Cách Mở Bluetooth Trên Win 10, Hướng Dẫn Cách Mở Bluetooth Win 10 Đơn Giản Nhất
Bạn hoàn toàn có thể ghép toàn bộ các loại thiết bị bluetooth không dây với PC—bao có bàn phím, chuột, năng lượng điện thoại, loa và các thiết bị khác. Để triển khai việc này, PC của bạn cần có Bluetooth. Một số trong những PC, chẳng hạn như laptop và máy vi tính bảng, có Bluetooth tích hòa hợp sẵn. Trường hợp PC của người tiêu dùng không gồm Bluetooth, chúng ta cũng có thể cắm cỗ điều đúng theo USB công nghệ bluetooth không dây vào output usb trên PC để thực hiện Bluetooth.
Bạn đang xem: Cách mở bluetooth trên win 10
Bật Bluetooth
Sau khi kiểm tra pc Windows 11 cung ứng Bluetooth, bạn sẽ cần nhảy bluetooth. Cách thực hiện như sau:
Trong cài đặt: Chọn Bắt > Đặt > Bluetooth và bị , sau đó nhảy Bluetooth .
Để ghép nối trang bị Bluetooth
Bật thiết bị Bluetooth của khách hàng và đặt thiết bị ở chế độ có thể phát hiện. Cách cài đặt để PC rất có thể phát hiện trang bị tùy trực thuộc vào thiết bị. Soát sổ thiết bị hoặc truy vấn vào trang web của nhà sản xuất để tìm hiểu cách thực hiện.
Trên PC, chọn biểu tượng Mạng, Âm thanh hoặc sạc () ở kề bên ngày và giờ sống bên nên thanh tác vụ.
Chọn Quản lý trang bị công nghệ bluetooth không dây trên tải đặt nhanh công nghệ bluetooth , tiếp nối chọn thiết bị của người tiêu dùng trong Chưa ghép nối.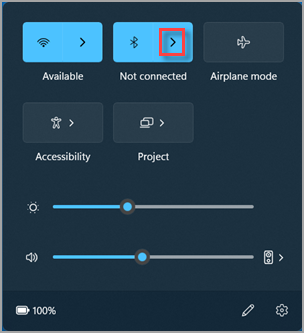
Làm theo phía dẫn không giống nếu chúng xuất hiện, sau đó chọn Xong.
Thông thường, thiết bị bluetooth và PC của khách hàng sẽ tự động kết nối bất cứ lúc nào bạn nhảy Bluetooth và đặt nó trong phạm vi đậy sóng của nhau.
Để ghép lắp thêm in hoặc sản phẩm quét Bluetooth
Bật sản phẩm công nghệ in hoặc sản phẩm quét công nghệ bluetooth không dây và để thiết bị ở chế độ có thể phạt hiện. Cách thiết lập để PC rất có thể phát hiện trang bị tùy thuộc vào thiết bị. Chất vấn thiết bị hoặc truy cập vào trang web ở trong phòng sản xuất để khám phá cách thực hiện.
Chọn Bắt đầu > Đặt > thiết bị Bluetooth & thiết > thiết bị & quét > Thêm thiết bị. Đợi máy tìm vật dụng in lân cận, lựa chọn máy in bạn muốn sử dụng, tiếp đến chọn Thêm thiết bị.
Nếu bạn gặp gỡ sự chũm khi cài đặt máy in hoặc sản phẩm công nghệ quét, hãy xem hạn chế và khắc phục sự cụ máy in hoặc thiết lập và thực hiện máy quét trong Windows.
Cách ghép thiết bị Bluetooth bằng cách sử dụng bản lĩnh Ghép nối Swift
Ghép nối Swift trong Windows 11 cho phép bạn nhanh lẹ ghép nối thiết bị công nghệ bluetooth không dây được cung cấp với PC. Nếu vật dụng Bluetooth cung cấp tính năng Ghép nối Swift thì các bạn sẽ nhận được thông báo khi trang bị ở gần. Bạn hãy chuyển đồ vật sang chế độ ghép nối để PC rất có thể phát hiển thị thiết bị.
Bật thiết bị công nghệ bluetooth có cung cấp tính năng Ghép nối Swift và setup thiết bị để PC có thể phát hiện. Cách cài đặt để PC có thể phát hiện sản phẩm tùy ở trong vào thiết bị. Bình chọn thiết bị hoặc truy cập vào trang web của nhà sản xuất để khám phá thêm.
Nếu đó là lần thứ nhất bạn sử dụng nhân tài Ghép nối Swift, nên chọn lựa Có khi được hỏi bạn có muốn nhận thông tin và sử dụng tính năng Ghép nối Swift hay không.
Khi một thông báo xuất hiện cho biết thêm đã kiếm tìm thấy thiết bị công nghệ bluetooth mới, hãy chọn Kết nối.
Trước khi bắt đầu, hãy bảo đảm an toàn rằng PC chạy Windows 10 của bạn hỗ trợ Bluetooth. Để biết thêm thông tin về cách kiểm tra, hãy coi mục Khắc phục sự nỗ lực với công nghệ bluetooth không dây trong Windows 10. Nếu bạn cần giúp sức khi thêm thiết bị nhưng không có tác dụng Bluetooth, hãy coi mục Thêm sản phẩm vào PC chạy Windows 10.
Bật Bluetooth
Sau khi bạn đã soát sổ PC chạy Windows 10 của chính bản thân mình hỗ trợ Bluetooth, bạn sẽ cần bật hào kiệt này. Cách thực hiện như sau:
Trong mua đặt: Chọn Bắt đầu > Đặt > bị > Bluetooth & bị không giống và nhảy Bluetooth.
nhảy Bluetooth trong cài đặt
Trong trung trọng điểm hành động: Bạn rất có thể tìm thấy Trung tâm hành động kế bên thời hạn và ngày vào thanh tác vụ. Trên thanh tác vụ, chọn trung trung tâm hành động ( hoặc ), sau đó chọn bluetooth không dây nhằm bật. Nếu công nghệ bluetooth không dây đã tắt, Bluetooth rất có thể xuất hiện dưới dạng Chưa kết nối.
Nếu chúng ta không thấy công nghệ bluetooth trong trung vai trung phong hành động, bạn có thể thay đổi bằng cách sau:
Mở rộng hành động nhanh. Trên thanh tác vụ, lựa chọn trung tâm hành động ( hoặc) nhằm > Rộng. Bluetooth sẽ xuất hiện ở đây. Công dụng sẽ lộ diện là Bluetooth hoặc Chưa kết nối.
Thêm công nghệ bluetooth vào trung trọng điểm hành động. Chọn Bắt đầu mua > đặt > hệ thống > thông báo & hành động >Hành rượu cồn nhanh. Đi đến Thêm hoặc xóa hành động nhanh và bật Bluetooth.
Lưu ý: Để biết thêm tin tức về cách biến đổi các áp dụng và setup xuất hiện tại trong trung trọng tâm hành động, hãy xem biến hóa cài đặt thông tin và hành vi trong Windows 10.
Để ghép tai nghe, loa hoặc thiết bị âm nhạc Bluetooth khác
Bật thiết bị music Bluetooth cùng đặt lắp thêm ở chế độ có thể phân phát hiện. Cách thiết lập để PC có thể phát hiện sản phẩm công nghệ tùy trực thuộc vào thiết bị. Khám nghiệm thiết bị hoặc truy cập vào trang web của nhà sản xuất để tìm hiểu cách thực hiện.
Trên PC, chọn bắt đầu Cài đặt> thiết > thiết > Bluetooth & sản phẩm công nghệ khác > Bluetooth hoặc sản phẩm khác > Bluetooth. Chọn thiết bị và làm theo hướng dẫn khác nếu bọn chúng xuất hiện, rồi chọn Xong.
Thông thường, thiết bị bluetooth không dây và PC của người sử dụng sẽ tự động hóa kết nối bất cứ bao giờ bạn bật Bluetooth và đặt chúng trong phạm vi che sóng của nhau.
Lưu ý: Bạn không thấy thiết bị music Bluetooth của mình? mày mò cách sửa lỗi liên kết với thiết bị music Bluetooth và màn hình không dây.
Để ghép bàn phím, chuột bluetooth không dây hoặc đồ vật khác
Bật bàn phím, con chuột hoặc thiết bị công nghệ bluetooth khác cùng đặt đồ vật ở cơ chế có thể phân phát hiện. Cách thiết đặt để PC hoàn toàn có thể phát hiện sản phẩm công nghệ tùy thuộc vào thiết bị. Kiểm tra thiết bị hoặc truy cập vào trang web ở trong phòng sản xuất để khám phá cách thực hiện.
Trên PC, chọn ban đầu Cài để > thiết > thiết bị > Bluetooth và vật dụng khác > Thêm Bluetooth hoặc máy khác > Bluetooth. Lựa chọn thiết bị và làm theo hướng dẫn không giống nếu chúng xuất hiện, rồi chọn Xong.
Để ghép sản phẩm công nghệ in hoặc sản phẩm công nghệ quét Bluetooth
Bật thứ in hoặc sản phẩm quét bluetooth không dây và đặt thiết bị ở chế độ có thể vạc hiện. Cách thiết đặt để PC rất có thể phát hiện sản phẩm tùy nằm trong vào thiết bị. Khám nghiệm thiết bị hoặc truy vấn vào trang web của nhà sản xuất để mày mò cách thực hiện.
Chọn Bắt đầu > Đặt > thiết bị > máy & quét > Thêm sản phẩm công nghệ in hoặc đồ vật quét. Đợi vật dụng tìm sản phẩm công nghệ in lân cận, kế tiếp chọn sản phẩm in mà bạn muốn sử dụng rồi lựa chọn Thêm thiết bị.
Nếu bạn gặp mặt sự cố thiết lập máy in hoặc thứ quét, hãy xem Khắc phục sự cầm máy in hoặc Cài đặt và áp dụng máy quét trong Windows 10.
Cách ghép lắp thêm Bluetooth bằng cách sử dụng tài năng Ghép nối Swift
Ghép nối Swift vào Windows 10 chất nhận được bạn lập cập ghép nối thiết bị bluetooth được hỗ trợ với PC. Nếu đồ vật Bluetooth cung cấp tính năng Ghép nối Swift thì các bạn sẽ nhận được thông tin khi máy ở gần. Bạn hãy chuyển đồ vật sang chính sách ghép nối nhằm PC rất có thể phát chỉ ra thiết bị.
Bật thiết bị bluetooth có cung ứng tính năng Ghép nối Swift và setup thiết bị nhằm PC rất có thể phát hiện. Cách setup để PC hoàn toàn có thể phát hiện lắp thêm tùy nằm trong vào thiết bị. Khám nghiệm thiết bị hoặc truy cập vào trang web trong phòng sản xuất để mày mò thêm.
Nếu đấy là lần thứ nhất bạn sử dụng tính năng Ghép nối Swift, nên chọn lựa Có khi được đặt câu hỏi bạn có muốn nhận thông tin và sử dụng bản lĩnh Ghép nối Swift tuyệt không.
Khi một thông tin xuất hiện cho thấy thêm đã tìm thấy thiết bị công nghệ bluetooth không dây mới, hãy lựa chọn Kết nối.
Sau lúc đã liên kết thiết bị đó, nên chọn Đóng.
Trước lúc bắt đầu, hãy đảm bảo an toàn rằng PC chạy Windows 8 của bạn hỗ trợ Bluetooth.
Bật sản phẩm công nghệ Bluetooth của khách hàng và để thiết bị ở chế độ có thể vạc hiện.Cách đặt thiết bị ở chế độ có thể phát hiện tùy nằm trong vào thiết bị. Chất vấn thiết bị hoặc truy vấn vào trang web ở trong nhà sản xuất để tìm hiểu cách thực hiện.
Chọn ban đầu > Nhập Bluetooth > lựa chọn Cài để Bluetooth từ danh sách.
Bật mua đặt công nghệ bluetooth không dây > lựa chọn thiết bị với > ghép nối.
Xem thêm: Cách Be Khóa Wifi Bằng Điện Thoại Oppo, Cách Phá Mật Khẩu Wifi Bằng Điện Thoại
Làm theo hồ hết hướng dẫn khác nếu có. Nếu như không thấy khuyên bảo nào khác thì tức là bạn đã hoàn tất cùng đã kết nối.
Thông thường, thiết bị công nghệ bluetooth và PC của bạn sẽ tự động kết nối bất cứ bao giờ bạn bật Bluetooth và đặt nó trong phạm vi bao phủ sóng của nhau.
Trước lúc bắt đầu, hãy bảo vệ rằng PC chạy Windows 7 của khách hàng hỗ trợ Bluetooth.
Bật vật dụng Bluetooth của công ty và đặt thiết bị ở chính sách có thể vạc hiện.Cách để thiết bị ở cơ chế có thể phát hiện nay tùy nằm trong vào thiết bị. Bình chọn thiết bị hoặc truy vấn trang web của phòng sản xuất để tìm hiểu cách thực hiện. Bật thiết bị công nghệ bluetooth không dây và đặt thiết bị ở chính sách có thể vạc hiện. Cách cài đặt để PC rất có thể phát hiện sản phẩm tùy thuộc vào thiết bị. Bình chọn thiết bị hoặc truy vấn vào trang web ở trong nhà sản xuất để mày mò cách thực hiện.
Chọn bước đầu

Chọn Thêm thiết bị > chọn thiết bị > Tiếp theo.
Làm theo hồ hết hướng dẫn khác hoàn toàn có thể xuất hiện. Nếu như không thấy khuyên bảo nào khác thì có nghĩa là bạn vẫn hoàn tất với đã kết nối.
Thông thường, thiết bị bluetooth và PC của công ty sẽ tự động kết nối bất cứ khi nào bạn nhảy Bluetooth và đặt chúng trong phạm vi lấp sóng của nhau.
2 chỉ dẫn cách setup Bluetooth Windows 10 Driver:3 lý giải cách bật Bluetooth Win 10 đơn giản và dễ dàng nhất:4 Cách liên kết bluetooth Win 10 với các thiết bị ngoại vi:Bluetooth là 1 trong những phương thức liên kết được sử dụng phổ biến hiện nay. Để tiến hành kết nối bluetooth giữa máy tính xách tay và những thiết bị nước ngoài vi như năng lượng điện thoại, tai nghe bluetooth, Loa, bàn phím, chuột,… bạn dùng nên biết cách nhảy Bluetooth Win 10. Cùng kynanggame.edu.vn kiếm tìm hiểu quá trình cụ thể setup và nhảy Bluetooth và chia sẻ dữ liệu dễ dàng nhất. Theo dõi bí quyết làm chi tiết nhé!
Bluetooth là gì?
Bluetooth là môt nhân kiệt sử dụng tần số vô con đường để chia sẻ dữ liệu vào một khoảng cách ngắn, không cần phải sử dụng các dây dẫn. Chúng ta cũng có thể sử dụng kĩ năng Bluetooth trên thiết bị điện thoại như di động, Tablet, máy vi tính xách tay,… để dễ dàng share dữ liệu hoặc kết nối với các thiết bị cung cấp Bluetooth khác.
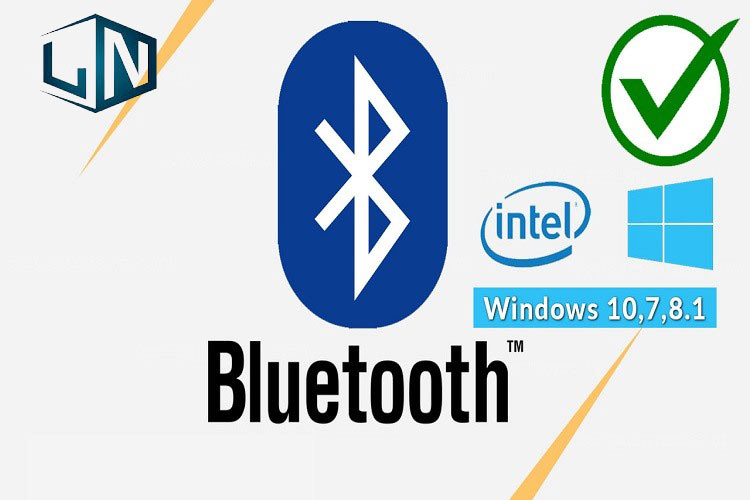
Vì tại sao bảo mật, những thiết bị Bluetooth cần được được phép kết nối trước lúc chúng có thể ban đầu truyền thông tin. Quy trình kết nối những thiết bị của các bạn sẽ khác nhau tùy thuộc vào sản phẩm mà bạn đang kết nối.
Hướng dẫn cách thiết đặt Bluetooth Windows 10 Driver:
Bước 1: bạn phải kiểm tra hệ thống trước khi tải đặt.
Đầu tiên, bạn bấm tổng hợp phím Windows + R để mở hộp thoại Run. Tại đây, các bạn gõ lệnh Control rồi nhấn phím Enter hoặc Click vào OK.
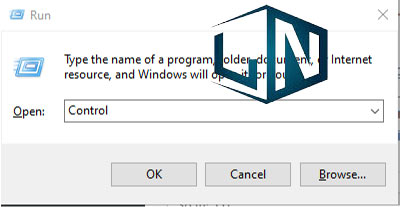
Ở mục Viewby, chúng ta chuyển lịch sự tùy chọn Category
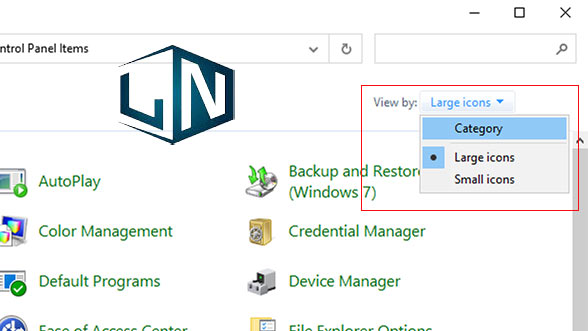
Tiếp đến, bạn chọn mục System and Security
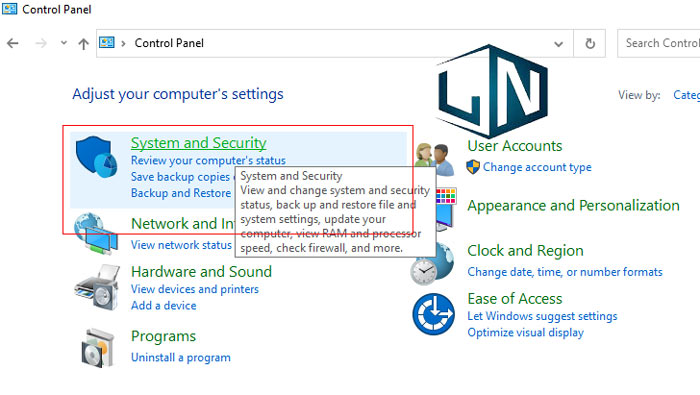
Tại đây, các bạn Click vào System.
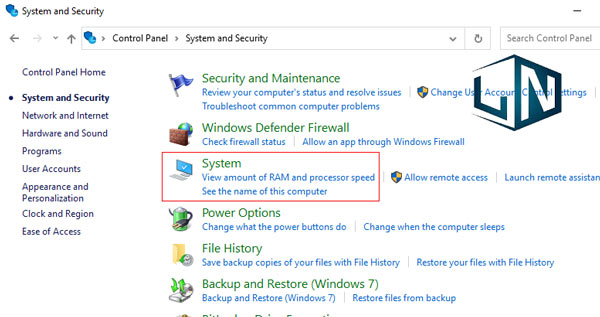
Ở đây đang hiện thị lên thông tin cụ thể của vi cách xử lý được áp dụng trong máy vi tính của bạn. Các bạn hãy ghi nhớ chip Intel tốt là AMD, trong khi bạn cũng chú ý tới phiên bản Windows 10 là 32bit giỏi là 64bit nhằm tải phiên bản Driver tương xứng với hệ quản lý và điều hành bạn đang chạy.
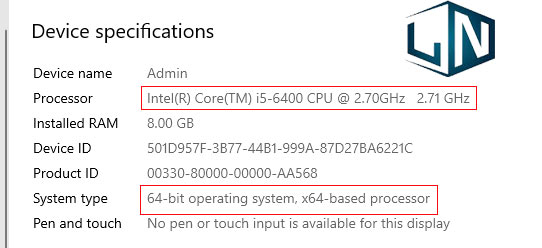
Bước 2: search kiếm Driver Bluetooth cần thiết để download đặt
Sau khi bạn đã cầm được thông tin hệ thống, việc tiếp theo là bạn truy cập internet và tìm tìm các bạn dạng Driver công nghệ bluetooth tương thích với cùng với vi xử lý của bạn.
Công thức kiếm tìm kiếm bao gồm: Loại vi up load + công nghệ bluetooth không dây driver download
VD: Như vi xử lý của bản thân mình đang thực hiện là chip intel thì mình vẫn gõ là Intel công nghệ bluetooth driver download.
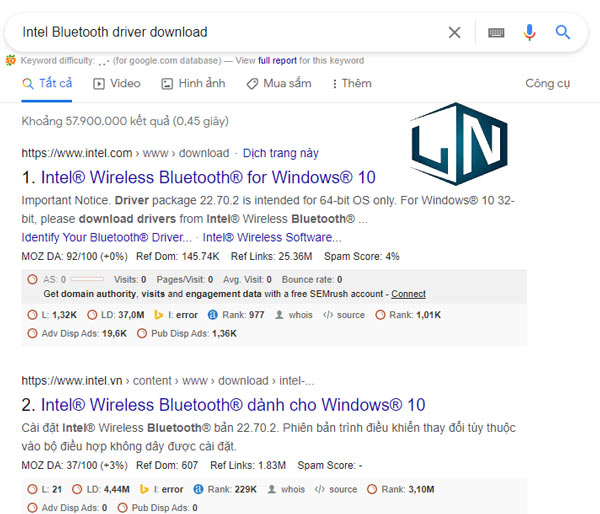
Một loại công dụng sẽ trả về ngay lập tức sau đó. Bạn nên tải Driver làm việc trang thiết yếu chủ để bảo đảm tính bình yên cho hệ thống.
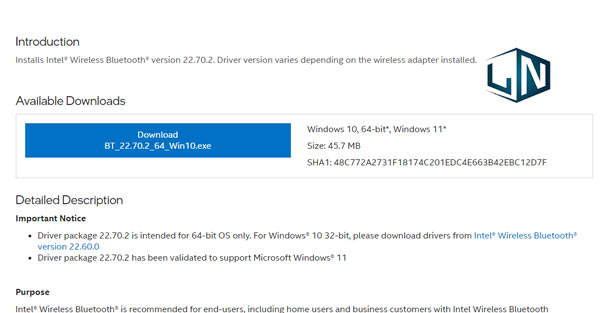
Bên cạnh đó, bạn cũng cần chọn phiên bạn dạng 32bit tuyệt 64bit tương xứng với hệ thống của bạn.
Bước 3: tiến hành cài đặt
Sau khi thiết lập về thành công, các bạn chỉ cần thiết đặt như bình thường. Khi setup xong, các bạn hãy khởi đụng lại máy tính xách tay để nó hoạt động.
Hướng dẫn cách bật Bluetooth Win 10 đơn giản và dễ dàng nhất:
Thực tế có khá nhiều cách để bật bluetooth không dây trên Windows 10. Chúng ta cũng có thể áp dụng 1 trong các cách có tác dụng như sau:
Cách 1: bật Bluetooth bằng Windows Settings
Với cách nhảy Blutooth trên Windows 10 bằng Windows Settings, bạn triển khai theo các bước sau:
Bước 1: Đầu tiên, bạn truy cập vào Settings bằng cách nhấn Windows rồi dìm vào hình tượng Settings.
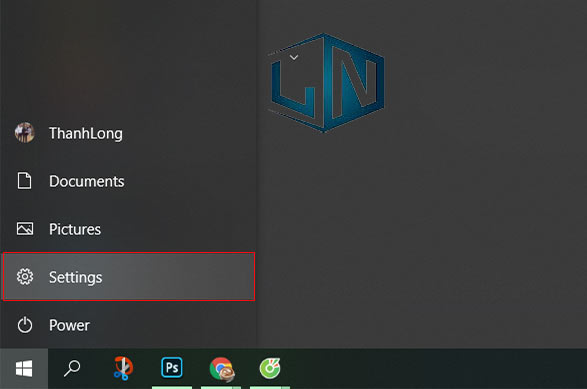
Bước 2: Tiếp đến, bạn nhấn vào mục Devices
Nhấn vào mục DevicesBước 3: ngơi nghỉ đây, chúng ta chọn Bluetooth và Other Devices.
Chọn Bluetooth & Other DevicesBước 4: chúng ta gạt nút nhảy Bluetooth để bật kết nối.
Gạt nút nhảy BluetoothLưu ý: Trường đúng theo nút gạt công nghệ bluetooth không hiển thị ngơi nghỉ mục này, thì có thể máy tính của người tiêu dùng không có thiên tài Bluetooth hoặc hartware đang gặp gỡ vấn đề.
Cách 2: bật Bluetooth trong kích hoạt Center
Để bật Bluetooth vào Actione Center, bạn tiến hành theo các bước sau:
Bước 1: đầu tiên, bạn Click vào hình tượng Action Center trên thanh tác vụ
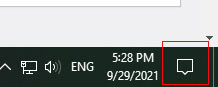
Bước 2: sau khi nhấn vào đó, các bạn sẽ thấy ngay hình tượng kết nối Bluetooth, bạn chỉ cần CLick vào đó để bật Bluetooth
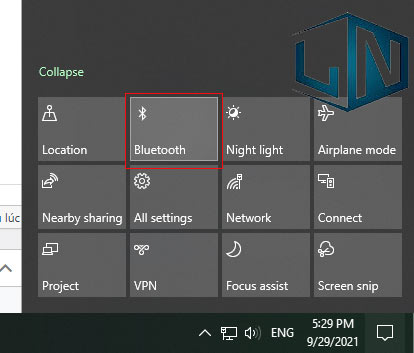
Trường hợp bạn không thấy biểu tượng Bluetooth, chúng ta cũng có thể làm như sau:
Nhấn vào mục All Settings
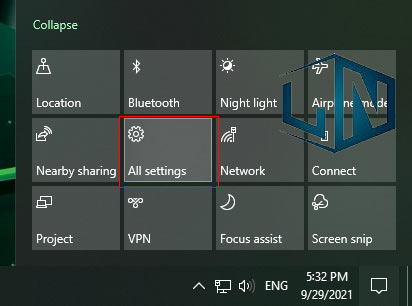
Nhấn vào mục Devices
Nhấn vào mục DevicesSau đó, nhấn vào Bluetooth và những thiết bị không giống ở phía bên tay trái.
Chọn Bluetooth & Other DevicesTại đây, bạn chỉ việc gạt thanh trượt bluetooth không dây sang vị trí ON.
Gạt nút nhảy BluetoothĐể kết dò và kết nối những thiết bị khác, chúng ta chọn Add công nghệ bluetooth không dây or other device
Cách 3: nhảy Bluetooth từ thiết đặt Airplane mode
Win 10 Bluetooth cũng có thể có một công tắc biến hóa trong phần thiết đặt của nhân kiệt Airplane mode. Bạn có thể kích hoạt bằng phương pháp như sau:
Bước 1: Đầu tiên, bạn mở Setting bằng tổng hợp phím Win+I
Bước 2: Bạn nhấp vào mục Network và Internet.
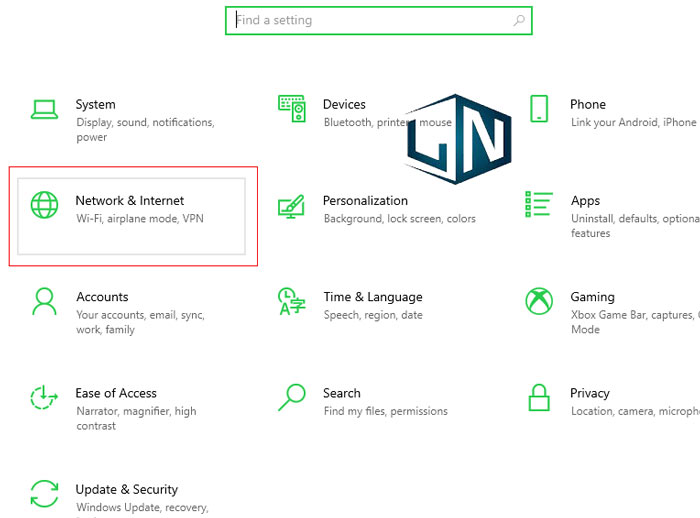
Bước 3: chúng ta chuyển cho tới Tab Airplane mode trường đoản cú cột mặt trái..
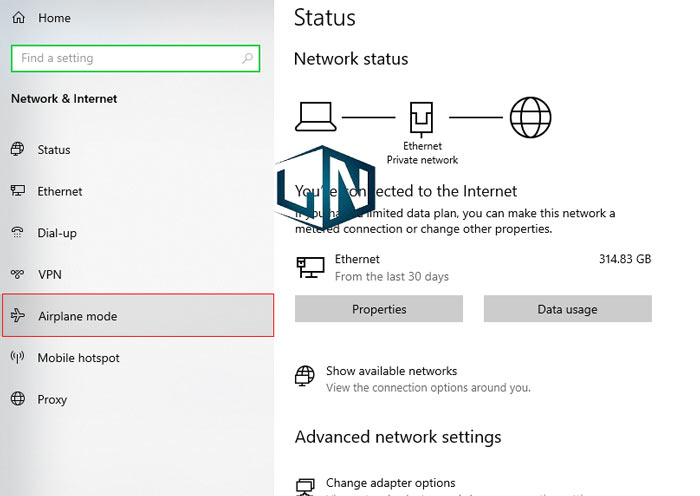
Bước 4: Ở phần viền phải, bạn có thể thấy một công tắc nguồn bật/tắt Bluetooth.
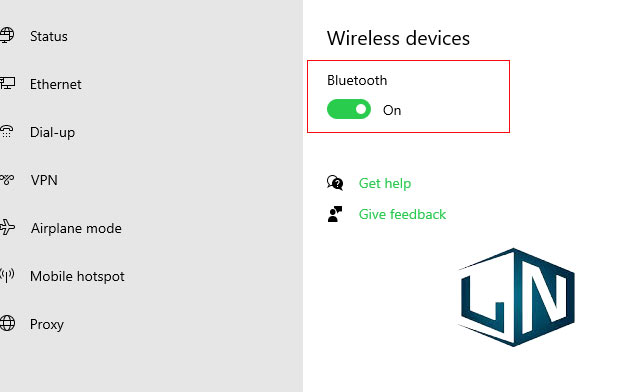
Bạn gạt sang địa chỉ ON để nhảy Bluetooth.
Khi công tắc nguồn này được để thành On, bạn cũng có thể bắt đầu kết nối các thiết bị không giống với Windows 10 qua Bluetooth. Bấm vào nó một đợt nữa nếu bạn có nhu cầu tắt Bluetooth.
Cách 4: nhảy Bluetooth bằng Cortana
Ở Windows 10 có trợ lý ảo Cortana hết sức hữu ích. Chúng ta hoàn toàn hoàn toàn có thể yêu ước Cortana nhảy Bluetooth.
Bạn rất có thể đọc một số khẩu lệnh như: “turn on Bluetooth”, “enable Bluetooth”, “start Bluetooth” hoặc “activate Bluetooth”. Cortana sẽ nhảy Bluetooth và cho bạn biết nó đã dứt nhiệm vụ.
Để tắt công nghệ bluetooth không dây Windows 10 bằng Cortana, hãy nói “turn off Bluetooth”, “disable Bluetooth”, “stop Bluetooth” hoặc “deactivate Bluetooth”. Cortana đã thông báo cho bạn rằng công nghệ bluetooth không dây đã tắt.
Cách kết nối bluetooth Win 10 với những thiết bị ngoại vi:
Sau khi chúng ta bật được bluetooth không dây rồi, bạn cũng có thể kết nối một số trong những thiết bị công nghệ bluetooth như sau:
Bước 1: Đầu tiên, bạn tới thiết lập Bluetooth, lựa chọn Add bluetooth không dây or Other Device
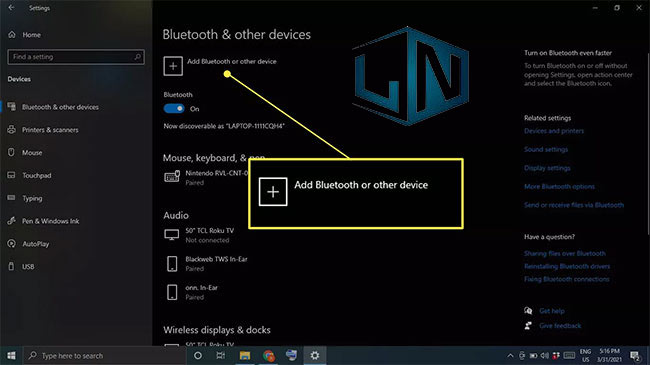
Bước 2: chọn Bluetooth
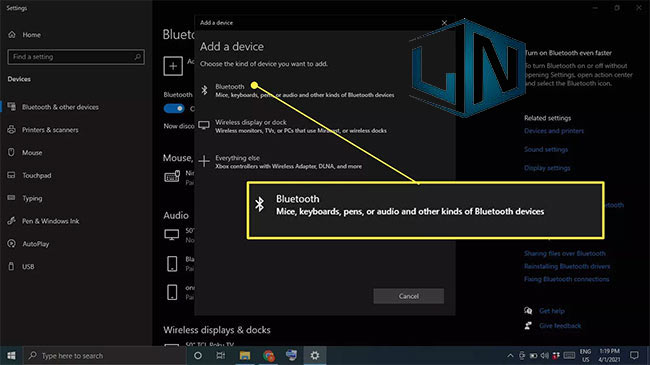
Bước 3: các bạn bật thiết bị công nghệ bluetooth và để thiết bị ở chế độ ghép đôi
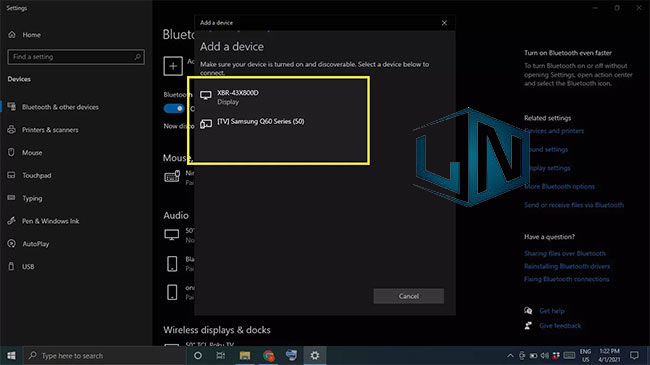
Bước 4: đợi cho thiết bị hiển thị lên trong list rồi chọn thiết bị đó nhằm kết nối.









