HƯỚNG DẪN CÁCH MỞ WIFI TRÊN MÁY TÍNH BÀN, LAPTOP ĐẢM BẢO THÀNH CÔNG
Nếu bạn đang do dự về cách liên kết Wi
Fi cho máy tính xách tay bàn tận nơi thì hãy tham khảo bài viết dưới trên đây nhé!
Ngoài việc kết nối mạng máy tính xách tay bằng dây nối thông thường thì bây giờ nhu ước bắt Wi
Fi cho máy vi tính bàn là nhu cầu của khá nhiều gia đình, tuy nhiên nhiều người vẫn chưa biết phương pháp để kết nối. Để tò mò kỹ hơn về vấn đề này mời bạn đọc theo dõi tiếp bài bác viết.
Bạn đang xem: Cách mở wifi trên máy tính bàn

Trả lời câu hỏi máy tính bàn có liên kết Wi
Fi được không?
Câu vấn đáp là có. Hiện nay nay, không chỉ có có những thiết bị máy tính mà phần nhiều máy tính bàn tiến bộ đã được thiết bị sẵn kĩ năng bắt WiFi. Vì chưng đó, bạn hoàn toàn rất có thể kết nối cùng với sóng Wi
Fi nhưng không bắt buộc tới dây nối hoặc ngẫu nhiên thiết bị truyền nối nào.
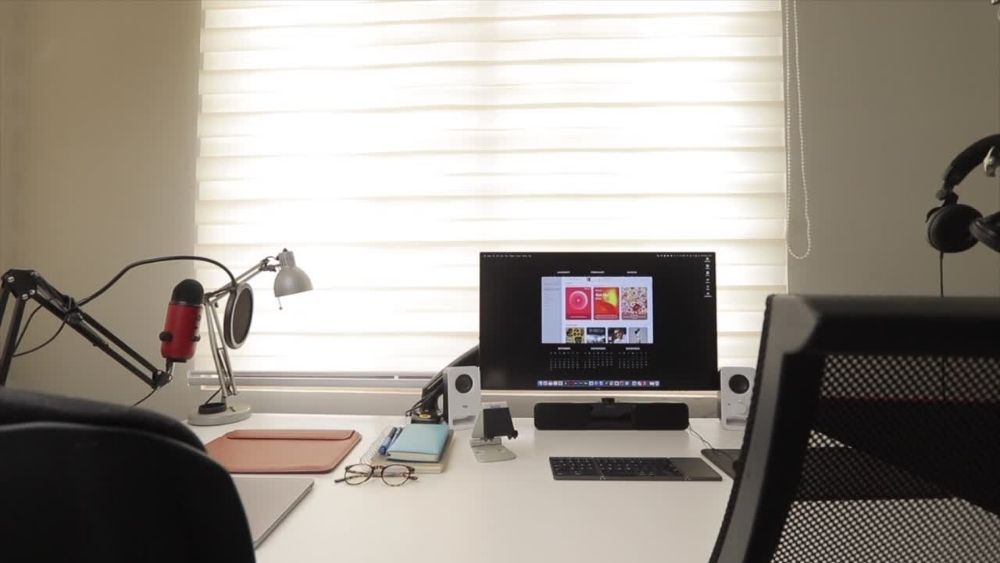
Hướng dẫn cách kết nối Wi
Fi cho máy tính xách tay bàn
Có toàn bộ 4 phương pháp để kết nối Wi
Fi cho laptop bàn, cụ thể từng cách sẽ tiến hành chúng mình chia sẻ ngay dưới đây.
Kết nối mạng trên Thanh tác vụ
Bước 1: bên trên thanh tác vụ chọn biểu tượng Wi
Fi.
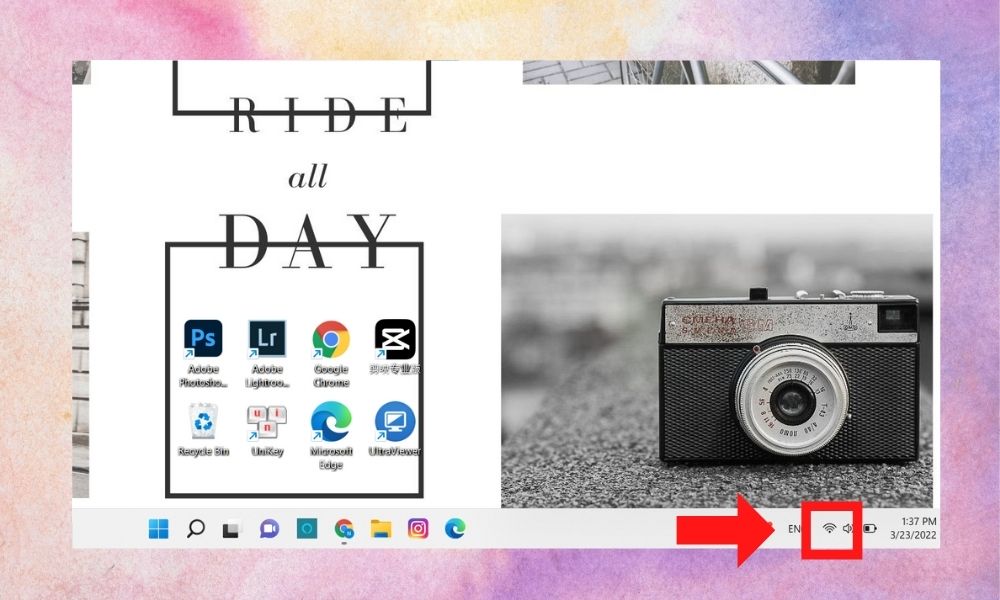
Bước 2: trên màn hình lộ diện danh sách mọi mạng Wi
Fi mà chúng ta có thể bắt, chọn mạng Wi
Fi ngẫu nhiên -> Connect.
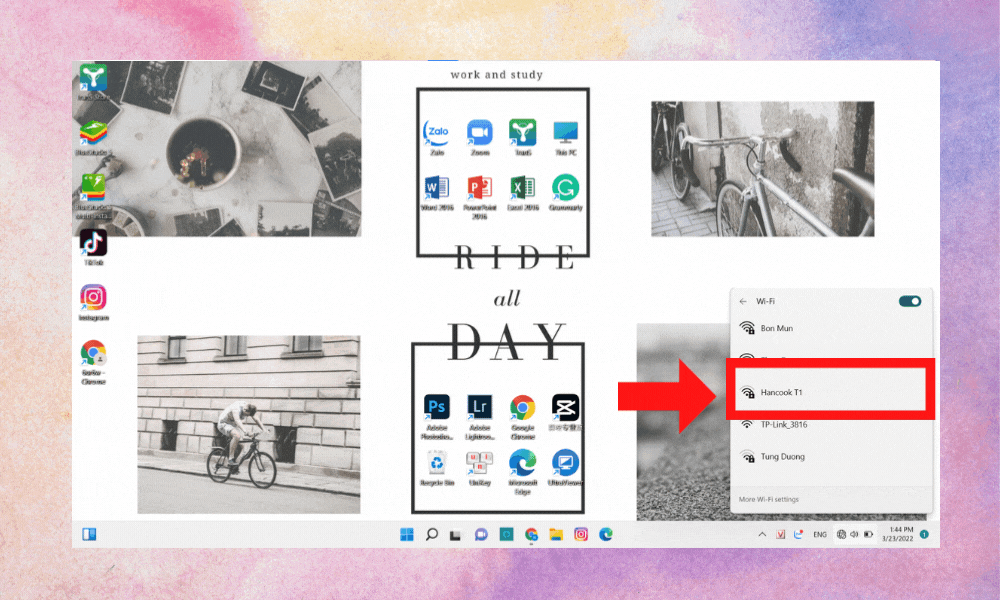
Bước 3: Nhập mật khẩu Wi
Fi -> Next để hoàn tất quy trình kết nối mạng.
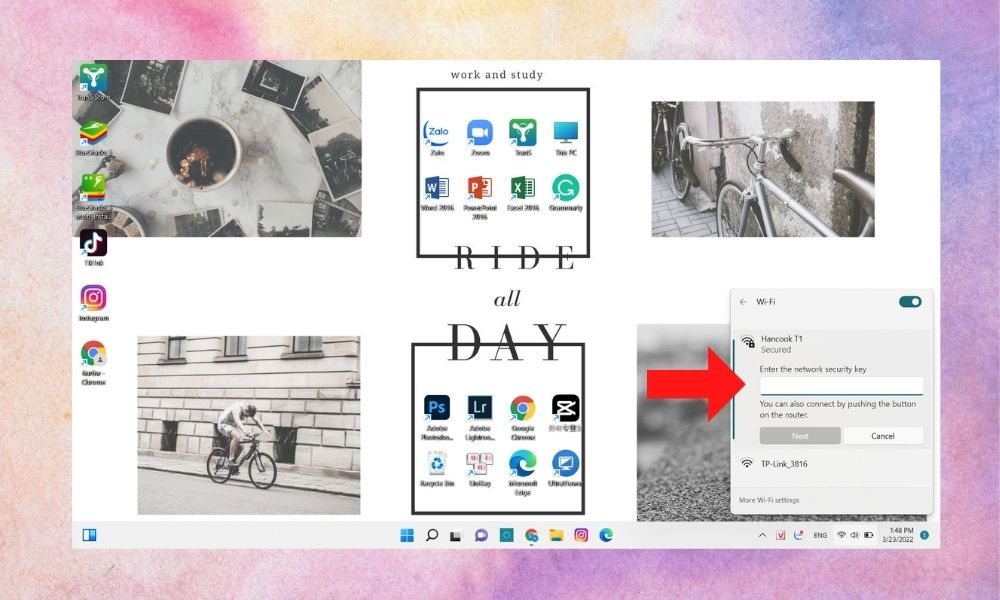
Bước 4: sau thời điểm kết nối thành công, dưới tên mạng Wi
Fi kết nối sẽ hiển thị dòng Connected, secured.
Kết nối mạng bằng công vậy Control Panel
Nếu các bạn không thể tìm kiếm thấy hình tượng của cột sóng Wi
Fi trên thanh tác vụ thì chúng ta cũng có thể sử dụng Control Panel để kết nối mạng theo phía dẫn sau:
Bước 1: Mở nguyên lý Control Panel -> Network & Internet.
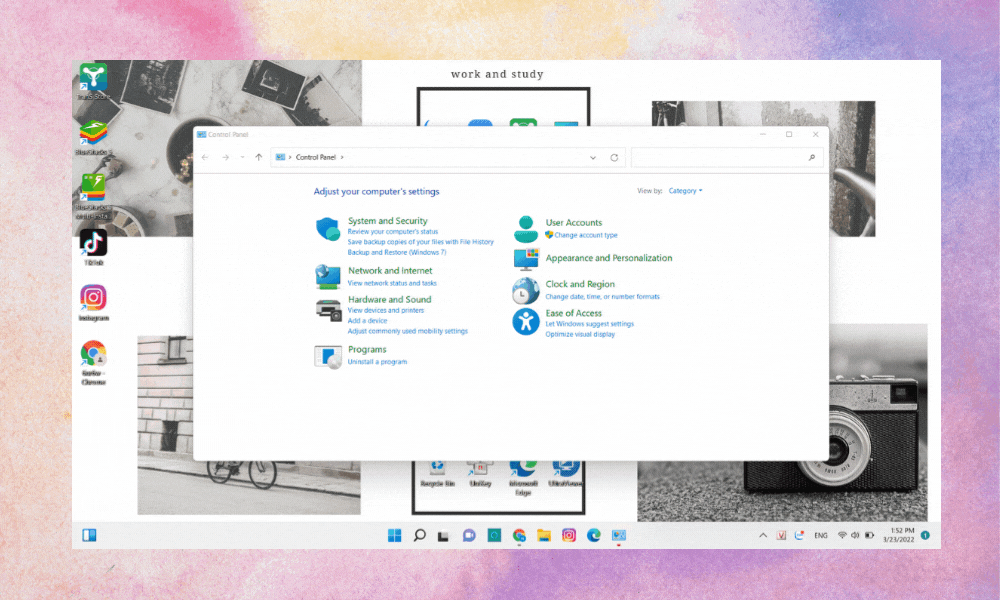
Bước 2: tiếp tục chọn Network & Sharing Center.
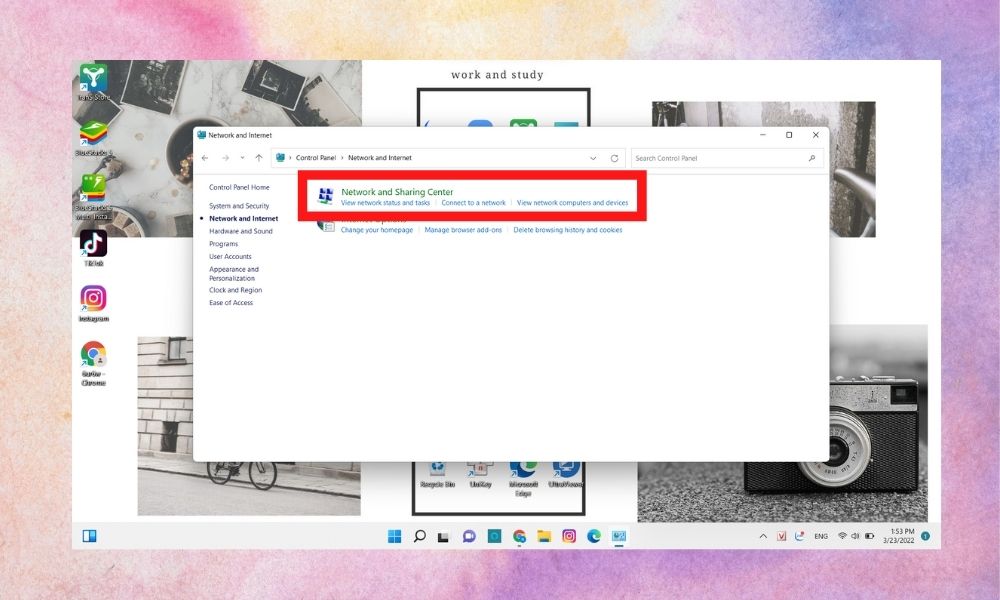
Bước 3: lựa chọn Set up a new connect & network -> Manually connect khổng lồ a wireless network.
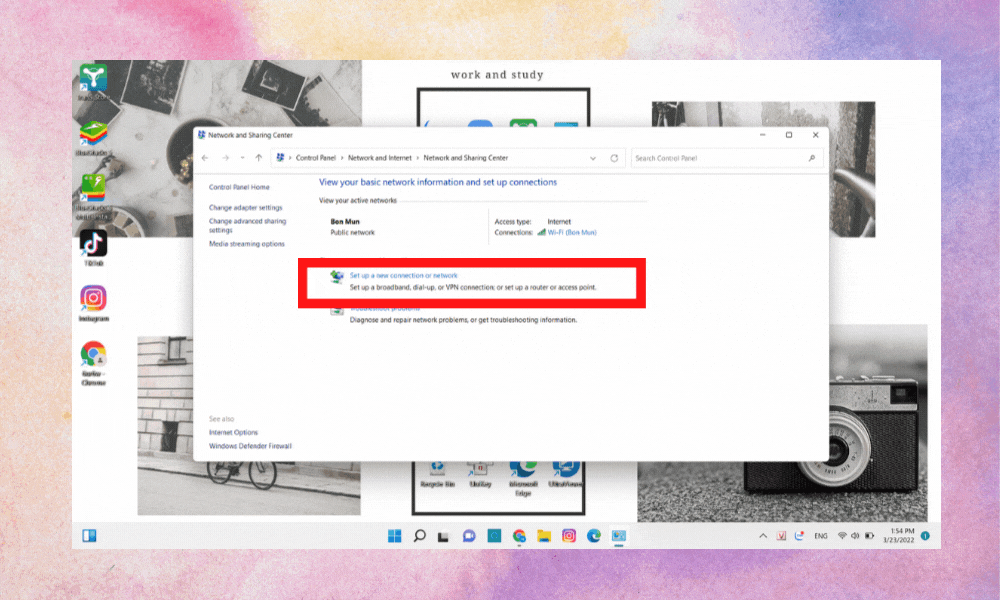
Bước 4: Điền đầy đủ thông tin như Network Name, Security type với Security Key -> Next là hoàn thành.
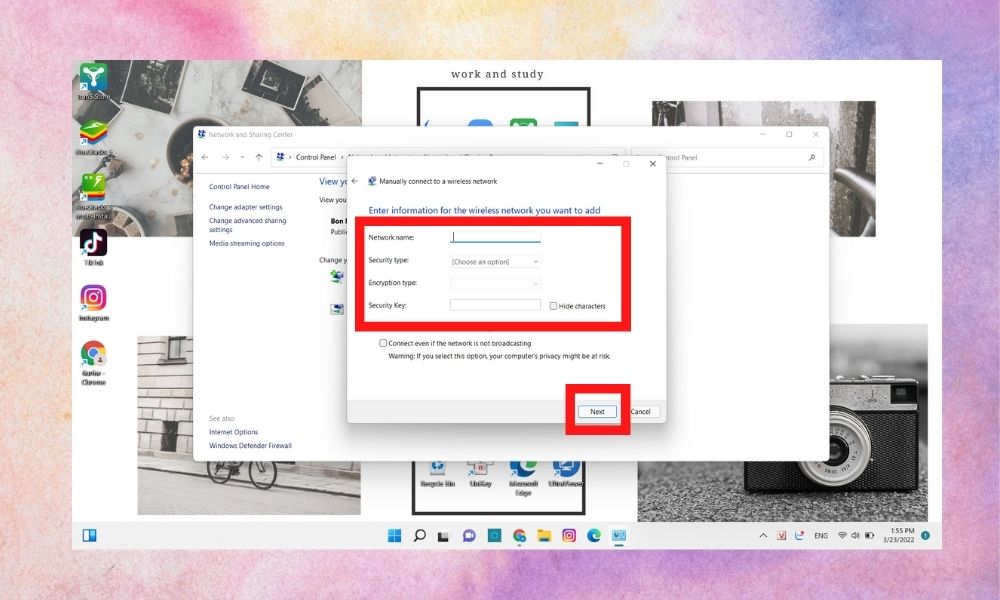
Bước 5: sau khoản thời gian kết nối thành công, các bạn sẽ thấy vào mục Wi
Fi hiển thị loại Connected, secured.
Kết nối mạng bởi mục Settings
Ngoài thực hiện Control Pannel bạn có thể sử dụng thêm vẻ ngoài Settings để triển khai tác vụ này.
Bước 1: Mở Settings -> Network và Internet.
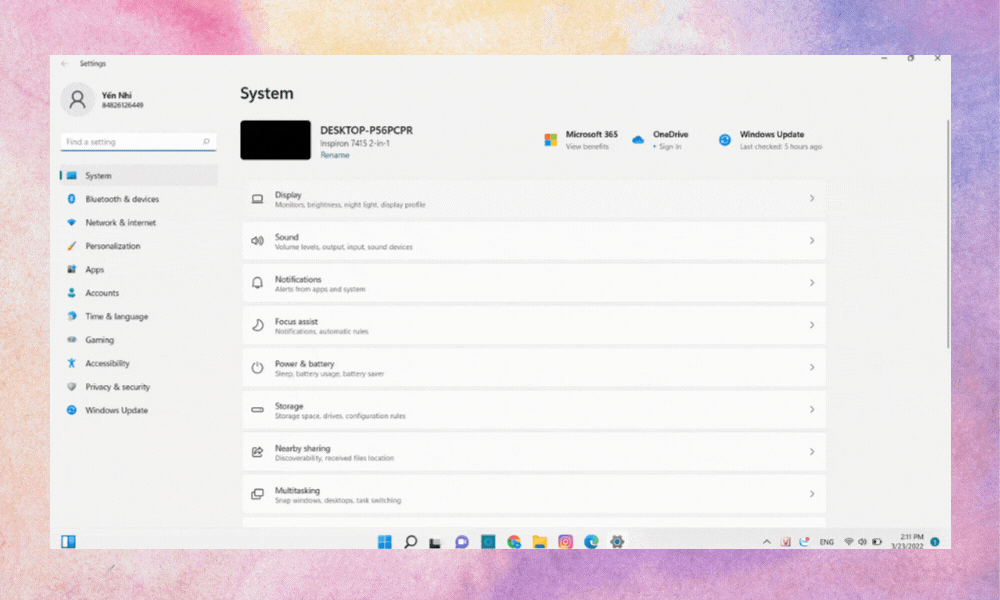
Bước 2: chọn mục Wi
Fi -> Manage know networks.
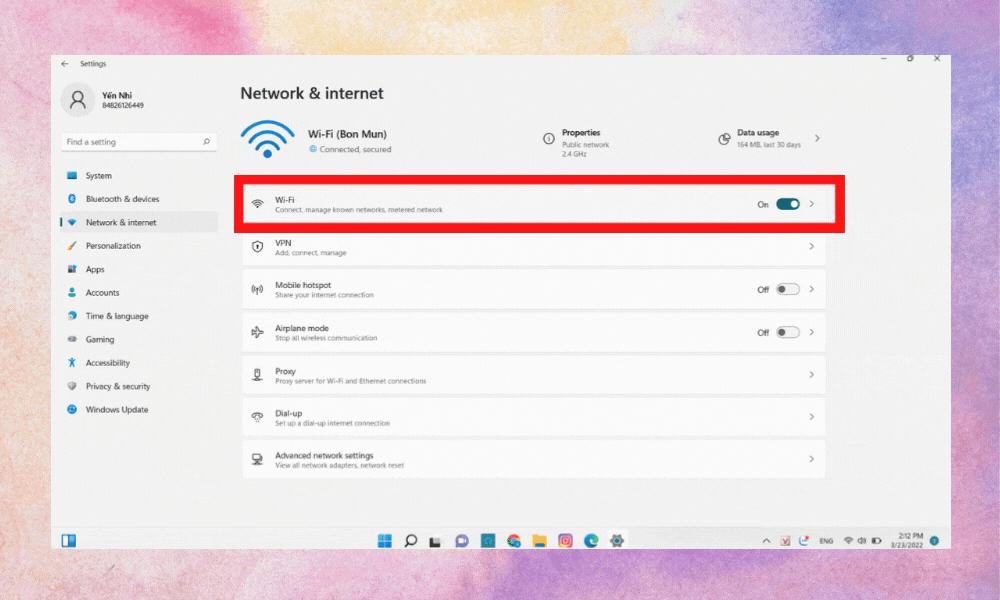
Bước 3: thường xuyên chọn địa chỉ a new network.
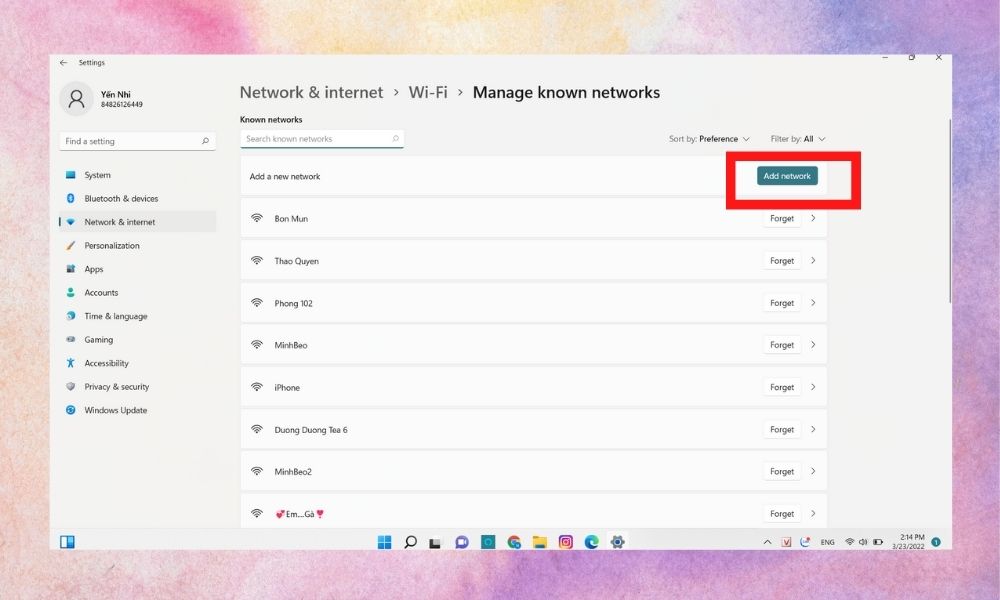
Bước 4: Nhập đầy đủ thông tin Tên mạng (Network name) cùng Security type -> Save nhằm kết nối.
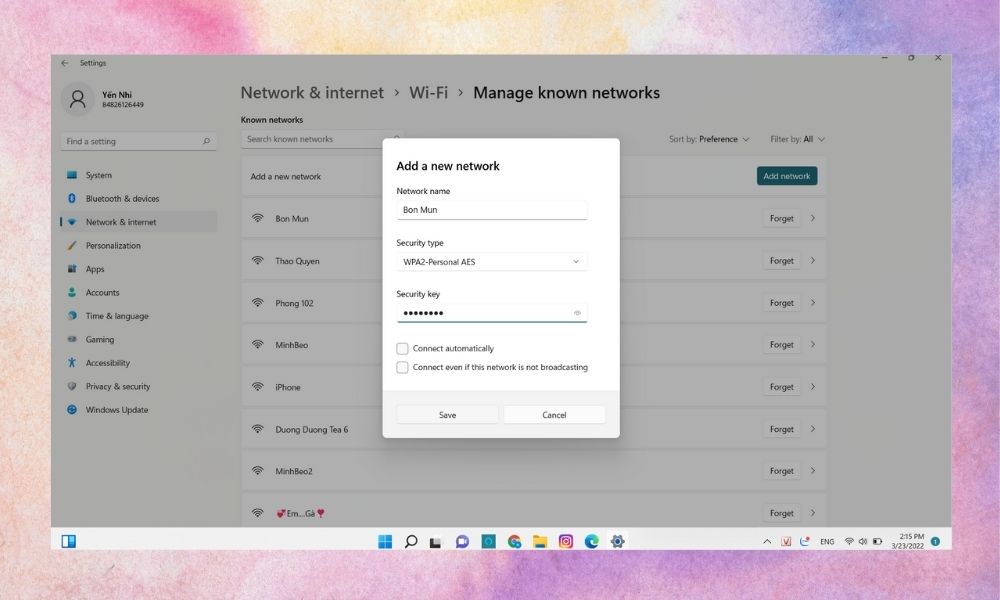
Bước 5: sau khoản thời gian kết nối thành công, dưới tên mạng Wi
Fi kết nối sẽ hiển thị dòng Connected, secured.
Kết nối mạng Wi
Fi bằng Command Prompt
Để thực hiện cách này, bạn cần phải có một ít kiến thức về technology thông tin, cụ thể là các câu lệnh và code của sản phẩm tính. Bởi vì đó, nếu như khách hàng không thể thực hiện ba bí quyết trên thì hãy sử dụng biện pháp này nhé.
Bước 1: Bấm tổ hợp phím Windows + R rồi nhập “cmd” vào thanh tra cứu kiếm -> OK.
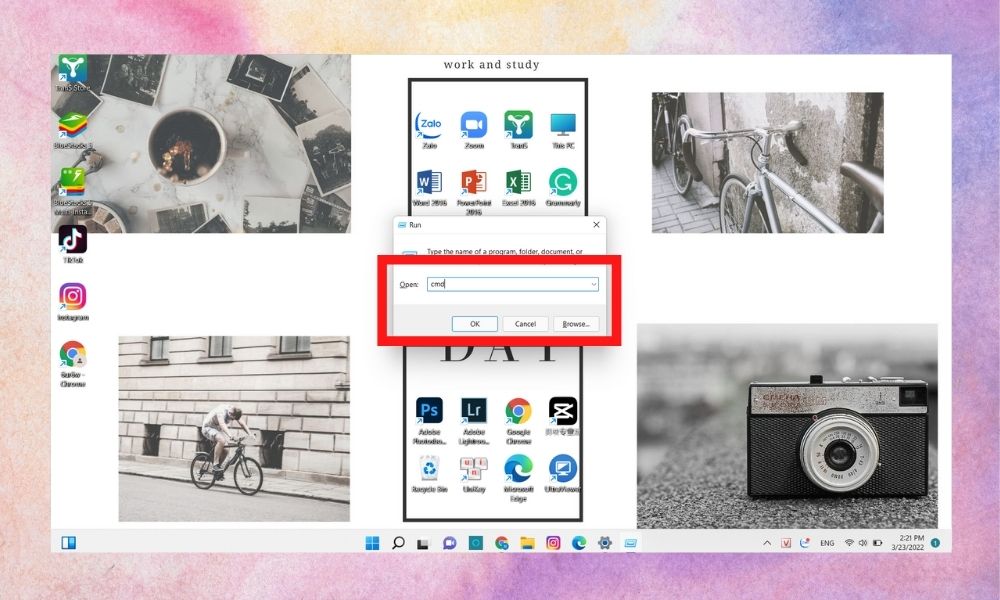
Bước 2: Nhập lệnh netsh wlan show profile và ấn Enter để xem danh sách mạng gồm sẵn.
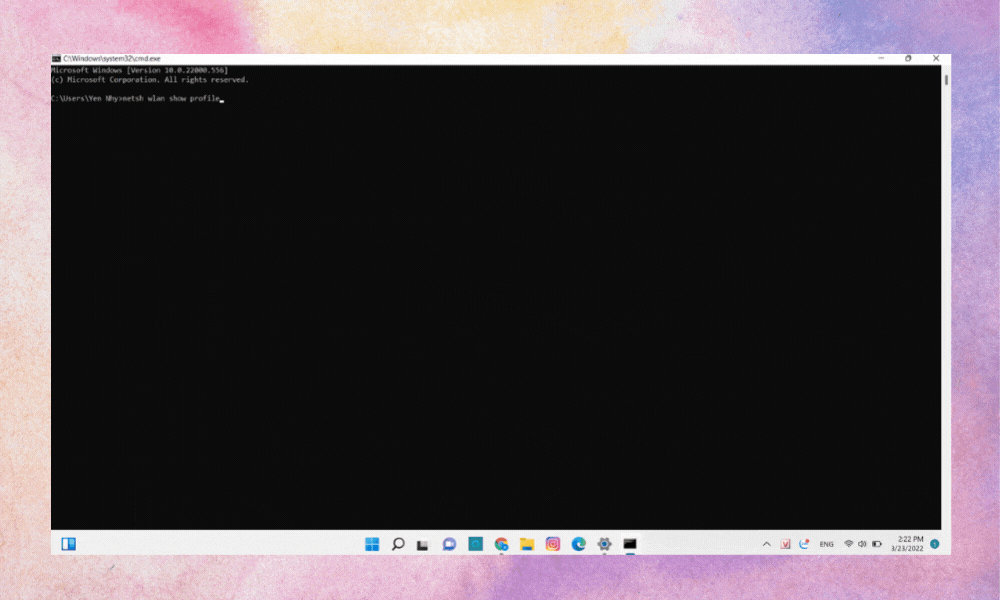
Bước 3: Chọn cấu hình mạng yêu thích và nhập lệnh “netsh wlan connect ssid=YOUR-WIFI-SSID name=PROFILE-NAME” trong kia SSID và Profile Name là tên mạng Wi
Fi bạn muốn kết nối và ấn Enter là xong.
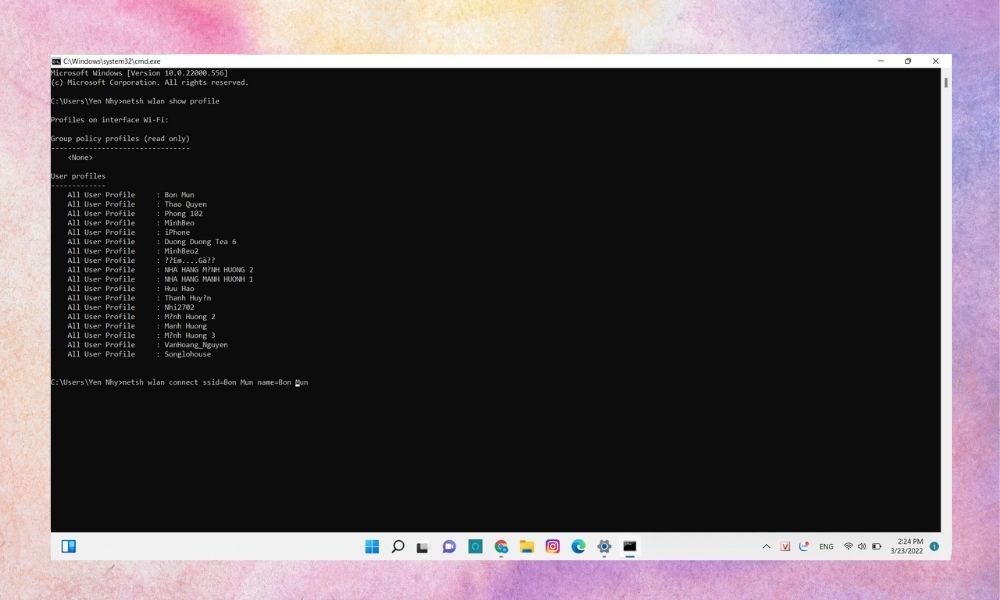
Bước 4: sau khi kết nối thành công, dưới tên mạng Wi
Fi kết nối sẽ hiển thị dòng Connected, secured.
Cách liên kết Wi
Fi trực tiếp cho máy tính xách tay bàn
Mặc cho dù các máy tính bàn hiện đại đã được tích hợp tài năng bắt sóng Wi
Fi nhưng đôi khi bạn vẫn đề nghị sử dụng phương thức kết nối trực tiếp bằng dây để liên kết Wi
Fi.
Để thực hiện, bạn chỉ cần chuẩn bị một dây nối là bạn cũng có thể truyền thẳng mạng từ bộ phát Wi
Fi sang đồ vật tính. Phụ khiếu nại này thường sẽ tiến hành trang bị kèm theo bộ phát Wi
Fi, vì chưng đó nếu như muốn sử dụng chúng ta cũng có thể tìm sinh hoạt trong vỏ hộp Wi
Fi.
Xem thêm: Cách tải ứng dụng phiên bản cũ cho iphone, hướng dẫn tải ứng dụng ios phiên bản cũ dễ dàng

Tạm kết về phong thái kết nối Wi
Fi cho máy tính xách tay để bàn
Vậy là Sforum đã cùng chúng ta đọc tìm hiểu cách liên kết Wi
Fi cho máy tính bàn. Hy vọng bài viết đã đem đến những thông tin hữu ích cho bạn đọc. Chúc chúng ta một ngày giỏi lành!
Wi
Fi, kiểu liên kết Internet vô cùng thịnh hành hiện nay. Được cung ứng trên tất cả các cái laptop, điện thoại cảm ứng thông minh hay tablet hiện nay, Wi
Fi đang trở thành một điều không thể thiếu so với mọi người dùng công nghệ. Vậy hãy cùng kynanggame.edu.vn khám phá những cách liên kết Wi
Fi thịnh hành nhất trên máy vi tính và máy vi tính ngay tại nội dung bài viết dưới đây. Ok let’s go !
Kết nối Wi
Fi thủ công bằng tay dành cho máy tính xách tay bàn
Bước 1: các bạn click chọn vào icon Network sinh hoạt dưới cùng bên buộc phải của thanh taskbar.

Hoặc, bạn cũng có thể sử dụng Action Center (sử dụng tổ hợp phím Windows + A hoặc bấm vào biểu tượng góc đề xuất của taskbar).

Bước 2: Nhấp vào biểu tượng Wi-Fi,chọn mạng Wi
Fi bạn muốn kết nối cùng nhấn Connect. Chúng ta cũng có thể tick vào Connect automatically để thiết bị auto kết nối Wi
Fi khi ở gần.
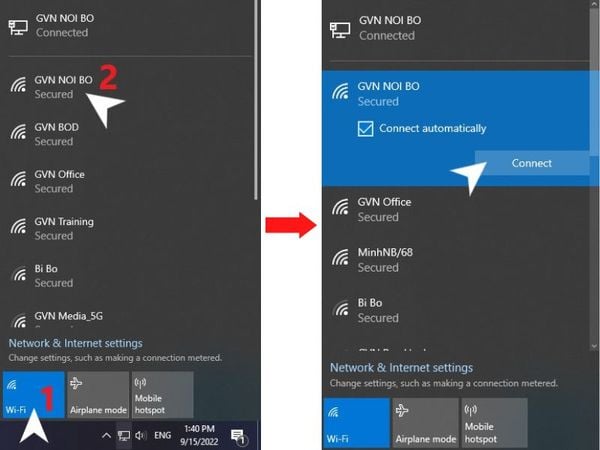
Bước 3: Nhập mật khẩu của mạng Wi
Fi.
Bước 4: Nhấn Next và hóng mạng Wi
Fi chứng thực mật để kết nối.
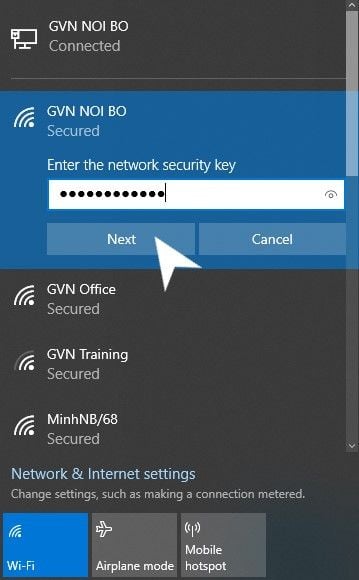
Tóm tắt cách kết nối Wi
Fi thủ công:
Click chọn icon Network > lựa chọn mạng Wi
Fi> Connect > nhập mật khẩu Wi
Fi > Next.
Kết nối Wi
Fi bằng Settings trên máy tính
Bước 1: truy cập vào Settings bên trên Windows theo 2 bí quyết sau:
• Sử dụng tổ hợp phím Windows + I.
• Nhấn Start > lựa chọn biểu tượng răng cưa (Settings).
Bước 2: chọn Network & Internet.
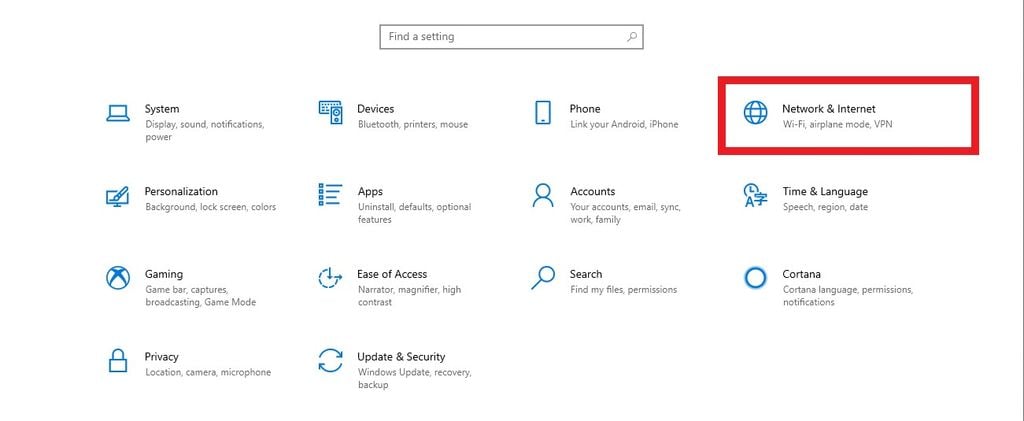
Bước 3: tiếp đến bạn lựa chọn Wi-Fi ở list bên trái.
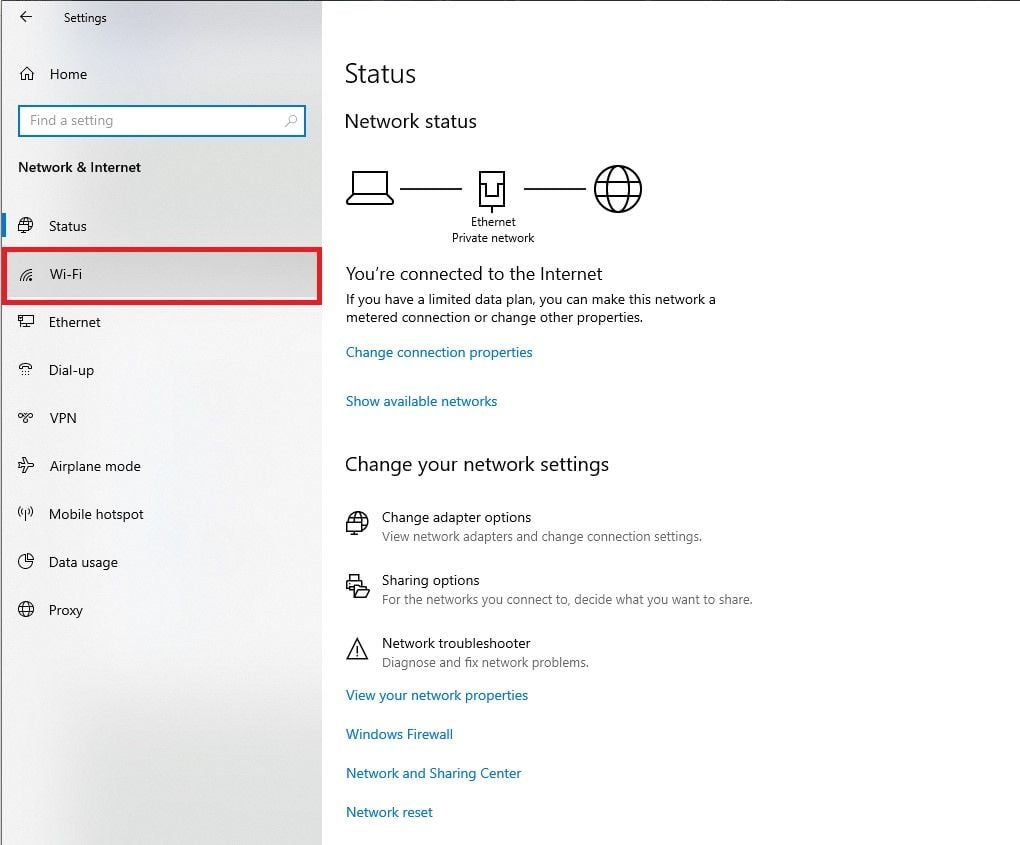
Bước 4: Tickchuyển trạng thái nghỉ ngơi mục Wi-Fi thành On,tìm và lựa chọn mục Manage known networks.
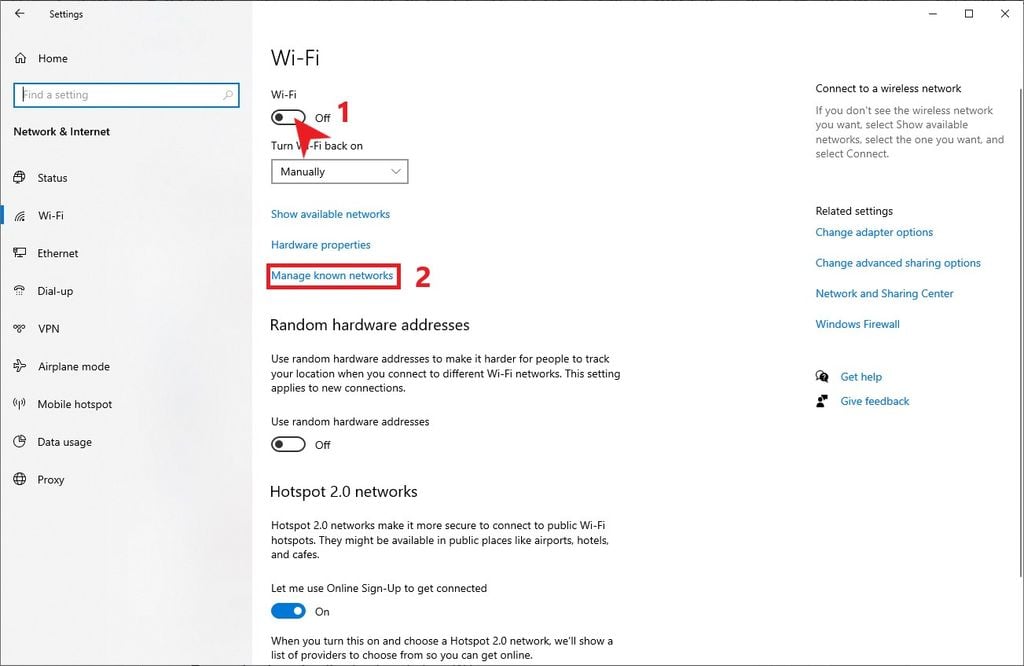
Bước 5: lựa chọn Add a new network.
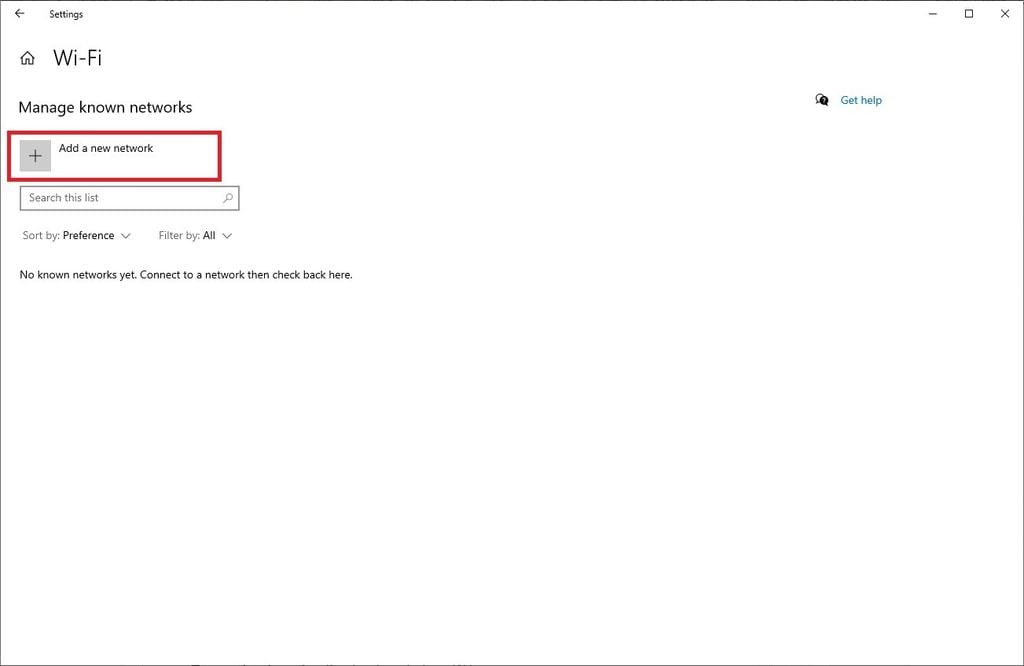
Bước 6: các bạn nhập những tin tức của mạng Wi
Fi vào, gồm:
• Network name: Tên của Wi
Fi.
• Security type: Phương thức bảo mật của Wi
Fi (chuyển thanh lịch WPA2-Personal AES).
• Security key: mật khẩu đăng nhập Wi
Fi.
Và 2 lựa chọn bên dưới, bạn có thể tùy lựa chọn là:
• Connect automatically: auto kết nối Wi
Fi.
• Connect even if this network is not broadcasting: liên kết Wi
Fi trong cả khi không tìm kiếm thấy.
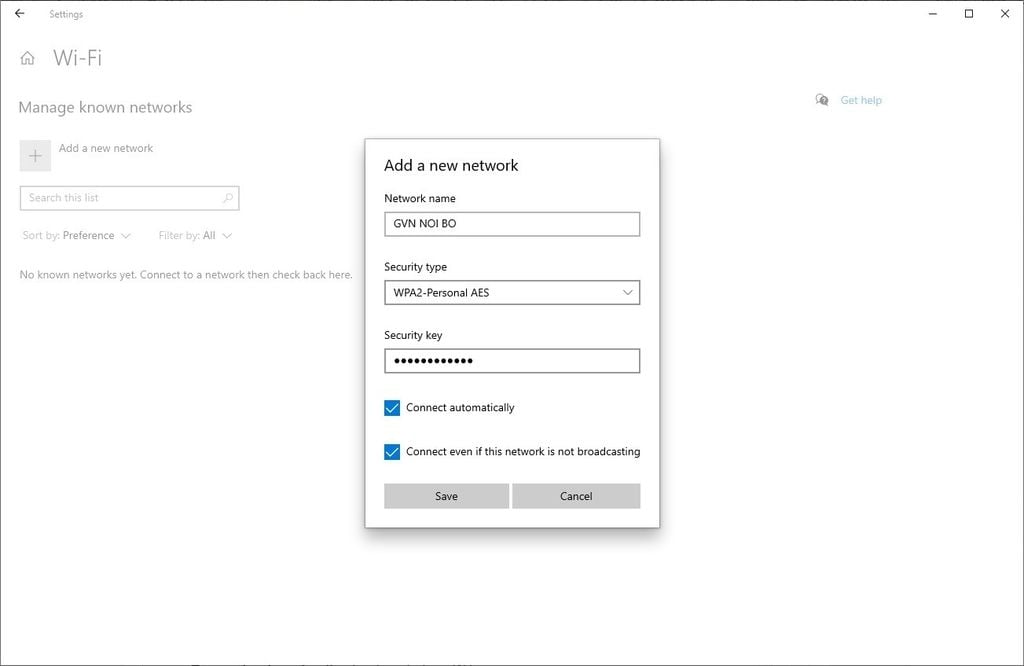
Bước 7: nhấn Save để ngừng và chờ thiết bị auto kết nối cùng với mạng Wi
Fi.
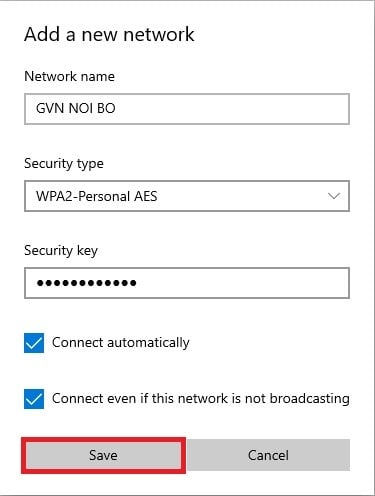
Tóm tắt cách liên kết Wi
Fi bởi Settings:
Mở Settings > Network & Internet > Wi-Fi > Manage known networks > Add a new network > nhập thông tin mạng Wi
Fi > Save.
Có thể chúng ta chưa biết: khuyên bảo phát Wi
Fi bằng máy tính xách tay trên Win 7 và 10
Kết nối Wi
Fi bởi Command Prompt (CMD) trên sản phẩm công nghệ tính
Bước 1: Mở Start > tìm “cmd” > nhấp chuột phải vào Command Prompt > lựa chọn Run as administrator.
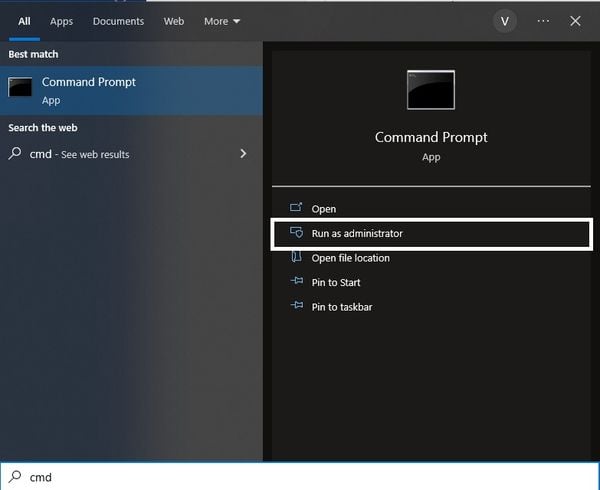
Bước 2: Nhập 2 câu lệnh tiếp sau đây để tra cứu thông tin cung ứng kết nối Wi
Fi:
Câu lệnh 1:
netsh wlan show profile
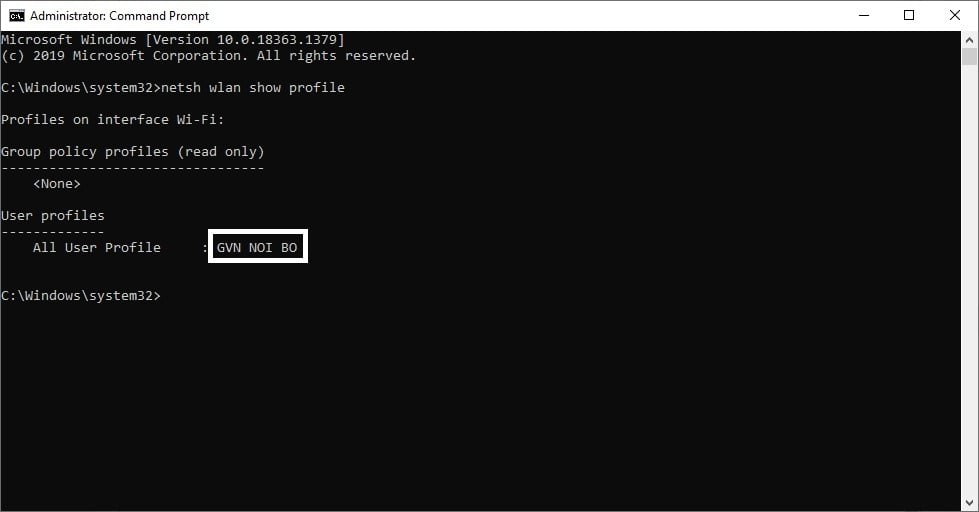
Câu lệnh 2:
netsh wlan show interface
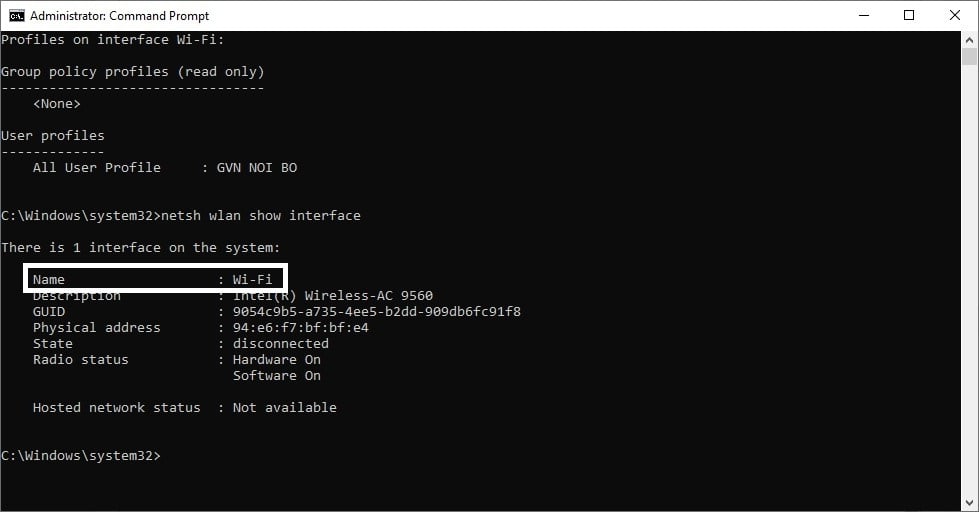
Bước 3: Áp dụng vào cú pháp sau đây:
netsh wlan connect name=”Tên mạng Wi
Fi” interface=”Tên của giao thức kết nối”
Trong đó, Tên mạng Wi
Fibạn thực hiện ở chi tiết All User Profile làm việc câu lệnh 1 với Tên của giao thức kết nốisẽ nằm ở chi tiết Name sinh hoạt câu lệnh số 2. Tất cả phải để trong dấu nháy đôi (""). Ví như như ngơi nghỉ đây, Tên mạng Wi
Ficủa kynanggame.edu.vn đang sử dụng ở đó là GVN NOI BOvàTên của giao thức kết nốilàWi-Fi, vị vậy chúng ta sẽ tất cả cú pháp lànetsh wlan connect name=”GVN NOI BO” interface=”Wi-Fi”.
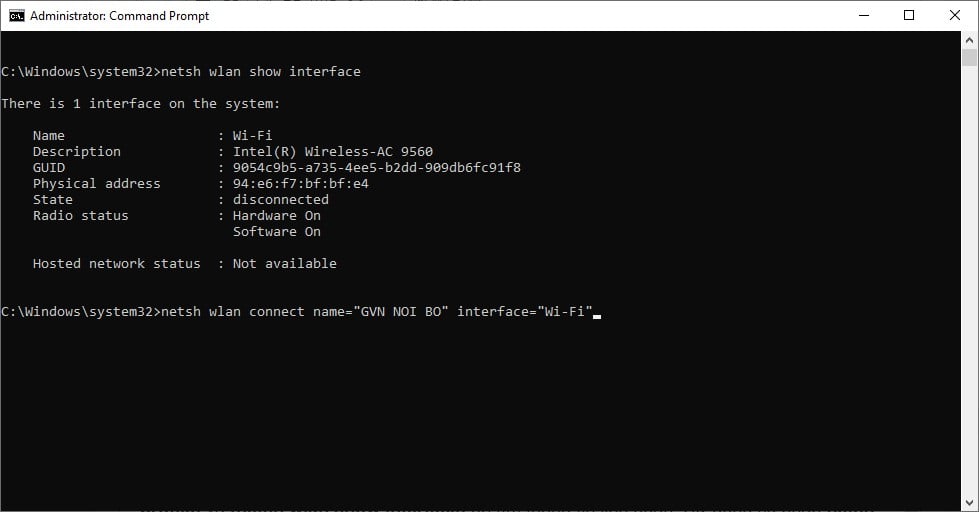
Bước 4: Nhấn Enter và nếu mở ra thông báo” Connection request was completed successfully.” thì tức là bạn đã kết nối thành công.
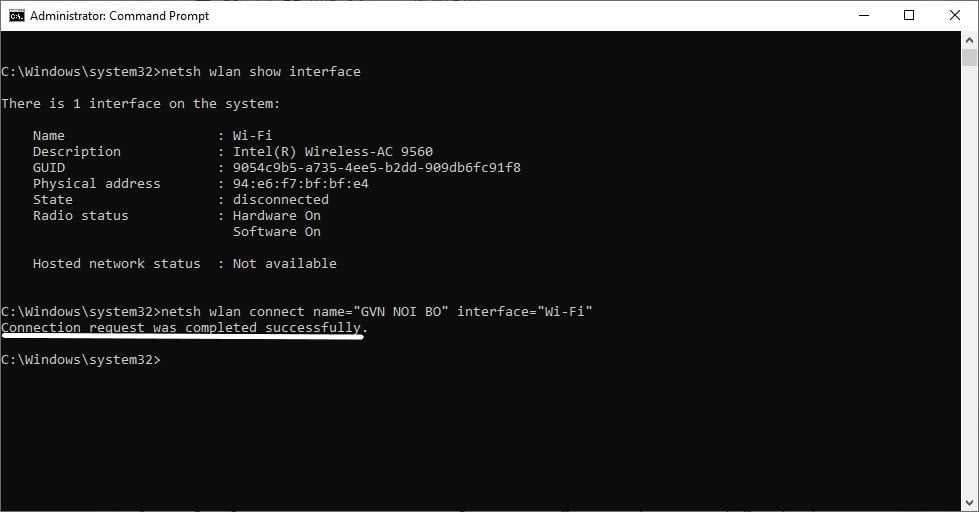
Tóm tắt cách kết nối Wi
Fi bởi CMD:
Vậy là kynanggame.edu.vn đã khuyên bảo cho các bạn 3 cách kết nối wifi cho laptop và laptop phổ biến và dễ triển khai nhất hiện nay nay. Nếu như có bất kỳ thắc mắc như thế nào đừng rụt rè để lại bình luận bên dưới cho bọn chúng mình biết và bên nhau giải đáp nhé. Hẹn gặp mặt lại trong những bài viết tiếp theo bên trên kynanggame.edu.vn - Blog Thủ Thuật. PEACE !









