Hướng dẫn cách nâng cấp win 8.1 lên win 10 bản quyền miễn phí
I. Những xem xét trước khi nâng cấp win 8 lên win 10
Win 10 xuất xắc Windows 10 là hệ quản lý điều hành được Microsoft reviews vào năm 2014. Đây là bạn dạng win nâp cấp cho cho các phiên bản win ra mắt trước đó. Nhiều tính năng mới được cập nhật mang lại tiện thể ích cho những người dùng.
Bạn đang xem: Cách nâng cấp win 8.1 lên win 10

Nâng cấp win 8 lên win 10 cần chú ý gì?
Về cơ bản, làm việc nâng cấp cho win 8 lên win 10 không khác so với win 7 lên win 10. Để tránh gặp mặt phải những lỗi win 10 không xứng đáng có, người tiêu dùng cần lưu ý một số sự việc sau:
– Sao lưu toàn bộ dữ liệu trên vật dụng tính, máy tính sang ổ C. Thông thường sau khoản thời gian cài lại Win thì những dữ liệu ổ C sẽ gửi sang folder Windows.old. Những dữ liệu trên Desktop sẽ bị xóa hết.
– Đảm bảo dung tích ổ C còn NHIỀU HƠN 15GB.
– Đóng toàn bộ các ứng dụng hoặc cửa sổ đang vận động trên máy tính xách tay trước khi tăng cấp lên Win 10.
– Hãy đảm bảo kết nối Internet bình ổn trong quy trình update.
II. Phía dẫn tăng cấp win 8 lên win 10 bản quyền
Sau khi phát âm hết các chú ý trên, các bạn sử dụng một trong những 2 công cụ truyền thông media Creation Tool hoặc Windows 10 Update Assistant nhằm nâng cấp. Chúng tôi đưa ra cho bạn chiến thuật tối ưu độc nhất là dùng media Creation Tool bởi công cụ chất nhận được người dùng cài đặt về tệp tin ISO. Tệp tin này gắn vào của phiên bản Windows 10 bắt đầu nhất. Vì đó, các bạn có vừa có thể cài được phiên bản mới vừa hoàn toàn có thể nâng cung cấp win 8 lên win 10.

Hướng dẫn nâng cấp win 8 lên win 10
Bước 1: Người dùng truy vấn trang website Windows 10 bản quyền của Microsoft: https://www.microsoft.com/en-us/software-download/windows10ISO
Bước 2: click chuột Download tool now
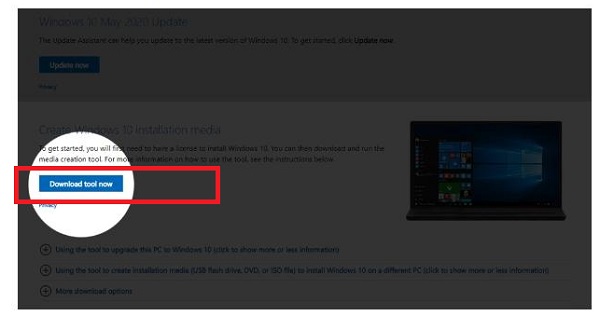
Tải chính sách về máy
Bước 3: chúng ta chọn file Media
Creation
Tool => Accept nếu hệ thống hỏi.
Bước 4: Tiếp tục lựa chọn Upgrade this PC now => NEXT
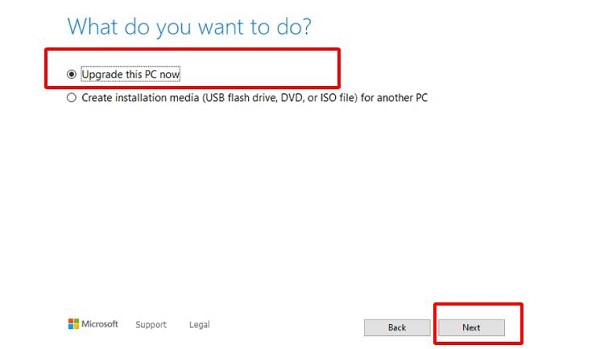
Chọn NEXT
Bước 5: Bấm lựa chọn Keep personal files & apps để giữ lại những ứng dụng cùng giữ liệu cá thể trên máy.
Bước 6: Nhấn lựa chọn Install/ Accept để xác thực cài đặt bạn dạng Win 10.
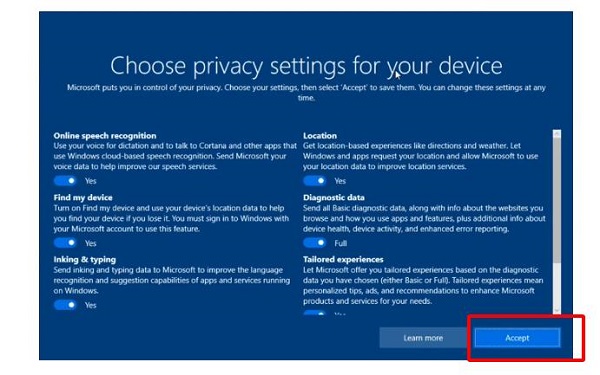
Cài đặt phiên bản nâng cấp
Bước 7: Tắt những tùy lựa chọn Online Speech Recognition + Diagnostic data + Inking & Typing + Tailored Experiences. Đây đầy đủ là các tính năng thu thập tài liệu Microsoft.
Bản nâng cấp hệ thống hoàn thiện, chúng ta đi cho tới SETTINGS => chọn UPDATE và SECURITY => ACTIVATION. Lúc đó, các bạn sẽ thấy giấy phép phiên bản quyền mang đến Win 10.
– Hướng dẫn bí quyết chia đôi màn hình máy vi tính win 7, win 10
– Cách tắt áp dụng khởi chạy cùng win 10
– Cách tải Microsoft office miễn tổn phí cho win 10 mới nhất
Như vậy, nội dung bài viết đã tổng hợp cùng hướng dẫn cụ thể đến bạn đọc công việc nâng cấp win 8 lên win 10 phiên bản quyền. Các bạn đọc xem thêm và triển khai để setup win 10 mau lẹ và tiện lợi nhất. Chúc bạn thành công!
Hướng dẫn các bạn giúp chúng ta nâng cấp cho Windows 7, 8, 8.1 lên Windows 10 bạn dạng quyền miến chi phí với điều kiện Windows 7, 8, 8.1 bạn đang sử dụng đã có kích hoạt bạn dạng quyền (bằng key bản quyền xuất xắc crack thường được).Có nhị cách tăng cấp lên Windows 10 là:
Tải tệp tin .ISO về rồi new nâng cấp: mệt rộng 1 xíu đối với cách còn sót lại nhưng ổn định định, không sợ hãi lỗi khi đang tăng cấp do rớt mạng internet, sau khi cài sẽ cất giữ được tệp tin .ISO rất có thể sử dụng sau này nếu cần.Nâng cấp cho trực tiếp bằng internet: nhanh và dễ dàng và đơn giản một xíu so với phương pháp trên nhưng buộc phải internet, sau khoản thời gian cài không có file .ISO với khi ước ao cài lại Windows 10 thì phải tải lại tệp tin .ISOVới cả 2 cách thời hạn cài gần như là bằng nhau tuy vậy cách thiết lập file .ISO bất biến và còn file .ISO sau khi setup (“Được ăn, được nói, được gói có về”) đề nghị trong hướng dẫn này mình chỉ reviews cách này.
Nội dung bài viết
4. Phía dẫn tăng cấp Windows 10 từ Windows 7, 8, 8.1
Video hướng dẫn upgrade lên Windows 10 bạn dạng quyền miễn phí
Lưu ý: chúng ta chỉ nên tăng cấp lên Windows 10 khi bạn có nhu cầu trải nghiệm và sẵn sàng đương đầu với rủi ro bị xung hốt nhiên và lỗi có thể phát sinh, nếu thứ tính của người tiêu dùng dùng cho các bước quan trọng thì chúng ta nên đới khoảng chừng 3 mon nữa (tới 11-2015) mới nâng cấp để không biến thành lỗi.
Xem thêm: #1 Cách Sử Dụng 2 Màn Hình Trên 1 Máy Tính, Cách Sử Dụng 2 Màn Hình Trên Một Máy Tính
1. Kiểm tra bạn dạng quyền với phiên bạn dạng Windows
Như đã nói sinh hoạt trên, để nâng cấp Windows 10 bạn dạng quyền miễn phí chúng ta cần đảm bảo an toàn Windows ai đang sử dụng đã có kích hoạt bản quyền. Để kiểm tra bạn dạng quyền Windows vẫn sử dụng, bạn hãy ấn tổ hợp phím Windows + E để mở My Computer lên
Tại trên đây bạn nhấn vào phải vào Computer (hoặc This PC) và chọn Properties
Sau đó bạn sẽ thấy hành lang cửa số Systerm hiển thị lên
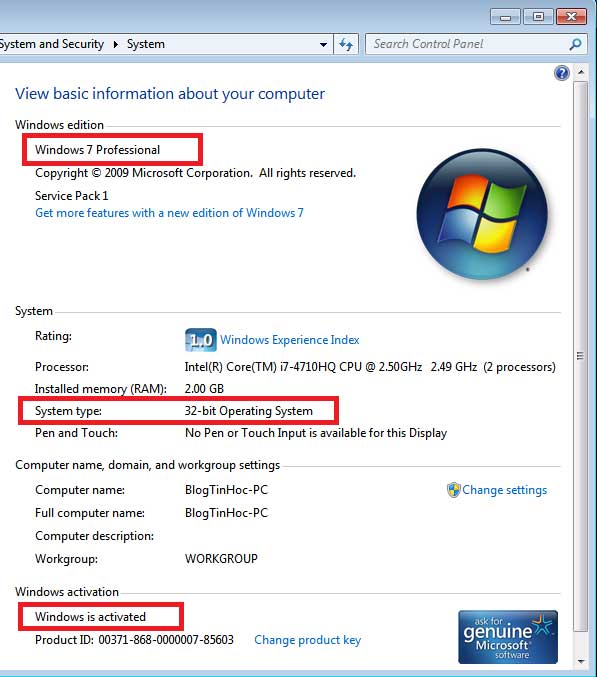
Tại đây các bạn lưu lại 3 thông tin quan trọng đặc biệt tại các vị trí trên hình, trong đó: Windows 7 Professional là phiên phiên bản Windows đang sử dụng, System type: 32-bit Operation System là ai đang dùng hệ quản lý 32 bit, Windows is activated là các bạn đã kích hoạt phiên bản quyền đến máy tính. Với những phiên bạn dạng Windows 7, 8 khác bạn cũng đều có thông tin tương tự.
Nếu thứ tính của công ty chưa được kích hoạt bản quyền (có chữ Windows is not activated) thì các bạn kích hoạt bản quyền bằng key hoặc crack bởi KMS (các bạn tìm cách crack trên mạng, web mình không giải đáp crack ^^!) rồi bắt đầu thực hiện công việc tiếp theo.
2. Thiết lập File .ISO setup Windows 10
Để upgrade Windows 10 bạn dạng quyền miển phí bạn phải chọn phiên bạn dạng Windows 10 cài tương xứng với Windows bạn đang dùng và có cùng số bit cùng với phiên phiên bản Windows nhiều người đang dùng. Như laptop của mình, sinh hoạt trên chúng ta đã tin tức Windows 7 Professional 32bit thì mình đang tải bạn dạng Windows 10 Pro 32-bit về để thiết lập đặt.
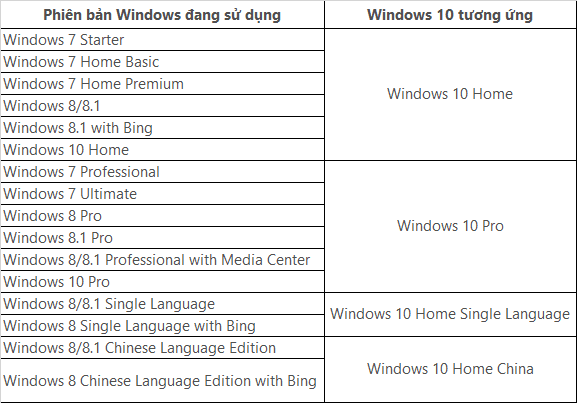
Các bạn Hướng dẫn cài Windows 10 đồng ý từ Microsoft để cài file .ISO về.
Sau khi bao gồm file .ISO chúng ta hãy thay tên file thành thương hiệu phiên bạn dạng Windows 10 mà chúng ta vừa sở hữu về (ví dụ như Windows 10 Pro 32-bit, vấn đề này không đề xuất nhưng buộc phải làm nhằm dễ làm chủ file và thực hiện sau này) và di chuyển file tới một ổ đĩa không giống với ổ đĩa C. Trong trường thích hợp của mình, mình lưu file với thương hiệu Windows 10 32-bit trên ổ đĩa E:
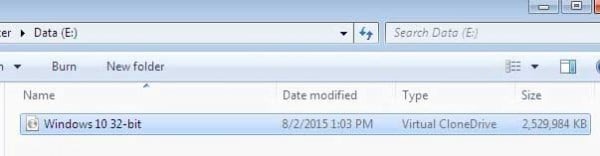
3. Mở file .ISO bởi ổ đĩa ảo
Ở đoạn này với Windows 8 tốt 8.1 bạn chỉ cần nhấp đôi chuột vào file .ISO thiết lập Windows 10 thì laptop sẽ tự sinh sản ổ đĩa ảo vào My Computer
Nhưng với Windows 7 các bạn cần tải phần mềm Virtual Clone
Drive về và mở lên, tiến hành thiết lập như bao phần mềm khác:
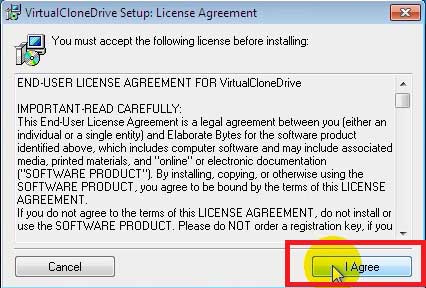
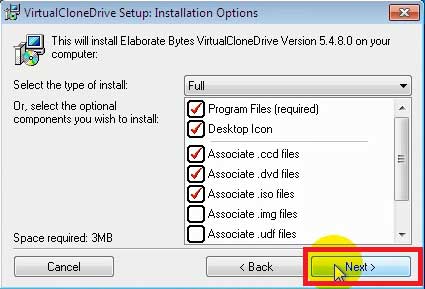
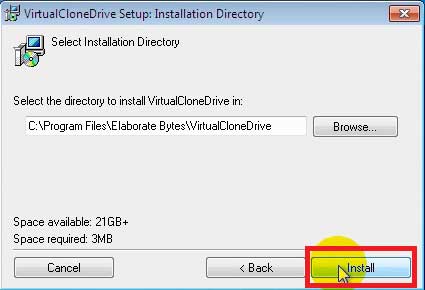
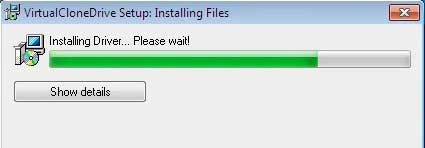
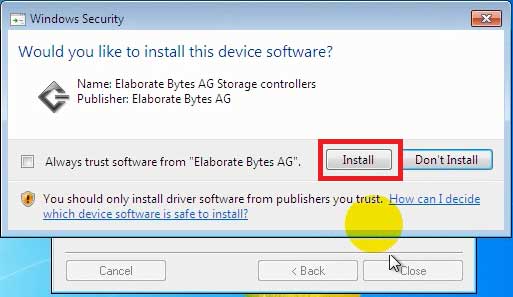
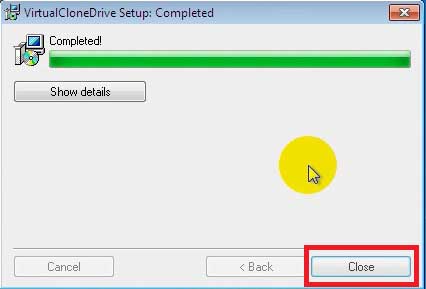
Sau khi cài hoàn thành phần mềm, bạn bấm chuột phải vào file .ISO cài Windows 10 => Open with => Mount Files with Vitual Clone
Drive. Nếu khách hàng không thấy phần Mount Files with Vitual Clone
Drive thì bạn hãy khởi cồn lại laptop và thực hiện làm việc này lại.
Bây giờ bạn vào My computer sẽ thấy một ổ đĩa ảo giống hệt như Windows 8 tốt 8.1
4. Hướng dẫn tăng cấp Windows 10 tự Windows 7, 8, 8.1
Từ bước này, bạn hãy tắt liên kết internet đi để tránh lỗi gây ra và tốc độ cài nhanh hơn.
Tại My Computer, bạn nhấn vào phải vào ổ đĩa ảo vừa mở từ file .iso cài đặt Windows 10 và chọn Open để mở thư mục của ổ đĩa ảo
Tại đây, các bạn hãy mở file setup lên và tiến hành cài đặt
Cửa sổ Windows 10 thiết đặt hiện lên, bạn chọn Not right now, quăng quật chọn I want khổng lồ help make the installation of Windows better và nhấp vào Next
Sau công đoạn này mà bạn bị tóm gọn nhập key kích hoạt có thể do trang bị tính của người tiêu dùng chưa được active hoặc các bạn tải không nên phiên bạn dạng file .iso tải Windows tương ứng với hệ điều hành quản lý bạn sẽ sử dụng. Để khắc phục các bạn hãy active (key bản quyền hoặc crack) Windows đang dùng và mua lại file .ISO gồm phiên bạn dạng phù phù hợp với máy tính của bạn.
Bạn chọn Accept
Tại đây, các bạn nhấp vào Change What to lớn keep để vào thiếp lập
Bước này cực kỳ quan lại trọng, gồm 3 tùy chọn, tùy thuộc vào mục đích mà chúng ta chọn tùy chọn phù hợp sau đó nhấp vào Next:
Keep personal fles, apps, & Windows settings: duy trì lại tổng thể các file với chương trình có trên hệ quản lý điều hành cũ, tuy vậy các lịch trình này hoàn toàn có thể xung tự dưng với Windows 10 dẫn tới bị lỗi và cần gỡ ứng dụng diệt virus trước khi chọn tùy chọn này.Keeps personal files only: giữ toàn bộ file bên trên ổ đĩa C dẫu vậy xóa toàn bộ chương trình bên trên hệ quản lý cũ.Noothing: xóa cục bộ file và công tác trên Windows cũ, cài Windows 10 bắt đầu hoàn toàn.Trong 3 tùy chọn, giả dụ để trải nghiệm bạn hãy lựa chọn tùy lựa chọn đầu tiên, nếu để sử dụng lâu hơn và tránh tình trạng Windows 10 bị lỗi sau khi nâng cấp bạn hãy chọn tùy chọn thứ 3. Ở đây mình lựa chọn tùy chọn trước tiên để làm cho hướng dẫn.
Với cả 3 tùy chọn, sau khoản thời gian cài ổ đĩa C đều sở hữu thư mục Windows.old đựng hệ điều hành cũ, thư mục này hơi cạnh tranh xóa nhưng mà mình đang cài dứt Windows 10 rồi xử trí nó sau.
Bạn nhấp Install để bước đầu cài đặt
Giờ thì ngồi đợi, trong quy trình này máy vi tính sẽ khởi đụng lại 3-4 lần:
Bây giờ sẽ có được sự khác hoàn toàn giữa 3 tùy chọn ban đầu giữa tùy lựa chọn một và 2 với tùy chọn thứ 3:
A) cùng với Keep personal fles, apps, & Windows settings cùng Keeps personal files onlyỞ cửa sổ này yêu cầu bạn nhập mật khẩu của thông tin tài khoản Windows cũ. Nếu tài khoản cũ không tồn tại mật khẩu thì bạn để trống. Sau đó bạn nhấp vào Next
Chọn Use Epress settings
Chọn Next
Bây giờ bạn lại tiếp chục mong chờ cho tới khi Windows 10 cài đặt xong
B) cùng với NothingTại cửa sổ này, bạn chọn những tùy chọn như hình dưới. Trong đó, What time zone are you in? bạn chọn (UTC +07:00) Bangkok, Hanoi, Jakata là chọn múi giờ Việt Nam. Sau khi chọn xong xuôi bạn nhấp vào Next
Nếu laptop bạn có Wifi thì sẽ sở hữu thông báo như hình dưới, nếu không có Wifi thì sẽ không còn hiện lên. Ở đây bạn chọn Skip this step
Chọn Use Epress settings
Tới phần tạo tài khoản cho thứ tính, ô trước tiên là thương hiệu tài khoản, ô thứ 2 bạn điền mật khẩu, ô lắp thêm 3 bạn nhập lại password lần nữa, ô trang bị 4 là bạn điều nhắc nhở mật khẩu và cái này sẽ hiển thị lên khi bạn điền không nên mật khẩu lúc singin máy tính. Nếu bạn không muốn đặt mật khẩu bạn có thể bỏ trống những ô 2, 3, 4. Kế tiếp bạn chọn Next
Bây giờ chúng ta lại tiếp chục chờ đón cho tới lúc Windows 10 sở hữu xong
Như vậy là bọn họ đã kết thúc việc thiết lập Windows 10. Bản thân sẽ tiếp tục cập nhật bài viết nên trường hợp trong vượt trình thiết lập bạn thấy tất cả lỗi tạo nên thì chúng ta hãy comment cùng với hình ảnh chụp màn hình lỗi trên thiết bị bạn, mình sẽ nỗ lực trả lời sớm nhất có thể có thể









