Pivot table là gì? cách pivot table trong excel cho người mới bắt đầu
Sẽ có những thời gian bạn được yêu cầu phân tích một lượng lớn dữ liệu và làm những báo cáo dễ đọc và dễ hiểu. Pivot Tables cho phép bọn họ phân tích hồ hết lượng tài liệu như vậy với làm báo cáo đáp ứng yêu mong của doanh nghiệp. Bạn đang xem: Cách pivot table trong excel
Trong lí giải này, họ sẽ học phần lớn nội dung sau:
Pivot Table là gì?Hướng dẫn từng bước một tạo Pivot Table
Pivot Table 2 chiều
Trực quan tiền hóa dữ liệu Pivot Table bởi biểu đồ
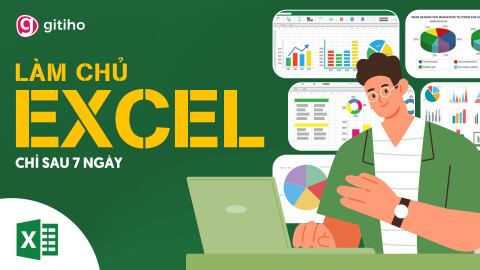
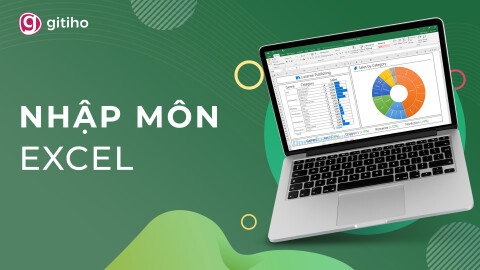

Định nghĩa và giải pháp tạo Pivot Table
Pivot Table là gì?
Một Pivot Table là một trong tóm tắt của một tập hợp dữ liệu lớn cơ mà thường sử dụng số liệu tổng, trung bình, nhỏ nhất, béo nhất, v.v. Mang sử bạn có tài liệu lượng bán của các vùng khác nhau, với cùng một pivot Table, bạn sẽ tóm tắt được tài liệu đó theo vùng với tìm ra lượng buôn bán trung bình của từng vùng, lượng bán lớn nhất và bé dại nhất từng vùng, v.v. Pivot Table mang đến phép bọn họ phân tích, bắt tắt cùng hiển thị phần đông dữ liệu tương quan trong report Excel của mình.
Hướng dẫn từng bước một tạo Pivot Table
Hình dưới đây cho thấy dữ liệu bán sản phẩm mẫu đối chiếu với cơ sở dữ liệu phía Bắc:
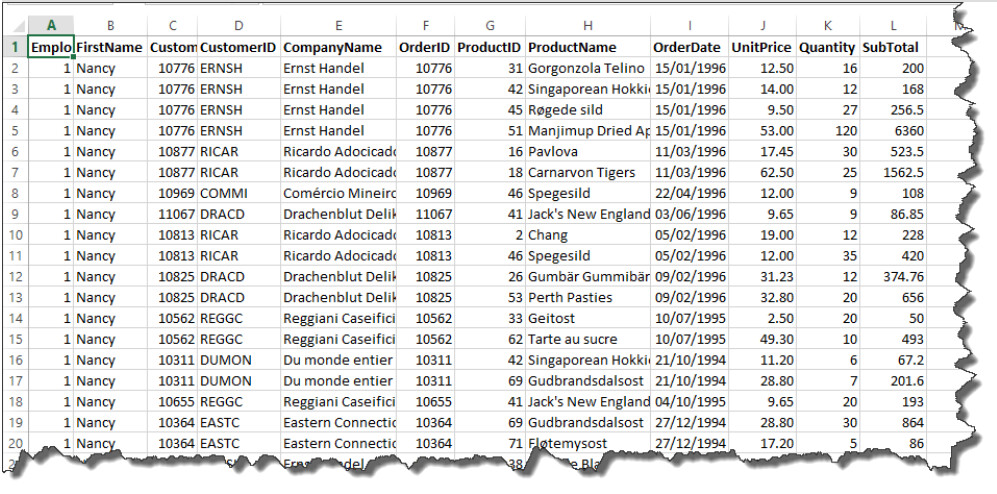
Như bạn cũng có thể thấy từ hình trên, trang tính của họ chứa rất nhiều dữ liệu. Trả sử chúng ta muốn tạo một bắt tắt khách hàng, nhóm tất cả giao dịch theo sản phẩm và hiển thị số lượng, đối kháng giá tương tự như thành tiền cho các giao dịch.
Mở tệp tin Excel các bạn đã tải xuống.Chọn tab Insert trên thanh công cụ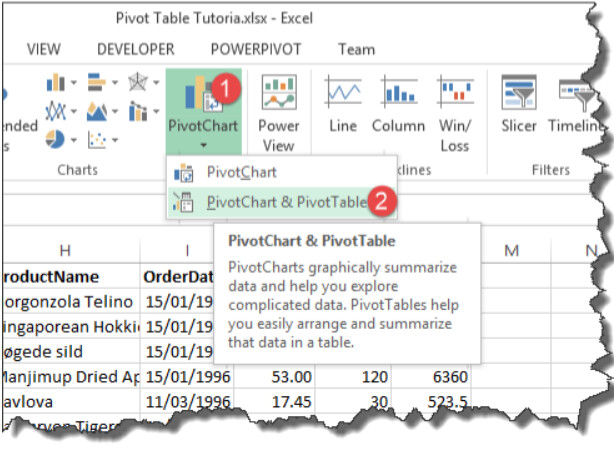
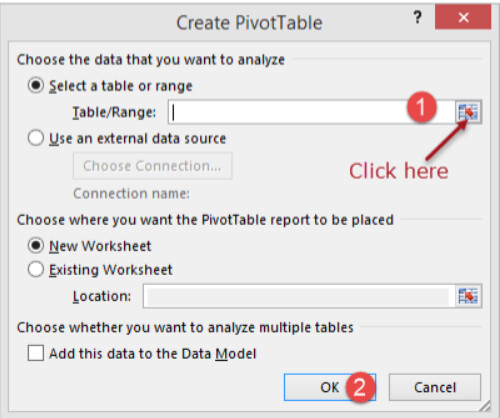
Bạn vẫn thấy hiển thị cửa sổ nhỏ tuổi sau

Cửa sổ nhỏ tuổi của bạn từ bây giờ sẽ hiển thị như hình:

Chọn nút OK
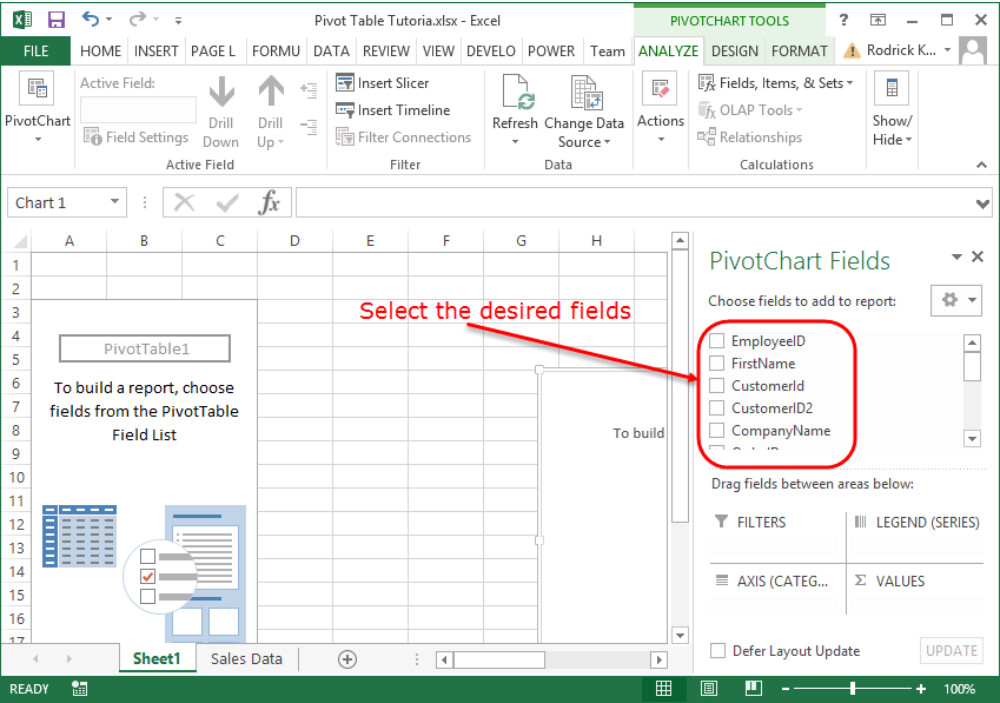
Name (Tên công ty)Product Name (Tên sản phẩm)Unit
Price (Đơn giá)Quantity (Số lượng)Sub
Total (Thành tiền)Trang tính của bạn bây giờ trông như vậy này:
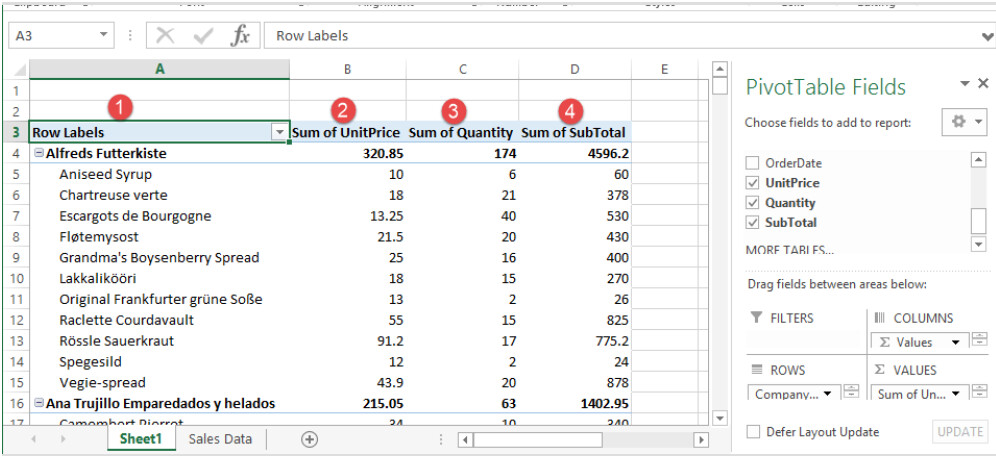
Chú ý nút thả xuống bên cạnh nhãn Row. Nút này cho phép chúng ta lọc tài liệu của mình. Giả sử chúng ta chỉ thân yêu với Alfreds Futterkiste
Chọn danh sách thả xuống sống nhãn Row như hình dưới đây:
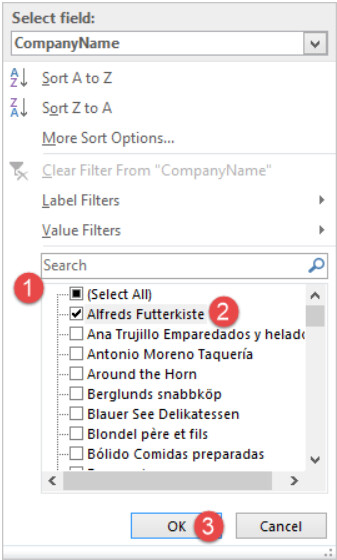
Click nút OKBạn sẽ có được dữ liệu dưới đây:
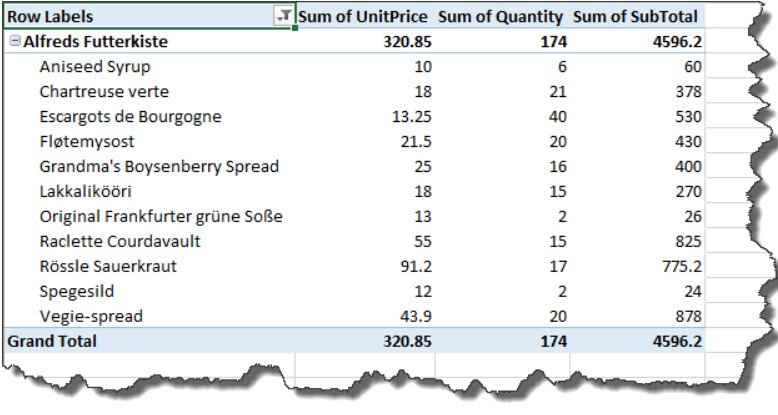
Pivot Table 2 chiều
Một Pivot Table hai chiều là một trong bảng có cả các cột và những hàng. Trả sử họ muốn liệt kê tên các nhân viên theo hàng và sử dụng cột đại diện cho tên quý khách và điền tổng lượng bán vào những ô.
Mở trang tính Lượng bánChọn tab INSERTChọn nút Pivot Chart & Table
Chọn hết dữ liệu. Bây chừ Excel sẽ nhớ phạm vi trước đó cần bạn chỉ cần click vào nút OK.Một trang tính new sẽ được tạo ra với công tụ Pivot Table
Chọn vùng như bảng dưới đây:
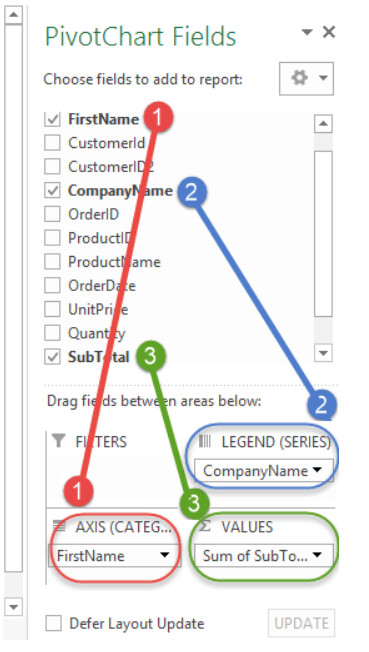
Pivot Table của bạn bây chừ sẽ như thế này:
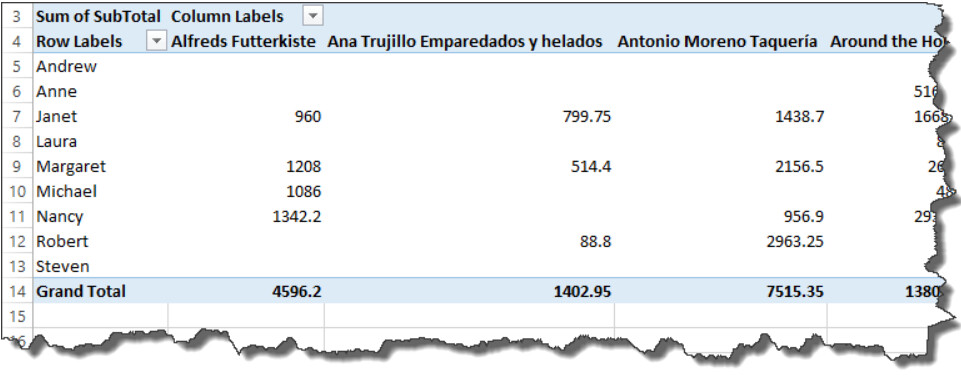
Trực quan liêu hóa tài liệu trong Pivot Table bởi biểu đồ
Với Excel 2013, chúng ta không yêu cầu tạo biểu đồ thủ công. Excel sẽ khởi tạo biểu đồ cho mình khi chúng ta tạo Pivot Table, thay đổi các hàm tương ứng, vận dụng bộ lọc, v.v.
Biểu đồ dưới đây đã được auto tạo ra cho họ từ bài bác tập pivot chart đơn giản dễ dàng là lọc tài liệu cho một mình Alfreds Futterkiste.
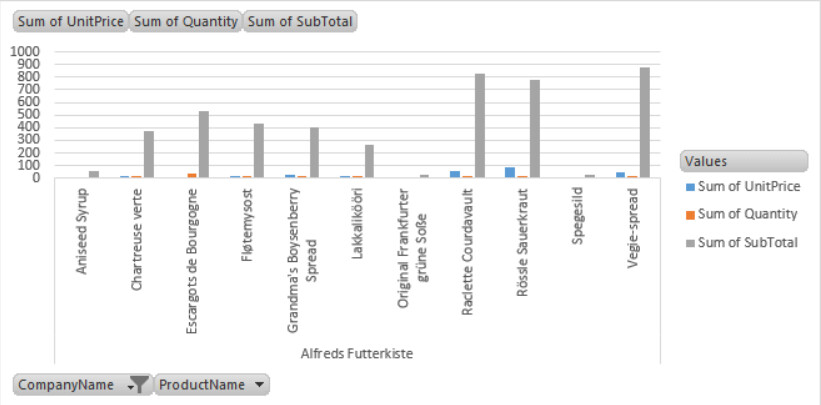
Kết luận
Pivot Table và Pivot Chart đến phép chúng ta tóm tắt cùng phân tích cơ sở dữ liệu lớn. Bạn có thể dùng những hàm như SUM, MINUMUM, MAXIMUM, AVERAGE, v.v. Excel sẽ auto tạo biểu vật và update cho chúng ta khi bọn họ làm vấn đề với các đại lý dữ liệu.
Toàn cỗ những kỹ năng và kiến thức này chúng ta đều hoàn toàn có thể học được trong khóa học:
EXG01 – tuyệt đỉnh Excel – biến bậc thầy Excel vào 16 giờ
Khóa học đã giúp chúng ta nắm chắc kỹ năng và kiến thức về toàn bộ các phương pháp hữu ích cho công việc trong Excel. Đồng thời các bạn sẽ sử dụng thành thạp 150+ hàm vào Excel thông qua bài giảng triết lý và bài tập thực tế. Gitiho cũng khuyến mãi cho tất cả học viên đăng ký khóa huấn luyện và đào tạo thành công cỗ quà tặng gồm 3 phần đá quý là:
Add In Excel độc quyền của Gitiho: bổ sung cập nhật hàm, tính năng mà Excel không tồn tại sẵn, phù hợp với nhu yếu xử lý công việc của người Việt, tăng 200% tốc độ làm việc.Ebook Excel tổng hợp các phím tắt đỉnh cao nhất.Khóa học tập Thủ thuật Excel hoàn toàn miễn phí với cực các mẹo tuyệt trong công việc.Hãy đăng ký ngay từ bây giờ để được ưu đãi khoản học phí nữa các bạn nhé. Chúc chúng ta thành công!
Pivot Table là nhân kiệt vô cùng hữu ích dùng làm thống kê tài liệu và report trong Excel. Tuy nhiên, vẫn còn tương đối nhiều người chưa chắc chắn đến hoặc nghe biết nhưng lại gặp gỡ khó khăn khi sử dụng Pivot Table. Vậy nên bài viết này sẽ giúp bạn tìm hiểu rõ hơn về Pivot Table tương tự như hướng dẫn giải pháp sử dụng nhân tài này vận dụng trong công việc.
Pivot Table là gì?
Pivot Table là 1 công cụ rất có thể sắp xếp, tính toán, bắt tắt, thống kê với phân tích dữ liệu. Nhân kiệt này của Excel có thể chấp nhận được bạn xem các kết quả, so sánh và thấy được xu hướng có trong tài liệu của mình. Pivot Table biến đổi một tập hợp tài liệu với trọng lượng lên đến hàng chục megabyte trở thành những số lượng hay bảng bắt tắt cực kì trực quan cùng dễ hiểu, qua đó bạn sẽ có ánh nhìn tổng quát, phát âm biết và thâu tóm được các thông tin để có thể quyết định coi bước tiếp theo sau sẽ làm gì.
Lợi ích khi sử dụng Pivot Table
Pivot Table rất khỏe khoắn và được ứng dụng không hề ít trong thực tiễn vì những ích lợi mà luật này với lại, ráng thể:
Tổng hợp và tóm tắt dữ liệu, thực hiện các phép tính theo yêu cầu của bạn. Không ngừng mở rộng hay thu gọn tin tức dữ liệu theo những cấp độ từ tổng quát đến cụ thể tùy nằm trong vào việc bạn cần tập trung phân tích, đào sâu hiệu quả ở tầng lớp nào của dữ liệu. Hoạt bát trong thay đổi cột thành hàng hoặc ngược lại. Hỗ trợ các bản lĩnh lọc, nhóm, bố trí và định giúp người tiêu dùng tập trung vào thông tin và truyền đạt với người khác dễ dãi hơn Kết hợp với Pivot Chart khiến cho các biểu đồ miêu tả trực quan, cung ứng các tin tức hữu ích. Kết phù hợp với Slicer cùng Pivot Chart hoàn toàn có thể tạo ra được Dashboard, shop linh hoạt cùng với filter để phát hiển thị những thông tin đáng giá.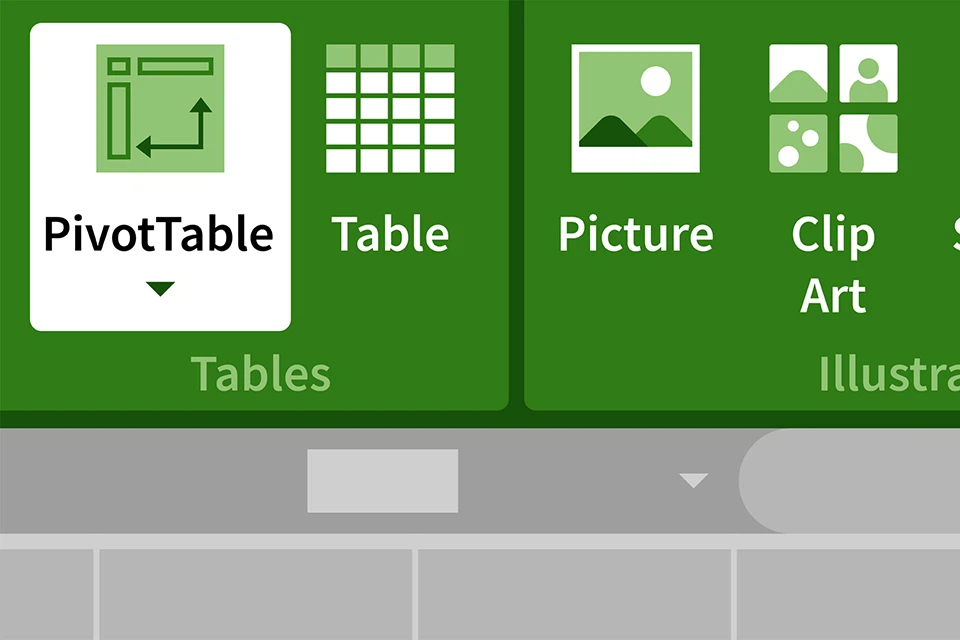
Hướng dẫn cách thực hiện Pivot Table để thống kê dữ liệu
Bạn chỉ rất có thể sử dụng Pivot Table khi bạn có tài liệu được chuyển vào từ ban đầu. Chúng ta cũng có thể chỉnh sửa, thêm hoặc xóa tài liệu trong vùng tài liệu ban đầu, tuy nhiên, Pivot Table vẫn không tự động cập nhật, bạn sẽ phải update thủ công bằng phương pháp sử dụng lệnh Refresh.
Bước 1: vào thẻ Insert trên thanh công cụ, lựa chọn Pivot Table.
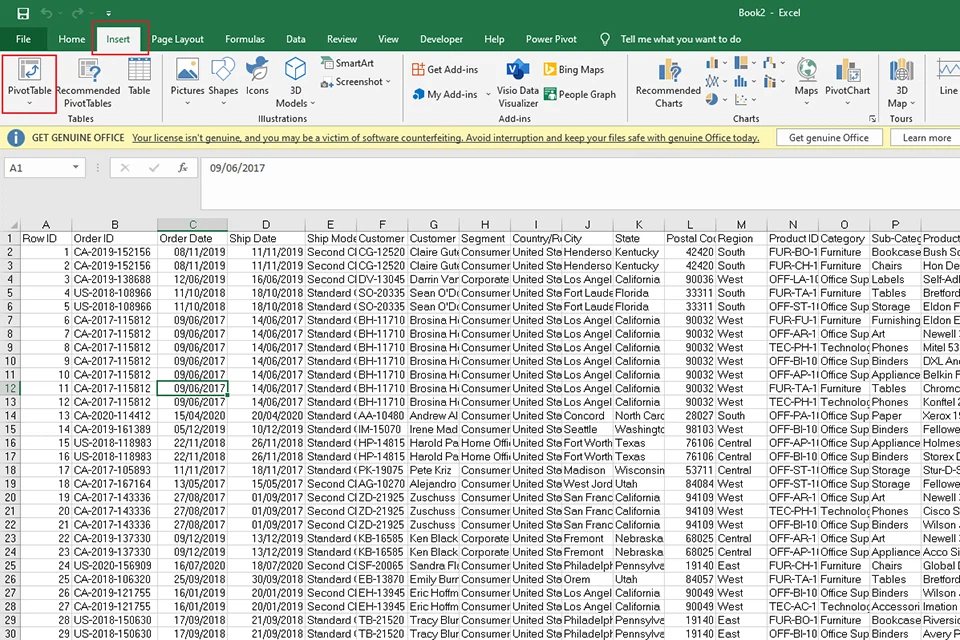
Bước 2: hộp thoại Pivot Table hiện ra:
vào vùng Select a table or range: chọn vùng dữ liệu bạn có nhu cầu thực hiện Pivot Table. Trong vùng Choose where you want the PivotTable to lớn be placed: New Worksheet: Pivot Table sẽ được đặt ở một sheet được sinh sản mới. Existing Worksheet: Nếu bạn muốn chủ động chọn vị trí để tại vị Pivot Table, chúng ta có thể chọn vị trí đó ngơi nghỉ ô Location.
Cuối cùng, các bạn nhấn OK.
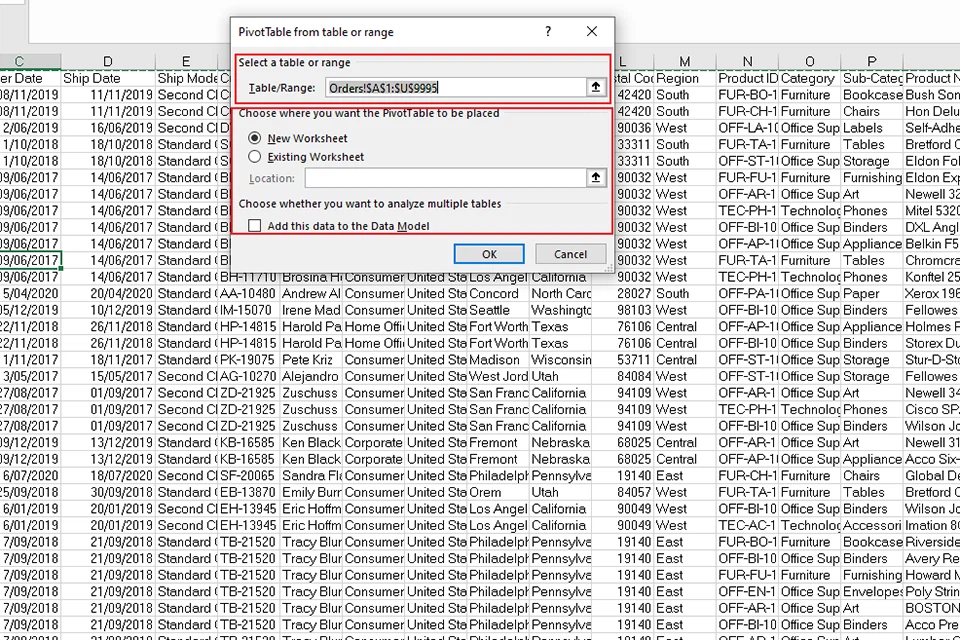
Bước 3: Pivot Table sẽ hiển thị tại vị trí các bạn chọn hoặc vào một sheet mới.
Vùng PivotTable chính là vị trí nhưng mà Pivot Table của doanh nghiệp được đặt. Vùng Pivot
Table Fields sẽ cất các tùy chỉnh thiết lập để bạn cũng có thể tùy chỉnh mang lại Pivot Table của mình. Phần phía bên trên chứa những trường tài liệu (Field) đó là các cột vào vùng tài liệu của bạn. Ở bên dưới là những ô để bạn kéo những trường dữ liệu vào để thiết lập cấu hình cho Pivot Table: Filters: chứa bộ lọc theo trường dữ liệu bạn muốn hiển thị. Columns: trường dữ liệu sẽ hiển thị theo cột. Rows: trường tài liệu sẽ hiển thị theo dòng. Values: trường dữ liệu sẽ hiển thị giá trị những phép tính toán.
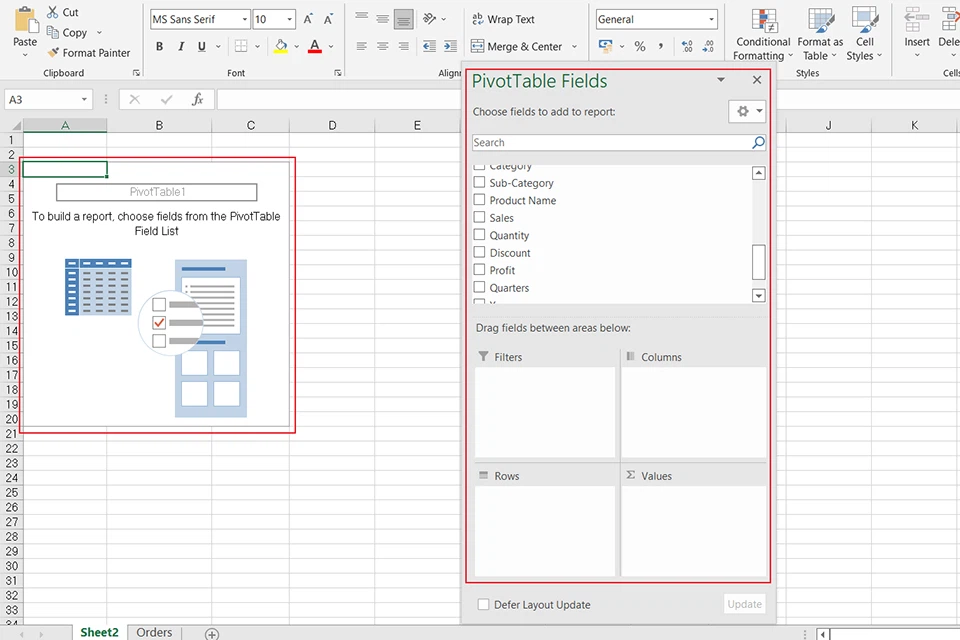
Bước 4: tùy chỉnh cấu hình Pivot Table phụ thuộc vào cách thức bạn muốn tổng hợp, thống kê để có được chiếc nhìn tổng quát về tài liệu của mình.
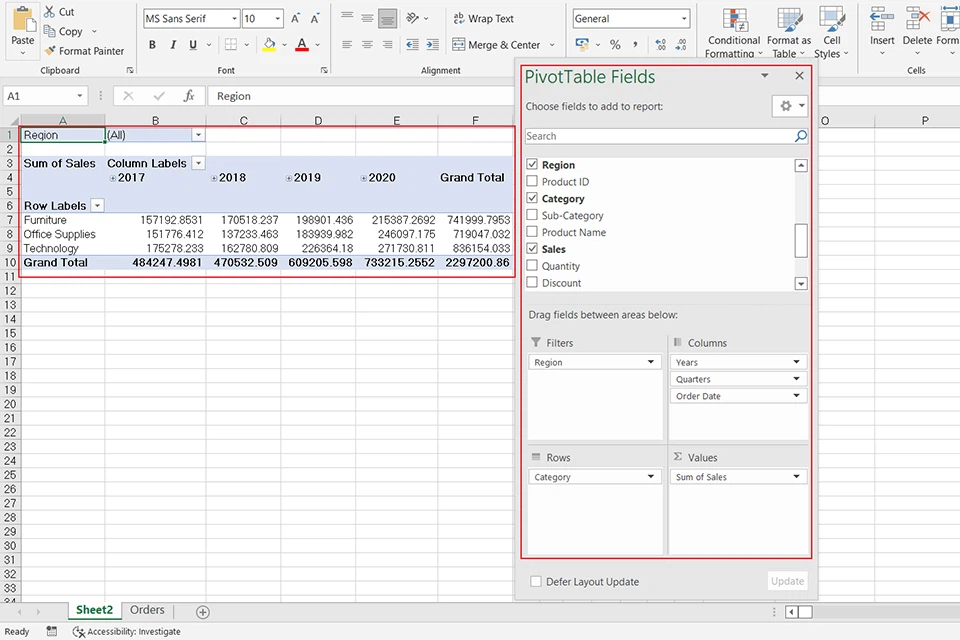
Bước 5: Để tùy chỉnh cấu hình Pivot Table hiển thị theo định dạng bạn muốn, vào thẻ Pivot
Table Analyze, chọn Options. Hộp thoại Pivot
Table Options đã hiện ra. Tại đây chúng ta có thể thiếp lập các cấu hình thiết lập như: Layout và Format, Totals và Filters, Display, Printing, Data với Alt Text.
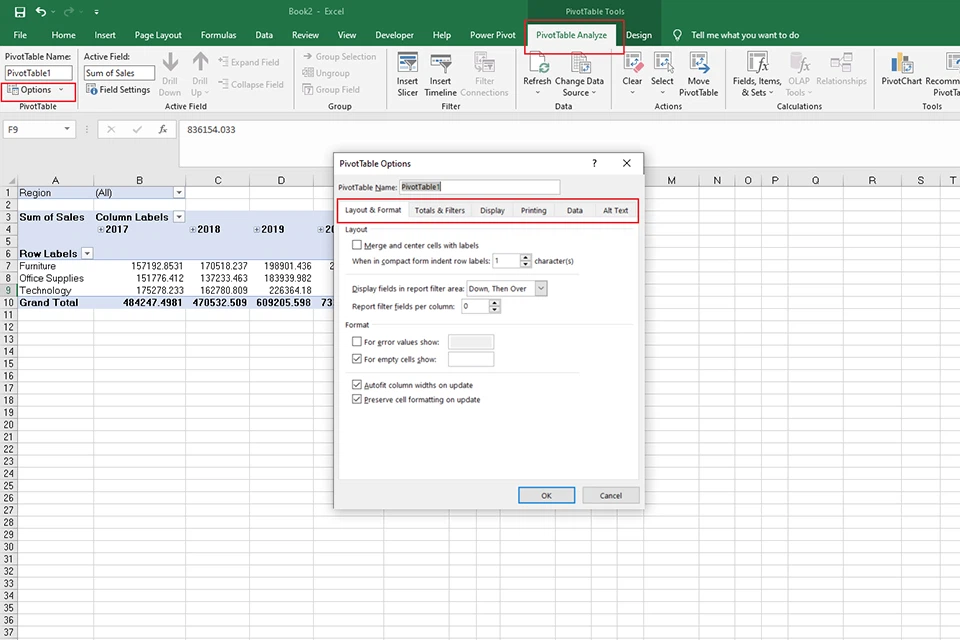
Bước 6: bạn cũng có thể thay đổi giá trị tính toán bằng phương pháp trong ô Values, click vào ngôi trường dữ liệu, lựa chọn Value Field Setting… Hộp thoại Value Field Settings đang hiện ra.
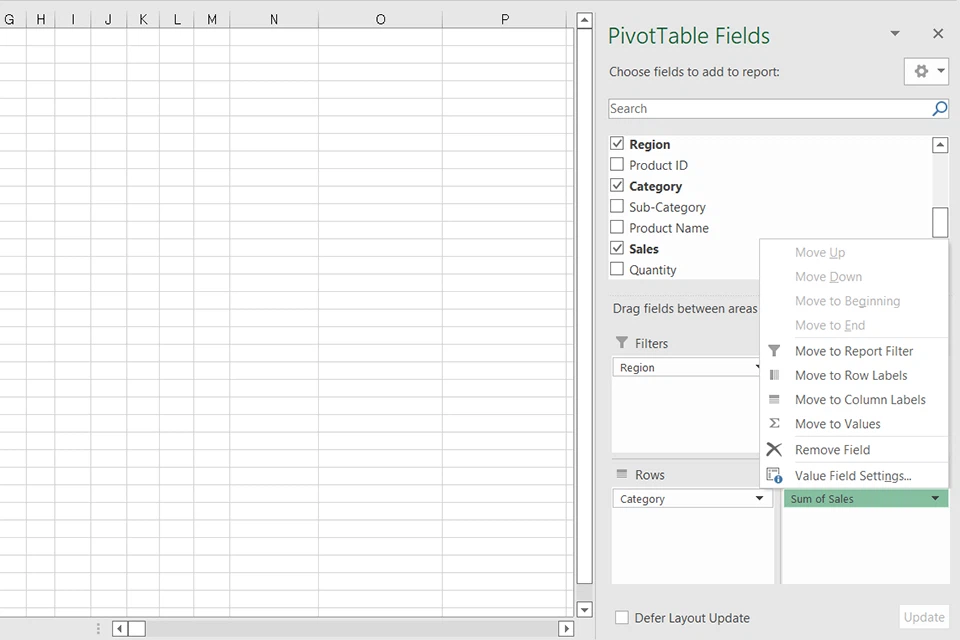
Tại đây, bạn có thể thay đổi giá trị giám sát và đo lường trong thẻ Summarize Values By bao hàm Sum, Count, Average, Max, Min,… vào thẻ Show Values As, bạn có thể tính toán lại giá trị hiển thị của Values như: % of Grand Total, % of Column Total, % of Row Total,…
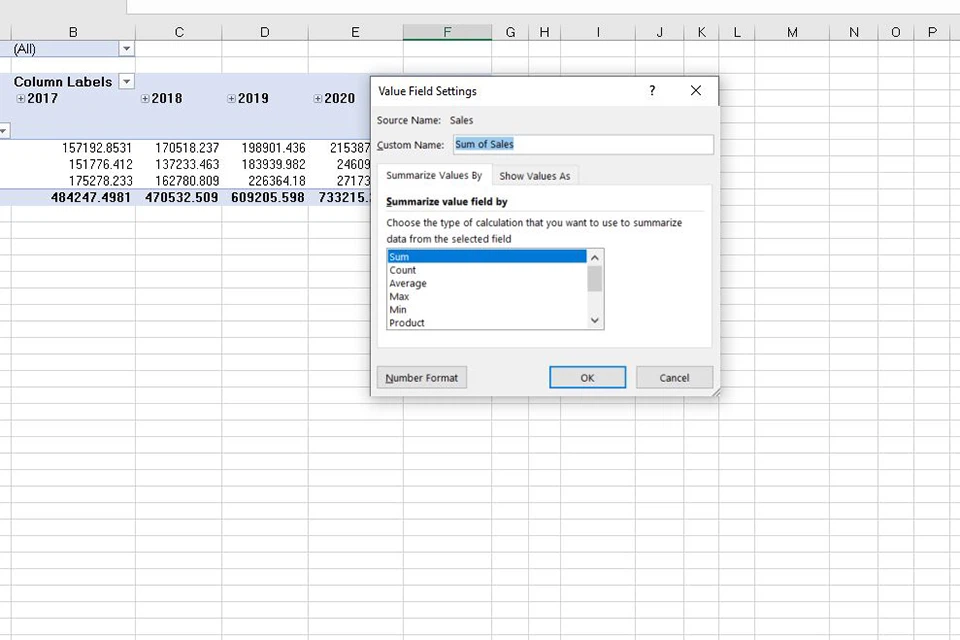
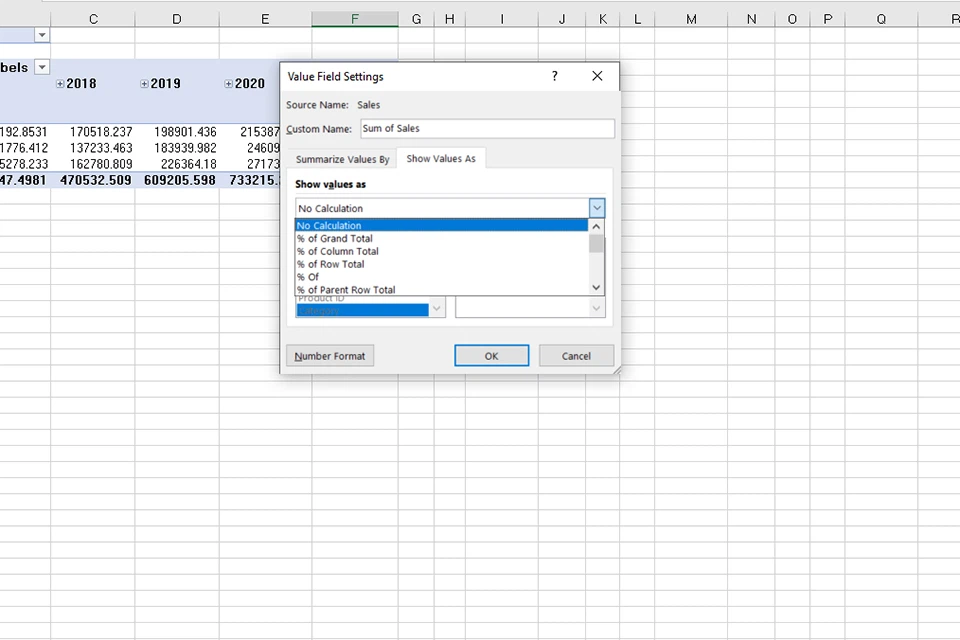
Như vậy là mình đã share cho chúng ta về Pivot Table, những ích lợi khi thực hiện Pivot Table cũng giống như hướng dẫn chúng ta thiết lập một Pivot Table vào Microsoft Excel. Hi vọng nội dung bài viết này để giúp ích mang đến các chúng ta có thể sử dụng được biện pháp này vận dụng vào công việc của mình.
Nếu chúng ta có thêm hầu hết hiểu biết được những điều gì về Pivot Table, chớ ngần ngại share chúng ở bên dưới phần bình luận. Chúc các bạn thành công!









