CÁCH QUAY MÀN HÌNH MÁY TÍNH WIN 10 CÓ ÂM THANH CỰC ĐƠN GIẢN, CÁCH QUAY VIDEO MÀN HÌNH MÁY TÍNH CÓ ÂM THANH
Làm thay nào để quay screen laptop, máy tính xách tay PC Win 10 xuất sắc nhất, tác dụng nhất? Ở bài viết này, Truesmart đang hướng dẫn chi tiết cho chúng ta cách quay nhưng mà không đề xuất dùng đến phần mềm. Hãy truy cập và xem thêm hướng dẫn của chuyên gia đến trường đoản cú Genetic.edu.vn chúng ta nhéngay nhé!
1. Biện pháp quay màn hình máy vi tính PC Win 10 không bắt buộc dùng phần mềm ngoài
Quay màn hình máy vi tính thực chất là một trong thủ thuật giỏi để các bạn giao tiếp cũng tương tự trao đổi các bước tiện lợi hơn với mọi người. Việc quay màn hình hiển thị cũng giúp cho các bạn dạy học tập online hay làm việc online xuất sắc hơn. Hãy cùng khám phá cách quay sau đây nhé!
1.1 Quay màn hình hiển thị laptop, máy tính, PC Win 10 với trò chơi Bar
Đây là một ứng dụng gồm sẵn trên lắp thêm và bạn cũng có thể dùng nó nhằm chụp ảnh cũng như tảo phim màn hình thuận lợi nhất. Cùng xem các bước thực hiện cố kỉnh nào nhé!
Bước 1: Nhấn tổ hợp phím Windows + G ở cửa sổ desktop của máy
Bước 2: Nhấn chọn Yes, this is a Game

Bước 3: Ở đồ họa của trò chơi Bar các bạn hãy nhấn vào biểu tượng ghi hình red color để cù màn hình
Bước 4: Nếu bạn muốn quay clip màn hình có cả tiếng thì hãy nhấp vào phần Record Mic

Bước 5: nếu khách hàng nhấn chọn nhưng trang bị báo lỗi hãy thừa nhận vào biểu tượng bánh răng như hình
Bước 6: chọn Use game mode for this game
Bước 7: Nhấn chọn dấu X để outra và bấm vào nút tròn red color để ban đầu quá trình quay video màn hình

1.2 Quay bằng Step Recorder
Step Recorder là 1 trong ứng dụng đã bao gồm sẵn bên trên Win 10. Ứng dụng này giúp cho mình có được những album chụp màn hình tốt nhất có thể và cấp tốc nhất.
Bạn đang xem: Cách quay màn hình máy tính win 10 có âm thanh
Step Recorder cũng giúp cho chúng ta cũng có thể quay màn hình laptop miễn phí. Các bước để quay màn hình laptop, máy vi tính PC Win 10 bằng ứng dụng này như sau:
Bước 1: Để bật tính năng Step Recorder bạn phải nhấn tổ hợp phím Windows + S

Bước 2: Đánh keyboard dòng chữ Step Recorder
Bước 3: Nhấn lựa chọn vào biểu tượng của app như hình:

Bước 4: Nhấn lựa chọn Start Record
Bước 5: bước đầu quay và nhấp vào nút Stop Record nếu như khách hàng đã quay xong.
Bước 6: Màn hình máy vi tính sẽ hiện đoạn phim bạn quay và bạn chỉ cần nhấn Save để lưu lại
2. Các ứng dụng quay screen laptop, thiết bị tính, PC Win 10 tốt nhất
2.1 Ứng dụng Bandicam
Đây là một phần mềm quay screen nhẹ nhàng giành cho Windows. Ứng dụng này có thể giúp cho chính mình ghi lại một khu vực nhất định có trên màn hình hiển thị tùy theo ý muốn của bạn.
Bandicam cũng trở thành giúp cho bạn chụp lại màn hình với tỉ lệ nén cao cùng giữ cho chất lượng video sát với vật phẩm gốc. Mặc dù nhiên, áp dụng này cũng có thể có nhược điểm là chỉ hoàn toàn có thể quay tối đa 10 phút và có chèn hình ảnh sản phẩm Bandicam.
Ưu điểm:
- Quay toàn bộ màn hình đối với cả audio đi kèm
- chính sách quay chất nhận được bạn ghi lại mọi thứ bao gồm trên màn hình
- hoàn toàn có thể dùng đến các hiệu ứng nhấp chuột khi edit video
- có thể thêm webcam lúc quay
Nhược điểm:
- Chỉ cung ứng Windows
- Chưa hỗ trợ khi chơi những tựa game có dung lượng cao
- gồm yêu mong webcam khi bạn có nhu cầu ghi thêm
2.2 Quay screen Win 10 bởi Cute Screen Recorder Free
Ưu điểm của ứng dụng quay màn hình laptop, máy tính PC Win 10 này là miễn phí tổn và có hỗ trợ bạn quay screen với các định dạng video clip khác nhau. Từ bỏ MP4 cho WMV, FLV...Tất cả người dùng rất có thể đính kèm những tập tin âm thanh và thiết lập được quanh vùng quay video.

Tuy nhiên, nhược điểm đó là rất dễ dàng dính đề xuất tạp âm khi chúng ta quay clip màn hình.
2.3 Camstudio
Camstudio là áp dụng được dùng để làm tạo các đoạn clip hướng dẫn và miêu tả trực tiếp qua màn hình hiển thị truyền hoặc thông qua quá trình ghi trực tiếp. Ứng dụng này là một thành phầm thuộc tập đoàn lớn Tech
Smith cùng có hỗ trợ ở hệ quản lý Mac
OS, Windows.

Ưu điểm:
- thân thiện với tín đồ dùng
- Có tùy chỉnh thiết lập khi các bạn edit video
- không giới hạn thời gian cũng như kích thước của file
- có thể đưa những file ghi chú, hình hình ảnh vào
Nhược điểm:
- size đầu ra của file lớn
- các định dạng file bị hạn chế
2.4 Quay màn hình hiển thị laptop, laptop bằng Manycam
Đây là 1 trong những ứng dụng hỗ trợ cho người dùng ghi lại sống động các đoạn ghi hình với hiệu ứng Webcam cực thú vị. Chúng ta hoàn toàn rất có thể thêm chữ, thời hạn và khía cạnh nạ hay những hình ảnh ngộ nghĩnh vào video clip khi cần sử dụng máy.

Rất nhiều người dùng Manycam gồm thể thống trị webcam nhiều video cùng lúc và dễ dàng nâng cấp các thông tin vào máy. Ứng dụng miễn mức giá này cũng có nhược điểm là các người hoàn toàn có thể nhìn thấy bạn khi dùng webcam.
2.5 Snagit
Đây lại là một phần mềm quay màn hình hiển thị laptop, máy tính xách tay đến từ công ty Tech
Smith. Mặc dù nhiên, phần mềm này đã xuất hiện từ năm 1990 với là phần mềm quay phim lâu đời nhất.
Ưu điểm:
- có rất nhiều tính năng tùy chọn nâng cao
- có phiên bản dùng thử mang đến 15 ngày
- Dễ cần sử dụng và dễ tùy chỉnh
Nhược điểm:
- Đây là một trong những phần mềm trả phí
- người dùng phải tích hợp thư điện tử cùng với phần mềm
- phải tạo email để làm việc với phần mềm
- bạn sẽ không thể thu nhỏ ảnh và không dùng được những cửa sổ khác khi tảo video
2.6 Quay screen laptop, vật dụng tính, PC Win 10 bởi Action
Đây là ứng dụng hỗ trợ cho tất cả những người dùng quay màn hình máy tính chất lượng cao với cơ chế toàn screen và có size chỉ định hoặc cung cấp cho những game thủ đùa game.
Xem thêm: Hướng dẫn cách update mục lục trong word 2007, 2010, 2013, 2016, 2019

Các âm nhạc trên game, vật dụng tính rất có thể thu lại chỉ với phần mềm nay. Kích hoạt có cung ứng xuất file MP4 để quay lại các vận động diễn ra trên screen của máy. Điểm yếu ớt của vận dụng là gồm tỉ lệ khung người cao, dung lượng lớn.
2.7 Ice
Cream Screen Recorder
Đây là một trong những ứng dụng quay màn hình miễn giá thành và quality của video đạt full HD. Ứng dụng cũng hỗ trợ quay tùy chỉnh thiết lập các khu vực trên màn hình hiển thị của máy.
Ứng dụng này sẽ không chèn Watermark và bạn cũng có thể tùy chỉnh hiệu ứng, vẽ ghi chú mang lại video. Nhược điểm của nó là giới hạn quay 10 phút và không sửa đổi được video.
2.8 Quay màn hình bằng Fraps
Ứng dụng này quan trọng dành cho các game thủ chụp màn hình và quay video tối ưu nhất. Fraps có thể chấp nhận được bạn quay màn hình hiển thị game trên laptop với thời hạn thực và nhanh chóng cấu hình thiết lập đơn giản bằng các phím tắt.
Ứng dụng có hỗ trợ quality quay HD tốt, bao gồm hiển thị màn hình chuẩn chỉnh và có tốc độ ghi hình vô cùng nhanh chóng. Tuy nhiên, ứng dụng này có hiển thị hình ảnh của vận dụng và giữ lại dưới dạng bitmap.
2.9 BB Flash
Back Express
Với ứng dụng này bạn cũng có thể tùy chỉnh tỉ lệ, âm lượng và độ phân giải một cách nhanh nhất có thể với nhu cầu của bạn dạng thân.

Phần mềm bao gồm kết phù hợp với webcam đồng thời và chất lượng cũng đảm bảo được sự nhan sắc nét cao nhất. Chúng ta có thể xuất clip lên website một cách dễ ợt và có nhiều định dạng tệp tin khi xuất nhất. Mặc dù nhiên, vận dụng này lại không tồn tại các nguyên tắc chỉnh sửa video dành mang lại bạn.
Trên đó là 11 phương pháp quay màn hình hiển thị laptop, máy tính PC Win 10 nhanh và công dụng nhất. Hy vọng rằng những thông tin của Truesmart chia sẻ này vẫn hữu ích so với bạn!
1. Phương pháp quay màn hình máy tính Windows có âm thanh2. Bí quyết quay màn hình máy tính xách tay Macbook gồm âm thanh3. Vị trí cao nhất 6 phần mềm record video màn hình máy tính, laptop chuyên dụngCó không hề ít công cụ hỗ trợ ghi hình trên máy tính và laptop. Mặc dù nhiên, các bạn vẫn rất có thể record màn hình hiển thị mà không yêu cầu phần mềm. Bài viết dưới đây vẫn hướng dẫn phương pháp quay màn hình laptop có music cho Win 7, Win 11 cùng Macbook.
1. Cách quay màn hình máy tính xách tay Windows bao gồm âm thanh
Quay màn hình máy tính xách tay Windows chưa bao giờ là phức tạp, chỉ là chúng ta chưa biết cách tận dụng triệt để các tính năng sẵn tất cả trên sản phẩm tính/ laptop. Nếu bạn đang thực hiện Win 7, Win 10 và Win 11 thì tuân theo hướng dẫn tiếp sau đây để ghi màn hình có tiếng nhé!
1.1. Tảo màn hình máy vi tính trên Win 7, 10, 11 bởi Steps Recorder
Bước 1: các bạn nhấn tổng hợp phím Windows + R để xuất hiện sổ Run > Gõ chữ psr > OK nhằm mở Steps Recorder – Công cụ dùng làm record lại các hành động mà người dùng thực hiện trên sản phẩm tính.
Ngoài ra, bạn còn rất có thể mở Steps Recorder bởi cách: Gõ mẫu chữ Steps Recorder vào thanh tra cứu kiếm của Start Menu > nhấp chuột vào Steps Recorder để khởi động em nó lên.
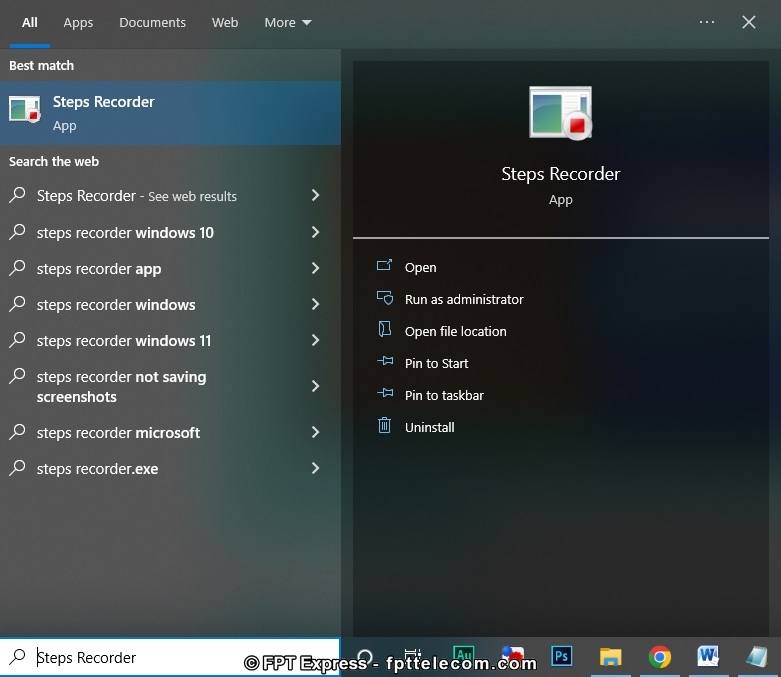
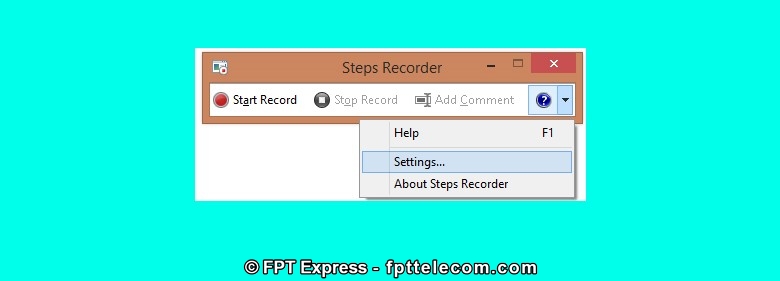
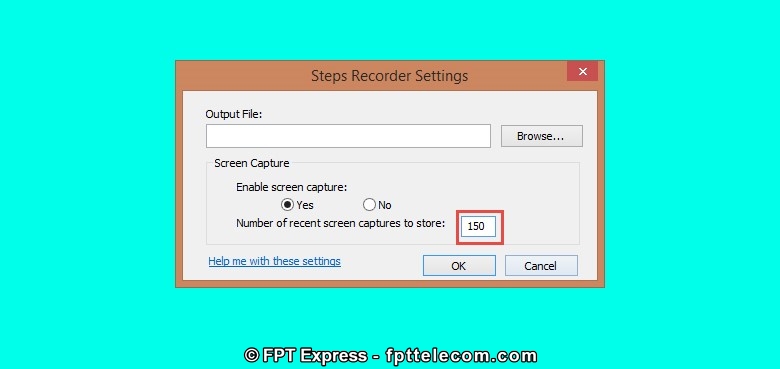
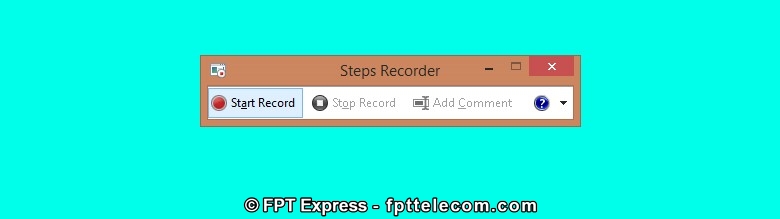
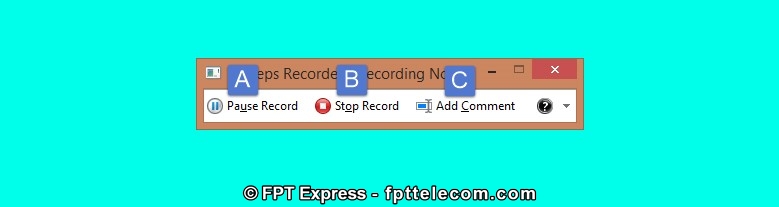

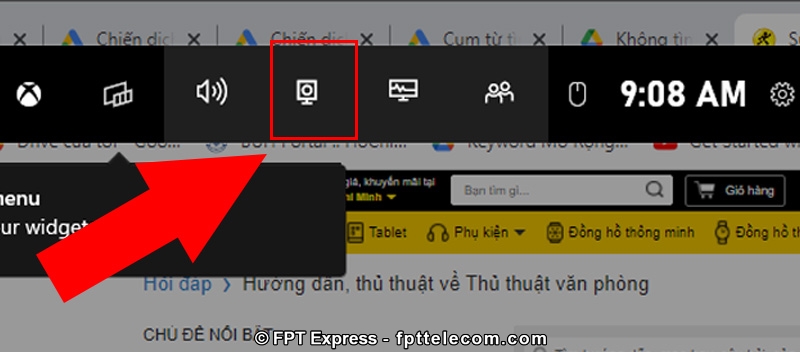
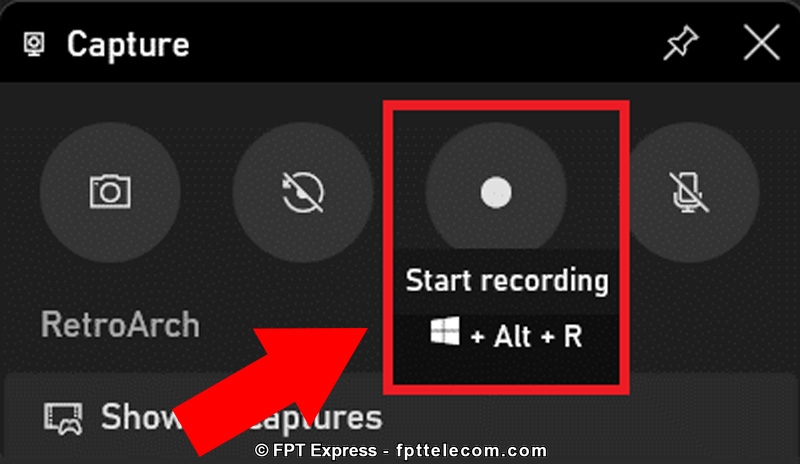
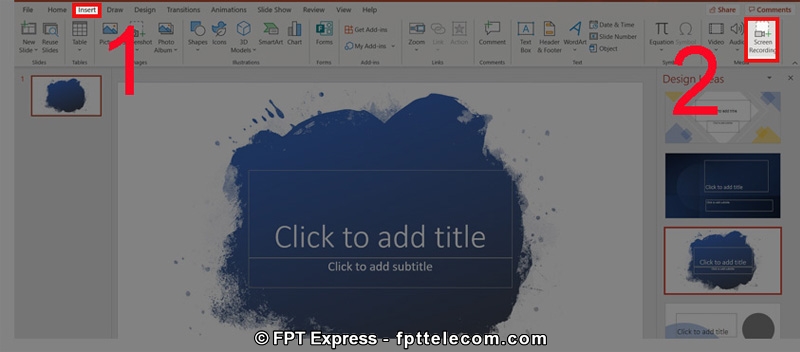
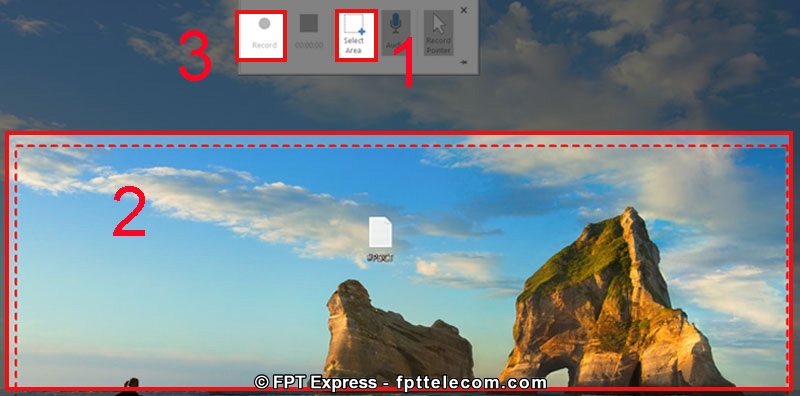
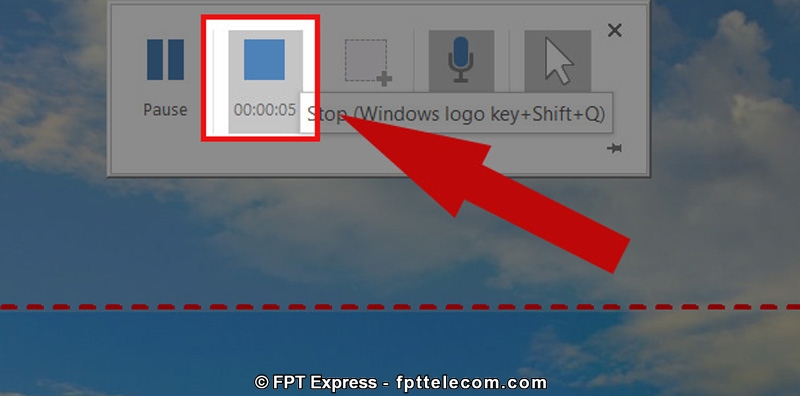
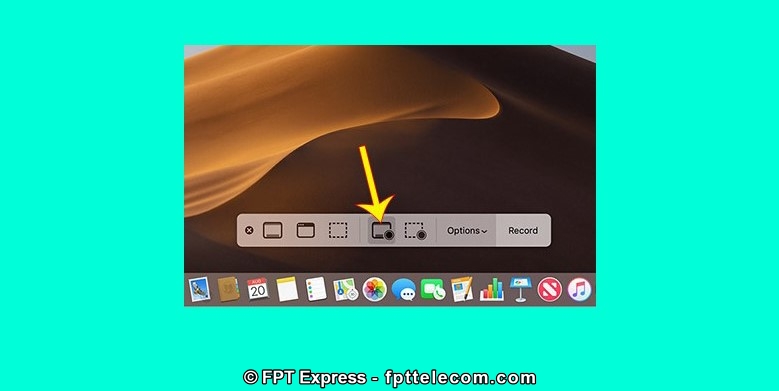
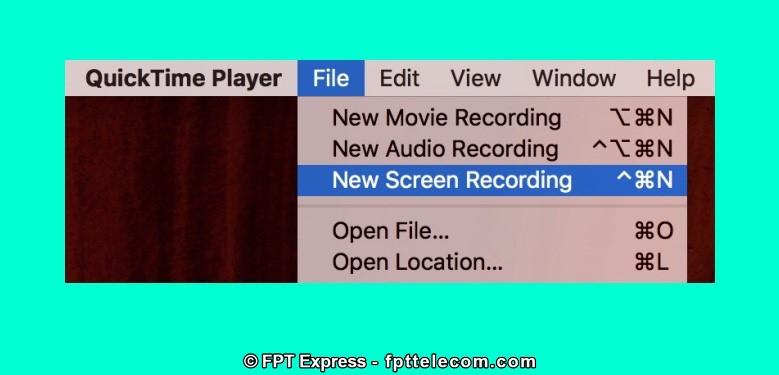
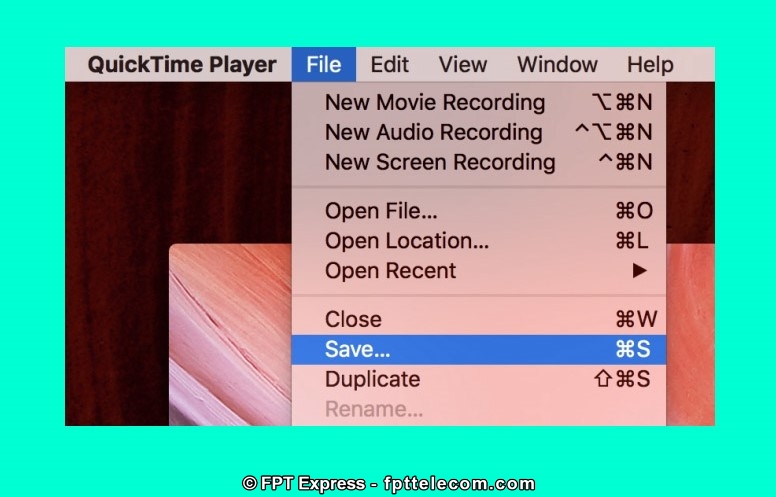
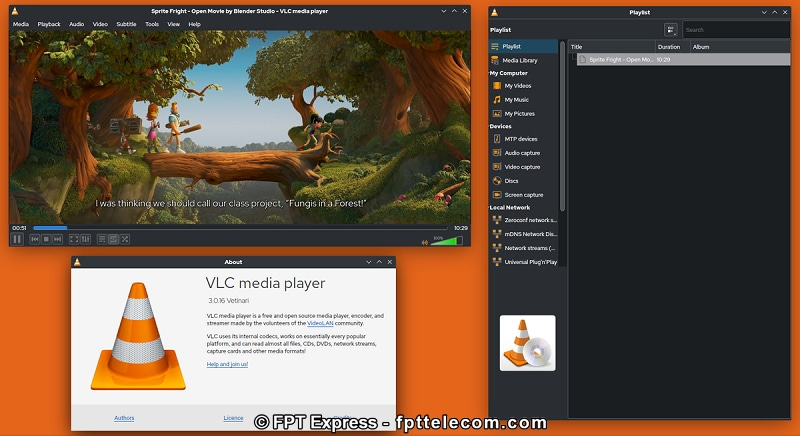
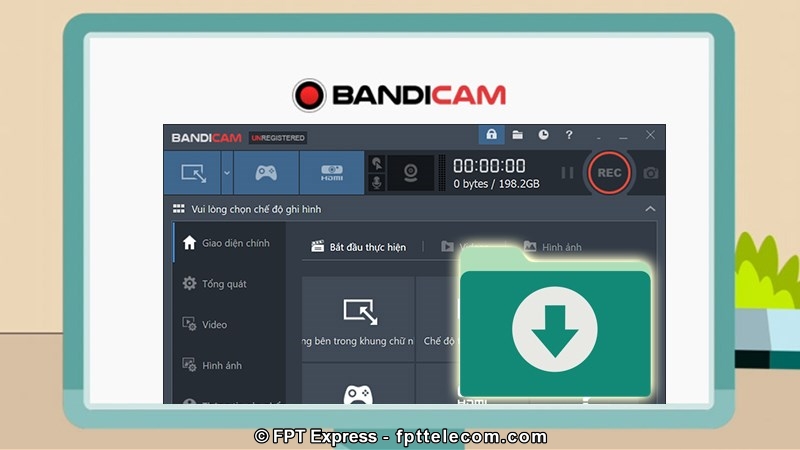
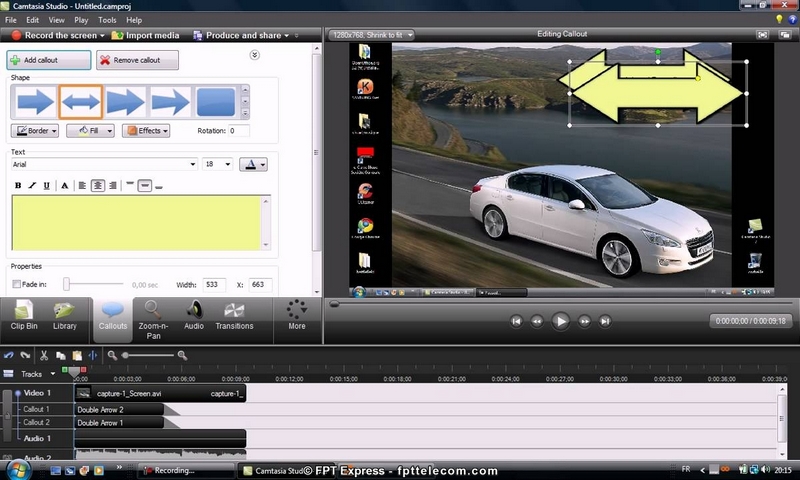
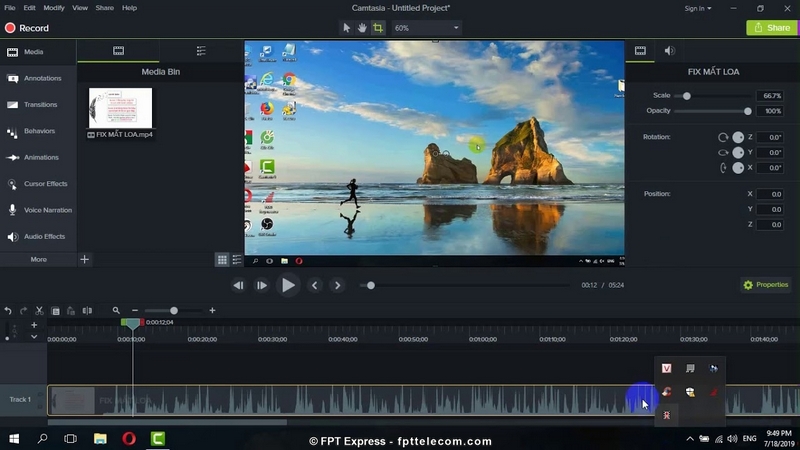
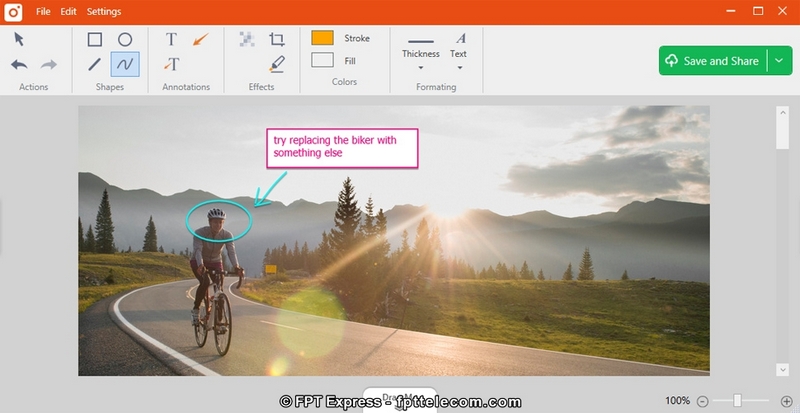
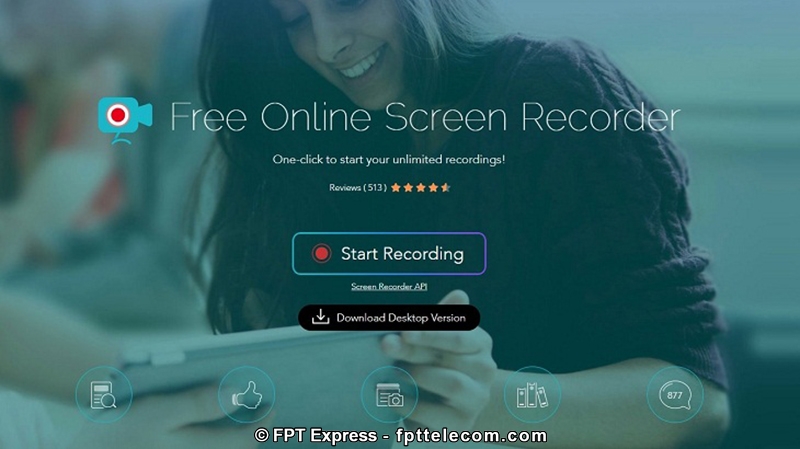
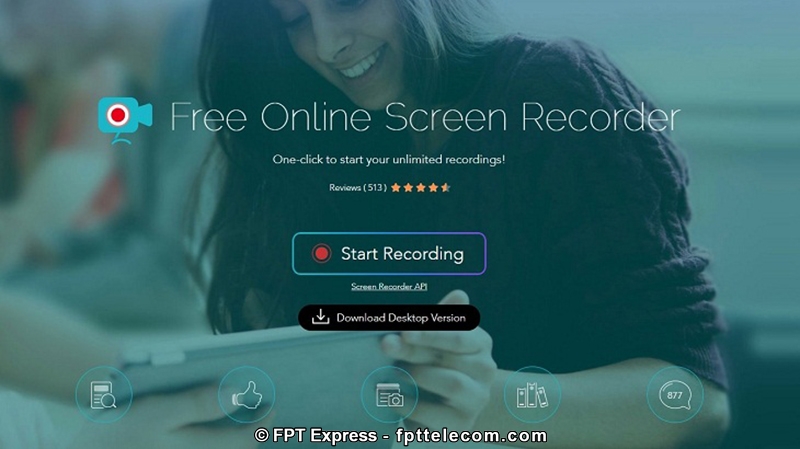
Trên đấy là hướng dẫn phương pháp quay screen máy tính, laptop có âm thanh với các thao tác đơn giản và dễ dàng nhất. Không tính ra, vị trí cao nhất 6 ứng dụng record đoạn phim màn hình mà lại FPT Telecom trình làng trên cũng rất đáng để lưu ý đến nếu các bạn đang mong muốn quay screen thiết bị với nhiều tính năng chuyên sâu hơn.









