Sắp Xếp Dữ Liệu Bằng Cách Sắp Xếp Dữ Liệu Trong Excel 2010 Và Các Phiên Bản Khác
EA;m...&#x
CD;t hơn
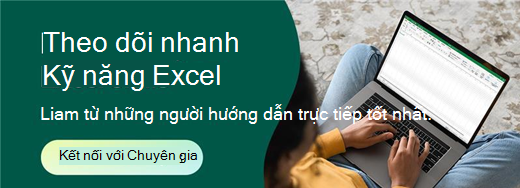
Sắp xếp dữ liệu là một phần tất yếu trong bài toán phân tích dữ liệu. Bạn có thể muốn sắp xếp danh sách tên theo vật dụng tự bảng chữ cái, soạn list mức tồn kho thành phầm từ cao nhất đến thấp nhất, hoặc thu xếp thứ tự những hàng theo màu hoặc biểu tượng. Câu hỏi sắp xếp dữ liệu giúp bạn cấp tốc chóng trực quan lại hóa và hiểu rõ rộng về dữ liệu của mình, tổ chức và search kiếm dữ liệu mà bạn có nhu cầu và ở đầu cuối là chỉ dẫn quyết định tác dụng hơn.
Bạn đang xem: Cách sắp xếp dữ liệu trong excel 2010
Bạn hoàn toàn có thể sắp xếp tài liệu theo văn bạn dạng (A cho Z hoặc Z cho A), số (nhỏ độc nhất đến lớn số 1 hoặc lớn nhất đến bé dại nhất), tương tự như ngày và giờ (cũ tốt nhất đến mới nhất và tiên tiến nhất đến cũ nhất) tại 1 hoặc những cột. Chúng ta có thể sắp xếp danh sách tùy chỉnh cấu hình mà chúng ta tạo (như Lớn, Trung bình và Nhỏ) hoặc theo định dạng, bao hàm màu ô, màu font chữ hoặc cỗ biểu tượng.
Lưu ý:
Để tìm các giá trị tối đa hoặc thấp tốt nhất trong một phạm vi ô hoặc bảng, chẳng hạn như 10 điểm tối đa hoặc 5 doanh thu thấp nhất, hãy sử dụng chức năng Tự lọc hoặc định dạng tất cả điều kiện.
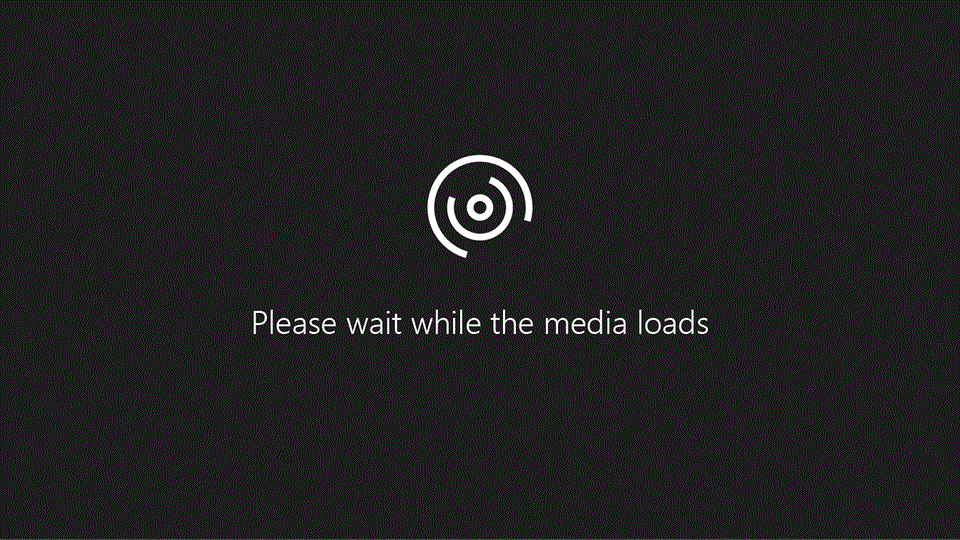
Windows
Web
Sắp xếp văn bản
Chọn một ô trong cột bạn có nhu cầu sắp xếp.
Trên tab Dữ liệu, vào nhóm Sắp xếp và Lọc, hãy thực hiện một trong các thao tác sau:
Để bố trí nhanh theo sản phẩm công nghệ tự tăng dần, bấm (Sắp xếp từ A mang đến Z).
Để bố trí nhanh theo thiết bị tự sút dần, bấm (Sắp xếp từ Z đến A).
Lưu ý: Sự cố Tiềm ẩn
Kiểm tra xem bao gồm phải mọi dữ liệu đều được tàng trữ dưới dạng văn phiên bản hay không trường hợp cột bạn có nhu cầu sắp xếp gồm chứa các số được tàng trữ dưới dạng số cùng những số được lưu trữ dưới dạng văn bản, bạn sẽ cần cần định dạng toàn thể các số đó theo phương thức số hoặc văn bản. Nếu bạn không áp dụng định dạng này, hầu hết số được lưu trữ dưới dạng số sẽ tiến hành sắp xếp trước hầu như số được tàng trữ dưới dạng văn bản. Để định dạng toàn bộ dữ liệu đã chọn dưới dạng văn bản, dấn Ctrl+1 khiến cho chạy vỏ hộp thoại Định dạng Ô , click chuột tab Số, rồi dưới Danh mục, nhấp chuột Chung, Số hoặc Văn bản.
Sắp xếp số
Chọn một ô trong cột bạn muốn sắp xếp.
Trên tab Dữ liệu, trong nhóm Sắp xếp và Lọc, hãy thực hiện một trong các thao tác làm việc sau:
Để sắp xếp từ rẻ tới cao, bấm (Sắp xếp từ nhỏ tuổi nhất đến phệ nhất).
Để bố trí từ cao cho tới thấp, bấm (Sắp xếp từ lớn số 1 đến bé dại nhất).
Lưu ý:
Sự nạm Tiềm ẩn
Sắp xếp ngày hoặc thời gian
Chọn một ô vào cột bạn có nhu cầu sắp xếp.
Trên tab Dữ liệu, trong nhóm Sắp xếp & Lọc, hãy thực hiện một vào các thao tác làm việc sau:
Để sắp xếp từ ngày hoặc thời gian cũ hơn đến bắt đầu hơn, hãy bấm (Sắp xếp trường đoản cú Cũ tốt nhất đến mới nhất).
Để sắp xếp từ ngày hoặc thời gian mới hơn cho cũ hơn, hãy bấm (Sắp xếp từ mới nhất đến Cũ nhất).
Lưu ý: Sự cụ Tiềm ẩn
Sắp xếp theo nhiều cột hoặc hàng
Bạn hoàn toàn có thể muốn sắp đến xếp theo rất nhiều cột hoặc sản phẩm khi có tài liệu mà bạn có nhu cầu nhóm theo thuộc một quý giá trong một cột hoặc hàng, rồi bố trí cột hoặc mặt hàng khác bên phía trong nhóm gồm các giá trị bằng nhau đó. Chẳng hạn, nếu như bạn có một cột thành phần và cột Nhân viên, thì trước hết bạn có thể sắp xếp theo thành phần (để nhóm tất cả các nhân viên trong thuộc một thành phần lại cùng với nhau), rồi sắp xếp theo tên (để xếp tên theo thứ tự bảng chữ cái trong mỗi bộ phận). Bạn có thể thu xếp tối đa 64 cột.
Lưu ý: Để có hiệu quả tốt nhất, phạm vi ô mà bạn sắp xếp nên tất cả đầu đề cột.
Chọn một ô ngẫu nhiên trong dải dữ liệu.
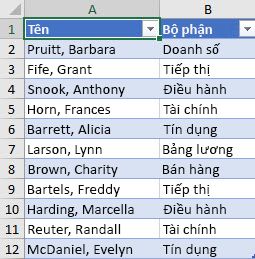
Trên tab Dữ liệu, trong team Sắp xếp & Lọc, hãy bấm Sắp xếp.
Trong vỏ hộp thoại Sắp xếp, bên dưới Cột, trong vỏ hộp Sắp xếp theo, chọn cột đầu tiên bạn muốn sắp xếp.
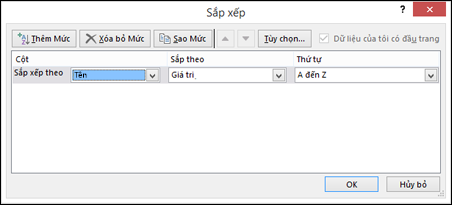
Bên dưới Sắp xếp Dựa trên, hãy chọn kiểu sắp xếp. Thực hiện một trong những thao tác sau đây:
Để sắp xếp theo văn bản, số hoặc ngày và thời gian, hãy chọn Giá trị.
Để bố trí theo định dạng, nên chọn Màu Ô, Màu Phông hoặc Biểu tượng Ô.
Bên dưới Thứ tự, nên chọn cách bạn muốn sắp xếp. Thực hiện giữa những thao tác sau đây:
Đối với cái giá trị văn bản, nên chọn lựa A mang đến Z hoặc Z đến A.
Đối với giá trị số, nên chọn lựa Nhỏ tuyệt nhất đến phệ nhất hoặc Lớn độc nhất đến nhỏ tuổi nhất.
Đối với giá trị ngày hoặc thời gian, hãy chọn Cũ nhất đến bắt đầu nhất hoặc Mới nhất đến Cũ nhất.
Để sắp xếp dựa trên một list tùy chỉnh, hãy lựa chọn Danh sách Tùy chỉnh.
Để thêm cột khác để bố trí theo đó, hãy bấm Thêm Mức rồi lặp lại các bước từ bố đến năm.
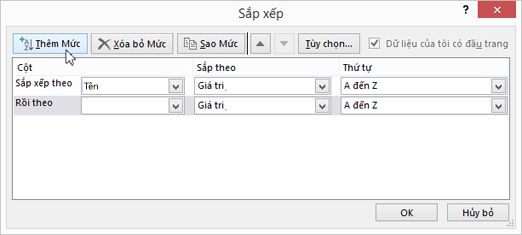
Để sao chép một cột để sắp xếp theo đó, hãy chọn mục rồi bấm Sao chép Mức.
Để xóa một cột để sắp xếp theo đó, hãy chọn mục rồi bấm Xóa Mức.
Lưu ý: Bạn phải giữ ít nhất một mục vào danh sách.
Xem thêm: Cách Nối Cáp Quang Vào Modem, Hướng Dẫn Cách Bấm Đầu Fast Connect
Để đổi khác thứ tự bố trí cột, hãy lựa chọn 1 mục nhập, rồi nhấn vào mũi tên Lên hoặc Xuống cạnh nút Tùy chọn để thay đổi thứ tự.Các mục cao hơn nữa trong danh sách được sắp xếp trước các mục thấp hơn trong danh sách.
Nếu bạn đã format theo cách bằng tay hoặc có điều kiện cho một dải ô hoặc cột bảng theo color ô hoặc màu font chữ, bạn cũng có thể sắp xếp theo phần lớn màu này. Bạn cũng có thể sắp xếp theo một bộ hình tượng mà bạn đã tạo bởi định dạng bao gồm điều kiện.
Chọn một ô vào cột bạn có nhu cầu sắp xếp.
Trên tab Dữ liệu, trong nhóm Sắp xếp & Lọc, hãy bấm Sắp xếp.
Trong hộp thoại Sắp xếp, bên dưới Cột, trong vỏ hộp Sắp xếp theo, chọn cột mà bạn có nhu cầu sắp xếp.
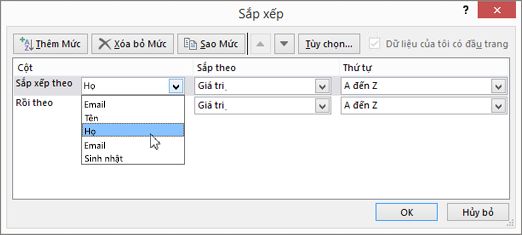
Dưới Sắp xếp Dựa trên, nên chọn lựa Màu Ô, Màu Phông hoặc Biểu tượng Ô.
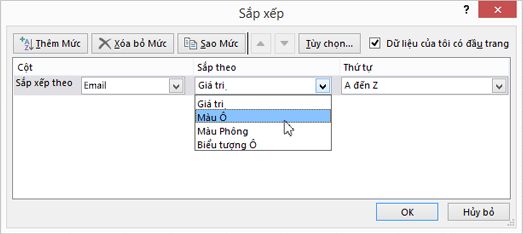
Bên dưới Thứ tự, hãy nhấn vào mũi tên ở kề bên nút rồi tùy ở trong vào hình dáng định dạng, hãy lựa chọn màu ô, màu phông hoặc biểu tượng ô.
Tiếp theo, lựa chọn cách bạn muốn sắp xếp. Tiến hành một trong các thao tác làm việc sau đây:
Để di chuyển màu ô, màu phông hoặc hình tượng lên bên trên cùng xuất xắc sang bên trái, hãy chọn Ở trên cùng cho thao tác sắp xếp cột và Ở mặt trái cho thao tác sắp xếp hàng.
Để dịch rời màu ô, màu fonts hoặc biểu tượng xuống dưới cùng giỏi sang mặt phải, hãy chọn Ở dưới cùng cho thao tác làm việc sắp xếp cột và Ở mặt phải cho làm việc sắp xếp hàng.
Lưu ý: Không có trang bị tự thu xếp màu ô, màu phông hoặc biểu tượng mặc định. Bạn phải xác định thứ trường đoản cú mà bạn có nhu cầu cho mỗi thao tác sắp xếp.
Để xác định màu ô, màu fonts hoặc biểu tượng tiếp theo để bố trí theo đó, hãy bấm Thêm Mức rồi lặp lại các bước từ bố đến năm.
Đảm bảo chúng ta chọn cùng một cột trong vỏ hộp Sau đó theo và chọn cùng một lựa chọn bên dưới Thứ tự.
Tiếp tục lặp lại cho mỗi màu ô, màu phông hoặc hình tượng bổ sung mà bạn có nhu cầu đưa vào thao tác sắp xếp.
Bạn hoàn toàn có thể sử dụng một danh sách cấu hình thiết lập để bố trí theo thứ tự do thoải mái người dùng xác định. Chẳng hạn, một cột rất có thể chứa những giá trị mà bạn muốn sắp xếp theo đó, chẳng hạn như Cao, Trung bình với Thấp. Làm núm nào nhằm bạn có thể sắp xếp sao cho các hàng cất Cao lộ diện đầu tiên, tiếp theo là Trung bình rồi đến Thấp? nếu khách hàng sắp xếp theo đồ vật tự bảng chữ cái, thì thao tác làm việc sắp xếp "A đến Z" sẽ gửi Cao lên trên mặt cùng, nhưng lại Thấp sẽ đứng trước Trung bình. Và nếu bạn sắp xếp "Z mang đến A", thì mức độ vừa phải sẽ xuất hiện đầu tiên và Thấp sống giữa. Bất kể thứ từ bỏ nào, bạn luôn muốn "Trung bình" ngơi nghỉ giữa. Bằng cách tạo danh sách tùy chỉnh cấu hình của riêng mình, chúng ta có thể giải quyết sự việc này.
Hoặc, chế tạo một danh sách tùy chỉnh:
Trong một dải ô, nhập hồ hết giá trị bạn có nhu cầu sắp xếp theo đó, theo lắp thêm tự bạn muốn, từ bên trên xuống bên dưới như trong ví dụ này.
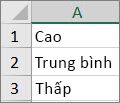
Chọn phạm vi mà các bạn vừa nhập. áp dụng ví dụ trước, hãy chọn các ô A1:A3.
Đi mang đến Tệp > Tùy chọn > Nâng cao > Chung > Chỉnh sửa list tùy chỉnh, rồi trong vỏ hộp thoại Danh sách tùy chỉnh, click chuột Nhập, rồi bấm hai lần vào OK.
Lưu ý:
Bạn có thể tạo danh sách cấu hình thiết lập chỉ dựa bên trên một giá trị (văn bản, số với ngày hoặc thời gian). Chúng ta không thể sinh sản danh sách tùy chỉnh thiết lập dựa trên một format (màu ô, màu fonts hoặc biểu tượng).
Độ dài buổi tối đa của danh sách thiết lập cấu hình là 255 ký tự và ký kết tự thứ nhất không được bắt đầu bằng số.
Chọn một ô trong cột bạn có nhu cầu sắp xếp.
Trên tab Dữ liệu, trong nhóm Sắp xếp & Lọc, hãy bấm Sắp xếp.
Trong hộp thoại Sắp xếp, bên dưới Cột, trong vỏ hộp Sắp xếp theo hoặc Sau đó theo, lựa chọn cột bạn có nhu cầu sắp xếp theo danh sách tùy chỉnh.
Dưới Thứ tự, hãy chọn Danh sách Tùy chỉnh.
Trong vỏ hộp thoại Danh sách Tùy chỉnh, hãy chọn danh sách mà các bạn muốn. Sử dụng danh sách tùy chỉnh mà chúng ta đã tạo nên trong lấy ví dụ trước, hãy bấm Cao, Trung bình, Thấp.
Trong nội dung bài viết này, Học Excel Online sẽ trả lời bạn cách sắp xếp tên theo abc trong excel 2010 và các phiên bạn dạng khác, từ bỏ đó xử lý vấn đề lập danh sách theo tên của fan sử dụng.Cách sắp xếp tên theo abc trong excel 2010 và các phiên bạn dạng khác
Sử dụng chức năng Sort để thu xếp tên theo abc. Lúc lập một danh sách (nhân viên, sản phẩm,…) trong Excel, để sắp xếp ta thực hiện chức năng Sort.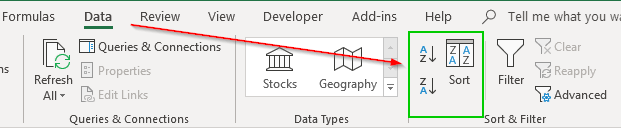
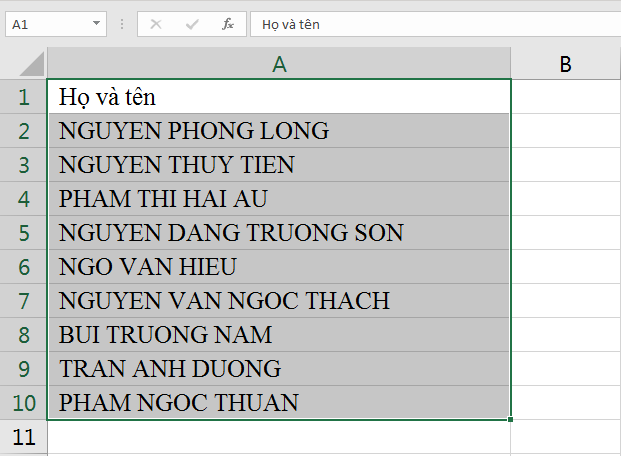
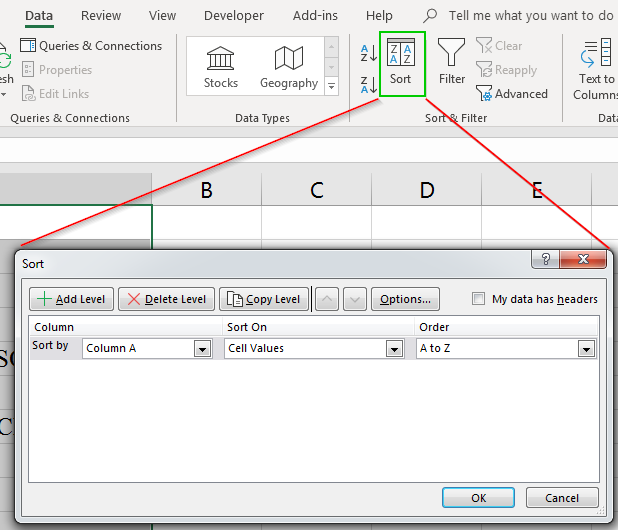
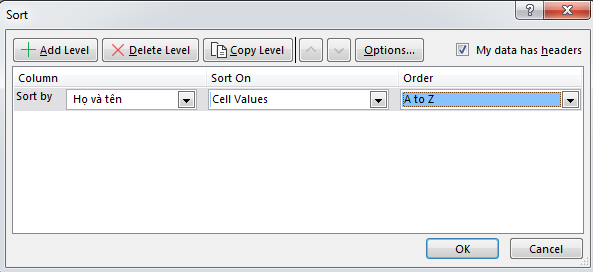
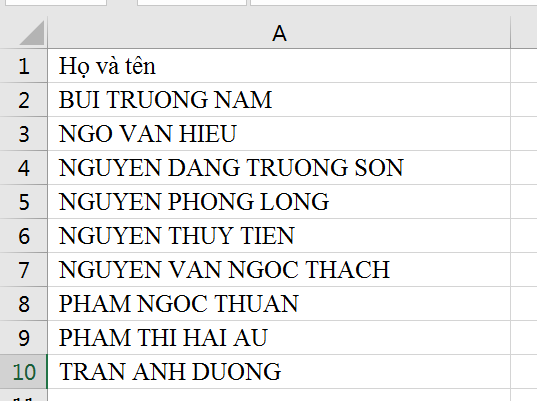
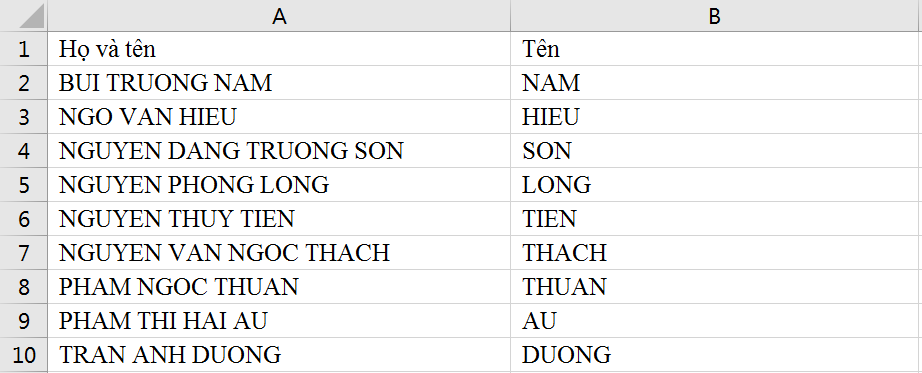
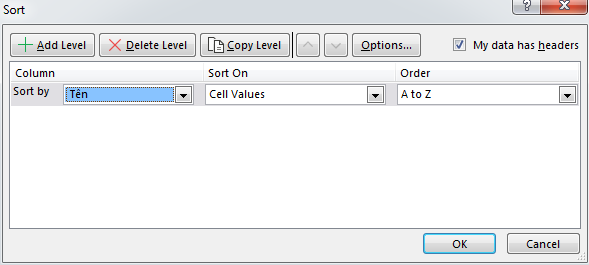
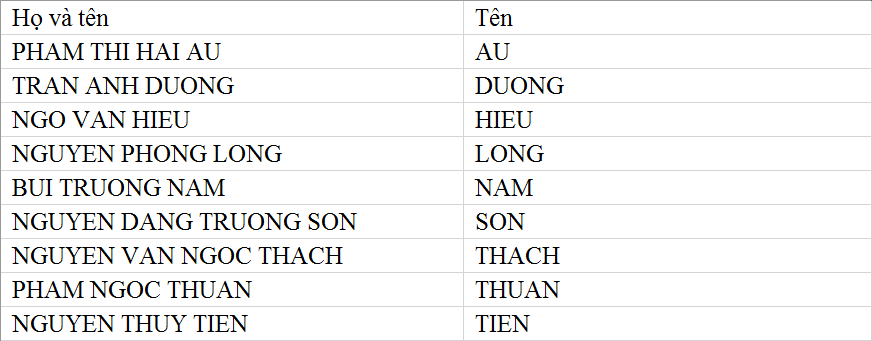
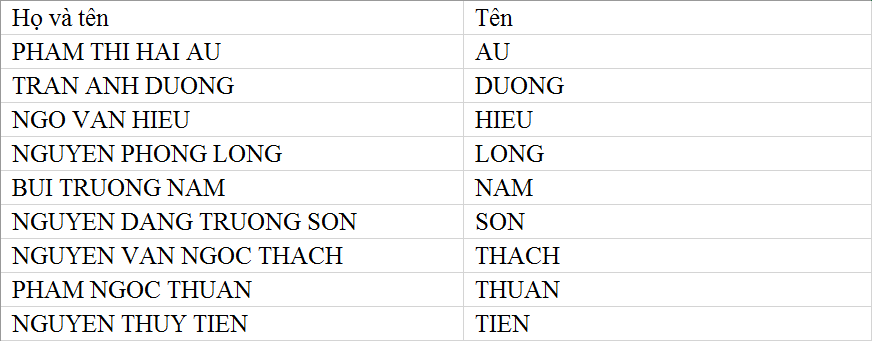
Thật đơn giản dễ dàng phải không nào? Chúc các bạn học tốt.









