HƯỚNG DẪN CÁCH SET ACTIVE Ổ ĐĨA, HƯỚNG DẪN CÁCH CHIA Ổ CỨNG BẰNG PHẦN MỀM MINITOOL
Tool Partition Wizard là một phần mềm phân vùng ổ cứng với tương đối nhiều tính năng mạnh dạn mẽ, dễ dãi sử dụng, Mini
Tool Partition Wizard được thiết kế để tối ưu hóa việc thực hiện đĩa cùng để bảo vệ dữ liệu của bạn. Mini
Tool Partition Wizard giúp chúng ta cũng có thể hoàn toàn kiểm soát điều hành ổ cứng và phân vùng của bạn.
Bạn đang xem: Cách set active ổ đĩa
Việc phân chia ổ cứng có thể chấp nhận được người dùng tạo nên các ổ mới với không khí được chỉ định và hướng dẫn do người dùng đặt. Nếu bạn có hai phân vùng trên cùng một ổ cứng, một ổ đĩa giành riêng cho hệ quản lý thường là ổ (C) và phần còn lại giành riêng cho dữ liệu cá thể thường là ổ (D,E,...), dữ liệu cá thể của bạn ít bị mất trong trường hợp máy tính bị lỗi. Lân cận đó, phân vùng một ổ cứng thành một vài phân vùng cho phép bạn thống trị các loại dữ liệu theo từng loại được thuận tiện hơn.
Bước 3: Nhấp vào nút " Apply" ở góc trên phía trái để xác thực việc tạo nếu như bạn đồng ý.
2. Mix Active mang lại phân vùng.
Bước 1. Chọn phân vùng bạn có nhu cầu Set Active.
Bước 2. Chọn " Set Active " bằng cách:
Vào "Partition Management" > "Partition" > "Modify" >"Set Active" from the submenu.
Bước 3. Nhấp vào nút " Apply " nhằm thực hiện
Bước 4: Bấm Yes
Bước 5: Bấm OK và hoàn thành việc set Active đến phân vùng.
3. Fix MBR đến ổ cứng.
Bước 1: Bạn đề xuất tạo một ổ đĩa CD / DVD / USB sau đó, kết nối ổ đĩa flash với khởi rượu cồn lại đồ vật tính
Bước 2: Vào BIOS. Nhấn "+" "-" để dịch rời đến phần CD và kế tiếp nhấn F10 nhằm lưu mua đặt.
Bước 3: Máy tính khởi cồn lại, chúng ta bấm chọn "Mini
Tool Boot Disc" để tiếp tục.
Bước 4: sau khi khởi động thành công, bạn sẽ thấy cửa sổ chính của Mini
Tool PE Loader, nơi bạn cũng có thể chọn Mini
Tool Partition Wizard Bootable CD.
Bước 5: Để fix MBR mang lại Windows, người dùng cần lựa chọn đĩa đích và chọn công dụng " Rebuild MBR ". Cuối cùng, bấm chuột biểu tượng "Apply" để thực hiện thay đổi.
Chia ổ cứng, phối Active, Fix MBR là các việc cần thiết được tiến hành trước và sau thời điểm Ghost và thiết lập lại Win, phần đông hướng dẫn bên trên đây sẽ giúp đỡ bạn thuận tiện thực hiện thao tác làm việc trên Mini
Tool Partition Wizard hơn và bạn nên xem thêm bài viết phân vùng ổ cứng trên Windows 7, 8.1, hay 10 tại đây.
https://thuthuat.taimienphi.vn/cach-chia-o-cung-set-active-fix-mbr-truoc-khi-ghost-cai-win-23898n.aspx cùng với Windows 11, bạn có thể chia ổ cứng tiện lợi mà không bắt buộc phải setup phần mềm để hỗ trợ. Các bạn chỉ cần làm theo nội dung bài viết Cách chia ổ cứng WIndows là dễ ợt thực hiện theo.
Tác giả: Nguyễn Thành phái mạnh - NTN (4.0★- 14 tấn công giá) ĐG của bạn?
Bài viết lí giải chia ổ cứng, set Active, Fix MBR trước lúc GHOST thuộc chủ đề về mẹo hay đang rất được rất đa số chúng ta lưu tâm đúng không nào nào !! Hôm nay, Hãy thuộc Hoc
Vien
Canboxd tò mò Hướng dẫn phân tách ổ cứng, mix Active, Fix MBR trước khi GHOST trong nội dung bài viết hôm ni nha !
Các bạn đang xem văn bản về : “Hướng dẫn phân tách ổ cứng, phối Active, Fix MBR trước lúc GHOST”
Nếu như chúng ta vừa thiết lập một chiếc máy tính xách tay thì việc thứ nhất cần làm là chia lại phân vùng đến ổ cứng (bạn năng lực chia 2, 3… phụ thuộc vào mong mong mỏi dùng cùng tổng dung lượng ổ cứng của bạn).
Tiếp theo là Set Active mang đến phân vùng thiết yếu (thường là ổ C). Sau đó là Fix MBR trước khi GHOST hoặc mua Windows mang lại máy (nếu như tải win thì bạn kỹ năng bỏ qua cách nạp MBR).
Và ngơi nghỉ trong bài viết này, kynanggame.edu.vn đã dùng phần mềm miễn phí Partition Wizard để tiến hành các các bước trên.
Có lẽ ứng dụng này thân thuộc gì với các bạn KTV nữa rồi đúng không nhỉ nhỉ, 1 phần mềm làm chủ phân vùng ổ cứng hay vời, giúp chúng ta chia ổ cứng cực nhanh, không mất tài liệu mà cực kì an toàn
I. Dùng ứng dụng Partition Winzard
Có 2 phương pháp để dùng ứng dụng Partition Wizard, chính là bạn kĩ năng dùng thẳng trên môi trường thiên nhiên Windows hoặc là cần sử dụng trong môi trường thiên nhiên Mini Windows (Win
PE).
+ Trường thích hợp 1: nếu bạn dùng trong môi trường thiên nhiên Windows thì trước tiên bạn phải tải ứng dụng Partition Wizard tại trên đây (Link dự phòng). Nếu máy tính bạn đang cần sử dụng và tài năng vào Windows bình thường thì kỹ năng thao tác trực tiếp bên trên Windows nha.
+ Trường hòa hợp 2: Còn ngôi trường hợp sản phẩm tính của bạn mới trả toàn, là một ổ trắng cùng nói tầm thường là chưa xuất hiện gì cả, hoặc là chúng ta không thể truy cập vào Windows được thì quá trình đầu tiên là bạn cần chuẩn bị một đĩa BOOT, hoặc tự tạo một mẫu USB BOOT 1 click. Tiếp nối vào Mini Windows để thực hiện dễ dàng và đơn giản và sẽ có phần mềm Partition Wizard trong số ấy sẵn rồi.
READ hướng dẫn bí quyết vẽ thiết bị thị hàm ẩn trong Geo
Gebra
Sau lúc mở ứng dụng Partition Wizard ra sẽ có giao diện như hình mặt dưới.
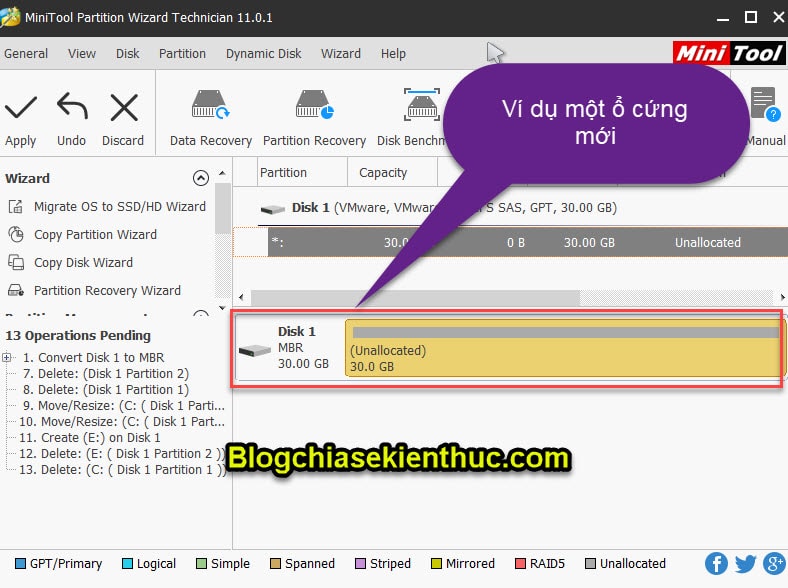
1/ chia phân vùng ổ cứng với Partition Wizard
Như các bạn thấy thì ở đây là một ổ trống có dung lượng 30 GB. Giờ để tạo thành một phân vùng mới => các bạn nhấn chuột yêu cầu vào ổ đĩa đề xuất chia kế tiếp nhấn chọn Create nhằm bắt đầu.
Xem thêm: Việt Nam Tiếng Trung Là Gì, Tên Các Nước Trên Thế Giới Dịch Bằng Tiếng Trung
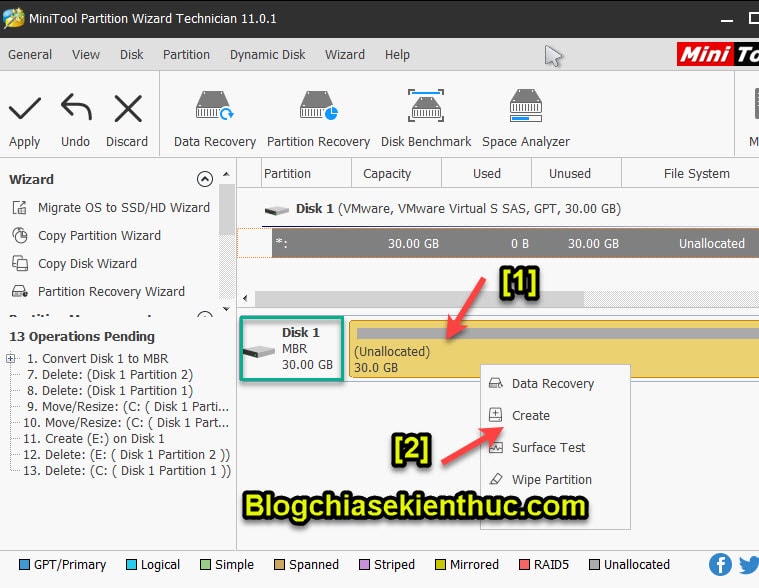
Một cửa sổ mới xuất hiện. Đầu tiên các bạn sẽ chia phân vùng ổ đựng hệ quản lý điều hành trước.
Bạn điền các thông tin như:
Partition Label : Đặt tên cho phân vùng.Create As: chọn Primary có nghĩa là phân vùng thiết yếu chưa hệ điều hành.Driver Letter: Chọn ký hiệu cho ổ, phần này thường là ổ C nhưng lại do máy tính xách tay mình bao gồm 2 ổ cứng đề nghị mới như thế.File System: lựa chọn định dạng NTFS hoặc FAT 32. Khuyến khích dùng NTFS nha các bạn.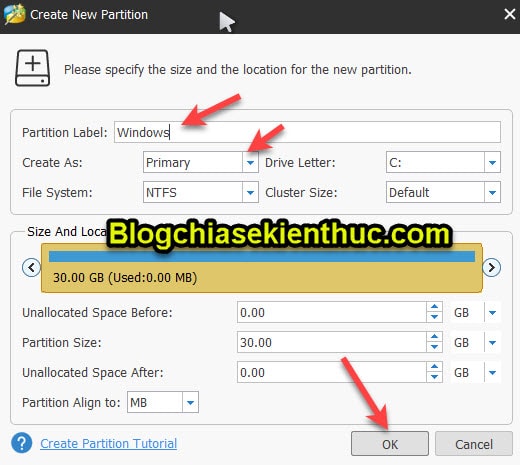
Sau đó dấn OK => với Apply để áp dụng đổi khác ngay.
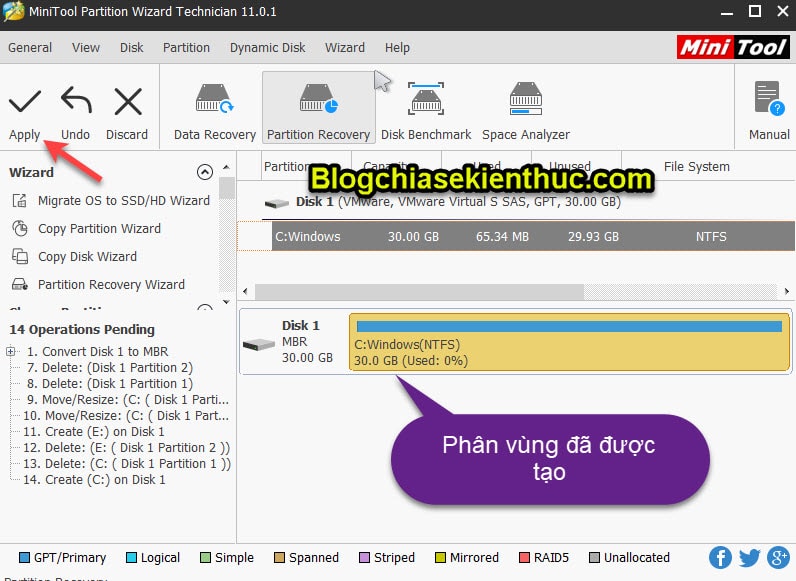
Bây giờ, nếu bạn có nhu cầu chia phân vùng vừa tạo ra thêm 1 phân vùng nữa thì bạn hãy nhấn chuột cần vào phân vùng đó => và chọn Move/Resize để thay đổi ngay kích cỡ phân vùng.
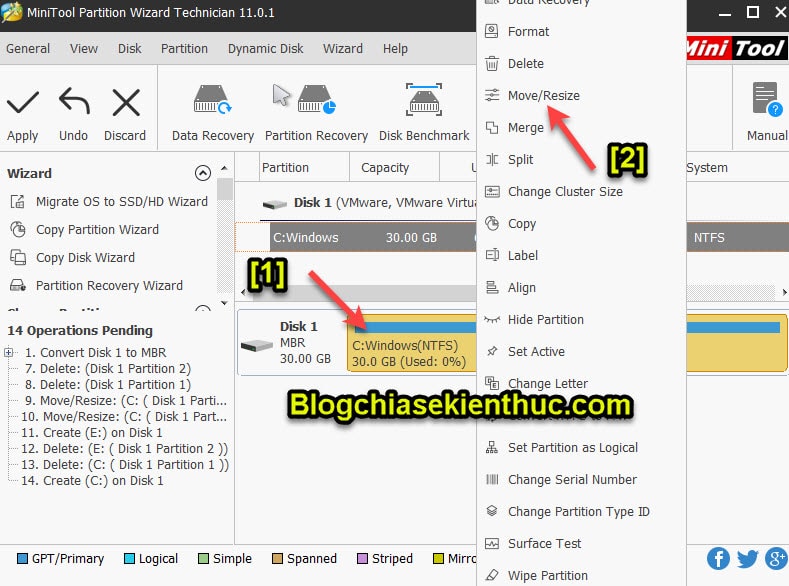
Sau đó, bạn dùng loài chuột và kéo sang phía bên trái (dung lượng phân vùng mới sẽ được hiển thị ở đoạn Unallocated Space After) => tiếp đến nhấn OK.
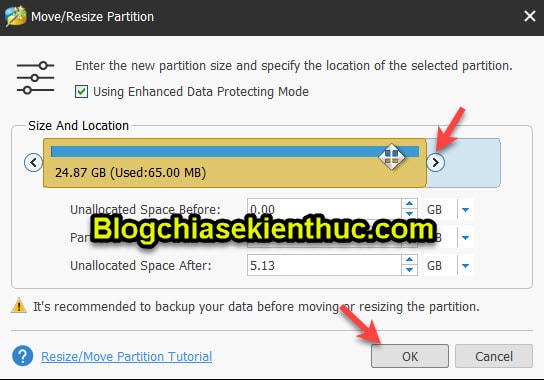
Một phân vùng mới sẽ được tạo ra, nhưng từ bây giờ nó vẫn không được định dạng (Unallocated). Để chế tạo phân vùng để kỹ năng dùng được thì chúng ta chuột đề nghị vào phân vùng đó => và chọn Create.
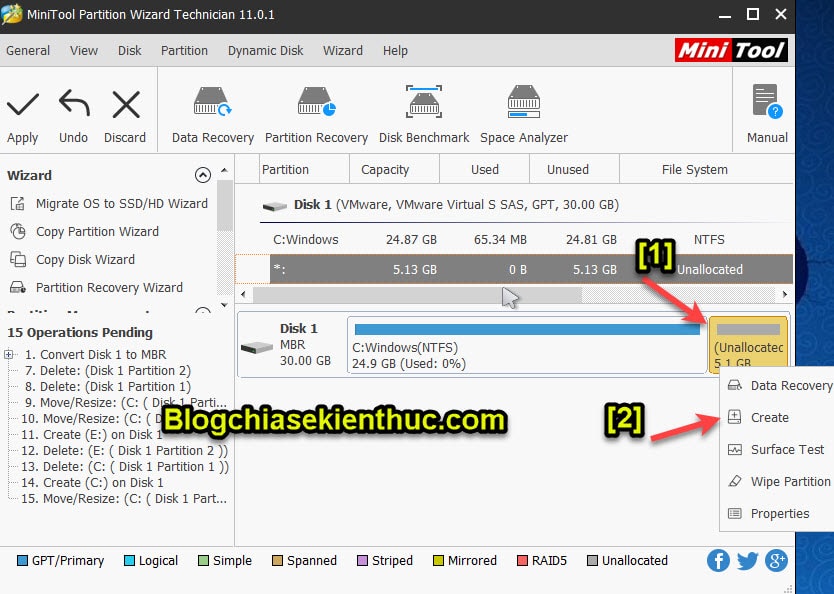
Điền tên ổ cứng vào, và chú ý là phân vùng này bọn họ sẽ nhằm phần Create as là Logical hoặc Primary nha. Còn những phần khác không buộc phải chỉnh gì thêm cũng được.
Ở trên đây do dung tích ổ cứng mình thấp đề nghị mình sẽ chia nhỏ ra làm 2 ổ thôi. Bạn có nhu cầu chia thêm thì lại làm hệt như bước sinh hoạt trên chính là kéo từ yêu cầu qua trái nha.
READ biện pháp chèn Watermark vào đoạn clip bằng Proshow Producer 9
NHIỀU BẠN CŨNG XEM:
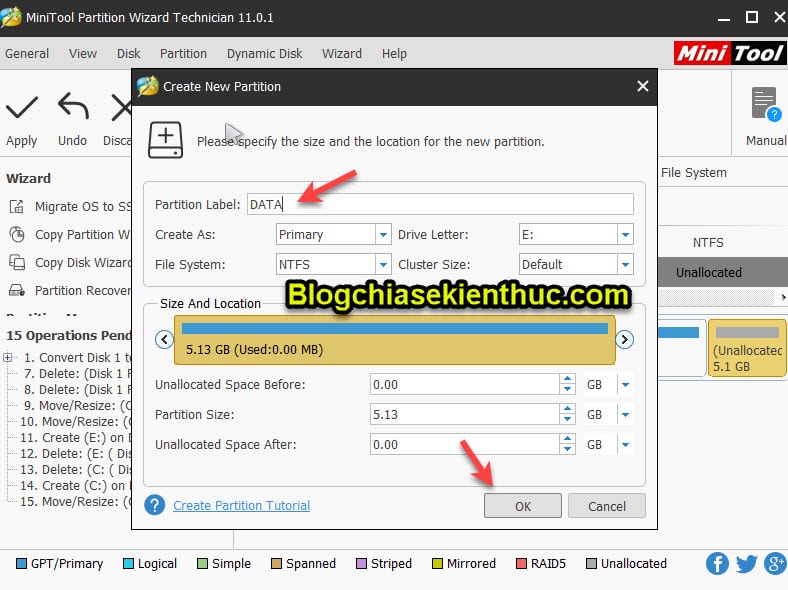
Nhấn OK để thực hiện. Sau đó nhấn Apply => chọn Yes để thực hiện tất cả các quy trình nha. Nếu như khách hàng quên đoạn này thì công cốc đấy ^^!
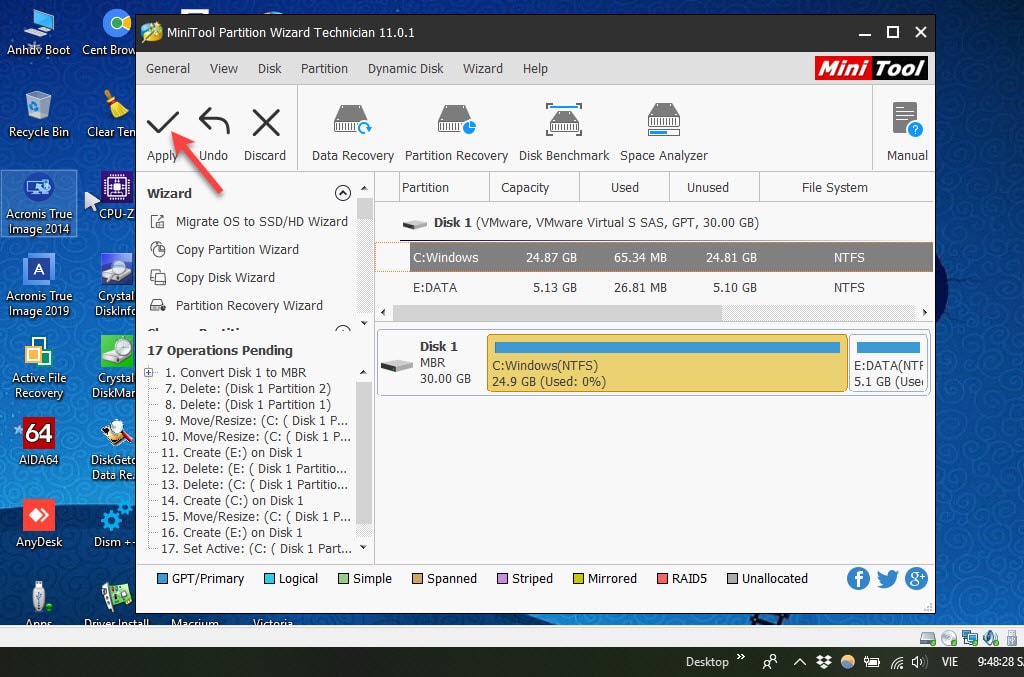
Xong, 2 phân vùng đã được tạo…
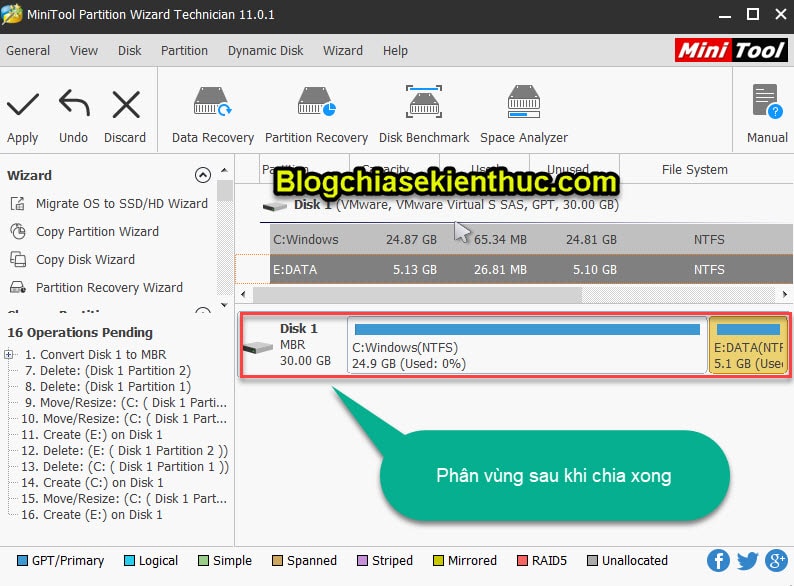
Về cơ bản là như vậy, nếu bạn muốn xem cụ thể hơn thì tài năng tham khảo bài viết này: phía dẫn cần sử dụng Mini
Tool Partition Winzard toàn tập
Nếu như bạn xác định cài Win thì khả năng bỏ qua đoạn này nhưng ví như Ghost mà chúng ta không Set Active thì chắc chắn rằng sẽ bị lỗi. Để phối Active mang đến phân vùng chính các bạn làm như sau:
Thực hiện: dấn chuột yêu cầu vào phân vùng chính bạn vừa chia kế tiếp chọn Modify => lựa chọn tiếp set Active. Vào phiên bạn dạng mới của Partition Wizard thì các bạn chọn là phối Active luôn.
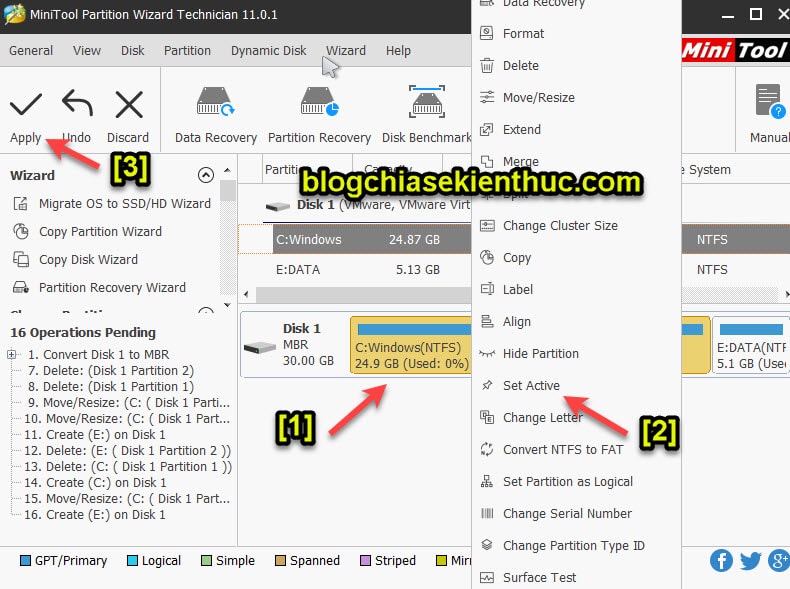
Sau đó nhận Apply nhằm thực hiện. Và ngóng một lát để tiến trình Set Active thành công.
3/ nạp MBR cho ổ cứng.
Một lỗi nữa mà nhiều bạn cũng chạm mặt phải trong quá trình ghost sẽ là không nạp MBR đến ổ cứng kéo theo quan yếu BOOT được vào Win, khi chúng ta ghost dứt sẽ ko vào Win được mà lộ diện một vết nháy + màn hình đen thui.
Để hấp thụ MBR bạn nhấn con chuột trái vào Basic => tiếp theo sau nhấn chuột cần vào Basic lựa chọn Rebuild MBR.
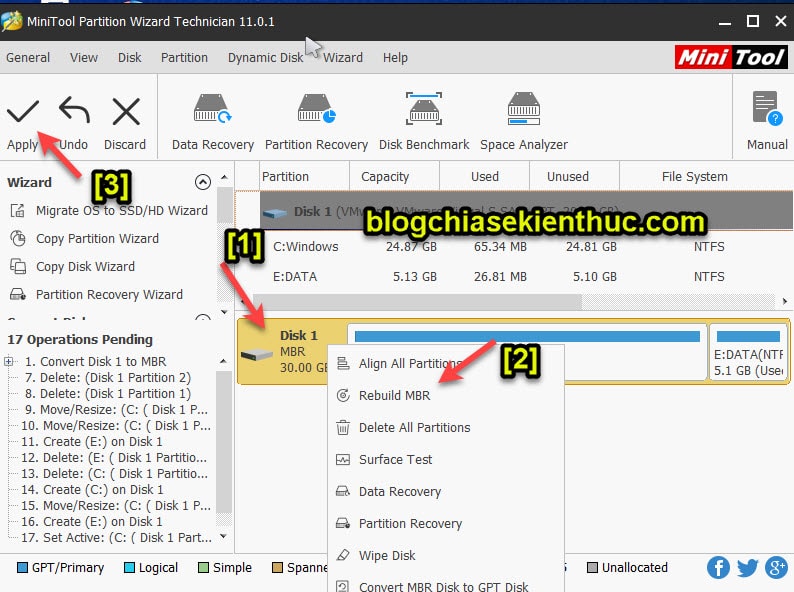
Cuối cùng nhấn Apply để thực hiện quy trình hấp thụ MBR mang đến phân vùng.
II. Lời kết
Vậy là xong quá trình trước khi triển khai GHOST rồi. Giờ bạn tài năng kiếm một phiên bản ghost để sử dụng mà không lo ngại bị lỗi nha. Hi vọng bài viết sẽ có ích với bạn.
READ chia sẻ 3 cách biến hóa định dạng hình ảnh đơn giản
Kiên Nguyễn – kynanggame.edu.vn
Note: Bài viết này có lợi với các bạn chứ? Đừng quên review bài viết, like và chia sẻ cho bạn bè và thân nhân của người tiêu dùng nha !
Các thắc mắc về chỉ dẫn chia ổ cứng, phối Active, Fix MBR trước khi GHOST
Nếu tất cả bắt kỳ câu hỏi thắc mắt làm sao vê set active partition, phối active ổ cứng, hấp thụ mbr bằng partition wizard hãy cho việc đó mình biết nha mõi thắt mắt xuất xắc góp ý của các các bạn sẽ giúp mình nâng cấp hơn hơn trong các bài sau nha mix active partition, mix active ổ cứng, không set active được ổ cứng, rebuild mbr, phối active, active hdd, phối mbr ! được mình cùng team coi xét cũng như tổng hợp từ rất nhiều nguồn. Giả dụ thấy bài viết Hướng dẫn phân chia ổ cứng, set Active, Fix MBR trước lúc GHOST siêu ngon ! Hay thì hãy ủng hộ team lượt thích hoặc share.Nếu thấy nội dung bài viết set active partition, mix active ổ cứng, ko set active được ổ cứng Cực Ngon ! không hay, hoặc bắt buộc bổ sung. Bạn góp ý góp mình nha!!
Các Hình Ảnh Về không set active được ổ cứng

Các trường đoản cú khóa kiếm tìm kiếm cho nội dung bài viết set active partition, mix active ổ cứng, ko set active được ổ cứng, nạp mbr bằng partition wizard, active ổ cứng, rebuild mbr, phối active, active hdd, mix mbr.
Tra cứu vớt set active partition tại Wiki
Pedia
Bạn năng lực tra cứu vớt thông tin cụ thể về giải đáp chia ổ cứng, set Active, Fix MBR trước khi GHOST từ bỏ trang Wikipedia tiếng Việt.◄
source: https://kynanggame.edu.vn/
KEY: trả lời chia ổ cứng, phối active partition, phối active ổ cứng, ko set active được ổ cứng, hấp thụ mbr bằng partition wizard, active ổ cứng, rebuild mbr, mix active, active hdd, set mbr, không set active được ổ cứng ssd, biện pháp set active ổ cứng, set active mang lại ổ cứng gpt.









