Top 15+ Cách Sử Dụng Excel Trên Macbook Bỏ Túi Hữu Ích, Tổng Hợp Các Phím Tắt Trong Excel Trên Macbook
Hướng dẫn sử dụng ứng dụng Excel mang đến Macbook
Microsoft Office là bộ phần mềm văn phòng không thể thiếu dành cho những người dùng sản phẩm công nghệ tính. Đối với người dùng Macbook, để đồng điệu dữ liệu với những thiết bị khác cũng rất cần được có bộ ứng dụng Office mua trên máy. Phiên phiên bản Microsoft Office năm nhâm thìn dành đến Macbook vẫn được cung cấp đầy đủ hầu hết dịch vụ quan trọng như Word, Excel, Outlook, One
Note…với giao diện tương thích trọn vẹn với hệ quản lý điều hành MAC. Người dùng sử dụng ứng dụng Excel mang đến Macbook vẫn không gặp khó khăn gì vào việc thao tác ngoài những tổ hòa hợp phím tắt đang được ráng đổi.
Bạn đang xem: Cách sử dụng excel trên macbook
Giao diện của Excel trong Macbook:
Để chế tạo bảng tính Excel bên trên Mac, trước tiên bạn áp dụng một mẫu bảng tính trống nhằm thêm bảng, biểu đồ, text cùng các đối tượng người sử dụng khác hoặc áp dụng mẫu bảng tính được thiết kế theo phong cách sẵn có những thành phần trực thuộc tính placeholder, bao hàm text cùng hình ảnh. Những mẫu bảng tính này được thiết kế theo phong cách để ship hàng cho các nghành nghề dịch vụ tài chính, kinh doanh và giáo dục, cung cấp cho những người dùng điểm bắt đầu tuyệt vời với họ có thể chỉnh sửa những mẫu này theo ý muốn của mình.
Cách tạo thành bảng tính Excel mang đến Macbook:
Nếu các bạn chưa setup Excel cũng như bộ quy định văn phòng Microsoft Office trên thứ Mac, hãy thực hiện theo phía dẫn thiết lập Office năm 2016 trên apple macbook của Pro
CARE24h.vn sau đó thực hiện nay theo các bước dưới phía trên để sinh sản bảng tính trên Mac:
*Bước 1: Mở Numbers bằng phương pháp click chọn biểu tượng Numbers trên Dock, Launchpad hoặc thư mục Applications. Nếu cỗ mẫu bảng tính không hiển thị, nhấn với giữ phím Option đồng thời chọn File =>New từ thực đơn File ở góc trên cùng màn hình để mở.
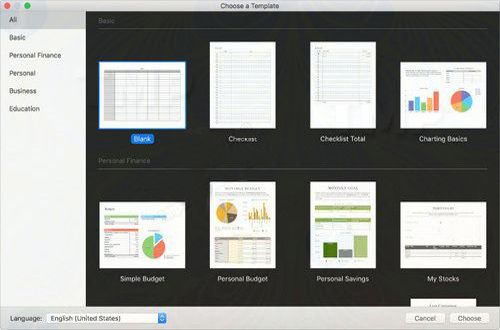
*Bước 2: nếu muốn định dạng những dữ liệu bảng và biểu trang bị trong bảng tính theo một ngữ điệu khác, click chọn menu Language ở góc dưới cùng phía bên trái bộ mẫu bảng tính mà bạn chọn và lựa chọn 1 ngôn ngữ khác.
*Bước 3: Trong bộ mẫu sản xuất bảng tính Excel trên Mac , cuộn xuống để tìm một số loại bảng tính mà bạn muốn tạo, tiếp đến kích đúp con chuột để mở mẫu bảng tính đó.Để tạo một bảng tính new lại tự đầu, kích đúp loài chuột vào mẫu Blank.
*Bước 4: Thực hiện bất kỳ một trong những các làm việc dưới đây:
- Thêm tiêu đề cùng dữ liệu của người tiêu dùng vào bảng: lựa chọn 1 ô bên trên bảng, tiếp nối nhập dữ liệu.
- Thêm bảng các, text, hình khối và ảnh: Click chọn các nút đối tượng người tiêu dùng trên thanh công cụ.
- thu xếp các bộ phận trên sheet: Kéo những bảng và đối tượng đến vị trí bạn muốn.
Xem thêm: Cách đăng video lên youtube bằng laptop lên youtube, tải video lên youtube
*Bước 5: Để thay tên và giữ bảng tính, lựa chọn File =>Save, đặt một tên bất kỳ mà chúng ta muốn, tiếp nối chọn vị trí nhằm lưu bảng tính, rồi click chọn Save. Ví như i
Cloud Drive được cấu hình thiết lập trên Mac của bạn, Numbers đang lưu bảng tính khoác định nghỉ ngơi đó. Không tính ra chúng ta cũng có thể thay thay tên hoặc đổi khác vị trí bảng tính bất kể lúc nào.
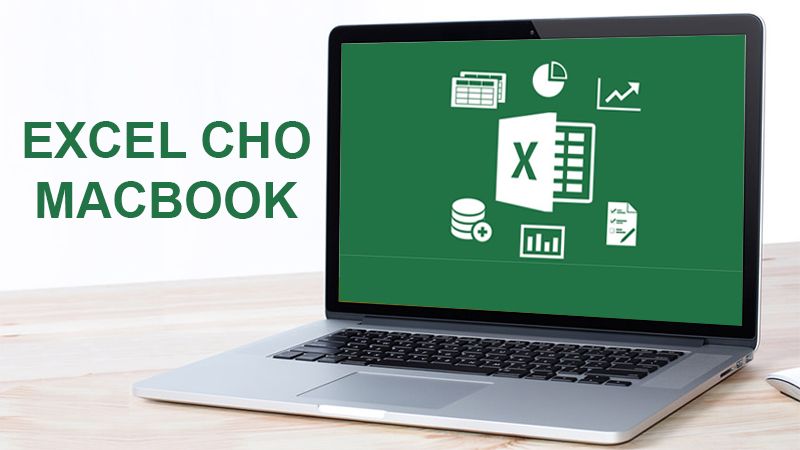
Tạo tất cả Bảng tính từ một mẫu bảng tính cầm thể:
Bạn tất cả thể cấu hình thiết lập Numbers mở một bảng tính mới từ một mẫu, thay vị lựa lựa chọn từ bộ mẫu bảng tính.
*Bước 1: lựa chọn Numbers =>Preferences (từ thực đơn Numbers ở góc cạnh trên thuộc màn hình).
*Bước 2: Trên cửa sổ Preferences click lựa chọn General ở góc cạnh trên cùng, sau đó chọn nút Use template. Vào lần trước tiên bạn tùy chỉnh cấu hình tùy lựa chọn này, mẫu Blank sẽ tiến hành lựa chọn. Sau đó nếu các bạn có biến đổi thiết lập thì mẫu mà lựa các bạn chọn sau cuối sẽ được chọn.
*Bước 3: tiến hành một trong những các làm việc dưới đây:
- áp dụng mẫu lúc này được lựa chọn: Xác minh tên của mẫu mà bạn có nhu cầu sử dụng nằm ở vị trí sau mục Use template, sau đó ngừng hoạt động sổ Preferences lại.
- chọn một mẫu khác: Click lựa chọn nút Change Template, sau đó lựa chọn 1 mẫu bảng tính, lựa chọn Choose và đóng cửa sổ Preferences lại. Sau khi tùy chỉnh cấu hình xong, nếu muốn mở một bảng tính mới áp dụng mẫu khác, nhấn và giữ phím Option, kế tiếp chọn file =>New from Template Chooser (trên thực đơn File ở góc trên cùng cửa ngõ sổ).
Để làm việc trên Macbook cũng giống như làm câu hỏi với Excel trên máy mac nhanh hơn, bạn có thể xem thêm những phím tắt bên trên Macbook để giúp bạn nâng cao đáng kể tốc độ làm việc. Hy vọng bài viết sẽ cung ứng thêm cho bạn một số thông tin hữu ích để sản xuất bảng tính Excel bên trên Mac một cách chuyên nghiệp hơn.
Biết được bí quyết sử dụng các phím tắt trong Excel bên trên Mac
Book để giúp đỡ bạn làm việc nhanh và hiệu quả hơn siêu nhiều. Hãy lưu giữ 100+ phím tắt dưới đây đểnâng cao hiệu suất thao tác làm việc nhé!
Các tổng hợp phím tắt cơ bản trên Mac
Book
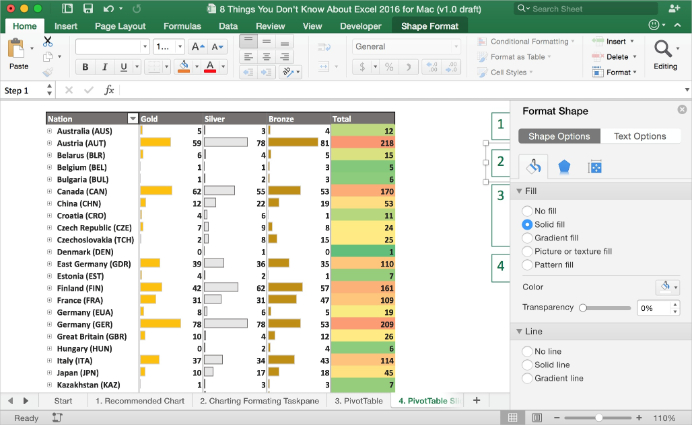
Nhất định hãy ghi nhớ số đông phím tắt trên Excel cơ bản
Phím tắt cơ bản và những tổ hợp được triển khai một giải pháp thường xuyên, phổ biến, rất có thể kể mang đến như cắt, dán văn bản,.... Rõ ràng tổ vừa lòng phím tắt được tổng hòa hợp dưới bảng sau chúng ta có thể áp dụng trên toàn bộ các dòng từ trước đến các dòng Mac
Book 2022 mới nhất hiện nay.
STT | Tổ thích hợp phím | Công dụng |
1 | Command + C | Sao chép văn bản |
Ctrl + C | ||
2 | Command + V | Dán văn bản |
Ctrl + V | ||
3 | Command + F | Lệnh tra cứu kiếm vào bảng tính |
4 | Command + X | Cắt văn bản |
Ctrl + X |
Các phím tắt đối với file Excel
STT | Tổ đúng theo phím | Công dụng |
1 | Command + P | Lệnh in trong bảng tính |
Ctrl + P | ||
2 | Command + S | Lưu bảng tính |
Ctrl + S | ||
3 | Command + W | Đóng cửa sổ làm việc hiện tại trên bảng tính |
Ctrl + W | ||
4 | Command + Q | Đóng bảng tính Excel |
Ctrl + Q | ||
5 | Command + O | Tái tùy chỉnh cấu hình và mở ra bảng tính Excel |
Ctrl + O |
Các phím tắt so với thao tác gạn lọc dòng, cột, ô
STT | Tổ hợp phím | Công dụng |
1 | Command + (-) | Xóa ô trong bảng tính |
Ctrl + (-) | ||
2 | Command + K | Chèn links vào bảng tính |
Ctrl + K | ||
3 | Command + Shift +(=) | Chèn ô trong bảng tính |
4 | Command + Shift +() | Chọn ô hiển thị vào bảng tính |
5 | Command + (;) | Nhập thời hạn trong bảng tính |
6 | Ctrl + (;) | Nhập ngày trong bảng tính |
7 | Ctrl + (9) | Ẩn sản phẩm trong bảng tính |
8 | Ctrl + (0) | Ẩn cột vào bảng tính |
9 | Ctrl + Spacebar | Chọn hàng trong bảng tính |
10 | Ctrl + Shift + ( | Bỏ ẩn mặt hàng trong bảng tính |
11 | Ctrl + Shift + ) | Bỏ ẩn cột trong bảng tính |
12 | Shift + Delete | Chọn ô trong vô số ô |
13 | Shift + Spacebar | Lựa chọn hàng trong bảng tính |
Các phím tắt đối với thao tác điều phối trên bảng tính
STT | Tổ hòa hợp phím | Công dụng |
1 | Ctrl + Page Down ↓ | Chuyển tiếp lịch sự trang kế bên |
Option + → | ||
2 | Ctrl + Page Up ↑ | Trở về trang trước |
Option + ← | ||
3 | Ctrl + Delete | Chuyển về trang hiện hành |
Các phím tắt so với bảng và cỗ lọc
STT | Tổ vừa lòng phím | Công dụng |
1 | Command + T | Chèn bảng |
Ctrl + T | ||
2 | Command + Space | Chọn cột bảng |
Ctrl + Space | ||
3 | Options + Page Down ↓ | Kích hoạt bộ lọc |
4 | Command + A | Chọn bảng |
5 | Command + Page Up ↑ + T | Chuyển đổi tổng số hàng |
6 | Command + Page Up ↑ + F | Chuyển đổi tự động hóa bộ lọc |
7 | Page Up ↑ + Space | Chọn nhiều hàng |
8 | Option + C | Xóa bộ lọc |
Các phím tắt đối với đường viền bảng
STT | Tổ vừa lòng phím | Công dụng |
1 | Command + Option + Page Up ↑ | Tùy chọn thêm hoặc sút viền trên cùng |
2 | Command + Option + Page Down ↓ | Tùy lựa chọn thêm hoặc bớt viền dưới cùng |
3 | Command + Option + → | Tùy chọn lựa thêm hoặc sút viền mặt phải |
4 | Command + Option + ← | Tùy chọn thêm hoặc bớt viền bên trái |
5 | Command + Option + ( _ ) | Xóa mặt đường viền |
6 | Command + Option + (0) | Bổ sung phác hoạ thảo mặt đường viền |
Các phím tắt chung đối với thao tác nhập liệu
STT | Tổ vừa lòng phím | Công dụng |
1 | Command + Return | Nhập dữ liệu trong cùng 1 ô |
Ctrl + Return | ||
2 | Command + D | Điền tự ô phía trên |
Ctrl + D | ||
3 | Command + R | Điền từ bỏ ô mặt trái |
Ctrl + R | ||
4 | Command + (‘) | Sao chép công thức từ ô trên |
Ctrl + (‘) | ||
5 | Return | Nhập và dịch chuyển xuống |
6 | Page Up ↑ + Return | Nhập và di chuyển lên |
7 | Tab | Nhập và di chuyển sang trái |
8 | Page Up ↑ + Tab | Nhập và dịch rời sang phải |
Các phím tắt trong ô tính
STT | Tổ vừa lòng phím | Công dụng |
1 | Command + Page Up ↑ + → | Chọn một từ đúng trong các ô tính |
Ctrl + Page Up ↑ + → | ||
2 | Command + Page Up ↑ + ← | Chọn hầu như từ sót lại trong ô tính |
Ctrl + Page Up ↑ + ← | ||
3 | Command + → | Di gửi 1 từ sang trọng phải |
Ctrl + → | ||
4 | Command + ← | Di đưa 1 từ sang trọng trái |
Ctrl + ← | ||
5 | Fn + Page Up ↑ + ← | Chọn mang lại cuối ô |
6 | Fn + Page Up ↑ + → | Chọn đến đầu ô |
7 | Fn + Page Up ↑ + F2 | Chèn hoặc bổ sung cập nhật nhận xét |
8 | Esc | Hủy mục |
Các phím tắt format văn bạn dạng và số
STT | Tổ đúng theo phím | Công dụng |
1 | Command + B | Xóa hoặc format in đậm |
Ctrl + B | ||
2 | Command + I | Xóa hoặc format in nghiêng |
Ctrl + I | ||
3 | Command + U | Xóa hoặc định dạng gạch dưới |
Ctrl + U | ||
4 | Command + F | Hiển thị những ô định dạng phông chữ |
Ctrl + F | ||
5 | Command + Page Up ↑ + X | Xóa hoặc format gạch ngang |
6 | Command + Page Up ↑ + D | Xóa hoặc định hình phông phác thảo |
7 | Command + Page Up ↑ + W | Xóa hoặc định hình phông đổ bóng |
8 | Command + Page Up ↑ | Tăng cỡ chữ |
9 | Command + Page Down ↓ | Giảm độ lớn chữ |
10 | Command + Page Up ↑ + (~) | Áp dụng bình thường 1 định dạng |
Ctrl + Page Up ↑ + (~) | ||
11 | Command + Page Up ↑ + ($) | Áp dụng thông thường định dạng chi phí tệ |
Ctrl + Page Up ↑ + ($) | ||
12 | Command + Page Up ↑ + ( | Áp dụng phổ biến định dạng thời gian |
Ctrl + Page Up ↑ + ( | ||
13 | Command + Page Up ↑ + (!) | Áp dụng bình thường định dạng số |
Ctrl + Page Up ↑ + (!) | ||
14 | Command + Page Up ↑ + (#) | Áp dụng thông thường định dạng ngày |
Ctrl + Page Up ↑ + (#) | ||
15 | Command + Page Up ↑ + (%) | Áp dụng chung tỷ lệ phần trăm |
Ctrl + Page Up ↑ + (%) |
Hy vọng với những phím tắt trong Excel bên trên Mac
Book mà Oneway gợi ý sẽ giúp bạn cải thiện được hiệu suất quá trình của mình. Nếu như còn do dự hoặc cần cung ứng các thông tin về cách sử dụng Mac
Book,hay đang có nhu cầu sở hữu các sản phẩm Mac
Book như
Mac
Book MXK32 cũ,Mac
Book MWP72 cũ,Mac
Book MWP82 cũ, ... Bạn hãy tương tác ngay với Oneway nhằm được hỗ trợ tư vấn và hỗ trợ:
Mac
Book Pro 2023 14 inch với 16 inch chip mét vuông Pro và m2 Max hiệu suất...
4 cách kiểm tra SSD Macbook m2 giúp bạn kiểm soát và điều hành ổ cứng tốt
đối chiếu chip táo khuyết M1, mét vuông vs cpu Intel một số loại nào tốt?
6 thành phầm Apple dự định giới thiệu 2023 được mong đợi tuyệt nhất
Có nên mua Mac
Book Pro m2 không? đối chiếu Pro M1, Air m2
thông số kỹ thuật Mac
Book Pro mét vuông có giỏi không: thi công & hiệu năng
Thông tin liên hệ
tin tức khác
Gọi tư vấn và khiếu năn nỉ
Gọi cài hàng: 02466819779 (08h30 - 22h00)
Gọi bảo hành: 02466819779 (08h30 - 22h00)
Hỗ trợ kỹ thuật: 02466819779 (08h30 - 22h00)
cung cấp thanh toán
Way Macbook

Book
Mac
Book Air
Mac
Book Pro
khoảng chừng giá

Book 99%

Book Air

Book Pro
khoảng tầm giá

Mac
Năm sản xuất
khoảng giá
Sản phẩm trông rất nổi bật

hạng mục
Sản phẩm nổi bật

danh mục

hạng mục









