CÁCH SỬ DỤNG RULER TRONG WORD 2010, CÁCH SỬ DỤNG THANH THƯỚC KẺ RULER TRONG WORD
E0;nh đến m&#x
E1;y Mac Word 2021 Word 2021 for Mac Word 2019 Word 2019 for Mac Word năm nhâm thìn Word 2016 for Mac Word 2013 xem th&#x
EA;m...Ẩn bớt
Bật thước
Nếu các bạn không thấy thước sống đầu tài liệu, hãy đến xem > Thước để hiển thị thước.
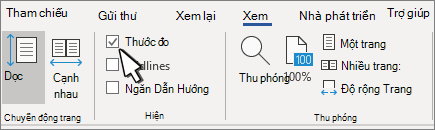
Đặt một trạm dừng tab bởi thước
Chọn Tab Trái sinh sống đầu trái của thước ngang để biến hóa thành vẻ bên ngoài tab bạn muốn.
Bạn đang xem: Cách sử dụng ruler trong word 2010
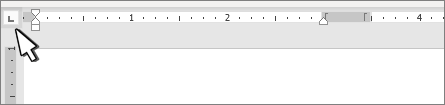
Chọn một trong số loại sau:
Điểm dừng tab trái để cuối bên trái của cái văn bản. Khi bạn nhập, văn bạn dạng sẽ điền vào phía bên phải.



Bấm hoặc gõ nhẹ vào thời gian cuối thước ngang nơi bạn có nhu cầu đặt điểm dừng tab.
Xóa điểm dừng tab
Kéo tab tạm dừng để loại trừ thước.
Indent trái
Kiểu lề trái đã đặt vị trí của bên trái đoạn văn. Khi bạn di chuyển lề trái, chúng sẽ được dịch chuyển cùng dịp trong quá trình này.
Chọn văn bản bạn muốn đặt vị trí lề trái.
Trên thước, kéo lưu lại hình vuông ở bên dưới bên trái thước mang đến vị trí bạn muốn đặt cạnh trái của đoạn văn.
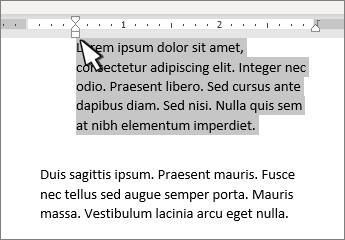
Lề phải
Dấu dãn biện pháp ở bên đề xuất sẽ điều hành và kiểm soát vị trí phía bên phải của đoạn văn.
Chọn văn bản bạn muốn đặt địa điểm lề phải.
Trên thước, kéo vệt hình tam giác ở bên dưới bên cần thước mang lại vị trí bạn muốn đặt cạnh bắt buộc của đoạn văn.
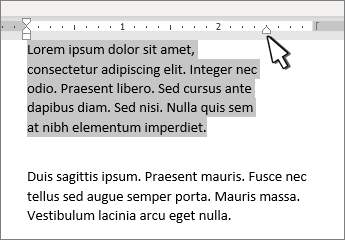
Thụt lề loại đầu tiên
Với cách thủy lề mẫu đầu tiên, dòng trước tiên của đoạn văn sẽ tiến hành nhập vào và những dòng dưới đây của đoạn văn thì không.
Chọn văn bản mà bạn có nhu cầu thêm định hình cho chiếc đầu tiên.
Trên thước, kéo lốt hình tam giác ở góc trên phía trái thước đến vị trí bạn có nhu cầu bắt đầu nhập, ví dụ: mang đến dấu 1".
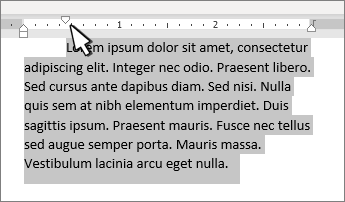
Thụt đầu loại treo
Với giao diện thụt đầu cái treo, dòng thứ nhị và những dòng tiếp theo của đoạn văn bản được thụt vào so với dòng thứ nhất.
Chọn văn phiên bản mà bạn có nhu cầu có định dạng thụt đầu dòng treo.
Trên thước, kéo hình tam giác phía bên trên của lốt dưới cho vị trí bạn muốn bắt đầu nhập, ví dụ: đến cả 1".
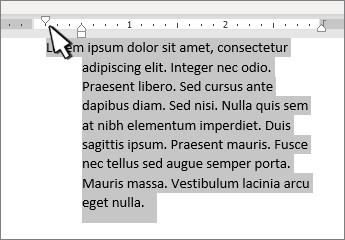
Bật thước
Nếu chúng ta không thấy thước sinh hoạt đầu tài liệu, hãy đến xem > Thước để hiển thị thước.
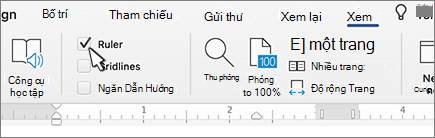
Đặt một điểm dừng tab bằng thước
Chọn Tab Trái ở đầu trái của thước ngang để đổi khác thành đẳng cấp tab bạn muốn.
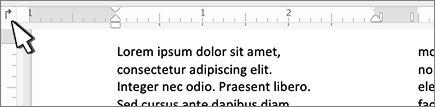
Chọn một trong số loại sau:
Điểm dừng tab trái để cuối phía trái của loại văn bản. Khi chúng ta nhập, văn phiên bản sẽ điền vào phía mặt phải.

Xem thêm: Cách tính phương sai và độ lệch chuẩn bằng máy tính, giải toán thống kê bằng máy tính casio fx 570es


Bấm hoặc gõ nhẹ vào thời gian cuối thước ngang nơi bạn muốn đặt trạm dừng tab.
Xóa điểm dừng tab
Kéo tab dừng lại để sa thải thước.
Indent trái
Kiểu lề trái đã đặt địa điểm của phía bên trái đoạn văn. Lúc bạn di chuyển lề trái, chúng sẽ được dịch rời cùng thời gian trong quá trình này.
Chọn văn bản bạn muốn đặt địa chỉ lề trái.
Trên thước, kéo ghi lại hình vuông ở phía dưới bên trái thước mang đến vị trí bạn muốn đặt cạnh trái của đoạn văn.
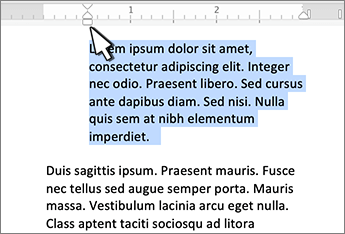
Lề phải
Dấu dãn giải pháp ở bên nên sẽ kiểm soát và điều hành vị trí phía bên cần của đoạn văn.
Chọn văn bản bạn muốn đặt vị trí lề phải.
Trên thước, kéo dấu hình tam giác ở phía bên dưới bên đề nghị thước cho vị trí bạn muốn đặt cạnh cần của đoạn văn.
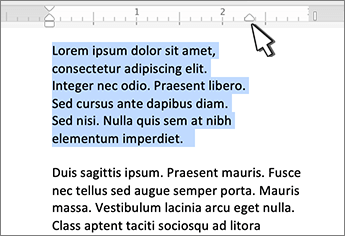
Thụt lề cái đầu tiên
Với phương pháp thủy lề chiếc đầu tiên, dòng trước tiên của đoạn văn sẽ tiến hành nhập vào và các dòng sau đây của đoạn văn thì không.
Chọn văn phiên bản mà bạn muốn thêm format cho dòng đầu tiên.
Trên thước, kéo lốt hình tam giác ở góc cạnh trên bên trái thước cho vị trí bạn có nhu cầu bắt đầu nhập, ví dụ: mang lại dấu 1".
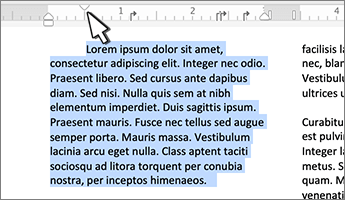
Thêm vào format thụt đầu dòng treo
Với dạng hình thụt đầu loại treo, dòng thứ nhị và các dòng tiếp theo sau của đoạn văn bạn dạng được thụt vào so với mẫu thứ nhất.
Chọn văn bạn dạng mà bạn muốn có định dạng thụt đầu dòng treo.
Trên thước, kéo hình tam giác bên trên của lốt dưới mang lại vị trí bạn muốn bắt đầu nhập, ví dụ: đến mức 1".
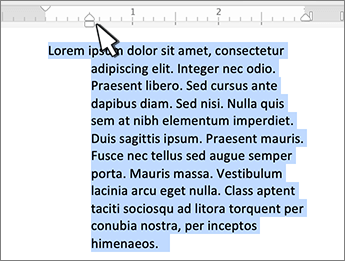



Bạn đề nghị thêm trợ giúp?
Phát triển các tài năng của bạn
KHÁM PHÁ NỘI DUNG ĐÀO TẠO >
Sở hữu tính năng được cải thiện đầu tiên
thâm nhập NGƯỜI DÙNG NỘI BỘ MICROSOFT 365 >
Thông tin này có hữu ích không?
Có
Không
Cảm ơn! gồm phản hồi nào nữa không? (Bạn càng cho biết thêm nhiều thông tin, công ty chúng tôi càng cung cấp bạn được tốt hơn.)Bạn hoàn toàn có thể giúp bọn chúng tôi nâng cao không? (Bạn càng cho thấy thêm nhiều thông tin, chúng tôi càng cung cấp bạn được xuất sắc hơn.)
Bạn chấp thuận đến đâu với chất lượng dịch thuật?
Điều gì tác động đến hưởng thụ của bạn?
Đã xử lý vấn đề của tôi
Hướng dẫn Rõ ràng
Dễ theo dõi
Không có thuật ngữ
Hình hình ảnh có ích
Chất lượng dịch thuật
Không khớp với screen của tôi
Hướng dẫn không chủ yếu xác
Quá kỹ thuật
Không đủ thông tin
Không đầy đủ hình ảnh
Chất lượng dịch thuật
Bất kỳ thông tin phản hồi ngã sung? (Không bắt buộc)
Gửi phản nghịch hồi
Cảm ơn phản hồi của bạn!
×
Nội dung mới
Microsoft Store
Giáo dục
Doanh nghiệp
Developer & IT
Công ty
Tiếng Việt (Việt Nam) biểu tượng Không tham gia Đạo luật Quyền riêng rẽ tư của người tiêu dùng tại California (CCPA) những lựa chọn quyền riêng tư tại California của khách hàng hình tượng Không gia nhập Đạo hiện tượng Quyền riêng tư của người tiêu dùng tại California (CCPA) các lựa lựa chọn quyền riêng tư tại California của người tiêu dùng © Microsoft 2023
Khi biên soạn thảo văn bản việc căn chỉnh lề là vô cùng quan trọng đặc biệt và cung ứng đắc lực của doanh nghiệp để thao tác làm việc này là thanh thước dùng để kẻ trong Word. Tuy vậy nếu một ngày thước kẻ của người sử dụng bị ẩn đi thì đừng lo lắng vì bạn cũng có thể hiển thị thước trong Word một cách lập cập chỉ bằng vài thao tác đơn giản.
Công dụng của thanh ruler, thước nhựa kẻ trong Word
Thanh thước nhựa kẻ hay có cách gọi khác là thanh ruler trong ứng dụng soạn thảo văn bạn dạng Microsoft Word là 1 trong công thay giúp bạn có thể căn chỉnh văn bản, khoảng cách giữa những từ, những dòng hay những đoạn văn một cách chính xác hơn… dường như trên thanh ruler còn có gắn các tab giúp cho bạn tạo ra các dấu chấm hay khoảng cách dài mà không nhất thiết phải bấm liên tục phím này. Bằng phương pháp này, thanh ruler sẽ được ứng dụng trong câu hỏi soạn thảo những tờ đơn, tờ phiếu để tạo nên các loại chấm hay dòng gạch dưới.
Cách hiển thị thanh ruler, thước kẻ trong Word
Nếu Word của khách hàng bị ẩn mất thanh ruler, thanh thước kẻ, bạn chỉ cần thực hiện tại một thao tác cực kỳ đơn giản đó là bấm vào View trên thanh ribbon, tiếp đến bấm tích vào ô vuông trước chữ Ruler. Ngay lập tức lập tức, thanh thước dùng để kẻ ngang và thanh thước nhựa kẻ dọc sẽ hiển thị trên màn hình hiển thị soạn thảo.
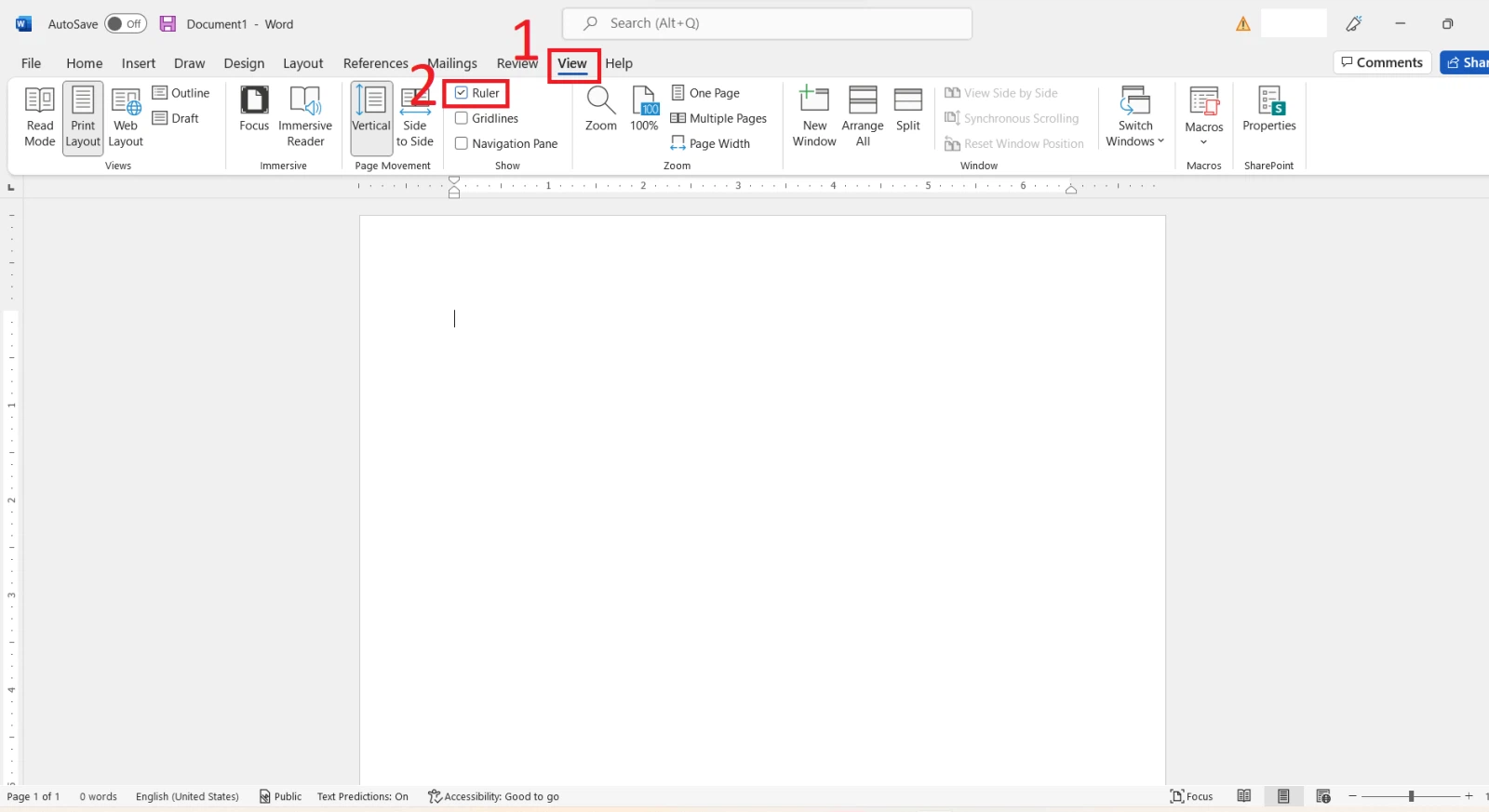
Thay đổi đơn vị đo của thanh thước kẻ, ruler vào Word
Sau khi hiển thị được thanh thước kẻ, thanh ruler vào Word, nếu đơn vị đo không tuân theo ý muốn của bạn thì bạn vẫn có thể biến hóa dễ dàng theo các bước sau:
Bước 1: bên trên thanh ribbon, bạn click chuột File rồi chọn mục Options.
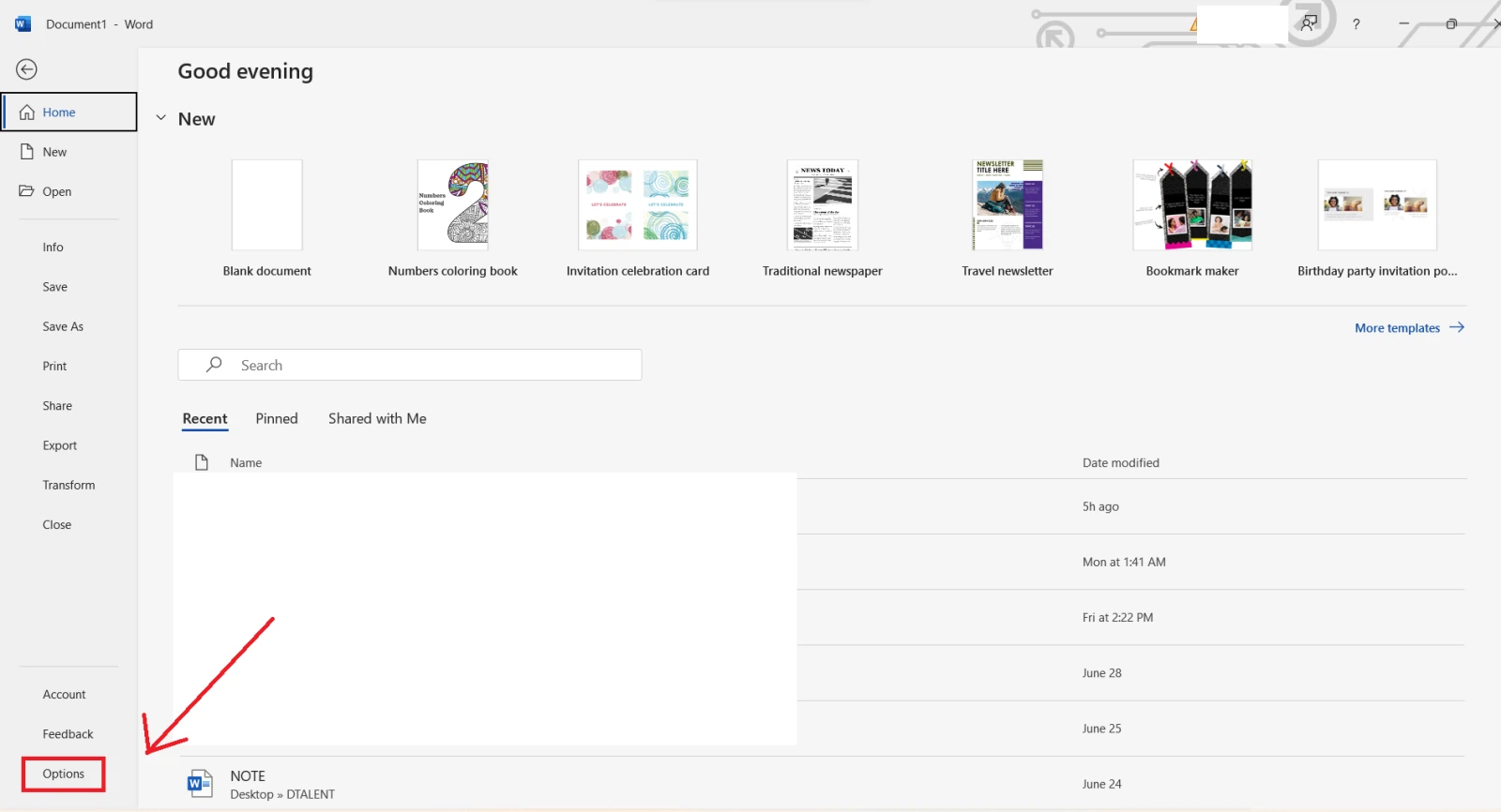
Bước 2: Khi hộp thoại Options hiện ra, các bạn chọn thẻ Advanced rồi kéo xuống nhằm tìm mục Display. Trên đây, các bạn sẽ nhìn thấy loại Show measurements in units of, bạn nhấn vào ô đơn vị và chọn lại đơn vị bạn có nhu cầu thay đổi nhé.
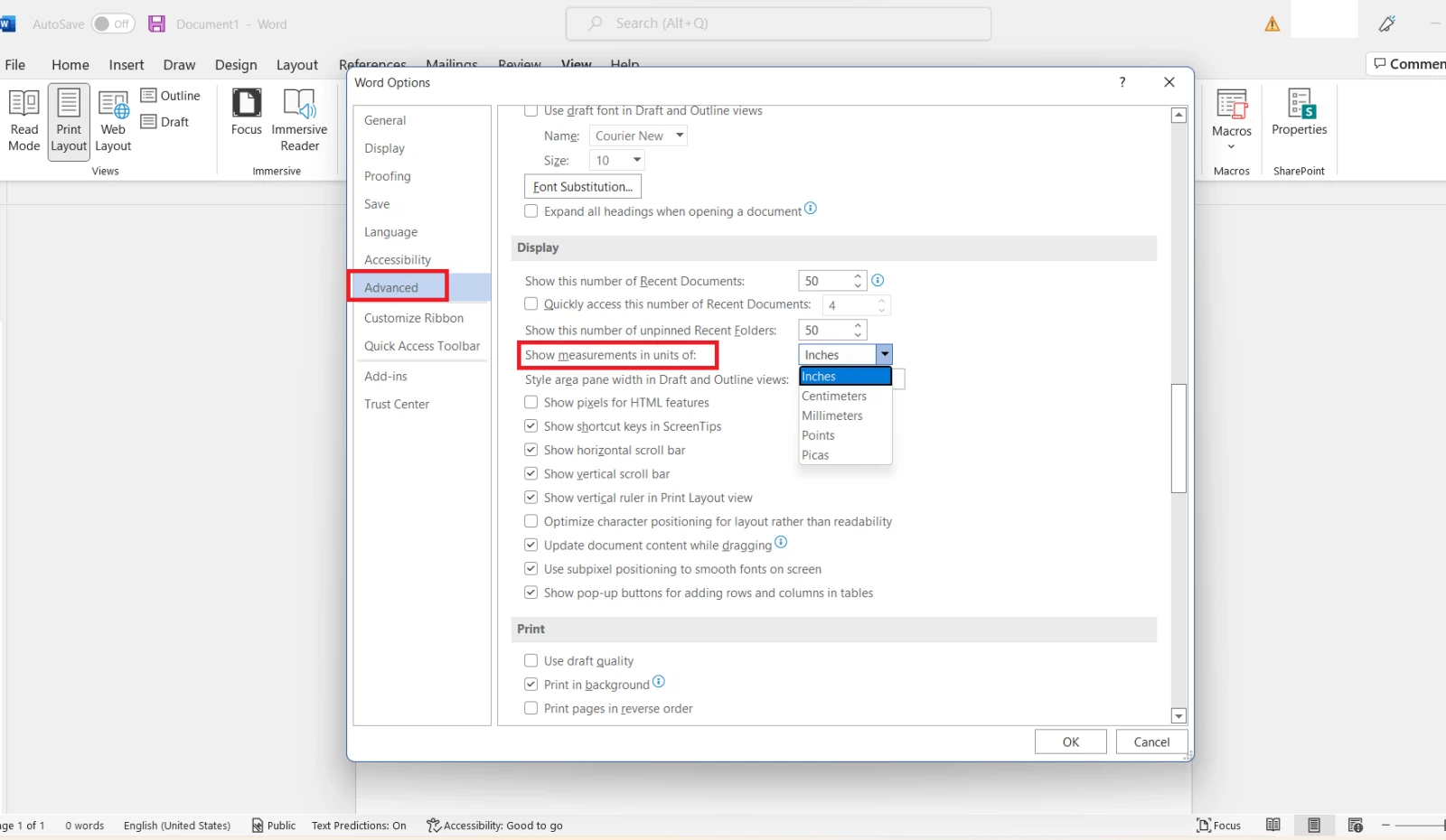
Trên phía trên FPT cửa hàng đã phía dẫn bạn cách hiển thị thanh ruler, thanh thước nhựa kẻ trong Word và đổi khác đơn vị của thước kẻ theo ý muốn của bạn. Tuy vậy nếu chúng ta cảm thấy thanh ruler gây phiền phức và chúng ta không đề xuất dùng cho nó thì bạn cũng có thể bấm ẩn nó đi nhé. Chúc các bạn thực hiện tại thành công!









