Cách Sử Dụng Thanh Thước (Ruler) Trong Photoshop, Cách Sử Dụng Thước Đo (Ruler) Trong Photoshop
Thước đo (ruler) là thanh hiện tượng được tích đúng theo sẵn vào Photoshop, tuy nhiên đôi lúc nó bị ẩn đi. Bài viết này đang hướng dẫn các bạn cách bật thước vào photoshop cũng giống như cách áp dụng thanh thước trong phần mềm chỉnh sửa ảnh Adobe Photoshop.
Bạn đang xem: Cách sử dụng thanh thước (ruler) trong photoshop
Ruler trong Photoshop
Thước trong phần mềm Photoshop góp bạn xác định và đo kích thước hình ảnh hoặc các phần tử một cách chính xác. Lúc hiển thị, những thước kẻ lộ diện dọc theo phía bên trên và phía bên trái của cửa sổ đang hoạt động. Những điểm khắc ghi trong thước kẻ hiển thị vị trí của con trỏ khi bạn di chuyển nó.
Tắt với hiện thước đo vào Photoshop
Để ẩn hoặc hiện tại (mở) thước đo trong Photoshop, hãy chọn View > Rulers. Các chúng ta có thể sử dụng phím tắt Ctrl+R để nhảy thước vào photoshop. Nếu như thanh ruler hiện giờ đang bị ẩn, chúng ta nhấn Ctrl + R đã hiện thanh ruler. Dìm Ctrl + R lần nữa sẽ tắt thước đo.
Tóm lại, để mở thước trong Photoshop một cách nhanh nhất có thể thì các bạn nhấn tổ hợp phím Ctrl + R với hệ điều hành Windows hoặc Command + R với Mac OS.

Đổi đơn vị trong photoshop
Để đổi đơn vị đo trong Photoshop ta click đúp con chuột trái vào thanh rulers bên trên màn hình. Một bảng Preferences / Units & Rulers đã hiện ra, sống mục Units, các bạn chọn đơn vị muốn đổi. Có các lựa chọn như Pixels, Inches, Centimeters, Milimeters, Points, Picas, Percents.

Cách sinh sản đường guides trong Photoshop

Để tạo thành đường guide, ta bấm vào trái vào thanh ruler sinh hoạt phía trên nếu muốn tạo con đường ngang, thanh ruler mặt trái nếu muốn tạo đường dọc, không thay đổi chuột trái rồi kéo xuống vị trí buộc phải đặt mặt đường guide đó.
Khi muốn ẩn hoặc tắt mặt đường guide, bạn chỉ việc di chuột mang lại đường guide kia (có greed color dương) khi nhỏ chuột gồm hình 2 loại kẻ ngang và 2 mũi thương hiệu chỉ lên chỉ xuống, bạn bấm vào trái, không thay đổi chuột rồi kéo mặt đường guide đó ra phía thanh ruler.
Để các đường guides này thắt chặt và cố định và ko thể dịch chuyển hay xóa đi được thì chúng ta có thể dùng chức năng Lock Guides. Vào menu View -> Lock Guides. Sau khi menu Lock Guides được tích thì những đường guides này có khả năng sẽ bị khóa lại cùng không thể dịch chuyển hay xóa được nữa.
Nếu ý muốn ẩn toàn bộ các con đường guide sẽ hiện, hãy nhấn tổ hợp phím Ctrl + H. Nếu muốn hiện lại những đường guides này, nhấn tổ hợp phím Ctrl + H một lượt nữa. Với những máy chạy hệ điều hành và quản lý MAC OS của táo bị cắn dở thì nhấn tổ hợp phím Command + H
Trong trường vừa lòng các bạn có nhu cầu xóa tất cả các mặt đường guides (clear guides) sẽ hiện thì có thể vào thực đơn View – > Clear Guides. Lưu ý là khi bấm vào clear guides thì nó sẽ xóa hết và không hiện lại được nữa. Vày vậy trường hợp chỉ ao ước ẩn và hiện thì hãy dùng tổng hợp phím Ctrl + H như hướng dẫn bên trên nhé.
Các công cụ bóc tách nền hình ảnh tốt nhất năm 1970
Các chúng ta có thể tạo mặt đường guide line mới bằng cách vào thực đơn View / New Guide… Một vỏ hộp thoại New Guide hiện tại ra, chọn Horizontal để lựa chọn đường kẻ ngang, Vertical để tạo đường kẻ dọc. Sau đó nhấn OK.
Mặc dù các bạn hoàn toàn có thể dùng các đường Guides này để sản xuất lưới tùy chỉnh, tuy nhiên đấy là cách thủ công bằng tay vì các bạn phải điều chỉnh khoảng cách giữa những đường kẻ cực kỳ vất vả. Trong Photoshop, gồm một phương pháp tạo lưới (grid) cho ảnh rất nhanh và đều. Các bạn vào menu View -> Show -> Grid. hiệu quả như hình dưới.
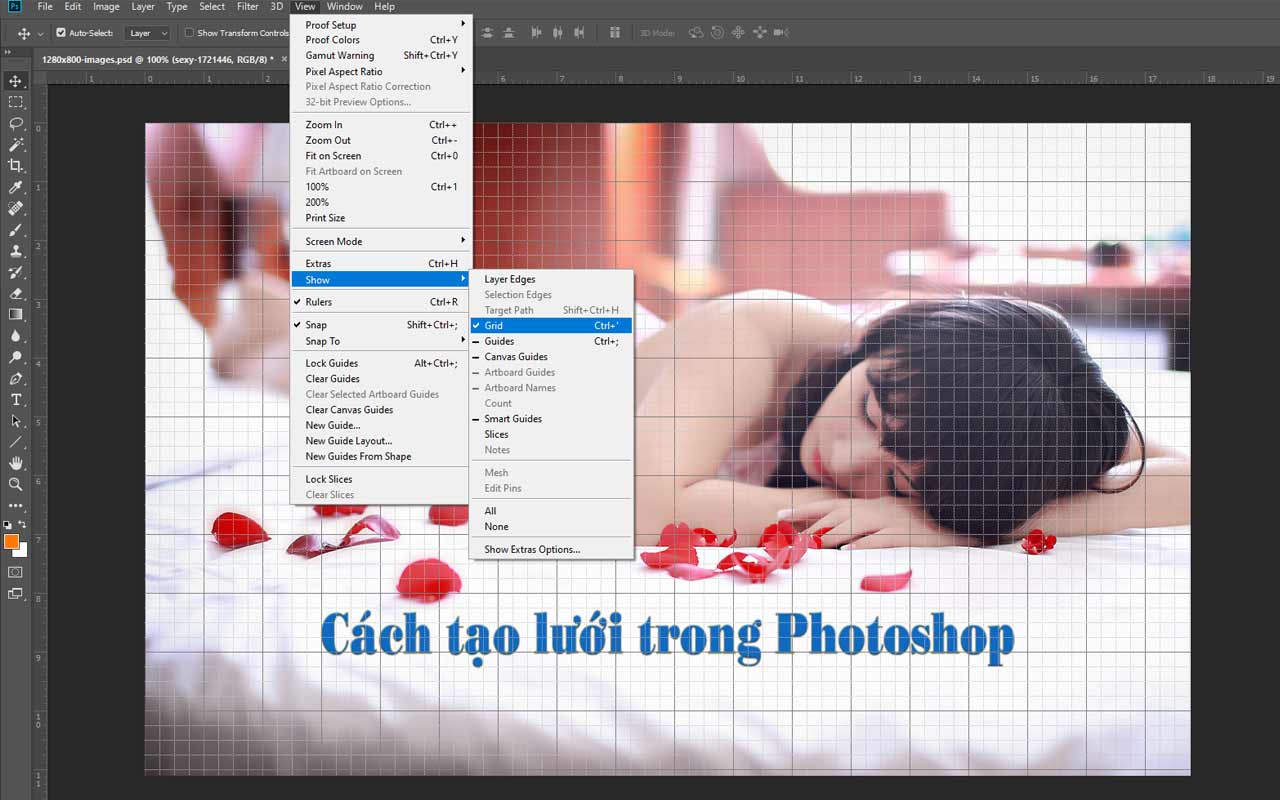
Đo khoảng cách trong photoshop
Để đo khoảng cách hoặc form size một đối tượng người tiêu dùng trong Photoshop, ta nên bật thước và đổi đơn vị chức năng đo sang trọng centimeters mang đến dễ tính. Ta sẽ khởi tạo hai mặt đường guide sinh sống điểm đầu với điểm cuối của đoạn đề xuất đo khoảng cách. Tiếp nối dóng thẳng hai đường guide kia lên thanh ruler ta sẽ sở hữu được số đo của điểm đầu và điểm cuối được xem bằng centimeters. Tiếp nối ta chỉ câu hỏi lấy số đo điểm cuối trừ đi số đo điểm đầu là ra khoảng cách cần đo.
Ví dụ như hình dưới đây bản thân đo khoảng cách giữa 2 mép ngoài môi của em gái trong hình ảnh là từ bỏ 3 cho 9, vậy độ nhiều năm là 6 centimeters.
Thước trong Photoshop (Rulers) là 1 trong những công vậy vô cùng hữu ích với những ai sẽ học thiết kế. Bởi vì đây đó là chiếc “bảo bối” giúp bạn có được bức hình ảnh được căn chỉnh cân đối và hợp lý nhất. Hôm nay, hãy thuộc color
ME khám phá cách quản lý công nỗ lực này nhé.
1. Thước vào photoshop là gì?
Thước vào Photoshop là 1 trong công cố trong ứng dụng Photoshop góp bạn xác định và đo kích thước đúng chuẩn những hình ảnh hay các yếu tố bao gồm trong hình. Thước trong Photoshop khi xuất hiện sẽ nằm ở vị trí hai vị trí:
Nằm ngang, phía bên trên bức ảnh2. Bí quyết hiện cùng tắt thước vào Photoshop
Rất nhiều bạn sẽ cảm thấy hoang mang lo lắng khi không tìm thước vào Photoshop làm việc thanh công cụ. Tuy thế đừng lo. Tất cả hai biện pháp sau để bạn cũng có thể mở và tắt thước trong Photoshop đấy:
Cách 1: Mở/tắt thước vào Photoshop bằng cách thủ công
Để mở thước vào Photoshop bằng cách thủ công, bạn chỉ cần chọn “View” (ở phía trên cùng của màn hình). Tiếp đến ấn vào “Rulers” để hiện ra dấu tích bên cạnh.

Khi thước trong Photoshop được hiện nay ra, sẽ sở hữu được một vết tích ở ở kề bên như này. Xem thêm: Hướng dẫn cách đánh số trang trong word 2007 tu dong, cách đánh số trang trong word 2007
Để tắt thước vào Photoshop, chúng ta cũng hãy làm giống như bằng câu hỏi chọn “View”, sau đó ấn vào phần “Rulers” để tắt vết tích bên cạnh.

Khi thước vào Photoshop được tắt đi, dấu tích sẽ không thể nữa.
Cách 2: Mở/tắt thước vào Photoshop bằng phím tắt
Đây là 1 trong những cách cực nhanh và thuận tiện mà color
ME có niềm tin rằng 99,99% những “dân chuyên” Photoshop đều dùng để làm mở/tắt thước vào Photoshop. Tổ hợp phím tắt nhằm mở/tắt thước trong Photoshop chính là: Ctrl + R cùng với hệ điều hành và quản lý Windows hoặc Command + R cùng với Mac OS.
3. Cách đổi đơn vị chức năng của thước vào photoshop
Để đổi đơn vị chức năng đo của thước vào Photoshop, bạn chỉ việc làm 3 bước đơn giản và dễ dàng sau.
Bước 1: Mở thước trong Photoshop lên
Bước 2: thừa nhận đúp con chuột trái vào một trong những 2 thanh Rulers bất kỳ (bên trái hoặc phía trên)
Bước 3: cơ hội này, một bảng Preferences vẫn hiện ra. Ở mục Rulers vào phần Units, bạn cũng có thể chọn trong những đơn vị sau đến thước vào Photoshop: Pixels, Inches, Centimeters, Millimeters, Points, Picas, Percent. Kế tiếp bạn chỉ cần ấn OK là hoàn thành rồi.

Đổi đơn vị chức năng cho thước vào Photoshop cũng không quá khó phải không nào?
4. Giải pháp tạo con đường guide bởi thước vào Photoshop
Đây là một trong những ứng dụng tuyệt đối hoàn hảo của thước vào Photoshop khi chúng ta có thể “cân đo đong đếm” một cách hài hòa và hợp lý và khoa học nhất. Đường guide được tạo bởi thước vào Photoshop sẽ tiến hành sử dụng y như một “làn ranh” khi thiết kế, giúp bạn căn lề hoặc khẳng định khoảng phương pháp một cách đúng chuẩn hơn.
Để tạo ra đường guide nằm ngang bởi thước vào Photoshop, bạn hãy nhấn và giữ con chuột trái vào phần thước nằm tại vị trí phía trên, kế tiếp kéo xuống vị trí ao ước muốn. Còn nếu bạn muốn tạo con đường guide nằm dọc bằng thước trong Photoshop, việc bạn cần làm là nhấn cùng giữ chuột trái vào phần thước ở dọc ở bên trái, rồi kéo cho tới vị trí chúng ta cần.

Tip: chúng ta cũng có thể tạo ra các đường guide bằng thước vào Photoshop đó.
Một phương pháp khác để bạn có thể tạo đường guide cùng với vị trí chính xác như ước muốn đó chính là chọn “View” ở phía trên cùng, rồi ấn vào mục “New Guide…”. Lúc này, hộp thoại New Guide sẽ hiện ra. Nếu bạn có nhu cầu chọn đường guide nằm ngang thì nên click vào mục “Horizontal”, còn nếu bạn muốn chọn con đường guide nằm dọc thì hãy lựa chọn mục “Vertical” nhé. Sau khi chỉnh thông số cho địa điểm của đường guide may mắn thì bạn chỉ việc ấn OK là kết thúc rồi.

Với cách này, bạn cũng có thể tạo đường guide bằng thước trong Photoshop một cách đúng mực nhất.
Để ẩn hoặc tắt mặt đường guide, các bạn hãy đưa chuột cho đường guide kia (lúc này đường guide vẫn có màu xanh lá cây dương) sao để cho con chuột vươn lên là hình bao gồm 2 cái kẻ cùng 2 mũi tên (sang buộc phải và trái hoặc lên trên với xuống dưới). Sau đó, ấn loài chuột trái cùng kéo mặt đường guide ra phía thanh ruler.

Bạn hoàn toàn có thể ẩn hoặc tắt con đường guide được tạo bằng thước trong Photoshop cùng với cách đơn giản và dễ dàng trên.
5. Bên cạnh thước trong Photoshop, còn bí quyết nào để căn tỷ lệ trong ảnh?
Bên đường viền thước trong Photoshop, còn có một chính sách khác giúp đỡ bạn đo tỷ lệ chính là: Lưới (Grid). Để mở hoặc tắt Lưới (Grid), bạn chỉ cần sử dụng tổ hợp phím Ctrl + H với hệ điều hành và quản lý Windows hoặc Command + H cùng với Mac OS.

Thước trong Photoshop không phải là chế độ duy nhất nhằm căn tỷ lệ đâu nha.
Túm lại…
Có thể nói Ruler là một trong những công ráng rất đặc biệt quan trọng trong quy trình sử dụng Photoshop. Đặc biệt là cùng với những bạn mới bắt đầu, đây đang là “bảo bối” tất yêu thiếu khiến cho bạn có được một thành phầm được bằng vận hoàn chỉnh.
Nếu bạn không chỉ có muốn cai quản Ruler, ngoài ra biết được những ứng dụng khác khi học thiết kế bằng Photoshop thì nhớ là tham gia lớp học tập của color
ME nhé!
#thước trong photoshop # ctrl r trong photoshop # ruler vào photoshop # thước trong pts # photoshop









