Cách sử dụng video enhancer hướng dẫn sử dụng, vidmore video enhancer hướng dẫn sử dụng
Bạn đang xem: Cách sử dụng video enhancer
Bạn sẽ xem: kynanggame.edu.vn đoạn clip enhancer
Yêu ước hệ thống:• Dual-core CPU;• 2GB RAM;• 60MB không gianHướng dẫn sử dụng.CHƯƠNG 1: GIỚI THIỆUVideo Enhancer là 1 chương trình chất nhận được bạn tăng độ phân giải của video bằng phương pháp sử dụng phương thức siêu phân giải. Khôn xiết phân giải là một video clip thuật toán tối ưu upsizing trong những số ấy sử dụng thông tin từ mặt hàng xóm để khung upsize form hiện hành. Nó được tích điểm thông tin, vì chưng đó, những bức ảnh liên tiếp rộng được xử lý, quality tốt hơn bạn nhận được. Nếu như hình hình ảnh trong video của chúng ta không đổi khác quá nhanh, tiếp nối thông tin từ nhiều bức hình hoàn toàn có thể được thêm vào để tạo thành một hình hình ảnh có kích cỡ lớn hơn, ngày tiết lộ chi tiết mà còn nếu không sẽ vẫn tồn tại ẩn. Không có thuật toán thường thì hình ảnh thay đổi form size / đổi mẫu hoàn toàn có thể cung cấp quality này chỉ chính vì có không đủ thông tin trong một khung người .Video Enhancer cũng cho phép bạn áp dụng hơn nhì trăm cỗ lọc Virtual
Dub để triển khai tất cả đa số thứ bạn có nhu cầu với đoạn phim của bạn: deinterlacing, giảm nhiễu, deblocking, chỉnh màu sắc, deshaking, mài, cảm giác hình hình ảnh vv tuy vậy không giống như Virtual
Dub, trong đoạn clip Enhancer tất cả các cỗ lọc, lập trình và giải mã thao tác làm việc đồng thời trong chủ đề lẻ tẻ tiết kiệm thời hạn của bạn.Hướng dẫn này để giúp bạn thừa hưởng lợi từ toàn bộ các thời cơ được cung cấp bởi clip Enhancer.Video Enhancer là một chương trình-bạn-mua-thử trước. Bạn có thể sử dụng nó miễn giá thành cho 30 ngày mà không tồn tại hạn chế chức năng.Để áp dụng nó các bạn còn bắt buộc mua nó . Có tác dụng như vậy bạn sẽ nhận được một mã số đăng ký phải được nhập vào hộp thoại đăng ký được hỗ trợ bởi đoạn phim Enhancer thời điểm bắt đầu.Hiện đồ - một khiếm khuyết có thể nhìn thấy vào một bức ảnh kỹ thuật số hoặc hình ảnh video
Codec - một thành phần hệ thống của bên thứ tía nén cùng / hoặc bung file dữ liệu
Nén - lossy xuất xắc lossless quá trình mã hóa thông tin bằng phương pháp sử dụng bit ít hơn
Deblocking - sửa chữa thay thế khối trong clip giải mã để cải thiện chất lượng hình hình ảnh và năng suất dự đoán bằng cách làm mịn những cạnh dung nhan nét mà rất có thể hình thành giữa các khối khi khối mã hóa nghệ thuật được sử dụng
Deinterlacing - chuyển đổi interlaced video, như thịnh hành truyền hình analog tín hiệu, thành một hiệ tượng không xen kẽ.Giảm nhiễu - đào thải tiếng ồn xuất phát điểm từ một video. Tiếng ồn là 1 trong những biến dạng không mong muốn của dữ liệu, bao hàm cả không đúng sự mở ra đường nét, ồn ào ngang rộng lớn dải vượt trội cho VHS cũ, hiện đồ vật phim - bụi bẩn; tuyết, nhiều chấm bé dại vv
Deshaking - vứt bỏ lắc tự một video (có hiệu lực điển hình nổi bật để chụp hình ảnh nhà).Direct
X (Microsoft Direct
X) - một tập hợp các thành phần hệ thống hỗ trợ giao diện lập trình ứng dụng (API) để xử lý những nhiệm vụ liên quan đến đa phương tiện , nhất là chương trình trò nghịch và video, trên nền tảng Microsoft
Lọc - một nguyên tố chương trình thực hiện để sửa đổi ngôn từ của video
Đa luồng - tuy vậy song (đồng thời) thực hiện một vài phần của công tác trong chủ đề khác nhau
Uprezzing - tăng độ phân giải video
Virtual
Dub - một áp dụng chỉnh sửa đoạn phim mạnh mẽ với một tủ đựng đồ hơn 100 cỗ lọc video
Một Pentium Pro hoặc cao hơn, 64 MB RAM, Windows 2000/XP/2003/Vista/7, Direct
X 9 hoặc cao hơn. CHƯƠNG 2: TỔNG quan VỀ GIAO DIỆNVideo Enhancer hỗ trợ hai chính sách giao diện người dùng: Đơn giản với nâng cao. Cơ chế đơn giản mở khoác định khi clip Enhancer ban đầu cho lần đầu tiên tiên. Tính năng Đơn giản Nâng cao
Chọn file đoạn clip đầu vào (s) + +Chọn file đoạn clip đầu ra (s) được tạo nên + +Chọn codec nhằm được sử dụng cho clip và music nén + +Xem trước tập tin nguồn vào + +Xử lý file video ra đôi mắt + +Xem trước tập tin cổng đầu ra + +Thuật sĩ + +Tăng độ phân giải video clip để bất kỳ chiều rộng và chiều cao mong hy vọng + +Kích thước quy mô tùy chỉnh thiết lập để giữ lại hoặc tỉ trọng sửa trong lúc tăng độ sắc nét - +Tạo ra một chuỗi các bộ thanh lọc được áp dụng cho một clip của một (bao gồm bất kỳ số lượng các bước Super Resolution) - +Chế độ đối kháng giản

1 Nhấn vào đây để chọn nguồn vào hoặc đầu ra tập tin2 Nhấn vào chỗ này để chọn nhiều hơn thế nữa 1 tập tin đầu vào3 Nhấn vào đó để chọn video (V) và âm nhạc (A) nén từ bỏ danh sách4 Chọn đổi mới mà cân xứng với nhu cầu của khách hàng tốt nhất: hoặc tối đa hóa chất lượng của những tập tin đầu ra nhưng chuẩn bị để chờ đón lâu hơn, hoặc bao gồm một chế biến nhanh chóng với công dụng ít ấn tượng5 thiết lập trong pixel form size khung hình bạn có nhu cầu có được vào tập tin đầu ra output (s)6 phía dẫn phương thức tiếp cận của người tiêu dùng từ video Enhancer7 Chơi các tập tin đầu vào8 Tiến hành thiết lập - một hướng dẫn minh họa để nhanh chóng lựa chọn các bộ lọc và làm sạch video clip của bạn9 cửa sổ mở Tùy chọn10 Mua video clip Enhancer11 đưa sang chính sách nâng cao12 bước đầu xử lý đoạn phim (chắc chắn để tùy chỉnh các thông số đầu tiên)13 Nhấn vào đó để xem video được xử lý đầy đủ và đối chiếu với bạn dạng gốc nhưng không lưu giữ vào đĩa
Chế độ nâng cao

Bảng này bao gồm các nút mà không tồn tại trong cơ chế đơn giản: 1 chọn một bộ thanh lọc Virtual
Dub và thêm nó vào trình trường đoản cú xử lý.2 Thêm Super Resolution trình từ và thông số kỹ thuật nó.3 biến hóa các tùy chỉnh thiết lập của cỗ lọc hiện đang rất được chọn.4 dịch rời bộ lọc được chắt lọc trong trình tự để làm cho nó vận dụng trước đó.5 dịch chuyển bộ thanh lọc được lựa chọn xuống vào chuỗi để gia công cho nó áp dụng sau đó.6 Xóa bộ lọc được sàng lọc từ những trình tự.7 đưa sang cơ chế đơn giản.8 ngày tiết kiệm dự án công trình hiện tại.9 tải một dự án công trình đã giữ trước đó. Đối với người tiêu dùng có quyền muốn sử dụng video clip Enhancer từ các kịch bản, nó cũng cung cấp một giao diện dòng lệnh . CHƯƠNG 3: SỬ DỤNG đoạn phim ENHANCERLựa chọn đầu vào và cổng đầu ra file (s)Xử lý một tập tin duy nhất:Để lựa chọn tập tin đầu vào: ưng chuẩn (bên cạnh "tập tin đoạn clip đầu vào" hộp)> chọn file> Open.Xem xét thông qua tập tin đầu vào: size hình đoạn phim đầu tiên của tập tin được chọn mở ra trong vùng màn hình bên phải.Chỉ đề xuất kéo con trỏ bên dưới vùng screen để xem khung hình khác hoặc thừa nhận Play để bắt đầu chơi nó từ địa điểm hiện tại.

Mặc định tập tin đầu ra: sau khi tập tin đầu vào được lựa chọn, thương hiệu tập tin đầu ra mặc định là tên tập tin thuở đầu cộng với trường đoản cú "mới" trước vì một vệt gạch ngang. Ví dụ, ví như tên tập tin đầu vào của chúng ta là bora320.avi, so với những tập tin áp ra output mặc định là bora320-new.avi.Để cấu hình thiết lập tập tin đầu ra: chăm sóc (bên cạnh "đầu ra tệp tin video" hộp)> Điền "Tên tập tin" hộp> Save. Hoặc chỉ việc chỉnh sửa thương hiệu tập tin vào hộp.Xử lý những tập tin:Để thêm tập tin: các tập tin> Add> lựa chọn tập tin> Open> OK hoặc chỉ việc kéo những tập tin vào hành lang cửa số danh sách.Để xóa tập tin: các tập tin> chọn tập tin> Delete> OKĐể chọn những tập tin: giữ lại Ctrl bên trên bàn phím trong những khi chọn.

Sau khi danh sách những tập tin được tạo thành ra, các "tập tin video clip đầu vào" hộp hiển thị tên tập tin trước tiên trong danh sách của doanh nghiệp cộng với con số các tập tin không giống được lựa chọn:

Hộp thấp hơn cho độ phân giải và thời gian của tập tin trước tiên trong chuỗi của bạn. Nhấp vào "Nhiều tập tin" nhằm xem và / hoặc chỉnh sửa danh sách các tập tin.Nó ko được khuyến khích vận dụng trình tự những bộ thanh lọc để một số trong những tập tin khác nhau về độ phân giải gốc.Bạn không thể chỉnh sửa tên tập tin đầu ra output riêng biệt, vớ cả, nhưng 1 trong những những thứ nhất sẽ được đặt tên bằng cách thêm "mới" cho cùng. Đầu vào với đầu ra những định dạng
Video Enhancer đọc bất kỳ tập tin đoạn phim có thể được chơi bằng Windows media Player. Theo khoác định đây là AVI, WMV, MPEG và những tập tin ASF.Nếu có vấn đề phát sinh với xuất hiện hoặc cách xử trí một tập tin clip trong clip Enhancer, trong vô số trường hợp chúng được gây ra do thiếu hụt codec đam mê hợp. Nó rất cao nên để cài đặt K-Lite Codec Pack, không hề thiếu verwion. Xem phía dẫn cụ thể cách cài đặt và codec video clip chỉnh đúng .Đầu ra video được tàng trữ trong tập tin AVI. Bạn có thể sử dụng bất kỳ codec video clip để nén clip đầu ra - bất kỳ Direct
Show, DMO và video clip cho codec Windows. Vì dòng music mặc định (nếu có) được lưu trữ với sản lượng AVI nhưng mà không nên thay đổi. Nhưng chúng ta có thể chọn để nén lại âm thanh với ngẫu nhiên định dạng music được sở hữu đặt.Chế độ sắc nét siêu công việc
Có một số chính sách làm việc có độ sắc nét siêu để chắt lọc trong đoạn phim Enhancer. Video Enhancer áp dụng khung hàng xóm nhằm upsize một khung lúc này với chất lượng tối đa. Điều này đòi hỏi nhiều giám sát sẽ được thực hiện, bởi vậy chuẩn bị cho 95-100% áp dụng CPU. Bằng cách thay đổi cách thức tìm kiếm clip Enhancer đúng mực cho chuyển động có thể chọn lọc giữa chất lượng và tốc độ. Tra cứu kiếm đưa động đúng mực hơn là, lờ lững hơn nó chuyển động nhưng giỏi hơn là chất lượng. Chúng ta chỉ rất có thể kéo một thanh trượt giữa tốc độ và quality đầu. Các phương thức sớm nhất có thể và lờ lững nhất khác nhau ở vận tốc khoảng 2 lần.Thiết lập độ phân giải mong muốn
Trong chế độ đơn giản
Điều này không thể được thuận lợi hơn: chỉ cần thiết lập chiều rộng và chiều cao trong hộp tương xứng của cửa sổ chính.
Chiều rộng cùng chiều cao thuở đầu được chỉ định và hướng dẫn theo tên tập tin đầu vào. Chúng ta cũng có thể xác định size mong ý muốn hoặc theo px hoặc tỷ lệ của phiên bản gốc. Gõ% hình tượng để đưa sang phần trăm. Xóa nó để thay đổi qua lại các điểm ảnh. Coi phần "Mở rộng" tiếp sau đây để quản lý kỹ thuật uprezzing tinh vi hơn.Trong cơ chế nâng cao
Nhấp vào nút SRThiết lập size đầu ra: sử dụng hoặc px hoặc phần trăm. Gõ% hình tượng để khẳng định kích thước trong xác suất của phiên bản gốc. Xóa% biểu tượng để biến hóa qua lại những điểm ảnh.Thiết lập các thông số kỹ thuật mở rộng đồ sộ (xem "Scaling" để biết chi tiết)Chọn chế độ quality hay vận tốc (xem "Super cơ chế làm việc Nghị quyết")Nhấn OKMở rộng quy mô
Thực tế, bao gồm hai kích thước khung đoạn clip Enhancer sử dụng để chuyển đổi kích thước clip của bạn: chiều rộng và độ cao sản lượng cùng kích thước khung hình thực tế nhằm quy mô để (xem sơ đồ dùng gấu trúc trên hình ảnh chụp screen dưới đây).Giả sử bạn có một cái phim 320x240 và muốn làm cho nó 720x480 (NTSC). Ví như bạn chỉ cần quy tế bào 320x240 mang đến 720x480, hình hình ảnh sẽ trở cần rộng hơn, tất cả các vòng tròn đã trở thành bầu dục và tất cả mọi người sẽ nhìn chất béo. Đơn giản chỉ vị 4:3 phần trăm (320x240) không bởi 3:2 xác suất (720x480). Để bảo toàn tỉ lệ và làm cho cho video của 480 loại cao, size đầu ra phải được 640x480 (để duy trì cho tỷ lệ tương đương 4:3).Nhưng bạn muốn 720x480! vào trường thích hợp này các bạn chỉ cần thiết lập kích thước đầu ra nhằm 720x480 và size cho mở rộng quy mô để 640x480:
Video Enhancer sẽ có được quy mô clip của chúng ta để độ phân giải 640x480 với thêm con đường viền màu đen bên buộc phải và bên trái để làm cho chiều rộng cổng output 720. Hoặc, chúng ta có thể thiết lập kích thước quy mô để 720x540 (vẫn còn 4:3) và kích cỡ đầu ra 720x480. Sau đó clip Enhancer sẽ có quy mô hình ảnh của bạn để 720x540 và giữ 480 loại trung tâm, cắt trên và dưới. Tất nhiên, nếu bạn muốn thay đổi tỉ lệ (để làm cho người béo trông ít chất béo, ví dụ) chúng ta có thể đặt bất kỳ giá trị của chiều rộng và chiều cao. Nếu như khách hàng không phù hợp gõ vào điểm ảnh, sử dụng phần trăm thay thế. Đánh% chiều rộng lớn hoặc chiều cao hộp để xác định kích thước trong tỷ lệ của phiên bản gốc. Xóa% chuyển về.Ở chế độ đơn giản các bạn nhập vào chỉ cần một size - size đầu ra. Video Enhancer bảo tỉ lệ cùng quy mô video của chúng ta để tương xứng với kích thước đầu ra (không cắt) thêm những đường viền màu đen nếu buộc phải thiết. Ở cơ chế nâng cao, bạn có thể thiết lập cả hai kích cỡ bằng tay.Nếu bạn muốn tăng độ phân giải video của bạn nhiều hơn 2-3 lần, bạn sẽ có được chất lượng tốt hơn bằng cách sử dụng một trong những bước của Super Resolution. Chỉ việc thêm một vài bước SR trình tự cỗ lọc, mỗi lần tăng cấp đôi độ sắc nét video, và tùy chỉnh thiết lập độ phân giải mong muốn trên bước cuối cùng.Lựa lựa chọn một codec video
Div
X với Xvi
D hay được sử dụng (đầu tiên là dịch vụ thương mại và sản phẩm công nghệ hai là miễn phí) và họ là codec của cửa hàng chúng tôi và chắt lọc nén mất.Nếu bạn thiết đặt gói codec chúng tôi đề nghị , bạn sẽ có một lựa chọn giỏi của những codec đoạn clip để sử dụng.Audio codec
Cho âm thanh, shop chúng tôi khuyên bạn nên sử dụng AC-3 ACM Codec . Để thiết đặt nó download về những kho lưu lại trữ, bung file nó vào folder bất kỳ, đi mang lại thư mục bé x86, kích chuột đề nghị vào tập tin inf. Và lựa chọn Install. Thuật sĩ
Tính năng này có lợi giúp bạn nhanh lẹ chẩn đoán mà biến tấu tập tin clip của bạn phụ thuộc vào cùng nó sẽ chọn 1 số bộ lọc mang đến bạn. Chọn một tập tin nguồn vào (Browse> lựa chọn tập tin) và tuân theo hướng dẫn của Wizard kiểm tra các hộp như chúng ta phân tích tập tin của bạn:
Wizard vẫn yêu ước bạn chứng minh xen kẽ, ngăn chặn và tiếng ồn trong video của bạn. Điều này đã mất một vài ba giây. Sau đó, lựa chọn 1 nghị quyết mới cho clip của chúng ta (xem "Thiết lập độ sắc nét mong muốn" để hiểu thêm chi tiết):
Sau lúc các thông số kỹ thuật mới được nhập vào, chúng ta cũng có thể chọn một đoạn clip và vật dụng nén âm nhạc (chi máu trong "Chọn một đoạn clip codec").Thuật sĩ có thể sẽ đề nghị bạn đưa sang chế độ nâng cao để áp dụng giảm nhiễu hoặc deinterlacing hoặc các bộ lọc và có tác dụng sạch deblocking đoạn clip của bạn. Chỉ cần làm như vậy; đoạn phim Enhancer sẽ tạo nên ra một chuỗi bộ lọc của chủ yếu nó.Lọc đoạn phim của các bạn (chế độ nâng cao)Trong chế độ giao diện người tiêu dùng nâng cao, chúng ta có thể tạo ra chuỗi với bất kỳ số lượng của Virtual
Dub và Super lọc Nghị quyết được vận dụng cho video clip của bạn. Nó tất cả nghĩa là bạn cũng có thể lọc clip của bạn trước khi thay đổi kích thước, sau khi biến hóa kích thước, giữa hoặc thậm chí là thay thế.Bạn rất có thể sử dụng rộng một trăm cỗ lọc Virtual
Dub để chuyển đổi video của bạn: deinterlace, De
Noise, deshake, có tác dụng hiệu chỉnh màu sắc, áp dụng một vài hiệu ứng hình ảnh và nhiều hơn thế nữa. Nếu như khách hàng có thiết đặt Virtual
Dub, sau đó clip Enhancer rất có thể sẽ tìm thấy những bộ thanh lọc tự động. Chúng ta cũng có thể xem danh sách những bộ thanh lọc mà thao tác làm việc trong video clip Enhancer tạihttp://www.infognition.com/Video
Enhancer/filters.html .
đoạn phim Enhancer sẽ auto phát hiện với sử dụng bất kỳ bộ lọc Virtual
Dub sẽ được sở hữu đặt. Chúng ta có thể dễ dàng cài đặt đặt bất kỳ bộ lọc vấp ngã sung.1 bạn cũng có thể chọn và sử dụng ngẫu nhiên bộ lọc đang được mua đặt.2 Mở một links trong trình để mắt tới web của chúng ta để biết thêm thông tin về các bộ lọc.3 auto tải về và thiết đặt các bộ lọc.4 Tự thiết đặt thêm ngẫu nhiên bộ thanh lọc VDF..
Bạn có thể biến đổi các tùy chỉnh cấu hình bộ thanh lọc Virtual
Dub (cấu hình) may mắn khi sản xuất trình tự và sau đó bằng cách nhấn nút CẤU HÌNH. Khi bạn hài lòng với những thiết lập, thừa nhận OK trong hộp thoại cấu hình bộ lọc.Bạn rất có thể dễ dàng sửa đổi trình tự các bộ lọc:Để chuyển đổi các cỗ lọc đặt hàng: chọn một bộ lọc nhằm được di chuyển và click Move Up với Move Down
Để xóa các bộ lọc từ những trình tự: nhấn DELETEThêm bộ lọc mới: nhấp VD LỌCTùy chọn
Xem trước
Tùy lựa chọn xem trước cho phép bạn xem đoạn phim kết quả đầu ra output từ các thông số bạn đã tùy chỉnh thiết lập và đối chiếu nó với tập tin đầu vào ban sơ (mà không lưu giữ tập tin đầu ra). Nó được khuyến khích để luôn luôn coi trước tối thiểu là vài ba giây của tập tin đầu ra trước khi bạn ban đầu xử lý một video clip lớn để tránh số đông sai lầm thông dụng (rộng tương quan đến, ví dụ).
Trình duyệt> chọn tập tin nguồn vào (hoặc các file> lựa chọn tập tin đầu vào (s))Thiết lập độ phân giải siêu chế độ ("chất lượng xuất sắc hơn" hoặc "tốc độ xuất sắc hơn")Thiết lập độ phân giải mong hy vọng cho tập tin đầu ra
Thông số tùy chỉnh cấu hình rộng (có sẵn trường đoản cú chế độ cải thiện chỉ)Tạo ra chuỗi bộ lọc (có sẵn từ chế độ cải thiện chỉ)Nhấp vào coi trước.Xử lý trực tiếp xem trước
Có thể thấy, xem phim là giữa những nhu cầu chẳng thể thiếu từng ngày của con người. Tuy nhiên, người tiêu dùng của bọn họ thường gặp phải và cảm xúc rất khó tính đó là chất lượng video khôn xiết xấu, độ sắc nét thấp khiến cho bạn cảm xúc “cụt hứng” không thích xem. Cũng chính vì thế, trong nội dung bài viết hôm ni thachdau.mobisẽ trình làng đến các bạn khóa học tập edit videotrong đó được đặt theo hướng dẫn phương pháp khắc phục và phương pháp tăng chất lượng video một biện pháp hiệu quả.
8 bí quyết tăng chất lượng video rất đỉnh
1. Thực hiện ứng dụng chỉnh sửa video
Để phân phối được một video Youtube hiệu quả thì điều đầu tiên chúng ta có thể nghĩ cho đó là sử dụng một ứng dụng biên tập video. Tuy nhiên, còn tùy nằm trong vào túi tiền của bạn để lựa chọn. Có khá nhiều ứng dụng miễn tầm giá mà “sánh tầm” với những áp dụng trả giá tiền nhưng sản phẩm cuối cùng chỉ dừng ở mức trung bình, những thành phầm độc quyền bao giờ cũng rước lại hiệu quả tốt nhất.
Bạn hoàn toàn có thể tìm kiếm và tìm hiểu thêm ứng dụng “Video Editing Software” để tổng hợp đầy đủ ứng dụng nâng cấp chất lượng đoạn clip tốt nhất. Cài về với sau đó các bạn sẽ trải nghiệm được tác dụng mà nó mang lại.
Sử dụng các ứng dụng chỉnh sửa video
2. Xử trí hậu kỳ
3. Khử răng cưa
Cách tăng unique video mà bạn cũng có thể áp dụng đó chính là khử răng cưa tập tin ảnh kỹ thuật số. Khử răng cưa là quy trình mà tập tin clip của các bạn sẽ được phân thành những phần riêng biệt và được dùng làm giảm sự rung của video. Các kỹ thuật răng cưa này rất đa dạng chủng loại và vô cùng công dụng với nhiều hiệ tượng truyền thông clip khác nhau. Việc chuyển đổi răng cưa cho video clip như vậy, sẽ cải thiện chất lượng tập tin cho video clip của bạn. Tuy nhiên, bạn nên nhớ những kỹ thuật khử răng cưa rất phong phú và đa dạng với vô số hình thức do kia bạn có rất nhiều sự lựa chọn.
Ngoài ra, nhằm đạt được hiệu quả thì chúng ta nên vào ứng dụng và thử từng mục để thấy kỹ thuật như thế nào sẽ với lại hiệu quả tốt duy nhất để cải thiện chất lượng tập tin video.
Khử răng cưa để tăng độ phân giảivideo
4. Thực hiện phần mềm đoạn clip Enhancer
Có thể nói đây là phần mềm cực kỳ phân giải video. Nó vận động theo hiệ tượng chèn thêm những khung hình có thể để tạo thành bức hình ảnh có size lớn hơn thuở đầu nhưng góp tăng độ sắc nét cho hình ảnh nhưng không làm ảnh xấu đi hơn trước nhờ này mà tăng được quality video một biện pháp dễ dàng.
Cách tăng mức độ phân giảicho video clip bằng phần mềm đoạn phim Enhancer rất có thể nâng cấp đoạn clip kỹ thuật số lên ngẫu nhiên độ phân giải nào với quality tuyệt vời: có thể là 480p lên 720p, 720p mang đến 1080p, 480p cho 1080p hoặc bất kỳ thứ gì khác.
Đâylà một phương pháp để nâng cấp đoạn phim và hình ảnh, có nghĩa là tăng độ phân giải của đoạn phim hoặc hình ảnh. Để tăng size từng khung, thông tin từ chính khung này cùng từ một trong những khung ở kề bên được áp dụng hiệu quả. Trường hợp hình hình ảnh trong video clip của các bạn không chuyển đổi quá nhanh, thì thông tin xuất phát từ một số khung người sẽ được cấp dưỡng để tạo nên hình ảnh lớn rộng và cụ thể sắc nét hơn.
Sử dụng ứng dụng Video
Enhancer
5. Sử dụng ứng dụng Cinema HD
Cinema HD là phần mềm tăng quality video tiếp theo sau mà công ty chúng tôi muốn ra mắt đến những bạn. Phần mềm cân xứng cho ai mong mỏi xem đoạn phim trên màn hình hiển thị rộng, có độ sắc nét cao nhưng video tải về không đáp ứng nhu cầu được những nhu cầu, unique xấu, mờ cùng nhiễu. Lúc sử dụng phần mềm này, nó cho phép người dùng lựa chọn chất lượng, độ phân giải của đoạn đoạn clip cần chuyển đổi và tỷ lệ tương tự như tốc độ bit vào giao diện.
Đặc biệt, phần mềm này cung ứng cho tương đối nhiều các định dạng tệp tin clip như AVI, MP4, VOB, MPEG -1, MPEG-2, MPEG-4, MJEG, MWV. Cung cấp hầu hết cho độ phân giải phổ trở nên như 20x240, 640x480, NTSC, PAL, 720p, HD Ready và đặc biệt là Full
HD. Nó góp tăng độ sắc nét lên mang đến 4K, độ nhan sắc nét tăng thêm 4 lần so với ảnh gốc.
Tuy nhiên, phía trên là một trong những phần mềm nâng cao chất lượng Videotrả tầm giá và bạn phải cài đặt nó với mức giá thành là 39.99 đô la và phiên bản dùng thử chất nhận được bạn thực hiện trong 2 ngày.
6. Sử dụng Website Online-video-Cutter.com
Một trong số những Webiste tăng quality Video Online unique nhất hiện nay phải kể tới Online-video-cutter.com. Với nhân kiệt Change video Resolution, phần mềm này chuyên cung cấp các công cụ chỉnh sửa tiện ích, biến đổi độ phân giải Video có thể chấp nhận được người dùng rất có thể dễ dàng thiết lập độ phân giải của bất kỳ Video trực tuyến đường nào theo ý muốn của bản thân mình mà không mất quá nhiều thời gian.
Xem thêm: Cách mở file ảnh trong corel sang file jpg để in ảnh, kỹ thuật xuất corel thành jpg
Ưu điểm của phần mềm này là nó cung ứng mọi định dạng đoạn clip bao gồm: MP4, AVI, FLV, MOV, 3GP, MKV, WMV hoặc M4V.
7. Phần mềm tăng quality video Online gdflab.com
gdflab.con là phần mềm cung cấp các nguyên lý chỉnh sửa video hiệu quả độc nhất vô nhị với technology AI. Ưu điểm của phần mềm này là nó có khả năng tăng độ nét cho video Onlinelên vội vàng 4 lần size và lên đến 4K UHD (2160P).
8. Trang web HDconvert.com
Nếu bạn có nhu cầu tăng chất lượng Video lên HD Online thì không thể bỏ qua phần mềm HD convet.com. Website này hỗ trợ bộ đổi khác Video HD trực tuyến, tích hòa hợp nhiều kỹ năng chỉnh sửa đoạn clip khác. Chỉ cần một vài thao tác đơn giản, website này có thể chấp nhận được bạn điều chỉnh những Video chất lượng kém một cách nhanh chóng, hiệu quả.
Như thế,chúng tôi đã tiết lộ “nhỏ” cho các bạn cách tăng quality video nhanh nhất, tác dụng nhất. Tuy nhiên, bạn cũng cần được nắm thêm những kiến thức xử lý video để chất lượng hình hình ảnh đạt kết quả với kiến thức đến từ bỏ cáckhóa học tập Edit video
HDconvert.com - Tăng quality video lên HD online
Kết thúc khóa học bạn sẽ được tiếp cận với những phương pháp học hiện nay đại, làm quen cùng với quy trình làm việc của ứng dụng Adobe Premiere, Adobe After Effects, Final Cut và Imovie. Quy trình làm việc của phần mềm Adobe Premiere, Final Cut,Imovie vàhọc After Effect
Như vậy, thachdau.mobi đã bật mí 3 phương pháp tăng quality video cho các bạn vô cùng đơn giản và dễ dàng. Hy vọng, các các bạn sẽ thực hành một cách thành công!
Đọc hướng dẫn thực hiện này và tìm hiểu cách thực hiện kynanggame.edu.vn đoạn phim Enhancer để nâng cao chất lượng video.

Giới thiệu
kynanggame.edu.vn clip Enhancer được thiết kế theo phong cách để cách tân từ đoạn clip có độ phân giải thấp lên độ phân giải cao, kiểm soát và điều chỉnh độ sáng với độ tương phản tương tự như giảm rung với nhiễu video. Ko kể tính năng nâng cấp video, bạn cũng có thể chỉnh sửa đoạn clip của mình như cắt xén, giảm xén, khắc ghi vân nước, v.v.
Cài đặt cùng khởi chạy
Nhấp chuột mua xuống miễn phí tổn ở đầu trang khuyên bảo để sở hữu xuống kynanggame.edu.vn clip Enhancer trên laptop của bạn. Sau khi tải xuống, hãy thiết lập và chạy công tác này trên laptop của bạn.
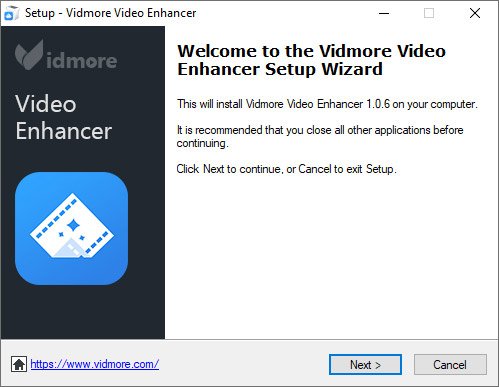
Đăng ký
Sau lúc khởi chạy phần mềm này, nó sẽ bật lên hành lang cửa số đăng ký cho mình khi nhấp vào Đăng ký, và nhập địa chỉ cửa hàng email của người tiêu dùng và mã Đăng ký kết được gửi trong email. Tiếp đến nhấp vào Đăng ký.
Mã số đăng ký: Chuỗi ký kết tự được lưu lại là Mã kích hoạt, mã bản quyền hoặc KEYCODE (S) trong thư xác nhận đơn hàng chúng ta nhận được sau khi mua sắm và chọn lựa thành công.
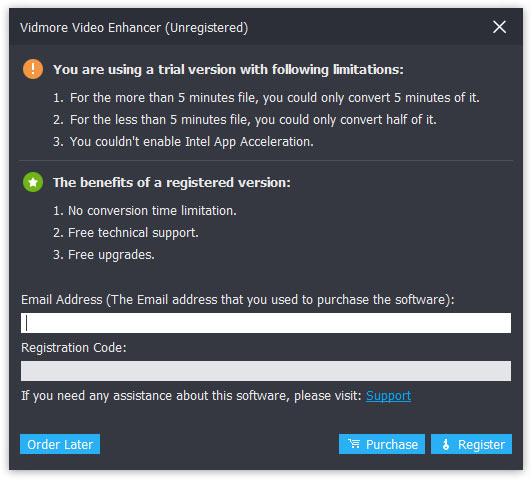
Cập nhật
Để update phần mềm, hãy tìm kiếm Menu từ thanh trên thuộc và chọn soát sổ cập nhật… từ list thả xuống của nó. Sau đó, chương trình sẽ đánh giá phiên phiên bản bạn đã download đặt. Nếu phiên phiên bản không đề nghị là new nhất, nó đang nhắc bạn cập nhật phần mềm.
Hoặc chúng ta cũng có thể tải xuống phiên bạn dạng mới độc nhất của kynanggame.edu.vn đoạn clip Enhancer từ bỏ trang sản phẩm.
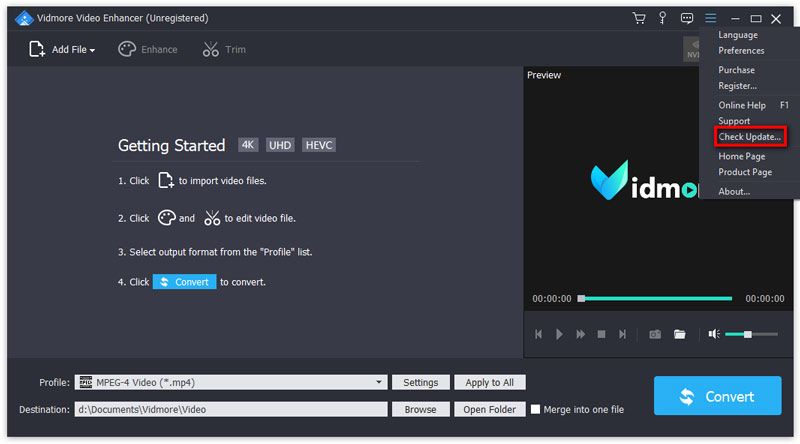
Cách nâng cao video
Bước 1 Khởi chạy kynanggame.edu.vn video clip Enhancer
Sau khi mua xuống và cài đặt công cụ cải thiện video này, hãy khởi chạy nó trên máy tính xách tay của bạn.
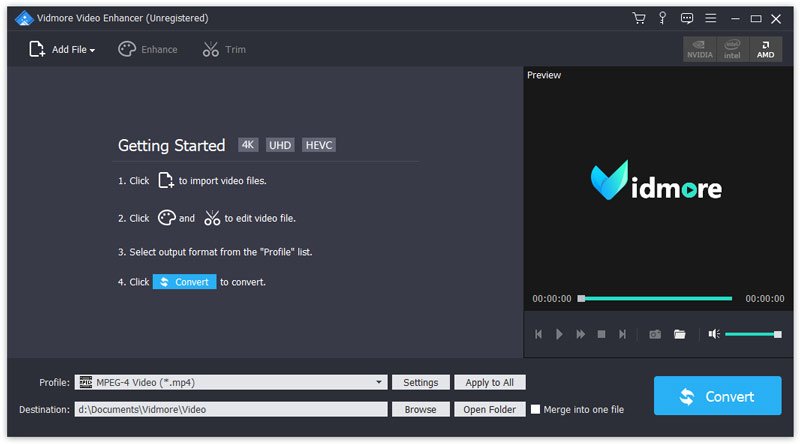
Bước 2 Thêm các tập tin
Nhấp con chuột Thêm tập tin nhằm nhập tệp video.

Bước 3 nâng cấp video
Nhấn vào nâng cao từ thanh trên cùng để nhập vào cửa sổ Chỉnh sửa. Bạn sẽ được điều phối trực tiếp nối tab Nâng cao. Sau đó, chọn những tùy chọn sau để cải thiện chất lượng video clip dựa trên nhu cầu của bạn.
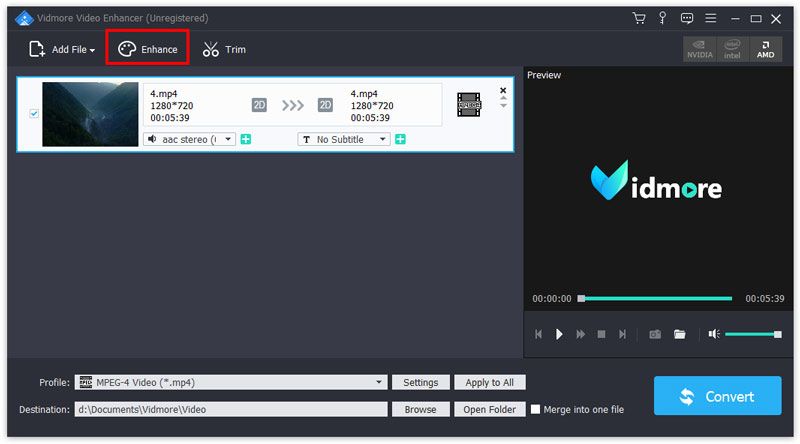
Độ phân giải cao cấp: công dụng này có thể chấp nhận được bạn bao gồm được chất lượng video hoàn hảo khi bạn biến hóa video có độ phân giải thấp hơn sang đoạn clip có độ sắc nét cao hơn.
Tối ưu hóa độ sáng và độ tương phản: tính năng này sẽ tự động tối ưu hóa khả năng chiếu sáng và độ tương phản để triển khai cho video của chúng ta thú vị hơn.
Loại bỏ nhiễu video: tác dụng này hoàn toàn có thể loại vứt nhiễu đoạn phim giống như bụi bẩn và có tác dụng cho đoạn clip của các bạn sạch hơn.
Giảm rung video: tác dụng này rất có thể giảm hoạt động rung vào video. Nó chỉ rất có thể được áp dụng cho các đoạn clip có phim toàn size hình.
Sau lúc bật những tùy lựa chọn trên, hãy nhấp vào Áp dụng cho tất cả để áp dụng thiết lập cho toàn bộ các mục.
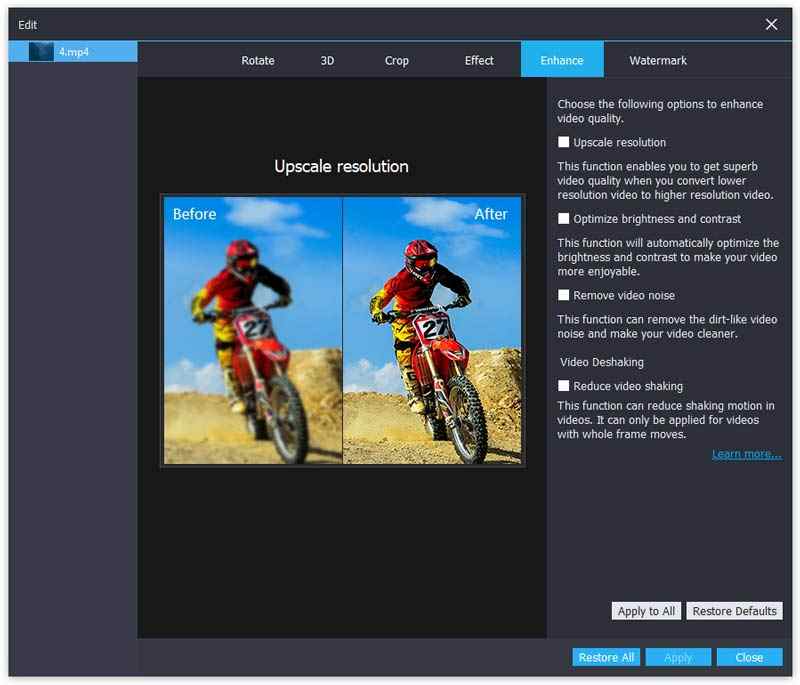
Bước 4 chọn định dạng đầu ra
Chọn định dạng cổng output từ hồ sơ danh sách.
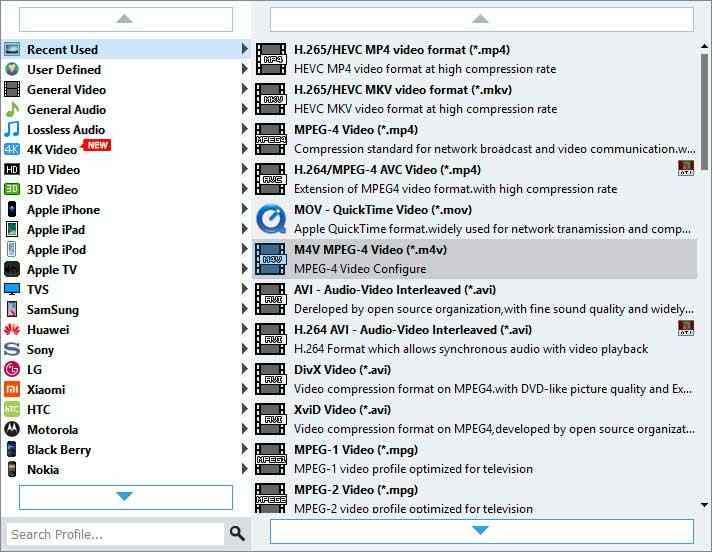
Bước 5 lưu lại tệp đoạn clip nâng cao
Đặt đích cho tệp áp sạc ra của bạn bằng cách nhấp vào xem xét qua. Cuối cùng, nhấn vào Đổi để biến đổi video quality thấp của chúng ta thành video chất lượng cao.









