Cách Sửa Lỗi Màn Hình Xanh Win Xp, 7, 8 Chi Tiết, Cách Sửa Lỗi Màn Hình Xanh Khi Cài Đặt Windows Xp
Máy tính, máy tính sử dụng trong thời hạn dài tất cả thể chạm chán rất các lỗi về ứng dụng và phần cứng. Điển hình là chúng hoàn toàn có thể thường xuyên xuất hiện thêm lỗi màn hình hiển thị xanh. Bài viết này phía dẫn chúng ta cách sửa lỗi màn hình xanh trên Windows XP, 7, 8 chi tiết. Hãy thuộc xem nhé!
1. Kiểm tra nguyên nhân tại sao máy tính bị màn hình xanh
Kiểm tra ánh nắng mặt trời máy tínhMáy tính, máy tính xách tay sử dụng trong thời hạn quá lâu, các phần tử hoạt động liên tục dẫn đến ánh sáng tăng quá mức bình thường có thể để cho máy tính của bạn hoạt động không ổn định định. Vị vậy, nhiệt độ rất cao cũng là một tại sao dẫn đến screen máy tính, máy vi tính chỉ hiển thị xanh.Bạn đang xem: Cách sửa lỗi màn hình xanh win xp
Củ sạc được thiết kế với 4 cổng sạc nhân thể dụng
Bạn nên liên tiếp kiểm tra và bảo trì nhiệt độ phù hợp cho laptop của mình để bọn chúng không xẩy ra lỗi trong quy trình sử dụng.
Kiểm tra RAMChân RAM hỏng, bị lỏng hoặc bám bẩn cũng có thể khiến lắp thêm tính của người tiêu dùng không thể dìm diện RAM cũng là một nguyên nhân khiến cho màn hình máy tính chuyển color xanh.
Củ sạc có phong cách thiết kế 4 cổng sạc tiện thể dụng
Bạn bắt buộc thường xuyên dọn dẹp và sắp xếp máy tính, laptop của bản thân tránh dính bẩn, kiểm soát RAM cảnh giác để tìm phương án phù hợp.
Kiểm tra ổ cứng sản phẩm công nghệ tínhĐa số những trường hợp tạo ra lỗi screen xanh đều lộ diện trên ổ cứng cơ HDD. Ổ cứng cơ HDD thực hiện đĩa nhớ quay liên tiếp nhiều vòng/phút (công nghệ cũ) rất dễ bị tổn hại vày va đập, ghi đè cùng xóa file nhiều lần hoặc sút tuổi thọ khi sử dụng lâu dài.
Để kiểm tra xem lỗi màn hình hiển thị xanh tất cả phải bởi ổ HDD hay không bạn hãy dùng ứng dụng kiểm tra ổ cứng chuyên dụng hoặc áp dụng lệnh vào Command Prompt (cmd) rồi reset máy vi tính để kiểm tra.
Củ sạc được thiết kế 4 cổng sạc luôn thể dụng
2. Phương pháp khắc phục lỗi screen xanh trên Windows XP, 7, 8
Khởi rượu cồn máy vào Safe ModeLỗi màn hình xanh hoàn toàn có thể khiến chúng ta không thể làm việc được trên thứ tính. Bởi vậy, việc thay thế lỗi bằng chính sách chính không thể được sử dụng. Bây giờ bạn đề nghị khởi động máy vi tính bằng cơ chế Safe Mode để rất có thể sử dụng sản phẩm công nghệ tính.
Safe Mode được cho phép bạn load thông số kỹ thuật Windows cơ bạn dạng chỉ với các yếu tố cần thiết để chạy. Vày vậy nếu chúng ta cũng có thể sử dụng máy tính ở chính sách này thì lỗi xuất hiện thêm màn hình xanh xẩy ra do một ứng dụng, phần mềm nào kia gây nên. Chúng ta có thể sử dụng cơ chế này để tìm tìm và loại bỏ phần mềm độc hại giúp máy tính trở về trạng thái bình thường.
Củ sạc được thiết kế với 4 cổng sạc tiện dụng
Chạy phần mềm diệt virusNếu lỗi màn hình hiển thị xanh xuất phát từ những việc máy tính, laptop đã trở nên nhiễm virut thì bạn phải tìm mang lại mình 1 phần mềm diệt virus cân xứng để loại trừ chúng một cách hối hả và bình yên nhất.
Repair Installation của WindowsNếu file cần thiết để khởi đụng máy tính đã trở nên hư hỏng, bạn phải thực hiện thiết lập lại Windows của mình. Bạn cần chỉnh sửa lại thiết đặt để khối hệ thống xóa những file đang hư lỗi và cài đặt lại file mới lấp khu vực trống file cũ laptop mới gồm thể vận động bình thường.
Củ sạc có thiết kế 4 cổng sạc tiện dụng
Khôi phục DriverDriver mới cập nhật có thể không cân xứng với các phần cứng và phần mềm cũ đang hoạt động trên máy tính. Sự không cân xứng này dẫn đến chuyển động phối thích hợp giữa các phần tử gặp những vấn đề. Khi gặp mặt lỗi sau khi cập nhật driver mới, chúng ta có thể khôi phục lại driver cũ để cải thiện những sự việc này.
Windows updatesPhiên phiên bản Window cũ cũng rất có thể dẫn mang lại lỗi màn hình hiển thị bị xanh hay xuyên. Bạn nên tiến hành Update Windows nhằm thử nâng cấp lỗi này.
Củ sạc được thiết kế 4 cổng sạc tiện thể dụng
Dọn ổ cứngNếu Windows không tồn tại đủ không gian của ổ cứng cũng rất có thể khiến máy tính tạo ra lỗi. Chúng ta nên thải trừ những file và lịch trình không quan trọng nếu không gian trống của ổ bé dại hơn 15%.
Nếu chúng ta còn đang do dự không biết nên dọn dẹp ổ cứng như thế nào để vừa kết quả mà lại bình yên cho tài liệu của bạn.
Củ sạc được thiết kế 4 cổng sạc tiện thể dụng
Cài update và driver new nhấtBạn cũng nên thử update lại driver tiên tiến nhất để nâng cao lỗi màn hình hiển thị xanh. Rất có thể driver thừa cũ ko thể kết nối được các phần tử máy tính gây nên lỗi này.
Cài lại WindowsNếu thực hiện các phương pháp trên không xử lý được sự việc này. Hoàn toàn có thể máy tính của bạn đã bị hỏng hại cực kỳ nghiêm trọng trong hệ thống. Bạn nên thực hiện thiết lập lại Windows mới để thực hiện máy tính.
Xem thêm: Cách khắc phục lỗi font chữ trên trình duyệt web, các lỗi font chữ trên chrome
Một số mẫu máy tính xách tay đang kinh doanh tại quả đât Di Động:
Cảm ơn chúng ta đã thân thương tới nội dung bài viết này của chúng tôi. Hy vọng bài viết này sẽ mang lại cho mình những tin tức hữu ích.
Hướng dẫn giải pháp khắc phục sửa lỗi screen xanh chết chóc Win XP 7 8 10 khi khởi độngkhông vào được Windows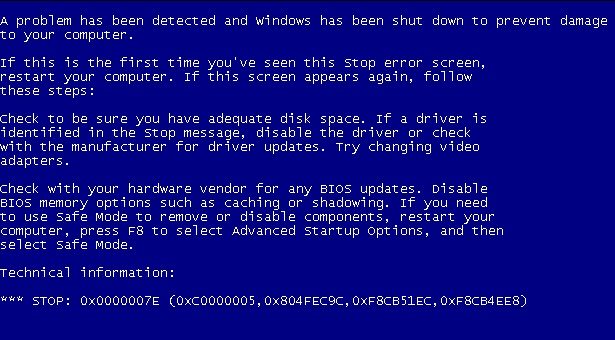
Màn hình xanh lỗi hay màn hình hiển thị STOP, còn được gọi là “Màn hình xanh bị tiêu diệt chóc” (BSOD), khiến rất nhiều người dân bực bội. Bảng lỗi này phần nhiều không chỉ dẫn được đúng mực lỗi, và mở ra trên máy vi tính của họ rất ngẫu nhiên. Lỗi màn hình hiển thị xanh gồm thể gặp mặt bất kỳ khi nào và ngẫu nhiên trên hệ điều hành quản lý Windows nào từ win XP visita 7, 8 8.1 cùng windows 10 với không ít các vì sao khác nhau. Chúng ta cần bắt buộc làm từng bước một để loại trừ những "nghi vấn" và tiến hành sửa lỗi này chính xác và tác dụng nhất
Hãy làm theo hướng dẫn sau đây để biết với sửa lỗi này.Bước 1: khẳng định vấn đề:
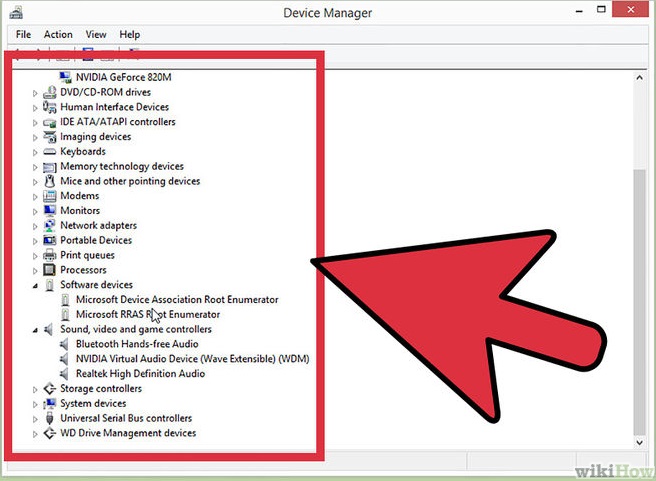
1: lưu ý máy tính cẩn thận xem chúng ta có cài đặt hay thay đổi chỗ làm sao trong sản phẩm công nghệ tính của người sử dụng hay không. Tại sao thường chạm mặt nhất của màn hình xanh này là vì những đổi khác của phần thiết đặt máy tính hoặc là cài đặt phần mềm. Sự việc này thường gặp gỡ do những driver của máy được update hoặc được thiết lập mới. Drivers là phần mềm giúp phần cứng cùng hệ điều hành quản lý Windows kết nối, liên lạc với nhau. Nếu khách hàng đã lưu giữ 1 điểm phục hồi (restore point), thử load nó và xem nó gồm giúp được gì tuyệt không.Bởi vì gồm vô tận các cách cài đặt của phần cứng, nên các driver chưa hẳn lúc nào thì cũng tương ưng ý với phần cứng. Điều này tức là đôi lúc 1 driver được cài đặt đặt, với ngay lập tức tạo thành lỗi liên kết với phần cứng.

2: tìm tra bộ phận bên trong của máy. Đôi khi, các phần phía bên trong không liên hệ được với nhau cũng rất có thể khiến máy lộ diện lỗi màn hình xanh. Mở case ra và kiểm tra xem những dây cáp có chắc chắn là chưa, các loại thẻ đã ghim dĩ nhiên chưa.Việc làm cho này cực nhọc hơn đối với laptop. Chúng ta có thể kiểm tra ổ cứng cùng RAM để chắc chắn rằng rằng chúng đã được liên kết chắc chắn. Gỡ dòng tấm đậy ổ cứng và RAM cùng với tua-vít nhọn 4 cạnh (Phillips-head screwdriver). Ấn những ổ cứng cùng RAM cho chắc hẳn rằng vào vị trí gắm.
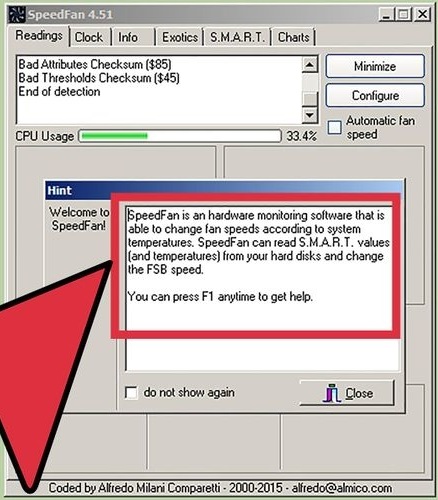
3: chất vấn nhiệt độ của máy tínhMáy tính lạnh quá hoàn toàn có thể làm phần cứng vận động không bình thường. Thành phần tuyệt bị lạnh quá mức chính là card màn hình. Sau card screen là CPU.Bạn hoàn toàn có thể kiểm tra ánh nắng mặt trời trên hầu như BIOS menu, hoặc thông sang 1 số phần mềm của Windows.
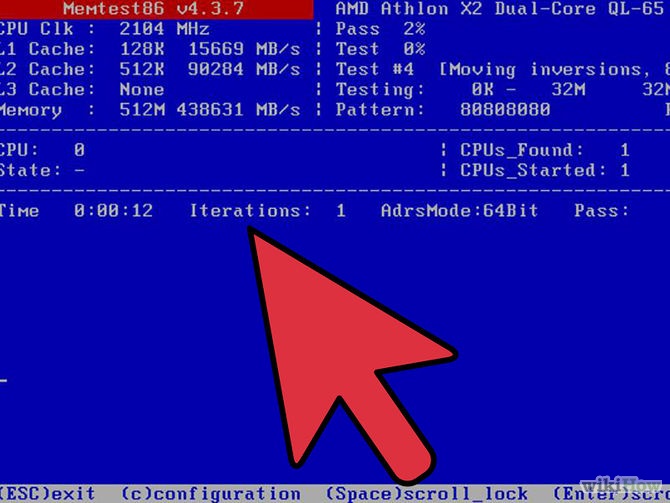
4: kiểm tra RAMThủ phạm thường khiến hệ quản lý điều hành hỏng là một trong thanh RAM dỏm. Khi RAM hoạt động không tốt, nó khiến cho cả hệ thống máy tính bất ổn định. Chúng ta có thể kiểm tra RAM bằng phương pháp sử dụng ứng dụng “memtest86”. ứng dụng này rất có thể download trực tuyến, và áp dụng nó bằng cách đánh ra đĩa rất có thể chạy boot được.Khởi động lại máy và chạy phần mềm trên đĩa. ứng dụng sẽ tự động kiểm tra RAM của sản phẩm bạn. Việc kiểm tra này rất có thể mất vài ba phút nhằm hoàn thành. Để công dụng được tốt nhất, cho phép phần mềm soát sổ toàn bộ. Memtest sẽ chạy vô định đến lúc nào bạn ngừng nó bởi tay.
5: kiếm tra ổ cứngChạy hàm “chkdsk” bên trên ổ cứng nhằm tìm ra lỗi và sửa lỗi. Ổ cứng hoạt động không ổn dẫn đến màn hình hiển thị xanh do những file bị lỗi. Để chạy chkdsk, mở Computer->My Computer và chuột đề nghị vào ổ đĩa mà bạn muốn quét. Chọn Properties.Từ bảng Properties, chọn tab Tools.Chọn check Now trong phần Error Checking. Laptop sẽ yêu cầu chúng ta khởi hễ lại để quét ổ đĩa.
6: Gỡ những phần không quan trọng của thiết bị tínhCách để giới hạn lượng phần cứng nhưng ta yêu cầu tìm lỗi kia là các loại ra các bộ phận không quan trọng cho việc khởi động của dòng sản phẩm tính. Bằng phương pháp này, trường hợp mở máy nhưng không thấy lỗi nữa, tức là 1 trong các thành phần bị “lột” là nguyên nhân gây ra lỗi.Máy tính bàn phải Bảng bo mạch chủ, CPU, 1 ổ cứng, nguồn điện, RAM và một bàn phím. Gắm màn hình vào cổng bên trên bo mạch (nếu có) để chúng ta có thể ngắt liên kết card màn hình. đầy đủ thứ còn sót lại thì các bạn tháo ra trong quá trình kiểm tra.Nếu trang bị tính vận động ổn định sau thời điểm bị “lột”, thêm lần lượt từng phần lại rồi khởi cồn tiếp cho đến khi nào thấy lỗi. Điều này giúp cho bạn biết được phần tử nào của sản phẩm gây lỗi.Phương pháp này không áp dụng cho máy vi tính vì cần thiết “lột” máy tính xách tay được.Bước 2: Phân tích report trên màn hình
1: cài cho máy vi tính dừng trên bảng “Màn hình xanh bị tiêu diệt chóc”. Nhiều khi máy vi tính sẽ tự động hóa khởi cồn lại trước khi bạn kịp đọc thông tin trên màn hình. Chúng ta phải thiết đặt cho sản phẩm tính tạm dừng để có thể lấy các thông tin cần thiết.Mở System Properties. Cùng với bất cứ bạn dạng Windows nào, nhấn tổng hợp phím Windows+Pause/Break trên bàn phím để open số System Properties.Chọn Advanced System Settings. Ai áp dụng Windows XP thì vẫn ở Advanced System Settings rồi.Chọn nút Settings tại vị trí Startup and Recovery của tab Advanced.Bỏ chọn nút “Automatically restart” dưới khu vực “System failure”. Nhấn Apply nhằm lưu. Lần tới máy tính gặp gỡ lỗi screen xanh, máy tính sẽ hiển thị lỗi đến khi nào bạn dữ thế chủ động khởi cồn lại máy.
2: Đợi trang bị bị lỗi nữaKhi screen xanh lại xuất hiện, ghi các thông tin dưới đây lại. Kiếm các dữ liệu tương quan tới nó bằng các công nạm tìm tìm (Google,...) để tìm hiểu lỗi đó khởi nguồn từ phần cứng nào:Dòng ”The problem seems to lớn be caused by the following file:” và phần đa lỗi ghi dưới đó.”STOP:” Copy mã đầu tiên sau chiếc này.Bước 3: Sửa lỗi
1: Khởi đụng máy vào Safe Mode. Nếu Windows không chịu khởi động do lỗi này, test mở Safe Mode với sửa lỗi. Trong lúc máy đang khởi động, dìm F8 liên tiếp đến lúc bảng boot của Windows xuất hiện. Bảng này sẽ giúp đỡ bạn truy cập vào Device Manager, mạng và những công cụ khối hệ thống khác.
2: Chạy phần mềm diệt virusĐôi lúc virút cùng các ứng dụng gián điệp là bắt đầu của lỗi screen xanh. Đảm bảo rằng bạn có ứng dụng diệt virút mới nhất và chạy tác dụng quét toàn máy tính xách tay để đưa ra nguyên nhân 1 cách hiệu quả.
3: Chạy Repair Installation của WindowsĐây là cách sớm nhất có thể để install lại Windows, bởi vì nó chép file khối hệ thống vào máy vi tính của bạn. Câu hỏi này bổ ích nếu các file cần thiết để khởi động máy bị hỏng và khiến cho máy tính không mở lên được.Để chạy Repair Installation, quăng quật đĩa Windows vào và boot từ nó. Trong màn hình hiển thị setup, chọn Repair installation. Windows đã xóa các file cũ bị hư với copy tệp tin mới. Các bạn sẽ không bị mất dữ liệu riêng tư.
4: phục sinh driverNếu lý do do phần cứng, điều đầu tiên bạn cần làm là thử hồi phục lại driver (roll back). Quy trình này sẽ setup driver bạn dạng cũ hơn, hoàn toàn có thể tương tác tốt hơn với hartware so cùng với driver bắt đầu và thải trừ vấn đề.Mở Device Manager. Bạn cũng có thể làm bước này bằng phương pháp Mở Start Menu, chuột buộc phải vào Computer/My Computer. Chọn Properties -> Device Manager. Vào Windows 8, dìm Windows+X và lựa chọn Device Manager.Chọn ổ cứng mà bạn muốn roll back. Rất có thể bạn phải mở rộng các phần giúp thấy nó. Chuột cần vào hình tượng và chọn Properties.Chọn tab Driver. Lựa chọn Roll Back Driver và khẳng định là bạn có nhu cầu roll back.Tiếp tục áp dụng máy như bình thường. Khi sẽ roll back driver, thường xuyên sử dụng thiết bị để chắc chắn rằng là sẽ không thể lỗi xuất hiện. Đừng update driver cho tới khi phiên bản mới hơn của nó ra.
5: hồi phục Windows updatesNếu roll back driver không hỗ trợ ích gì, các bạn hãy nghĩ cho việc phục hồi máy quay trở lại trạng thái bình ổn trước đó của Windows. Vấn đề này khiến cho bạn biết được Windows update gồm làm máy tính bị lỗi screen xanh tốt không.Mở System Restore. Bạn có thể tìm System Restore bằng phương pháp tìm nó sống thanh phương pháp tìm tìm trong Start menu. Mở phần mềm, chọn ngày mà bạn bắt đầu gặp lỗi.Việc này đã bỏ toàn bộ các updates và setup của ngày hôm đó, bỏ toàn bộ những updates của Windows sau ngày đó trở đi. Sử dụng tính năng này giúp thấy xem tất cả phải Windows update là vì sao gây ra lỗi tuyệt không.
6: Dọn ổ cứngNếu Windows không tồn tại đủ không gian của ổ cứng đựng nó, nó sẽ tạo nên ra lỗi. Bỏ những tệp tin và công tác không quan trọng nếu không gian trống của ổ bé dại hơn 15%.
7: thiết lập update cùng driver mới nhấtNếu roll back driver cùng update không hiệu quả, cài bản mới nhất của chúng (nếu bạn dạng đang áp dụng chưa phải bạn dạng mới nhất) rất có thể giúp sửa lỗi. Kiếm tra Windows Update xem có phiên bản update new cho hệ thống và hartware không.Nhấn Start và tìm “Windows Update”. Vào Windows 8, nhấn nút Windows với đánh “Windows Update”.
8: mua lại WindowsNếu bạn không kiếm ra lỗi, chúng ta cũng có thể thử download lại toàn bộ Windows. Có lẽ rằng bạn sẽ back up các file đặc biệt trước khi thiết lập lại windows, vày ổ cứng sẽ được xóa toàn bộ (format) trong quy trình cài đặt.Nếu màn hình hiển thị xanh vì chưng phần cứng, mua lại Windows cũng không hỗ trợ được gì. Bạn phải tìm và sửa chữa phần cứng bị lỗi đó.
9: sửa chữa thay thế phần cứng bị lỗiNếu roll back driver và update không giúp được gì, chúng ta phải quăng quật và sửa chữa thay thế phần cứng. Đối cùng với laptop, sửa chữa thay thế thứ gì kế bên RAM cùng ổ cứng thường rất khó và đắt.Nếu tìm tra RAM cho thấy thêm rằng nó bị lỗi, các bạn sẽ phải núm thanh RAM nào bị lỗi ngay.Nếu quét ổ cứng cho thấy ổ cứng bao gồm lỗi, chúng ta phải back up dữ liệu và thay thế sửa chữa ổ cứng bằng 1 ổ khác. Việc này đòi hỏi cài lại Windows ví như ổ cứng new chưa có.Nếu card màn hình bị lỗi, giá của 1 cái khác rất có thể rất đắt. Điều này hầu hết bất khả thi đối với phần lớn laptop. Đối với lắp thêm bàn, mở thùng trang bị ra và cố kỉnh card cũ bằng card mới.









