Hướng Dẫn Thực Hiện Cách Tăng Dung Lượng Google Drive 2019 Miễn Phí
Google Drive là ứng dụng lưu trữ dữ liệu online miễn phí của Google. Mọi người dùng sẽ có 15GB dung tích (dùng bình thường với Gmail) miễn phí.Bạn vẫn xem: bí quyết tăng dung tích gmail miễn tổn phí 2019
Tuy nhiên, với yêu cầu sử dụng càng ngày tăng, 15GB hoàn toàn có thể sớm “cạn”. Vậy làm giải pháp nào nhằm tăng dung lượng Google Drive? xem thêm ngay các cách dưới đây.
Bạn đang xem: Cách tăng dung lượng google drive 2019 miễn phí
1. Google Drive là gì?
Google Drive được hiểu là một trong dịch vụ lưu trữ và đồng hóa hóa tập tin. Nó được tạo bởi vì Google nhằm mục tiêu giúp fan dùng hoàn toàn có thể lưu trữ tập tin bên trên đám mây, share tập tin, và chỉnh sửa tài liệu, văn bản, bảng tính, bài bác thuyết…

Logo bắt đầu của Google Drive
Hay có thể nói rằng Google Drive đó là ổ cứng di động cầm tay của bạn hoạt động mọi lúc phần đông nơi.
Ứng dụng Google Drive bao hàm Google Docs, Sheets, với Slides, bảng tính, một bộ ứng dụng văn phòng được cho phép chỉnh sửa tài liệu, thuyết trình, bản vẽ, biểu mẫu,…
2. Các kiểm tra dung lượng Google Drive
Google Drive được tích hợp cùng Gmail và các ứng dụng khác trên bắt buộc điện toán đám mây của Google.
Khi bạn sử dụng e-mail và tiếp tục đính kèm tệp, hình ảnh, video, đính kèm file tệp, dung lượng Drive của các bạn sẽ nhanh chóng đầy.
Để chất vấn Google Drive của người sử dụng còn trống dung tích bao nhiêu làm theo các bước sau:
Bước 1: Truy cập vào Google Drive hoặc đăng nhập tài khoản Gmail của mình. Cùng kích vào hình tượng hình ô vuông cùng chọn hình tượng Drive.

Bước 2: chúng ta nhìn xuống dưới và ở phía trái sẽ thấy screen có biểu tượng đám mây như hình trên. Bạn sẽ thấy thông tin về dung tích Google Drive của chính bản thân mình còn bao nhiêu.
3. Cách tăng dung tích Google Drive
Tham khảo các cách để tăng dung tích Drive của bạn:
3.1 Tải clip lên Youtube
Những tệp tin dạng video chiếm rộng 80% không gian lưu trữ trên top mạng tìm kiếm google Drive. Gần như file video rất chất lượng vài trăm thậm chí còn vài GB là bình thường.
Hãy thu xếp lại đều file dạng này và cài đặt chúng lên Youtube. Ngăn người khác truy nã cập bằng cách để chế độ riêng tư. Hoặc có thể để cơ chế chia sẻ người thân trong gia đình và bạn bè.
Với chính sách này chỉ mình chúng ta mới có thể xem clip này. Đây là thủ thuật đặc biệt tiết kiệm nhiều dung tích lưu trữ nhất.
3.2 Tăng dung lượng Google Drive bằng Google Workspace
Google Workspace (G Suite cũ) là bộ luật của Google dựa trên gốc rễ điện toán đám mây với rất nhiều ứng dụng có lợi như Gmail, Drive, Docs, Sheet,…
Google Workspace hỗ trợ dung lượng Google Drive 30GB buổi tối thiểu. Với các gói Google Workspace cao hơn, bạn sẽ có Drive giới hạn max dung lượng.
3.3 Dọn dẹp những tệp ko sử dụng
Có rất nhiều file mà bạn chỉ xem một lượt mà không hề dùng cho chúng nữa.
Đầu tiên đánh giá lại số đông file quan trọng trên Drive và xóa chúng đi. Cách này quan trọng đặc biệt mình nói lại là hãy kiểm tra thật kỹ càng nhé.
Để bình chọn tệp làm sao đang chỉ chiếm nhiều dung tích nhất, hãy mở https://drive.google.com/drive/u/0/quota trong trình để mắt của bạn.
Các tập tin lớn số 1 sẽ sinh sống đầu danh sách, xem xét có thể xóa được các tệp này hay không rồi triển khai xóa đi.
Trước lúc xóa hãy chất vấn lại thật cẩn thận một lần nữa.
Các bước xóa tài tập tin vào Google Drive:
Bạn hãy coi và chọn lọc những tài liệu nào yêu cầu xóa sút hay biến hóa từ tùy lựa chọn này. Cách xóa dữ liệu thừa trên top google Drive được thực hiện khá dễ dàng và đơn giản với 3 biện pháp sau :
Cách 1: lựa chọn chuột trái vào thư mục cùng file tài liệu cần xóa rồi dìm phím Delete bên trên bàn phím.Cách 2: Cũng từ hình ảnh chứa dữ liệu cần xóa trên, bọn chúng ta click chuột trái vào file đó để xác định và sau đó chọn vào biểu tượng thùng rác rến ở bên trên để xóa sổ chúng.Cách 3: giải pháp này được thực hiện sớm nhất có thể và tiện dụng nhất. Đó là sau khi chuột trái vào file nhằm xác định, click chuột phải vào dữ liệu đó và lựa chọn Remove (biểu tượng thùng rác).3.5 Chuyển hình ảnh từ Drive lịch sự Photo
Nhiều hình ảnh có chất lượng cao sẽ chiếm các dung lượng. Cụ vì để lên trên Drive hết sức tốn ko gia lưu trữ hãy chuyển bọn chúng qua Google Photos.
Google Photos là một trong tiện ích của Google có thể chấp nhận được bạn share những bức hình ảnh không giới hạn lên internet. Google Photos có thể chấp nhận được bạn sao giữ mỗi hình hình ảnh có form size lên cho tới 16MB và chất lượng HD lên tới 1080p.
Nếu bạn muốn giữ lại quality của ảnh, hãy sử dụng Backup và Sync Settings của Google Photos với hạn chế form size tải lên ở unique cao.
Nhờ kỹ năng này mà đầy đủ bước hình ảnh của bạn luôn luôn được lưu lại với unique tốt nhất.
3.6 Xóa tập tin trong thúng rác
Thời gian bạn thực hiện Gmail càng ngày lâu tập tin vào thùng rác ngày dần nhiều.
Các tập tin tài liệu trong thùng rác rến của chúng ta vẫn chiếm bộ nhớ lưu trữ trong trong ko gian. Để lau chùi các tệp vào thùng rác bạn thực hiện các bước như sau:
Bước 1: Mở Google Drive và nhấp vào Thùng rác nghỉ ngơi thanh bên trái.

Bước 2: Nhấp vào mũi tên sát bên từ Thùng rác và nhấp vào Dọn sạch mát thùng rác. Nhấn xác thực lại nhằm xóa.
Mình tất cả thói quen lau chùi File các trong thùng rác. Thường là một trong những tháng mình sẽ dọn một lần.
3.7 Xóa sút thư trong Gmail
Có rất nhiều phương pháp để xóa một mail vào Gmail. Đơn giản tuyệt nhất là chọn từng e-mail rồi xóa.
Nhưng đỏ chỉ là giải pháp xóa thư điện tử với con số ít. Bạn muốn xóa mặt hàng trăm hàng vạn email theo một đk nào kia thì bí quyết này khôn cùng mất thời gian.
Mẹo nhỏ: bạn hãy sử dụng thanh kiếm tìm kiếm trong săng thư của Gmai và dùng lệnh “in:inbox is:read” nhằm xóa bớt các thư sẽ đọc mang đến gọn.
Một lệnh khác cực hay dành cho tất cả những người thường xuyên trao đổi thư với đính kèm tệp tin trong thư, đó là bạn gõ lệnh “larger:1m – lớn hơn 1MB” vào thanh tìm kiếm.
Với lệnh này, toàn bộ thứ có dung tích lớn rộng 1MB sẽ được liệt kê đầy đủ. Các bạn hãy xóa giảm nếu cảm thấy không đề xuất thiết.
3.8 Xóa hoặc nén bớt ảnh trong Drive
Với chúng ta trẻ phù hợp chụp hình ảnh thì Google Photos là nới lưu lại trữ giỏi nhất.
Bởi phần đa bức ảnh gốc thường xuyên chiếm tương đối nhiều dung lượng.
Tuy nhiên, bạn có thể xóa sút những ảnh thừa hoặc nén bọn chúng lại mang lại gọn để giảm bớt dung lượng.
Bước 1: truy vấn vào home của Google Photos cùng đăng nhập (nếu bắt buộc).
Bước 2: Nhấn chuột trái vào hình tượng ba lốt gạch ngang ở góc trên, phía trái màn hình. Trang chủ của Google Photos
Bước 3: chọn tiếp loài chuột trái vào mục Settings – download đặt.
Bước 4: chọn mục Recover Storage.
Bước 5: lựa chọn tiếp Compress. Bây giờ toàn bộ hình ảnh và video clip sẽ bị nén lại cùng giảm độ phân giải từ hình ảnh gốc (Original) xuống ảnh chất lượng cao (High quality).Nén ảnh thành chất lượng cao để giảm dung lượng cho Google Drive.
Bước 6: ngoài ra, có thể download hình ảnh trên thương mại & dịch vụ này về laptop để giữ hoặc với các bức hình ảnh không ao ước lưu lại nữa, chúng ta có thể xóa chúng đi bằng cách nhấn vào ảnh hoặc thương hiệu album
3.9 Tăng dung lượng Google bằng phương pháp mua dung lượng
Bước 1: Đăng nhập vào tài khoản Gmail của người tiêu dùng và nhấp vào tăng dung lương bộ nhớ lưu trữ như hình bên dưới.

Bước 2: Chọn phần đa gói dung lượng tương xứng với nhu cầu của bạn (100 GB, 1TB, 2TB, 10TB …)
Bước 3: thực hiện thanh toán. Và cầm cố là dung lượng Google Drive của doanh nghiệp đã được nâng cấp.
3.10 Tăng dung tích Drive không giới hạn
Hiện nay một vài nơi quảng cáo là gồm thể tăng dung lượng Google Drive lên giới hạn max cho bao gồm Gmail vẫn dùng
Thực chất các loại này đó là sử dụng tính năng bộ lưu trữ dùng chung Google Drive.
Đối với các loại tăng dung tích Google Drive này thì tính an toàn bảo mật thông tin là 1 trong vấn đề. Vì bạn không nắm thông tin tài khoản chính, mà là dùng chung với thông tin tài khoản Google Drive Unlimited của tín đồ bán. Hãy an toàn với những lời tiếp thị này.
Kết
Có cực kỳ nhiều phương pháp để tăng dung lượng Google Drive, chúng ta hãy sàng lọc cách phù hợp cho mình nhằm hiệu quả quá trình tốt tuyệt nhất nhé. Chúc các bạn thành công!
Google Drive mang lại những tiện ích lưu trữ tuyệt vời. Mặc dù thế công rứa này cũng giới hạn dung tích lưu giữ. Bài viết sau đây đã chỉ bạn 8 phương pháp tăng thêm dung lượng Google Drive miễn phí.
Tìm phát âm về dung lượng trên Google Drive
Google Drive là một kênh dịch vụ lưu trữ trực tuyến cung cấp cho quý người tiêu dùng 15 GB dung lượng miễn phí, tuy nhiên bạn cũng cần chăm chú rằng, 15 GB ở chỗ này không chỉ dừng lại Drive, mà lại còn bao hàm cả thông tin tài khoản Gmail (mail và các tập tin gắn kèm), hình ảnh lưu trên trang nhất google Photos, tập tin sao lưu lại từ năng lượng điện thoại,…
Mức dung tích này là đủ sử dụng cho đa số quý khách hàng hàng, giả dụ như vượt mức Google đang đòi hỏi bạn mua dung lượng hoặc giải tỏa dung lượng.
Mức chi phí khi nâng cấp: Google Drive mang lại 2 gói dung lượng căn bạn dạng là 100 GB (45.000 đồng/tháng) với 200 GB (69.000 đồng/tháng).
Hơn nữa, giả dụ như có nhu cầu sử dụng những hơn, bạn sẽ chọn mua những gói dung tích “khổng lồ” như: 2 TB (225.000 đồng/tháng) với 10 TB (2.250.000 đồng/tháng), 20TB (4.500.000/tháng), 30 TB (6.750.000/tháng).

8 bí quyết tăng thêm dung lượng Google Drive miễn phí
Xóa những tệp tin trùng trên trang nhất google Drive
Đầu tiên, bận yêu cầu tải xuống và cấu hình thiết lập phần mềm Duplicate Sweeper nhằm xóa những file trùng trên top google Drive của bạn. Download phần mềm tại đây.
Kế tiếp, bạn phải cần cam đoan rằng sản phẩm tính của khách hàng được đồng nhất hóa với thông tin tài khoản Google Drive của bạn. Download về và tùy chỉnh thiết lập ứng dụng sao giữ và đồng nhất hóa của Google Drive tại đây.
Xem thêm: 10 Mẹo Sạc Pin Laptop Đúng Cách Bảo Quản Pin Laptop Để Tránh Bị Chai Pin
Sau khi setup phần mềm này, Google Drive hiện tại sẽ vận động trên thiết bị tính của bạn và sẽ khởi tạo một thư mục có tên Google Drive. Folder này đã chứa tất cả dữ liệu được đồng bộ hóa từ thông tin tài khoản Google Drive Storage của bạn.
Khởi chạy Duplicate Sweeper với nhấp vào showroom Forder. Nếu như bạn mong ước ao quét toàn thể Google Drive của bản thân để tìm kiếm các phiên bản copy, nên chọn lựa thư mục Google Drive (theo khoác định, phần này nằm trong quanh vùng thư mục quý quý khách hàng của bạn). Thừa nhận OK để thêm thư mục.
Bây tiếng hãy nhấp vào nút Start Duplicate tìm kiếm ở góc trên bên buộc phải của trình quét trùng lặp.
Lời tổng kết
Qua nội dung bài viết trên của ATP Trang trang web đã hỗ trợ đến các bạn đọc một số trong những thông tin về hữu ích. Hy vọng những thông tin trên của bài viết sẽ có ích với các bạn đọc. Cảm ơn chúng ta đã dành riêng nhiều thời hạn để xem qua bài viết này nhé.
Mở rộng dung lượng Google Drive ”KHÔNG GIỚI HẠN” và nhất là nó ”FREE”Mở rộng dung tích Google Drive ”KHÔNG GIỚI HẠN” và đặc biệt là nó ”FREE”
Google Drive là ứng dụng tàng trữ dữ liệu online miễn chi phí của Google. Mỗi người dùng sẽ sở hữu 15GB dung tích (dùng thông thường với Gmail) miễn phí.
Tuy nhiên, với nhu cầu sử dụng càng ngày càng tăng, 15GB hoàn toàn có thể sớm “cạn”. Vậy làm phương pháp nào nhằm tăng dung tích Google Drive? tham khảo ngay các cách dưới đây.
1. Google Drive là gì?
Google Drive được hiểu là một trong những dịch vụ lưu trữ và đồng bộ hóa tập tin. Nó được tạo vị Google nhằm giúp bạn dùng rất có thể lưu trữ tập tin trên đám mây, chia sẻ tập tin, và sửa đổi tài liệu, văn bản, bảng tính, bài xích thuyết…
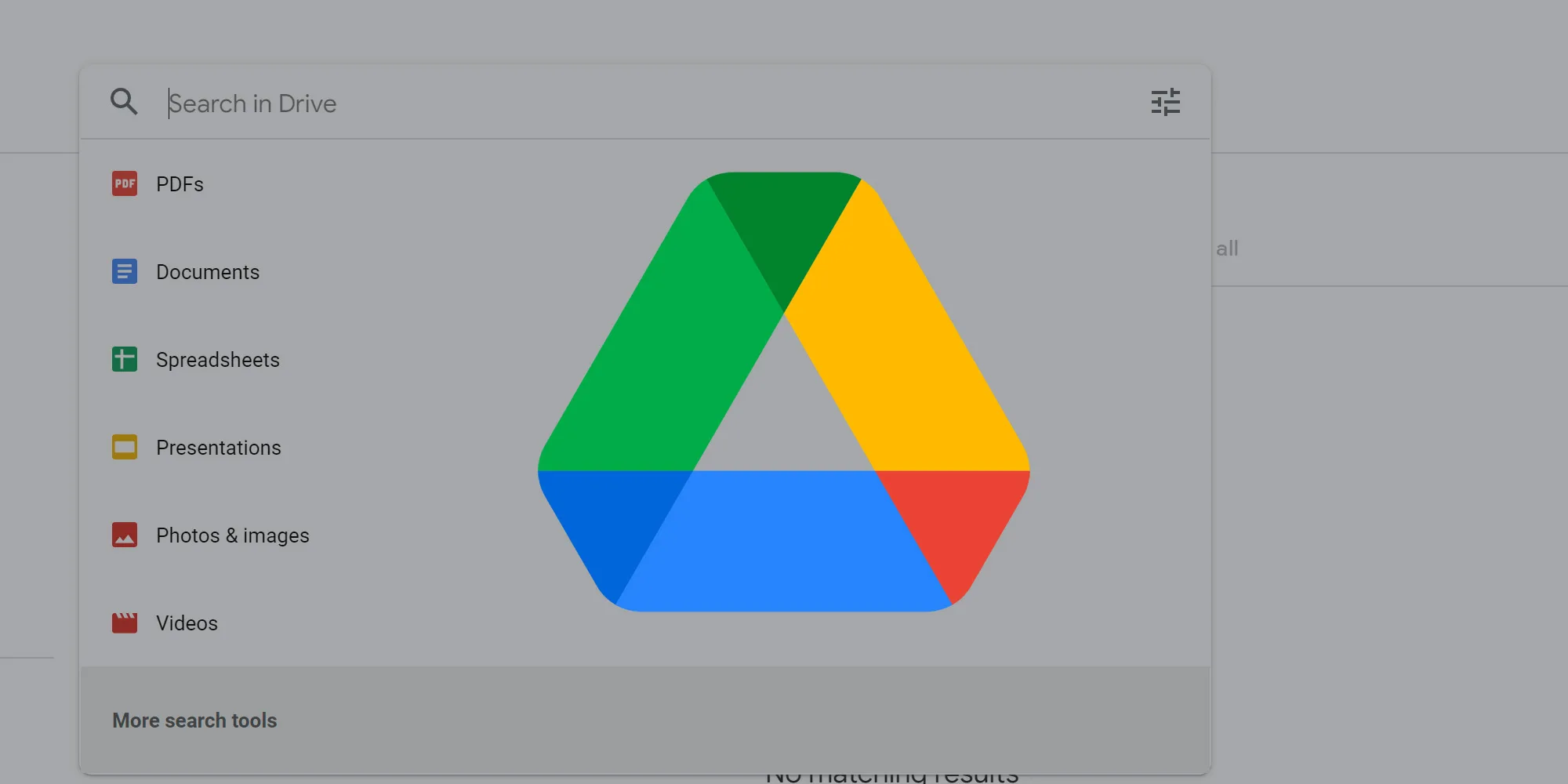
Hay nói theo một cách khác Google Drive chính là ổ cứng di động cầm tay của bạn chuyển động mọi lúc rất nhiều nơi.
Ứng dụng Google Drive bao hàm Google Docs, Sheets, với Slides, bảng tính, một bộ phần mềm văn phòng có thể chấp nhận được chỉnh sửa tài liệu, thuyết trình, bản vẽ, biểu mẫu,…
2. Các kiểm tra dung lượng Google Drive
Google Drive được tích hợp thuộc Gmail và các ứng dụng không giống trên buộc phải điện toán đám mây của Google.
Khi chúng ta sử dụng email và tiếp tục đính kèm tệp, hình ảnh, video, đính kèm file tệp, dung tích Drive của các bạn sẽ nhanh nệm đầy.
Để bình chọn Google Drive của doanh nghiệp còn trống dung lượng bao nhiêu có tác dụng theo công việc sau:
Bước 1: truy cập vào Google Drive hoặc đăng nhập thông tin tài khoản Gmail của mình. Với kích vào hình tượng hình ô vuông và chọn hình tượng Drive.
Bước 2: các bạn nhìn xuống dưới và ở bên trái sẽ thấy màn hình có biểu tượng đám mây như hình trên. Các bạn sẽ thấy tin tức về dung lượng Google Drive của bản thân còn bao nhiêu.
3. Biện pháp tăng dung tích Google Drive
Tham khảo các phương pháp để tăng dung tích Drive của bạn:
3.1 Tải video lên Youtube
Những file dạng video clip chiếm rộng 80% không gian lưu trữ trên top google Drive. Những file video rất chất lượng vài trăm thậm chí vài GB là bình thường.
Hãy sắp xếp lại gần như file dạng này và tải chúng lên Youtube. Ngăn tín đồ khác truy vấn cập bằng cách để chế độ riêng tư. Hoặc hoàn toàn có thể để chế độ chia sẻ người thân và các bạn bè.
Với cơ chế này chỉ mình chúng ta mới hoàn toàn có thể xem video này. Đây là thủ thuật đặc trưng tiết kiệm nhiều dung lượng lưu trữ nhất.
3.2 Tăng dung lượng Google Drive bởi Google Workspace
Google Workspace (G Suite cũ) là bộ chế độ của Google dựa trên căn cơ điện toán đám mây với không hề ít ứng dụng hữu ích như Gmail, Drive, Docs, Sheet,…
Google Workspace hỗ trợ dung lượng Google Drive 30GB về tối thiểu. Với những gói Google Workspace cao hơn, bạn sẽ có Drive không giới hạn dung lượng.
3.3 lau chùi các tệp ko sử dụng
Có không hề ít file mà các bạn chỉ xem một lượt mà không còn dùng cho chúng nữa.
Đầu tiên đánh giá lại những file đặc biệt quan trọng trên Drive cùng xóa bọn chúng đi. Bước này đặc trưng mình nói lại là hãy kiểm tra thật kỹ nhé.
Để kiểm soát tệp nào đang chiếm phần nhiều dung tích nhất, hãy mở https://drive.google.com/drive/u/0/quota vào trình duyệt của bạn.
Các tập tin lớn số 1 sẽ sống đầu danh sách, coi xét hoàn toàn có thể xóa được những tệp này hay không rồi triển khai xóa đi.
Trước khi xóa hãy khám nghiệm lại thật kỹ một lần nữa.
Các cách xóa tài tập tin trong Google Drive:
Bạn hãy xem và tinh lọc những tài liệu nào bắt buộc xóa bớt hay biến đổi từ tùy chọn này. Cách xóa dữ liệu thừa trên trang nhất google Drive được thực hiện khá đơn giản với 3 giải pháp sau :
Cách 1: lựa chọn chuột trái vào thư mục và file tài liệu cần xóa rồi nhận phím Delete trên bàn phím.Cách 2: Cũng từ hình ảnh chứa dữ liệu cần xóa trên, chúng ta nhấn vào trái vào file kia để xác minh và tiếp đến chọn vào biểu tượng thùng rác rưởi ở trên để xóa sổ chúng.Cách 3: phương pháp này được thực hiện sớm nhất có thể và tiện nghi nhất. Đó là sau khi chuột trái vào file để xác định, bấm chuột phải vào dữ liệu đó và lựa chọn Remove (biểu tượng thùng rác).3.5 Chuyển ảnh từ Drive lịch sự Photo
Nhiều ảnh có rất chất lượng sẽ chiếm nhiều dung lượng. Gắng vì đặt trên Drive vô cùng tốn không gia tàng trữ hãy chuyển chúng qua Google Photos.
Google Photos là 1 trong những tiện ích của Google cho phép bạn chia sẻ những bức hình ảnh không giới hạn lên internet. Google Photos được cho phép bạn sao lưu mỗi hình hình ảnh có kích cỡ lên tới 16MB và chất lượng HD lên tới 1080p.
Nếu bạn có nhu cầu giữ lại quality của ảnh, hãy thực hiện Backup & Sync Settings của Google Photos cùng hạn chế size tải lên ở quality cao.
Nhờ hào kiệt này mà mọi bước hình ảnh của bạn luôn được lưu lại với unique tốt nhất.
3.6 Xóa tập tin trong thúng rác
Thời gian bạn thực hiện Gmail ngày càng lâu tập tin vào thùng rác càng ngày nhiều.
Các tập tin tư liệu trong thùng rác rến của các bạn vẫn chiếm bộ nhớ trong trong ko gian. Để vệ sinh các tệp vào thùng rác chúng ta thực hiện công việc như sau:
Bước 1: Mở Google Drive với nhấp vào Thùng rác ngơi nghỉ thanh bên trái.
Bước 2: Nhấp vào mũi tên kề bên từ Thùng rác cùng nhấp vào Dọn không bẩn thùng rác. Nhấn chứng thực lại để xóa.
Mình có thói quen dọn dẹp và sắp xếp File những trong thùng rác. Thường là một tháng mình vẫn dọn một lần.
3.7 Xóa bớt thư vào Gmail
Có khôn xiết nhiều phương pháp để xóa một mail vào Gmail. Đơn giản độc nhất là lựa chọn từng thư điện tử rồi xóa.
Nhưng đỏ chỉ là phương pháp xóa email với con số ít. Bạn có nhu cầu xóa mặt hàng trăm hàng vạn email theo một điều kiện nào kia thì cách này siêu mất thời gian.
Mẹo nhỏ: chúng ta hãy sử dụng thanh tìm kiếm kiếm trong cỗ áo thư của Gmai và sử dụng lệnh “in:inbox is:read” nhằm xóa bớt các thư đang đọc cho gọn.
Một lệnh khác rất hay dành cho tất cả những người thường xuyên đàm phán thư và đính kèm file trong thư, đó là các bạn gõ lệnh “larger:1m – lớn hơn 1MB” vào thanh search kiếm.
Với lệnh này, toàn bộ thứ có dung tích lớn hơn 1MB sẽ tiến hành liệt kê đầy đủ. Bạn hãy xóa sút nếu cảm xúc không nên thiết.
3.8 Xóa hoặc nén bớt hình ảnh trong Drive
Với chúng ta trẻ say đắm chụp ảnh thì Google Photos là nới giữ trữ tốt nhất.
Bởi gần như bức ảnh gốc hay chiếm khá nhiều dung lượng.
Tuy nhiên, bạn có thể xóa sút những ảnh thừa hoặc nén bọn chúng lại cho gọn để giảm sút dung lượng.
Bước 1: truy vấn vào trang chủ của Google Photos cùng đăng nhập (nếu bắt buộc).
Bước 2: Nhấn loài chuột trái vào hình tượng ba vết gạch ngang ở góc cạnh trên, phía bên trái màn hình. Trang chủ của Google Photos
Bước 3: lựa chọn tiếp loài chuột trái vào mục Settings – cài đặt.
Bước 4: lựa chọn mục Recover Storage.
Bước 5: lựa chọn tiếp Compress. Hôm nay toàn tập hình ảnh và đoạn phim sẽ bị nén lại và giảm độ sắc nét từ hình ảnh gốc (Original) xuống ảnh chất lượng cao (High quality).Nén ảnh thành chất lượng cao để giảm dung lượng cho Google Drive.
Bước 6: không tính ra, hoàn toàn có thể download hình ảnh trên dịch vụ này về máy vi tính để giữ hoặc với đầy đủ bức ảnh không mong mỏi lưu lại nữa, chúng ta cũng có thể xóa bọn chúng đi bằng cách nhấn vào ảnh hoặc thương hiệu album
3.9 Tăng dung tích Google bằng phương pháp mua dung lượng
Bước 1: Đăng nhập vào thông tin tài khoản Gmail của công ty và nhấp vào tăng dung lương bộ lưu trữ như hình bên dưới.
Bước 2: Chọn phần lớn gói dung lượng tương xứng với nhu cầu của công ty (100 GB, 1TB, 2TB, 10TB …)
Bước 3: tiến hành thanh toán. Và cầm cố là dung tích Google Drive của bạn đã được nâng cấp.
3.10 Tăng dung lượng Drive không giới hạn
Hiện nay một số trong những nơi truyền bá là có thể tăng dung tích Google Drive lên giới hạn max cho chính Gmail đã dùng
Thực chất nhiều loại này đó là sử dụng tính năng bộ nhớ dùng chung Google Drive.
Đối với loại tăng dung lượng Google Drive này thì tính bình yên bảo mật thông tin là một trong những vấn đề. Vì chúng ta không nắm tài khoản chính, nhưng mà là dùng phổ biến với thông tin tài khoản Google Drive Unlimited của bạn bán. Hãy an toàn với những lời tiếp thị này.
Kết
Có khôn cùng nhiều cách để tăng dung tích Google Drive, chúng ta hãy sàng lọc cách cân xứng cho mình để hiệu quả công việc tốt độc nhất vô nhị nhé. Chúc chúng ta thành công!









