HƯỚNG DẪN CÁCH TẠO DẤU CHẤM ĐẦU DÒNG TRONG WORD 2007, CÁCH TẠO DẤU CHẤM TRONG WORD NHANH CHÓNG NHẤT
EA;m...&#x
CD;t hơn
Bạn có thể cấu hình thiết lập diện mạo của danh sách bằng phương pháp xác định danh sách đánh số, lốt đầu mẫu và các mức của riêng mình. Sau thời điểm tùy chỉnh, chúng ta có thể lưu các setup đó bên dưới dạng một mẫu mã và sử dụng lại những lần.
Bạn đang xem: Cách tạo dấu chấm đầu dòng trong word 2007
Bạn ao ước làm gì?
Xác định lốt đầu dòng mới
Thực hiện bất kỳ thao tác như thế nào sau đây:
Thay đổi lốt đầu cái thành cam kết hiệu
Chọn văn phiên bản hoặc danh sách dấu đầu dòng bạn có nhu cầu thay đổi.
Trên tab Trang đầu, trong nhóm Đoạn văn, click chuột mũi tên ở kề bên Dấu đầu mẫu danh sách , rồi nhấp chuột Xác định dấu đầu dòng mới.
Bấm vào Biểu tượng, rồi click chuột biểu tượng bạn có nhu cầu sử dụng.
Bấm OK.
Thay đổi vệt đầu dòng thành ảnh
Chọn văn phiên bản hoặc danh sách dấu đầu dòng bạn muốn thay đổi.
Trên tab Trang đầu, trong team Đoạn văn, bấm vào mũi tên sát bên Dấu đầu mẫu danh sách , rồi nhấn vào Xác định vết đầu dòng mới.
Bấm vào Ảnh rồi duyệt hình ảnh của bạn xuất phát từ một tệp hoặc Bing tìm Hình ảnh.
Bấm vào Chèn.
Xem lại hình hình ảnh dấu đầu cái sẽ trông thế nào và bấm OK để thêm hình ảnh hoặc nạm đổi hình ảnh bằng phương pháp lặp lại công việc 3-5.
Thay đổi phông vết đầu dòng
Chọn văn phiên bản hoặc danh sách dấu đầu dòng bạn muốn thay đổi.
Trên tab Trang đầu, trong nhóm Đoạn văn, nhấp chuột mũi tên sát bên Dấu đầu loại danh sách , rồi nhấp chuột Xác định vết đầu dòng mới.
Bấm Phông, rồi biến đổi thuộc tính fonts chữ sẽ tiến hành sử dụng đến dấu đầu dòng. Chúng ta có thể chọn thiết để trên tab Phông chữ hoặc tab Nâng cao:
| Tab Phông | Thay đổi phông dấu đầu dòng, kiểu, kích cỡ, màu sắc, kiểu dáng gạch dưới, màu gạch ốp dưới và hiệu ứng. |
| Tab Nâng cao | Thay đổi giãn bí quyết ký từ phông vệt đầu dòng và những tính năng Open |
Thay đổi chỉnh sửa dấu đầu dòng
Chọn văn bạn dạng hoặc list dấu đầu dòng bạn muốn thay đổi.
Trên tab Trang đầu, trong đội Đoạn văn, click chuột mũi tên ở kề bên Dấu đầu dòng danh sách , rồi click chuột Xác định lốt đầu dòng mới.
Bên dưới căn chỉnh, chọn Trái, Căn giữahoặc Phải.
Bấm OK.
Xác định định dạng số mới
Chọn văn bạn dạng hoặc danh sách đánh số bạn muốn thay đổi.
Trên tab Trang đầu, trong team Đoạn văn, bấm chuột mũi tên lân cận danh sách tiến công 
Để biến đổi kiểu, hãy nhấp chuột mũi tên xuống sát bên Kiểu số và chọn số, chữ cái hoặc format theo thời gian khác.
Để chuyển đổi cỡ phông, kiểu và màu phông chữ, hãy bấm Phông chữ và chọn một thiết để lên tab Phông chữ hoặc tab Nâng cao:.
| Tab Phông | Thay thay đổi phông dấu đầu dòng, kiểu, kích cỡ, color sắc, hình dạng gạch dưới, màu gạch ốp dưới và hiệu ứng. |
| Tab Nâng cao | Thay thay đổi giãn bí quyết ký tự phông dấu đầu mẫu và các tính năng Open |
Để gắn thêm thêm tấn công số bởi dấu gạch men ngang, lốt ngoặc 1-1 hoặc một giá trị khác, hãy nhập vào trường Định dạng số.
Để biến hóa căn chỉnh số, lựa chọn Trái, Căn giữahoặc Phải dưới Căn chỉnh.
Bấm OK.
Xác định list đa nút mới
Chọn văn bạn dạng hoặc list đánh số bạn có nhu cầu thay đổi.
Trên tab Trang đầu, trong đội Đoạn văn, bấm vào mũi tên kề bên Danh sách đa mức , rồi bấm chuột Xác định danh sách nhiều mức mới.
Bung rộng vỏ hộp thoại list đa mức bằng cách bấm Thêm ở góc dưới mặt trái.
Chọn mức list để sửa đổi bằng phương pháp chọn nó vào danh sách. 1 được lựa chọn theo mang định.
Chọn nơi bạn có nhu cầu áp dụng đổi khác của mình bằng cách bấm vào Toàn bộ danh sách, Điểm này trở đi, hoặc Đoạn văn hiện tại.
Để áp dụng kiểu hiện có trong Word mang lại từng mức vào danh sách, lựa chọn một kiểu bên dưới Mục links mức cùng với kiểu.
Chọn số phải hiện trong cỗ sưu tập. Mức 1 được hiển thị theo mặc định.
Đặt thương hiệu cho list đa mức vào tên danh sách trường List
Num. Thương hiệu này sẽ lộ diện ở bất cứ nơi nào chúng ta thấy trường Số danh sách.
Để gắn thêm danh sách đánh số bằng dấu gạch men ngang, dấu ngoặc đối chọi hoặc cực hiếm khác, hãy nhập vào trường Định dạng số.
Để biến hóa cỡ phông, kiểu với màu fonts chữ, hãy bấm Phông chữ và lựa chọn 1 thiết bỏ lên tab Phông chữ hoặc tab Nâng cao:.
| Tab Phông | Thay đổi phông vết đầu dòng, kiểu, kích cỡ, màu sắc sắc, kiểu dáng gạch dưới, màu gạch men dưới và hiệu ứng. |
| Tab Nâng cao | Thay thay đổi giãn bí quyết ký từ bỏ phông lốt đầu loại và những tính năng Open |
Để biến đổi kiểu, hãy click chuột mũi thương hiệu xuống kề bên Kiểu số và lựa chọn số, vần âm hoặc định hình theo thời gian khác. Khẳng định số mức để bao hàm số này từ bỏ đó.
Chọn số để bắt đầu danh sách tại. Quý hiếm mặc định là 1. Để bắt đầu lại vấn đề đánh số sau đó 1 mức nắm thể, hãy lựa chọn hộp kiểm Khởi rượu cồn lại danh sách sau và lựa chọn 1 mức vào danh sách.
Xem thêm: Hướng dẫn cách copy từ máy tính vào usb đơn giản, cách để chép tài liệu từ máy tính sang usb
Chọn Đánh số giao diện Pháp lý để xúc tiến kiểu pháp luật trên list nhiều mức.
Để biến hóa căn chỉnh số, lựa chọn Trái, Căn giữahoặc bắt buộc bên bên dưới Căn chỉnh
Xác định một quý giá để bước đầu căn chỉnh với giá trị cho định dạng căn lề văn bản.
Để áp dụng các giá trị này cho toàn thể danh sách, hãy chọn Đặt cho toàn bộ các Mức.
Nhập một quý giá cho các gì phải theo sau mỗi số, Ký từ tab, vệt cách, hoặc ko có gì. Chọn Thêm trạm dừng tab tại và nhập một giá bán trị.
Bấm OK.
Xác định kiểu list mới
Chọn văn bản hoặc list đánh số bạn muốn thay đổi.
Trên tab Trang đầu, trong nhóm Đoạn văn, bấm vào mũi tên bên cạnh Danh sách đa nấc , rồi nhấn vào Xác định kiểu list mới.
Xác định tên mang lại kiểu list mới của bạn.
Chọn số để bước đầu danh sách tại. Quý hiếm mặc định là 1.
Chọn một mức trong danh sách để áp dụng định dạng của bạn.
Xác định phông chữ, size và color cho giao diện danh sách.
Thay thay đổi mũi tên xuống để thay đổi kiểu list đánh số hoặc danh sách dấu đầu dòng.
Chọn biểu tượng cho danh sách.
Chọn một hình hình ảnh cho danh sách.
Chọn để dịch chuyển lề lịch sự trái hoặc sang trọng phải.
Chọn để áp dụng những chuyển đổi này cho Chỉ trong tư liệu này hoặc tư liệu mới dựa trên mẫu này.
Để biến hóa thêm các thiết lập định dạng, hãy bấm Định dạng và lựa chọn Phôngchữ, Đánhsố , Hiệu ứng vănbản , v.v.
Bấm OK.
Tắt tự động đánh số mang đến danh sách
Sử dụng 1 trong các các phương thức sau đây, tương xứng với phiên phiên bản Word ai đang sử dụng:
Word 2016, Word 2013 hoặc Word 2010
Chọn Tệp, rồi từ ngăn mặt trái, chọn Tùy chọn.
Word 2007
Bấm vào Microsoft Office, rồi chọn Tùy chọn Word.
Trong vỏ hộp thoại Tùy chọn Word, vào ngăn mặt trái, lựa chọn Kiểm lỗi.
Trong ngăn bên phải, bên dưới tùy lựa chọn Tự Sửa,chọn Tùy chọn Tự Sửa.
Chọn tab Tự Định dạng khi Bạn Nhập.
Bên dưới Áp dụng lúc bạnnhập , vứt chọn hộp kiểm Danh sách khắc số tự động, rồi chọn OK.
biến hóa độ lệch giữa vết đầu chiếc hoặc số và văn phiên bản trong list
Hướng dẫn phương pháp tạo vệt chấm trong word 2007 giành cho tất cả những người mới , chúng ta sử dụng tab chứ không cần sử dụng dấu chấm bên trên bàn phím
Dấu chấm trong word ở đấy là gì ?
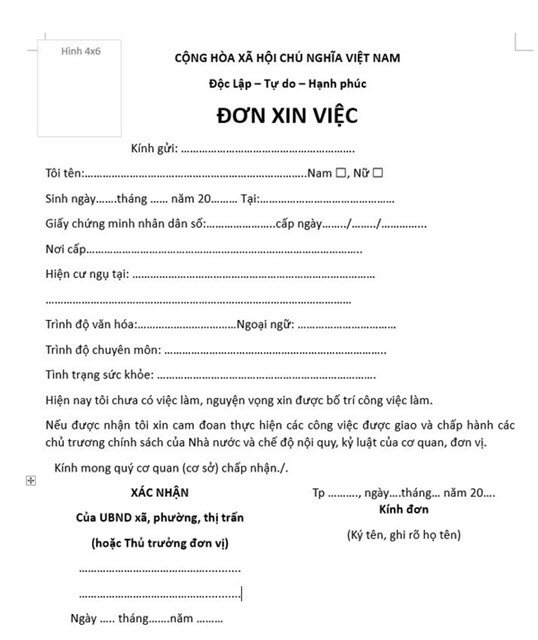
Bạn quan tiền sát đơn xin việc bên trên, trong văn bạn dạng có không hề ít dòng vệt chấm. Mặc dù, các bạn có thể sử dụng lốt chấm bên trên bàn giá thành để gõ dẫu vậy để chuyên nghiệp hóa hơn thì bọn họ phải thực hiện tab. Nội dung bài viết hơn nay, bạn thích giới thiệu các bạn sử dụng công dụng tab này.
Cách chế tạo dấu chấm trong word 2007
Muốn sử dụng được tác dụng tab, anh / chị phải vận dụng phát minh vào thực tế. Bản thân chỉ hoàn toàn có thể hướng dẫn cách thiết lập cơ bạn dạng mà thôi.
Bước 1: rước ruler
Anh chị áp dụng word 2007 thì xem bài viết: hiện thước vào word 2007
Bước 2: xác minh độ nhiều năm của dấu chấm
Chúng ta ban đầu test tính năng nhé. Bạn Click dịu vào thanh ruler. Nó sẽ xuất hiện thêm 1 tab trái đúng không nào ? Bây giờ, bạn muốn bạn chế tác 3 tab. Nguyên nhân sẽ được đáp án ở những cách sau.
cách thực hiện tab vào word 2007Bước 3: setup tab
Quí vị chú ý nhé. Phần này khá phức tạp.
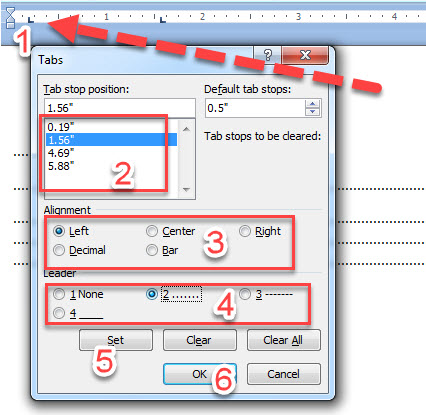
Bước 4: tiến công tab
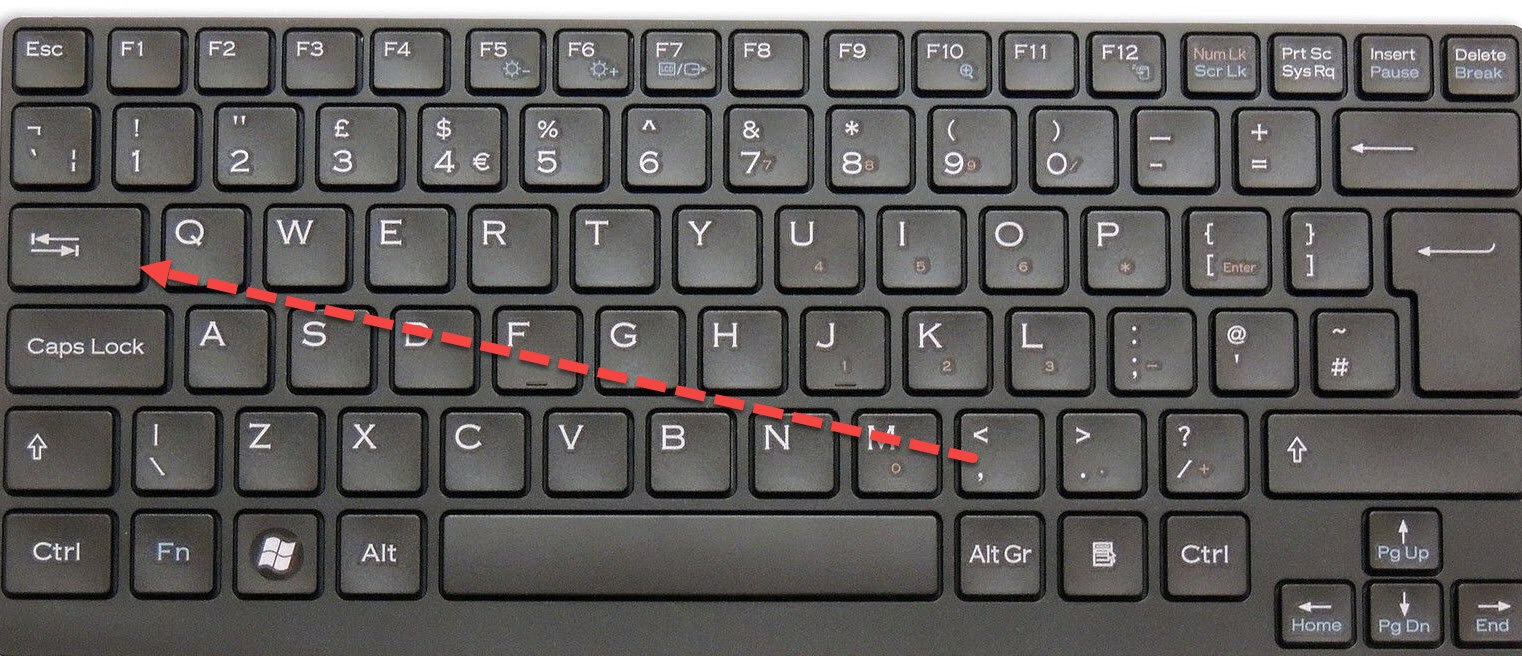
Sau khi thiết đặt xong, mọi người dùng phím tab trên bàn phím để test. Sau đó, chúng ta hãy áp dụng vào văn bản cho phù hợp.
Xem chủng loại tab
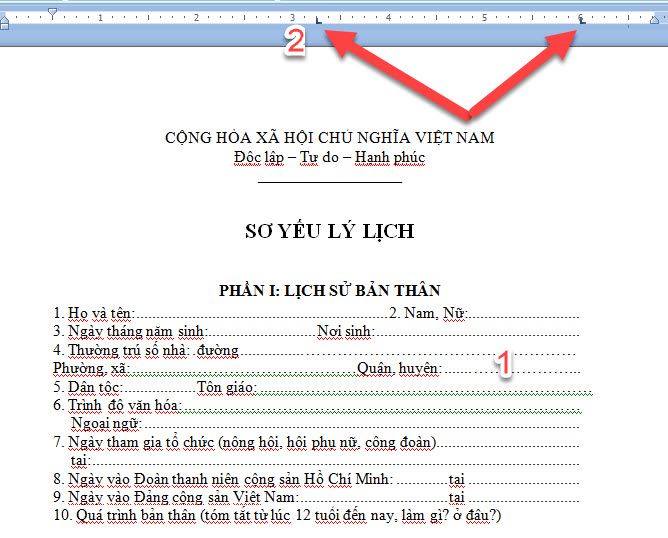
Đây là 1 trong mẫu văn phiên bản có thực hiện dấu chấm bằng tab. Quí vị thiết lập về tham khảo thêm. Sau khi bật văn bạn dạng lên, các bạn chỉ việc bấm chuột vào những dấu chấm là tab sẽ lộ diện trên thanh ruler.
Download
Cách xóa tab
cách áp dụng tab vào word 2007Trong phần hướng dẫn mặt trên, chúng ta bị dư 1 tab lúc bấm double click. Quí vị chỉ việc bấm và đè loài chuột trái rồi kéo ra ngoài là mất. Nếu như bạn cần xóa những tab khác thì làm cách này luôn nhé.
Lời kết
Cách tạo ra dấu chấm vào word 2007 bằng tab thì rất solo giản. Điều đặc biệt quan trọng là hồ hết người vận dụng dược ý tưởng phát minh vào văn bản.
Tagged: cách cài đặt tab trong word 2007cách cần sử dụng tab vào word 2007cách đặt tab vào word 2007cách sử dụng lệnh tab trong word 2007cách sinh sản dấu chấm đầu loại trong word 2007
Trả lời Hủy
Email của bạn sẽ không được hiển thị công khai. Những trường cần được lưu lại *
Bình luận *
Tên *
Email *
Trang web
lưu lại tên của tôi, email, và website trong trình phê duyệt này đến lần bình luận kế tiếp của tôi.









