Cách tạo ngày tháng trong excel đơn giản dễ hiểu nhất, cách tạo hàm tự nhảy ngày tháng trong excel
Định dạng ngày, tháng, năm là trong số những thao tác thường chạm chán trong Excel. Để buổi tối ưu thời hạn làm việc, hãy cùng nội dung bài viết hướng dẫn biện pháp định dạng tháng ngày trong Excel solo giản, dễ hiểu nhất nhé
Ví dụ trong bài xích được thực hiện trên phiên bản Microsoft Excel 365, chúng ta cũng có thể áp dụng tương tự như trên những phiên phiên bản Excel khác như: 2007, 2010, 2013, 2016 và 2017.
Bạn đang xem: Cách tạo ngày tháng trong excel
1 Định dạng ngày, tháng, năm bởi Short Date
Để nhập ngày, tháng, năm bằng định hình Short Date, đầu tiên, bạn chọn những ô yêu cầu nhập ngày, tháng, năm. Tại thanh công cụ, bạn vào Home và lựa chọn định dạng từ phần Number.
Bạn mở phần menu cuộn của Number cùng chọn định dạng ngày, mon mà bạn có nhu cầu nhập.
2 Định dạng ngày, tháng, năm bởi Custom Format
Để nhập ngày, tháng, năm bằng định dạng Custom Format, đầu tiên, bạn dùng tổ hợp phím Ctrl + 1 để chỉ ra hộp thoại Number Format.
Ở mục Category, bạn chọn Date. Tại đây, vẫn hiện ra một số trong những ví dụ chủng loại về định dạng ngày, tháng, bạn chọn định dạng phù hợp với yêu thương cầu của mình và lựa chọn OK.
Bạn sẽ nhận được tác dụng ngày, tháng, năm đúng như định dạng đang chọn.
Bạn có thể chọn Custom để thiết lập cấu hình định dạng ngày, tháng, năm theo hy vọng muốn.
3 Nhập ngày, tháng, năm nhanh bằng phím tắt
Bạn có thể nhập ngày tháng năm nhanh bằng phím tắt so với thời gian ở hiện nay tại.
Tổ thích hợp phím Ctrl + ";" sẽ đến ra tác dụng là ngày, tháng, năm hiện nay tại được hiển thị trên trang bị tính.Tổ hợp phím Ctrl + Shift + ";" sẽ mang đến ra tác dụng là giờ hiện nay tại được hiển thị trên sản phẩm công nghệ tính.Thời gian này được biểu lộ dưới dạng tĩnh và không chũm đổi.
4 Nhập ngày, tháng, năm bởi hàm vào Excel
Dùng hàm TODAYHàm TODAY sẽ giúp bạn nhập và cập nhật ngày, tháng, năm hiện nay tại được hiển thị trên lắp thêm tính.
Tại ô A1, bạn nhập hàm =TODAY() với nhấn Enter, kết quả sẽ hiện ra đúng ngày, tháng, năm trên máy vi tính thời điểm bạn nhập hàm.
Dùng hàm NOWHàm NOW cũng biến thành giúp chúng ta nhập với cập nhật ngày, tháng, năm hiện tại được hiển thị trên sản phẩm tính. Nhưng hàm NOW sẽ tiến hành bổ sung thêm giờ cùng phút so với hàm TODAY.
Tại ô A1, chúng ta nhập hàm =NOW() và dìm Enter, kết quả sẽ hiện ra đúng ngày, giờ trên laptop thời điểm bạn nhập hàm.
5 Mẹo điền ngày mon năm một biện pháp tự động
Điền ngày, tháng, năm tự động theo sản phẩm công nghệ tự tăng dần
Đầu tiên, bạn nhập 2 ngày liên tục vào 2 ô mặt hàng dọc.
Xem thêm: Hình ảnh cg là gì trên facebook, hình ảnh cg là gì
Chọn 2 ô cất dữ liệu, kéo chuột mang lại góc bên bắt buộc dưới cùng của ô được lựa chọn (hình vuông bé dại này được gọi là Fill handle). Giữ và kéo Fill handle xuống cột dọc cho đến khi xong ô chúng ta muốn điền ngày, tháng, năm.
Bạn thường áp dụng Excel nhưng chần chờ làm vậy nào để điều chỉnh, đổi khác định dạng ngày, tháng, năm. Nội dung bài viết này Sforum đã hướng dẫn cho bạn các biện pháp định dạng ngày tháng trong Excel trên máy tính xách tay một cách cụ thể nhất.

Cách định dạng ngày tháng trong Excel bởi Control Panel
Bước 1: Đầu tiên bạn vào kiếm tìm kiếm “Control Panel” và nhấn nhằm mở ứng dụng này trên thứ tính.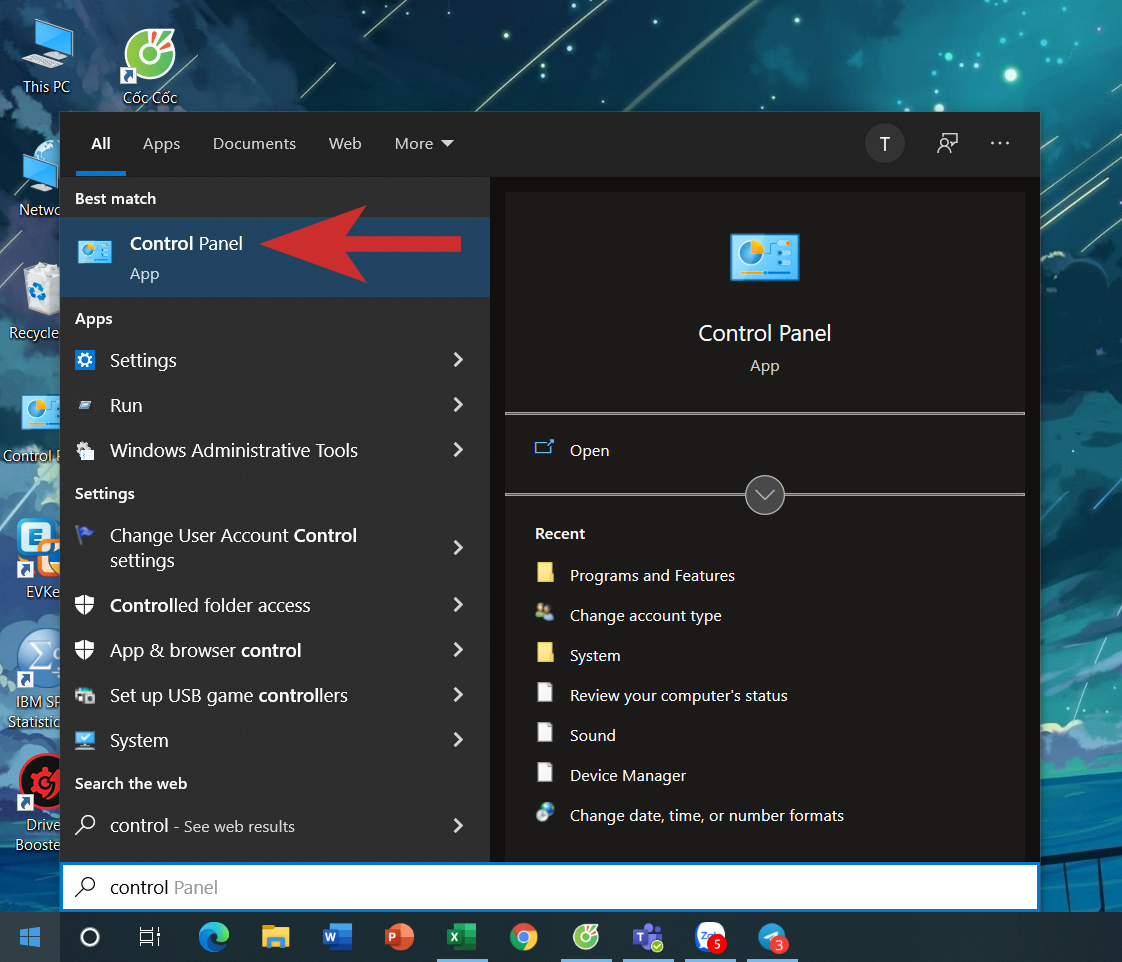
Bước 2: Sau đó, nhấn mục “Clock & Region”.
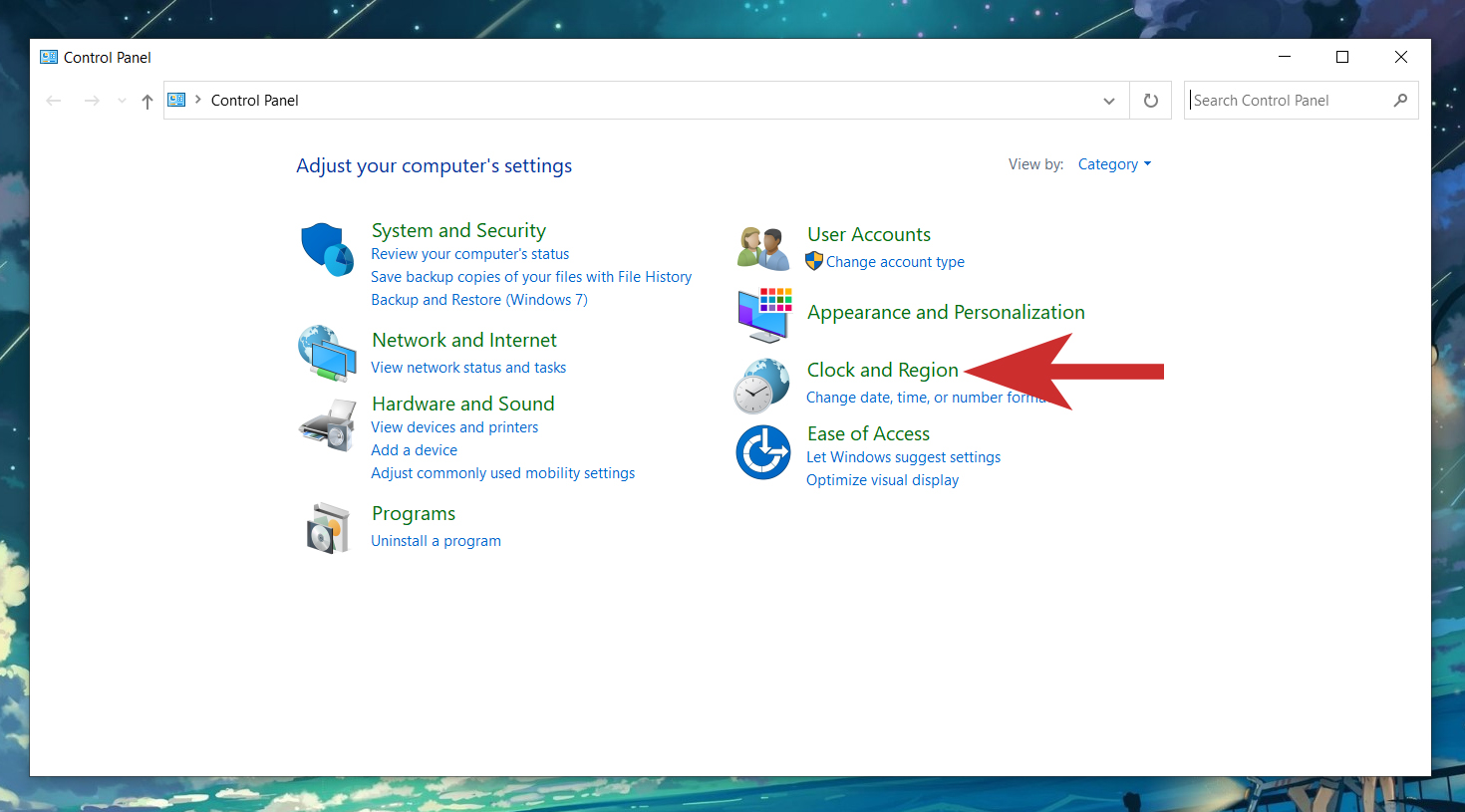
Bước 3: bạn chọn “Region” để bước đầu điều chỉnh ngày, giờ trên laptop và ứng dụng Excel.
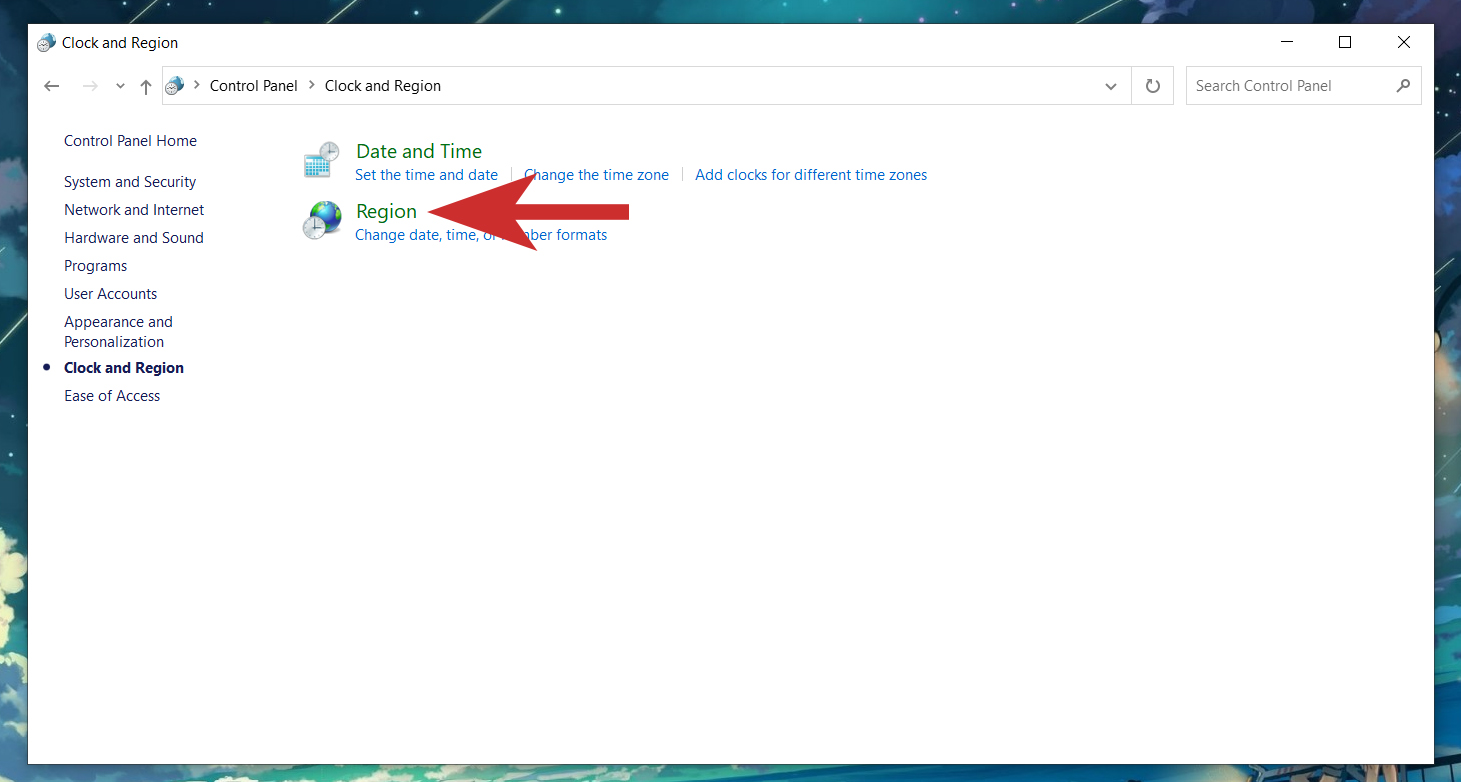
Bước 4: Tại vỏ hộp thoại Format, bạn kiểm soát và điều chỉnh format thời gian, ngày tháng theo nhu cầu của chính mình và nhấn “OK” để rứa đổi.
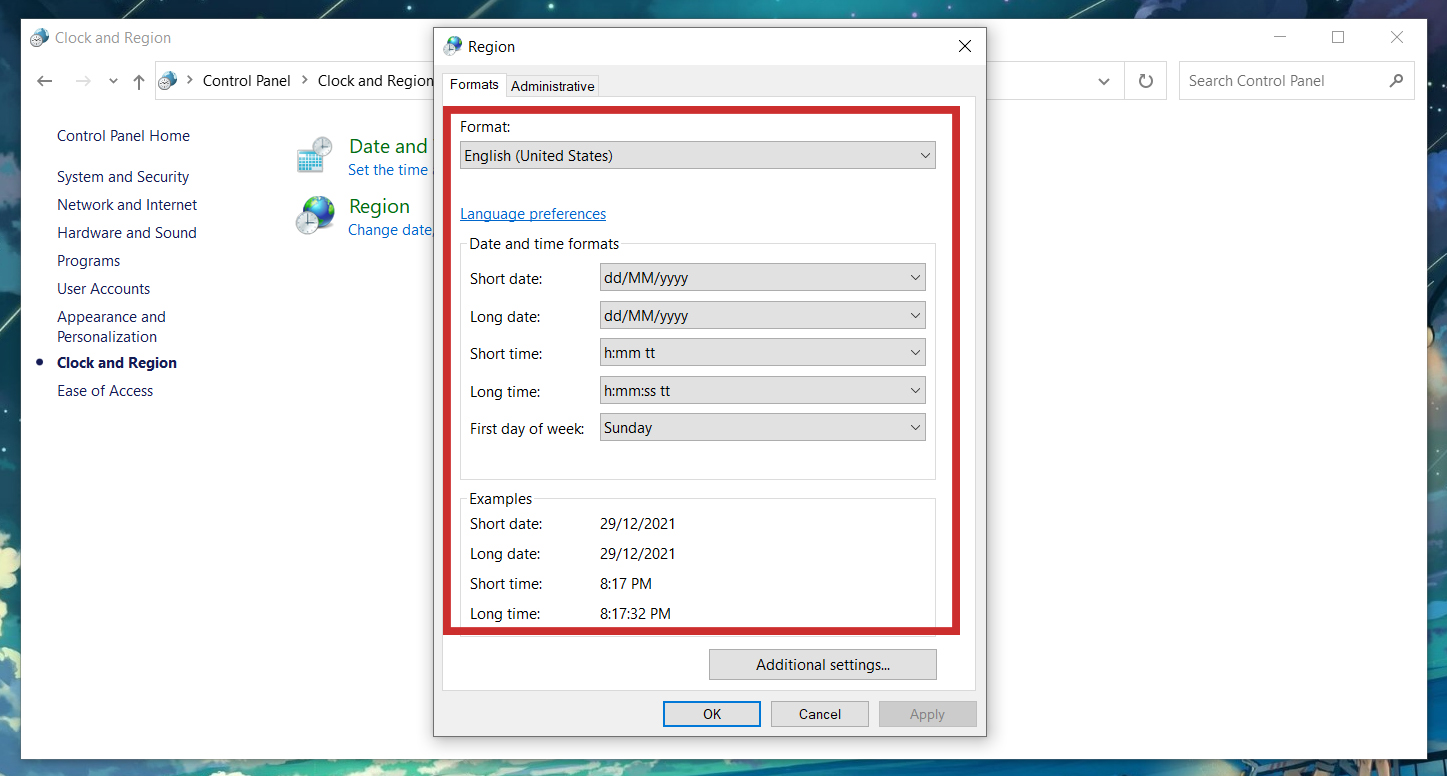
Định dạng tháng ngày năm bằng Short Date
Bước 1: Đầu tiên, tô black cột ngày, tháng, năm mà bạn có nhu cầu điều chỉnh, kế tiếp nhấn con chuột phải với chọn “Format Cells”.
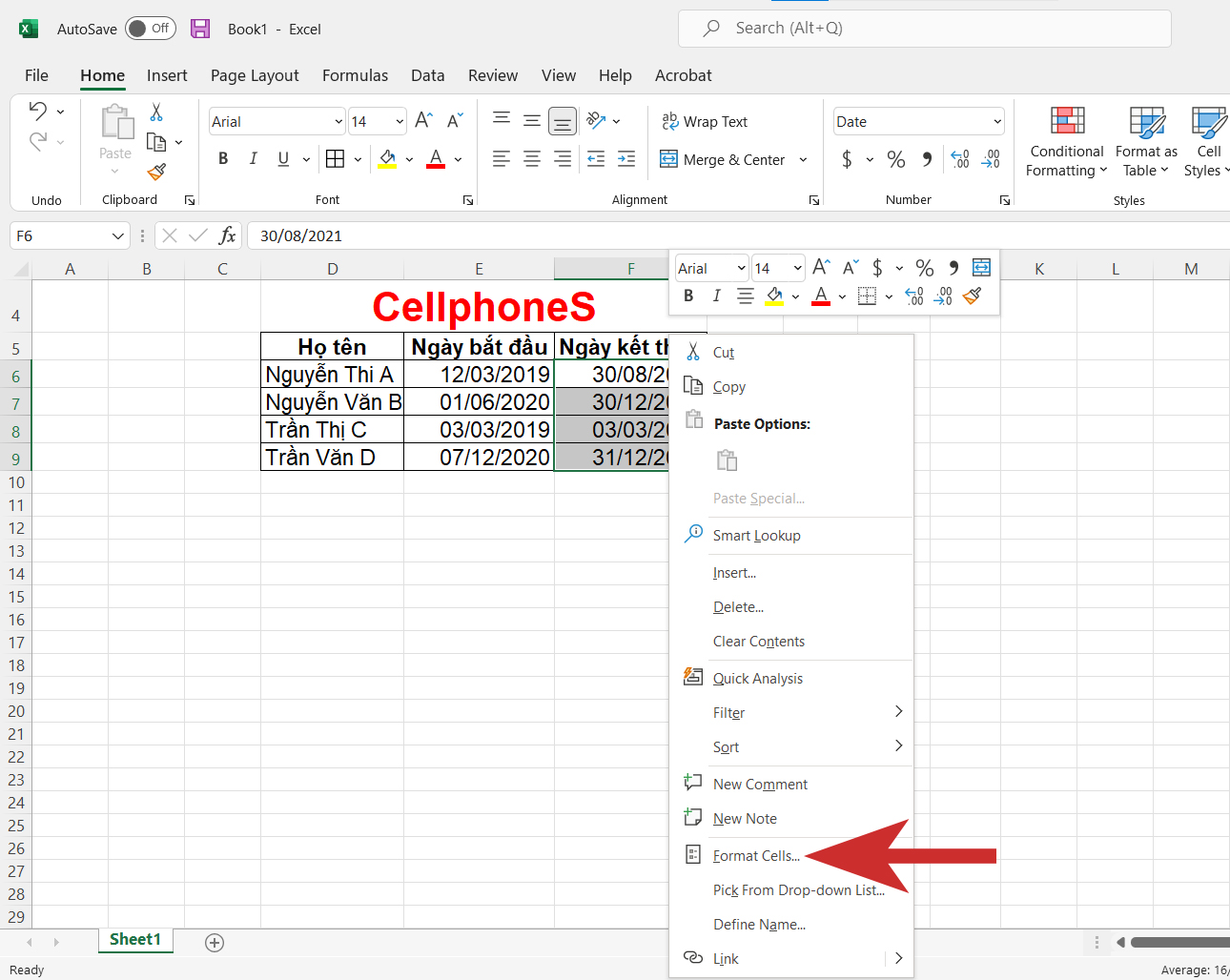
Bước 2: trên thẻ Date, chúng ta lựa chọn kiểu định dạng theo ý thích ở mục Type cùng nhấn “OK”.
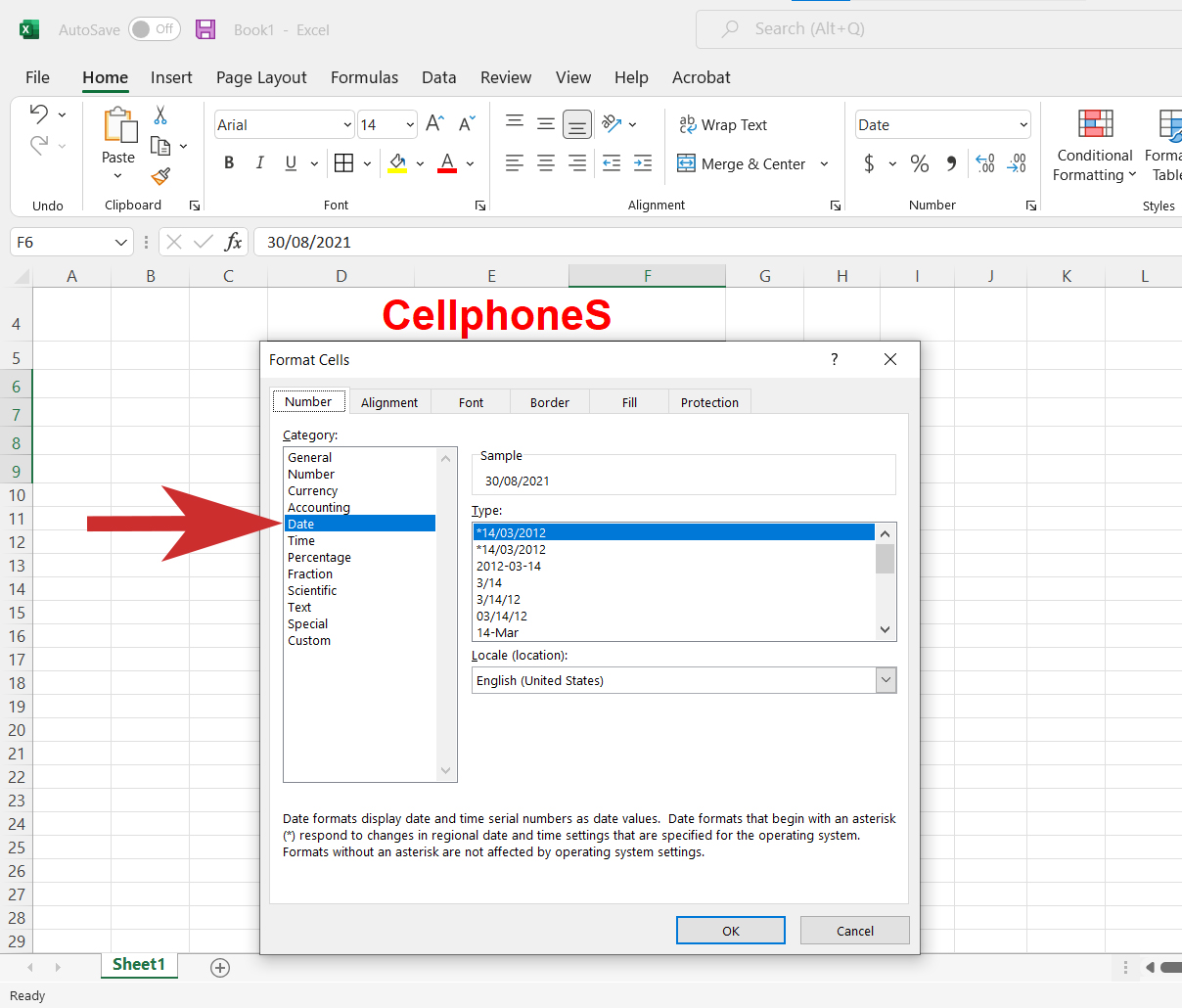
Hướng dẫn thay đổi định dạng ngày tháng bởi Custom Format
Bước 1: Một biện pháp khác để điều chỉnh ngày, tháng, năm vào Excel, chúng ta tô cột tất cả chứa ngày, tháng, năm. Sau đó nhấn loài chuột phải cùng chọn “Format Cells”.

Bước 2: tại thẻ Custom, bạn lựa chọn định dạng ngày, tháng, năm sinh sống mục Type cùng nhấn “OK” để nỗ lực đổi.

Phím tắt để định dạng dd/mm/yyyy trong Excel
Sau đấy là các phím tắt mà chúng ta có thể sử dụng để điều chỉnh ngày, tháng, năm bên trên Excel một bí quyết dễ dàng.
Ctrl + “;”: format ngày, tháng, năm.
Ctrl + Shift + “;”: định hình thời gian.
Ctrl + “;” + phím Space + Ctrl + Shift + “;”: nhập ngày, tháng, năm và thời gian cùng một ô.
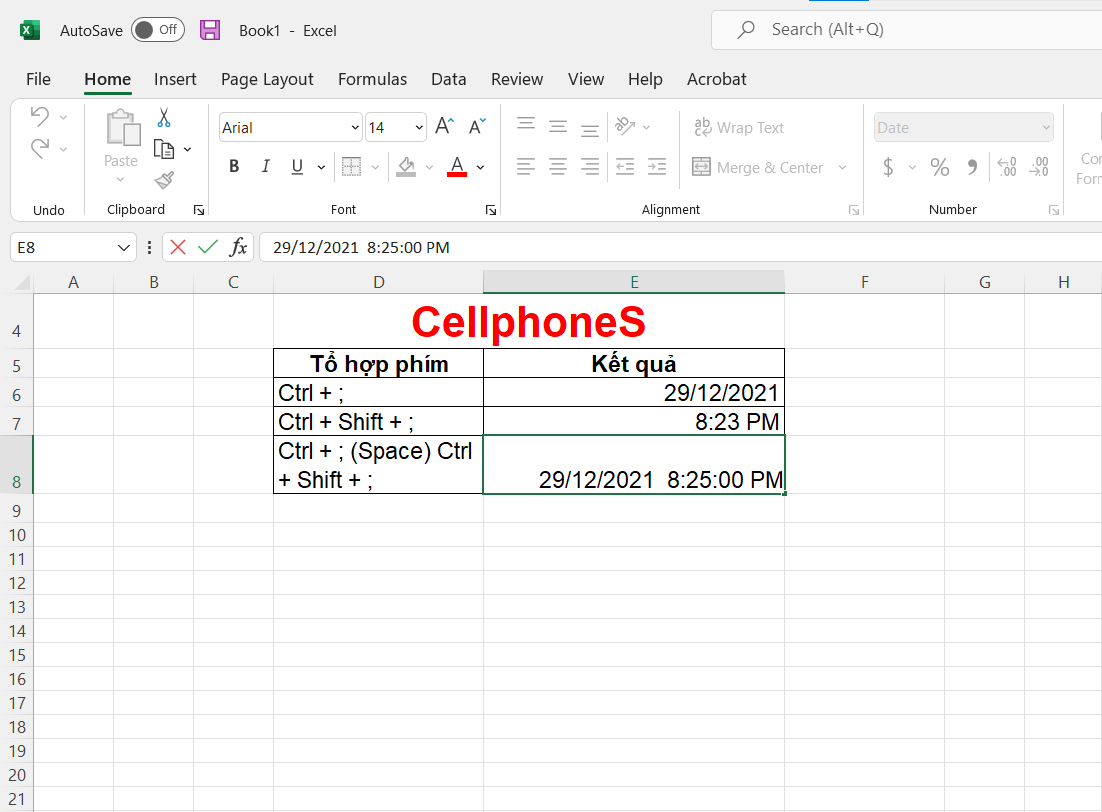
Tạm kết định dạng ngày tháng năm trong Excel
Bài viết này Sforum đã hướng dẫn cho bạn cách kiểm soát và điều chỉnh định dạng tháng ngày năm vào Excel một giải pháp chi tiết. Mong muốn những chia sẻ này sẽ giúp ích cho chính mình trong quá trình sử dụng Excel. Chúc bạn thành công.









