HƯỚNG DẪN CÁCH TẮT CHUỘT CẢM ỨNG TRÊN LAPTOP HP CỰC ĐƠN GIẢN
Đôi khi ta sẽ cảm giác khá phiền phức với chuột cảm ứng laptop HP – Touchpad hp. Vị nếu không cẩn thận và va vào nó khi vẫn soạn thảo văn phiên bản hay làm cho việc hoàn toàn có thể gây ra những phiền toái. Bởi vậy, nếu khi không cần thực hiện đến chuột cảm ứng, các chúng ta cũng có thể tắt nó đi. Nếu không biết cách tắt thì tham khảo ngay bài viết mà Incare phân chia sẻ dưới đây nhé.
Bạn đang xem: Cách tắt chuột cảm ứng trên laptop hp
1. Chuột cảm ứng (touchpad) là gì?
Chuột chạm màn hình – Touchpad là một bộ phận được thiết kế chuyên được dùng cho bàn phím. Nó là bàn rê chạm màn hình đa điểm có chức năng như chuột máy tính kết nối bên ngoài được xây đắp cho các thiết bị như laptop, điện thoại thông minh, IPad…

Chuột chạm màn hình Laptop HP – Touchpad HP
Thiết bị này được ra mắt từ trong những năm 90, đây được xem như là việc lộ diện một cuộc cách mạng to về công nghệ. Thành phầm được áp dụng thiết bị này trước tiên đó là hãng apple power
Book 500. Touchpad được xem như là một đồ vật hữu ích, tiện thể lợi được nhiều người sử dụng lúc không muốn liên kết thêm chuột vắt tay bên ngoài.
2. Biện pháp tắt chuột chạm màn hình laptop HP
Cách 1: Sử Dụng tổ hợp Phím Tắt
Để tắt chuột cảm ứng cách dễ dàng nhất chúng ta hãy sử dụng tổng hợp phím tắt sinh sống bàn phím máy tính gồm: Fn + F7.
Cách 2: vô hiệu hóa hóa bởi Keyboard Service
Với cách làm này, trước tiên các bạn hãy bấm tổng hợp phím Windows+R để open sổ Run hoặc gõ services.msc
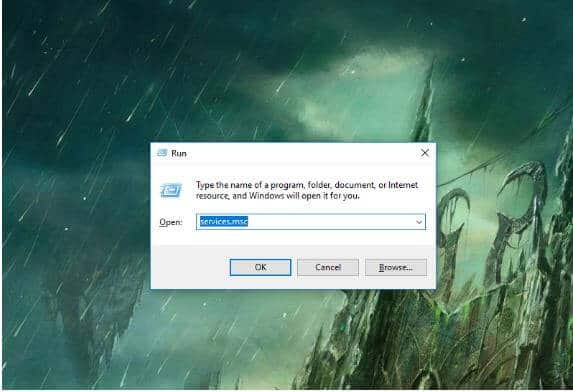
Xuất hiện cửa sổ Menu Services, hãy click lựa chọn cột Name, liên tiếp cuộn thanh cuộn xuống bên dưới tìm cảm biến Keyboard & Handwriting Panel Service với kích đúp con chuột vào đó.
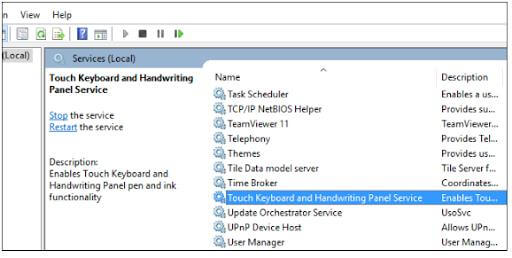
Lúc này các bạn sẽ thấy hành lang cửa số hiện lên chiếc Touch Keyboard & Handwriting Panel Service Properties. Tại đây, bao gồm mục Startup type, hãy click chọn Disable.
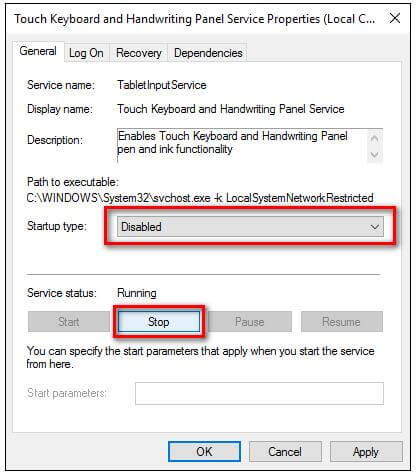
Tại mục Service status, click chọn Stop nhằm tắt Service.
Cuối cùng click lựa chọn OK cùng khởi rượu cồn lại máy tính là đã kết thúc việc tắt con chuột cảm ứng.
Cách 3: Tắt chuột bởi Pointing Device Properties
Tìm kiếm hình tượng touchpad sinh sống khay khối hệ thống sau đó click đúp loài chuột hoặc phải chuột vào chọn Pointing Device Properties. Cửa sổ sẽ hiển thị ra và bạn sẽ chọn thẻ Touchpad. Trên mục Device Info, bạn nhấn vào nút Disable.
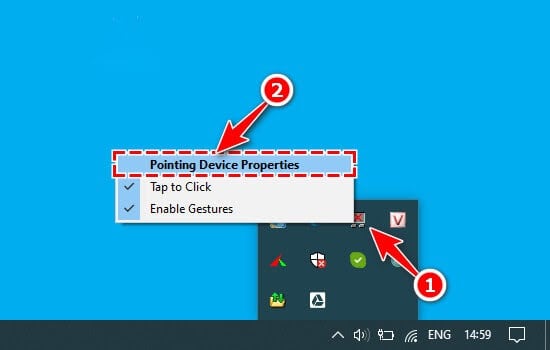
Cuối thuộc nhấn OK để ghi nhớ thiết lập.
Lưu ý: nếu còn muốn tắt chuột chạm màn hình khi sử dụng chuột USB trên máy vi tính và kiêng các phiền phức không cần thiết thì các bạn có thể đánh dấu cung cấp mục
Disable internal pointing device để hệ thống tự động hóa tắt chuột chạm màn hình nhé.
Cách 4:Tắt trường đoản cú Window Settings
Đầu tiên thừa nhận phím Window để mở Start, tiếp tục nhập từ khóa “Touchpad Settings” vào thanh tìm kiếm kiếm.
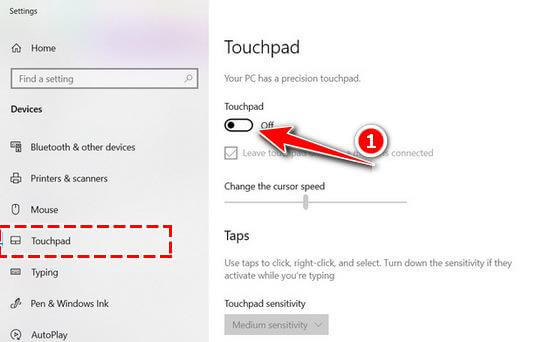
Sau khi hiệu quả xuất hiện, hãy nhấn vào xuất hiện để open sổ này. Quan cạnh bên trong cửa sổ Settings, kéo thanh trượt lịch sự trái đang thấy mục Touchpad hãy bấm tắt tác dụng này.
Cách 5: Gỡ quăng quật Driver
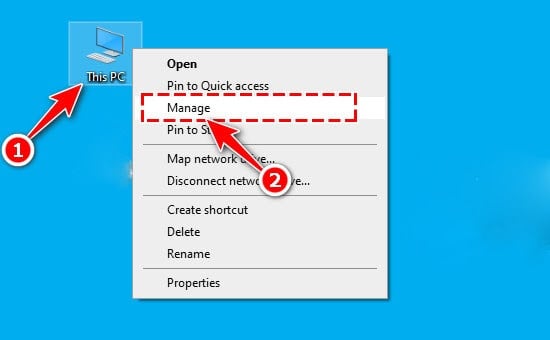
Click con chuột vào Computer, sau đó chọn mục Manage, tiếp tục click vào mục Device Manager. Trên đây chọn mục “Mice và other pointing devices” click yêu cầu chuột vào touchpad rồi chọn “Disable” và bởi thế là touchpad đã biết thành gỡ bỏ trọn vẹn khỏi máy tính của bạn.
Chắc hẳn với hầu hết hướng dẫn nhưng mà Incare đã chia sẻ trên đây đã giúp cho chính mình đọc tất cả thêm thật nhiều phương pháp để tắt chuột cảm ứng laptop HP lúc không cần cần sử dụng đến rồi nhỉ? bên cạnh ra, nếu máy vi tính HP của bạn gặp gỡ sự cầm hãy tương tác ngay với cửa hàng chúng tôi để được cung cấp tốt nhất.
Incare với lực lượng nhân viên trình độ cao và kinh nghiệm lâu năm về ngành tin học tập – lắp thêm văn phòng.Luôn chỉ dẫn những giải pháp toàn diện cho doanh nghiệp: ngày tiết kiệm, hiệu quả, an toàn, cấp tốc chóng.Cung cấp tận nơi, bảo hành tận nơi tất cả các sản phẩm và dịch vụ.Cam kết bảo mật dữ liệu của khách hàng hàng.Chi phí đề nghị chăng.Có dịch vụ gia hạn trọn gói hàng tháng giúp máy tính bạn luôn hoạt động tốt.Tình trạng đồ vật như lúc mang đi sửa chữa, đảm bảo còn nguyên hiện trạng.Linh kiện vắt thế chất lượng cao, tất cả xuất xứ ví dụ và hoàn hảo không bắt buộc hàng trôi nổi, hàng giả, hàng nhái.
Đảm bảo chúng tôi sẽ đem về cho quý khách hàng dịch vụ tốt nhất, cấp tốc nhất, tránh tạo trở ngại cho quá trình của những bạn.
0/5 - (1853 bình chọn)
Bài viết:
nói qua
Tags cách tắt chuột cảm ứng laptop hp biện pháp tắt chuột cảm ứng touchpad hp
Previous phía Dẫn bí quyết Thay Màn Hình máy vi tính Tại Nhà
Next phương pháp Khắc Phục Lỗi máy vi tính Không thừa nhận USB
Nội Dung Liên Quan:

Top 7 Chuột máy tính Đáng Dùng cho những người Thuận Tay Trái

Review top 7 sản phẩm In Panasonic Tốt, Ít Lỗi tuyệt nhất Hiện Nay

Review đứng đầu 7 máy vi tính Sony VAIO Tốt, Ít Lỗi độc nhất Hiện Nay
search kiếm cho:
Lý do bạn nên lựa chọn chúng tôi
1) Có kinh nghiệm tay nghề với hơn 7 năm vào nghề với đội ngũ kỹ thuật viên trọng tâm huyết, siêng nghiệp, yêu thương nghề.2) các bước của bạn luôn suôn sẽ vì shop chúng tôi có khía cạnh nhanh chóng tận nơi bạn sau 30- 45 phút. 3) Sản phẩm cửa hàng chúng tôi cung cấp cho là hàng nhiều loại 1 chính hãng - không cần sử dụng hàng kém chất lượng sẽ gây thiệt hại cho đôi mặt về thọ dài. 4) chuẩn bị cho mượn thành phầm dùng tạm trong thời hạn chờ máy thay thế xong. 5) Chế độ bảo hành chu đáo, cửa hàng chúng tôi sẽ chịu mọi ngân sách chi tiêu trong thời gian bảo hành.
Báo Giá dịch vụ và Giá thành phầm Tại In
Care
Dịch Vụ nạp Mực, Sửa sản phẩm công nghệ In Epson trên TP hồ Chí Minh
Báo giá chỉ Mực in Estar 051 đen Toner Cartridge
Bảng Giá linh phụ kiện Máy In/Photo Fuji Xerox
Dịch Vụ Sửa Chữa, cài đặt Đặt, cứu Dữ Liệu máy tính xách tay Compaq Ở HCM
Tổng Hợp phương pháp Sửa những Lỗi Thường chạm chán Ở sản phẩm In Epson
Video lý giải lắp ráp máy tính xách tay cơ phiên bản cho bạn mới bắt đầu:
7 Hãng trang bị In chúng tôi Chuyên Sửa & cố Mực:
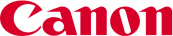






Các thương hiệu máy tính PC nhằm bàn – máy tính xách tay cơ mà incare chuyên sửa chữa, thiết đặt và cứu vớt dữ liệu:
Dell, Lenovo, HP, Acer, Asus, Razer, Msi, Samsung, TOSHIBA, NEC, HITACHI, LG, Sony VAIO, Compaq, IBM, táo (Macbook air – pro touch).
Laptop hỏng: các loại nào yêu cầu sửa – nhiều loại nào nên thay?
Kinh Nghiệm – thủ pháp Sửa Chữa
Bỏ Túi 4 cách Hẹn tiếng Tắt máy tính Nhanh & Hiệu Quả
Khắc Phục máy vi tính Để thọ Không sử dụng Bật ko Lên Nguồn
Nguyên Nhân, giải pháp Xử Lý Lỗi thiết bị In Bị Hiển Thị Offline
Cách Sửa những Lỗi Thường chạm chán Ở máy In Brother
Top phần mềm Phục Hồi Dữ Liệu laptop Hiệu Quả
Cảm dấn khách hàng:
Incare giúp chúng tôi yên vai trung phong khi sản phẩm in bị trục trặc, không còn nặng đầu về những hư hư lặt vặt để tập trung trọn vẹn vào tởm doanh.
Đại lý vé máy cất cánh PN Travel
Từ khi đưa sang sử dụng dịch vụ của Incare tôi thấy hết sức ít lúc kỷ thuật tại đây báo hỏng hỏng linh phụ kiện như trống mực, gạt mực…, chi tiêu hàng tháng giảm xuống 1 khoản rất lớn tại bên tôi làm vé sản phẩm công nghệ bay đề xuất in siêu nhiều.
Phòng vé máy bay Gia Huy
Mấy các bạn kỷ thuật làm việc incare thao tác rất chuyên nghiệp, vui vẽ, sửa lỗi cấp tốc chóng, tiết kiệm ngân sách nhiều thời gian cho chúng tôi. Cám ơn nhóm ngủ kỷ thuật của incare.
C/ty du lịch Sacotour
Tôi chuyển hẳn qua nạp mực làm việc incare vì đơn vị cũ không làm kế bên giờ hành chính. Từ khi dùng incare, sản phẩm in của tôi không còn hư lặt vặt nữa (hư gạt mực, in lại mờ nhòe, kẹt giấy,…). Câu hỏi này khiến tôi tiết kiệm ngân sách nhiều chi phí vào việc sửa chửa và thời gian làm việc. Cảm ơn incare”.
Nơi tư vấn đồng hồ thời trang casio đáng tin tưởng casio.donghokienquoc.com
Có 3 điều tôi rất thích hợp vì phong cách giao hàng ở đây: (1) cho quý khách mượn thứ in trong thời hạn sửa chữa, (2) chế độ bảo hành chu đáo và (3) luôn lắng nghe, cung cấp khách hàng tận tâm.
Shop bao domain authority - ốp sống lưng chính hãng sản xuất Opba.vn
Tôi say đắm sự hối hả ở dịch vụ thương mại nạp mực của Incare, kỷ thuật tại đây làm việc công dụng và có niềm tin trách nhiệm cao.
Shop quần áo trẻ nhỏ (Babi.vn)
Cách Sửa Nhanh máy tính xách tay Bật không Lên Chỉ sáng sủa Đèn Hoặc Kêu Liên Tục:
Báo Giá thương mại & dịch vụ Theo Địa Điểm – Nhu Cầu
Sửa sản phẩm công nghệ In, đồ vật Tính, máy tính Tận khu vực Quận Tân Phú HCM
Dịch Vụ Sửa lắp thêm In, đồ vật Tính, máy tính xách tay Tại công ty Quận 12 HCM
Nạp Mực thiết bị In tận chỗ Ở Quận Phú Nhuận
Top 8 Địa Chỉ nâng cấp Máy Tính, máy tính xách tay Uy Tín HCM
Dịch Vụ siêng Nạp Mực đồ vật In Quận 10 giá bán Rẻ
So sánh cáp đồng của Trung với Hàn Quốc:
https://incare.vn/wp-content/uploads/2020/02/so-sanh-cap-dong-china-han-quoc.mp4
Liên Kết Đối Tác:
+ công ty xây công ty thô nhanh
+ Dịch thuật siêng nghành
+ sale quần áo
+ Đổi giấy phép lái xe xe từ giấy thanh lịch nhựa
+ cỗ thiết bị vệ sinh
Liên Kết Nhanh
+ T.04 - 04: Thợ đồ vật In
+ T.06 - 06: Thợ máy vi tính
+ T.08 - 08: bảo hành Chính hãng
Đừng Để Mực các loại 2 làm cho Hư lắp thêm In Của Bạn!
Đội kỹ thuật viên chạy sửa tận tay Tp. Tp hcm – Sài Gòn:
Đội thợ kỹ thuật chuẩn bị phục vụ anh chị em nhiệt tình tận nơi tại: Quận 1, Quận 2, Quận 3, Quận 4, Quận 9, Quận 10, Quận 11, Quận 12, Quận Tân Bình, Quận Tân Phú, Quận Phú Nhuận, Quận Bình Thạnh, Quận đống Vấp, Quận Thủ Đức.
Vì lúc này đang thừa tải buộc phải tạm thời chúng tôi không nhận khách (dịch vụ mang lại tận nhà) sinh hoạt các quận sau: Quận 5, 6, 7, 8, Bình Tân, Bình Chánh.
Xem thêm: Hướng dẫn tiêu chí chọn mua máy tính pc chơi game lắp ráp sẵn
Cách giải pháp xử lý nhanh máy tính xách tay bật vẫn chạy nhưng không lên màn hình:
Liên Hệ Trung tâm Sửa Chữa:
Nhân viên trực tổng đài từ thứ 2 đến thiết bị 7:
- Buổi sáng: 8h-11h30
- Buổi chiều: 1h30 - 6h
Video hướng dẫn sữa lỗi vật dụng in in một tờ kéo theo một tờ với kẹt giấy trong máy:
Nhận Đào chế tạo ra – dạy dỗ Nghề:
Chúng tôi liên tiếp nhận đào tạo và giảng dạy nghề:
- Sửa chữa laptop
- sửa chữa mainboard
-Sửa chữa trị máy photo, máy in
Mô tả ngành: kỹ thuật sửa chữa, đính ráp trang bị tính
Gọi khiếu nại & Tư vấn: (028) 36.36.36.37 - liên hệ - cơ chế bảo mật
chúng tôi phục vụ để 1 khách hàng gọi 100 lần chứ không muốn 100 khách chỉ mang đến 1 lần rồi thôi!
Giờ làm cho việc:Thứ Hai-Bảy
Sáng 8h00 - 11h30Chiều: 13h30 - 18h00
Hôm nay, hãy cùng kynanggame.edu.vn khám phá những biện pháp tắt chuột chạm màn hình touchpad bên trên laptop cực kỳ đơn giản, hiệu quả. Bao gồm phương pháp vô hiệu hóa hóa touchpad máy tính xách tay Win 7 và Win 10.
Touchpad là bộ phận không thể thiếu hụt của laptop, làm trách nhiệm như là một trong những con loài chuột ảo. Mặc dù vậy, không phải lúc nào làm việc với touchpad cũng suông sẻ, việc áp dụng touchpad rất cạnh tranh để giải pháp xử lý nhanh quá trình mà thậm chí là còn chế tạo ra không ít các vấn đề trong quy trình sử dụng.
Ưu điểm của touchpad là rất có thể thay cố được chuột rời. Mặc dù nó cũng đem lại nhiều phiền toái nếu bạn đang dùng chuột rời nhưng lại touchpad tiếp tục bị va nhầm trong quá trình sử dụng bàn phím. Dưới đó là một số phương pháp tắt chuột chạm màn hình trên laptophiệu trái nhất.
Cách tắt chuột cảm ứng laptop Windows 10
Bước 1: Mở hình ảnh SettingCó nhiều cách để mở giao diện setting. Chúng ta có thể truy cập giao diện setting bằng cách nhập ‘’Setting’’ bên trên mục kiếm tìm kiếm của thanh Toolbars hoặc trên giao diệnAction Centertại góc nên của thanh Toollbars.
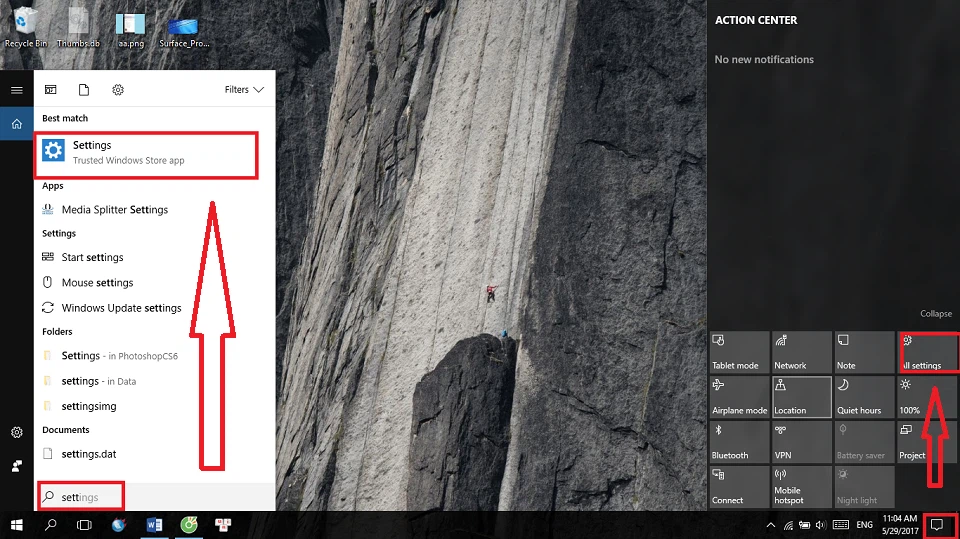
Tại Setting các bạn chọnDevices. Sau đó chọnTouchpadtại thanh menu bên trái. Hoặc truy vấn nhanh bằng cách nhập ‘’Touchpad’’ trên trên mục tìm kiếm kiếm của thanh Toollbars tiếp đến chọn Touchpad setting.
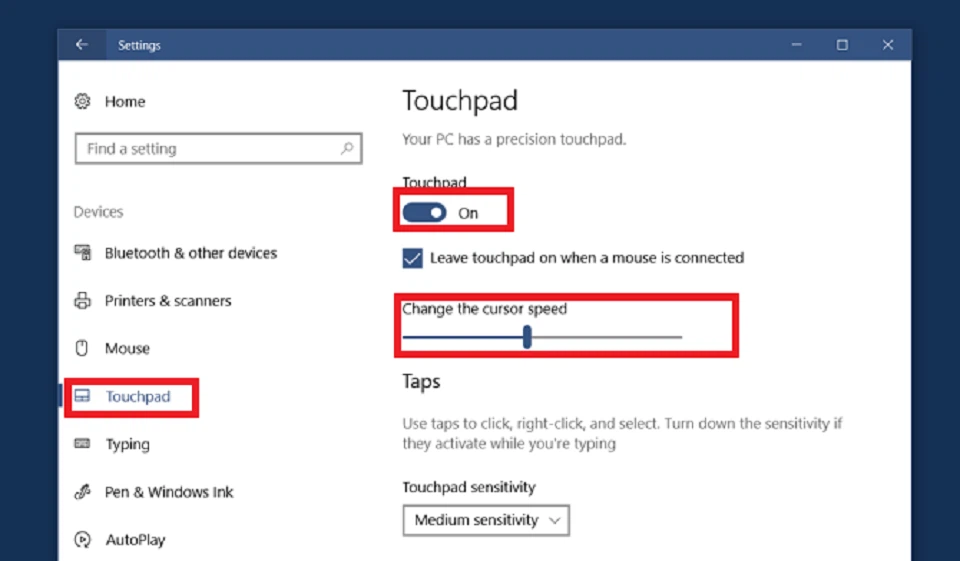
Tại đây chúng ta cũng có thể tắt touchpad bởi cáchclickvào công tắc nguồn để gửi sangOff. Và cũng có thể đổi khác tốc độ chuột bằng cách trượt thanh ‘’Change the cursor speed”
Bước 3: tùy chỉnh thiết lập vô hiệu hoá Touchpad trường đoản cú độngTại trên đây tùy vào driver cung ứng mà tùy chọn tắt touchpad khi liên kết chuột tất cả hiển thị tốt không. Như hình bên dưới đây, bạn có thể bỏ tick phầnLeave touchpad on when a mouse is connectedhiển thị ngay trong phần cấu hình thiết lập của Windows 10 nhằm kích hoạt chế độ vô hiệu hoá touchpad tự động hóa khi liên kết với chuột laptop rời.
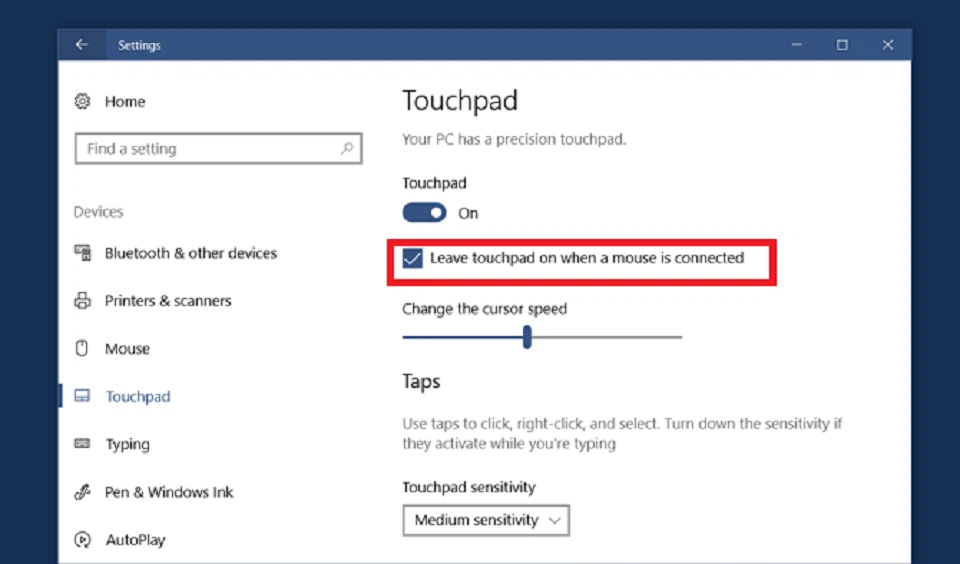
Nếu ko thấy tùy chọn trên, chúng ta có thể click vàoAdditional settings, phần tùy chỉnh cấu hình của touchpad vị nhà chế tạo cài kế tiếp đặt vẫn hiện ra. Tiếp đến mụcDisable internal pointing device when external USB pointing device is attachedđang được tắt, chỉ cần đánh lốt tick để bật tùy lựa chọn trên rồi nhấnOKlà xong.
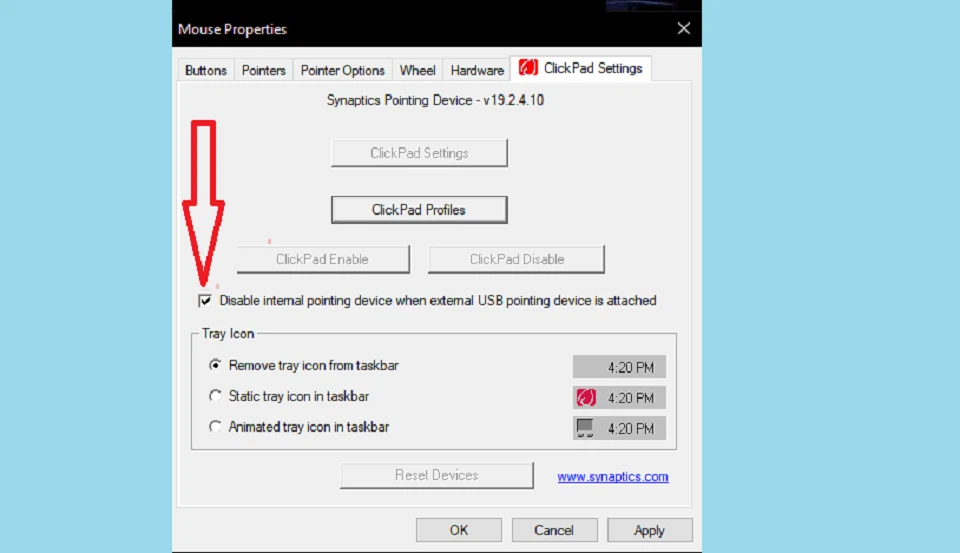
Trên đây là công việc thiết lập vô hiệu hoá touchpad với tắt chuột cảm ứng trên máy tính tự động. Chúc các bạn thành công.
Lưu ý:Bài viết áp dụng từ Windows 10 Build 1507
Cách tắt chuột cảm ứng trên máy vi tính Windows 7
1. Tắt chuột chạm màn hình bằng biểu tượng trên khay hệ thống
Người dùng hoàn toàn có thể thực hiện làm việc khóa chuột máy tính bằng những tìm kiếm hình tượng touchpad trên khay hệ thống, kích chuột phải vào và tắt kĩ năng này.

2. Vô hiệu hóa touchpad bởi phím tắt
Đây là cách thuận tiện nhất cho đa số người sử dụng. Một số laptop có nút gửi (hoặc sử dụng phím chức năng) bật/tắt touchpad, bằng cách ấn mặt khác 2 phím Fn cùng F3, F7 hoặc F8 (tùy hãng sản xuất sản xuất). Người tiêu dùng nên đọc kỹ hướng dẫn áp dụng để tìm phím tắt dành cho từng nhiều loại laptop.
Một số phím tắt Touchpad trên những mẫu máy vi tính thịnh hành hiện nay:
Cách tắt chuột cảm ứng trên laptop Asus: Fn + F9 Cách tắt chuột cảm ứng trên laptopLenovo: Fn + F6 Cách tắt chuột chạm màn hình trên laptop Dell: Fn + F3 hoặc F8 Cách tắt chuột cảm ứng trên laptopHP: Fn + F7 Cách tắt chuột cảm ứng trên laptopToshiba: Fn + F9
3. Khóa chuột laptop bằng cách tắtTouch Keyboard Service
Bước 1: truy cập vào Menu Services bằng phương pháp vào Run, tiếp đến nhập services.msc và lựa chọn OK


Cuối cùng click chọn OK với khởi đụng lại sản phẩm công nghệ tính.
4. Đổi tên file Tab
Tib.exe
Bước 1: người tiêu dùng tìm mang đến file TabTib.exe. Bước 2: Để có thể đổi được tên tệp tin Tab
Tib.exe, người tiêu dùng phải tiến hành cấp quyền sử sửa đổi trên tệp tin Tab
Tib.exe bởi việc biến đổi Ownership (quyền sở hữu)
Trong trường hợp mong mỏi kích hoạt Touch Screen, các bạn chỉ cần biến đổi các chỉnh sửa về mặc định với công việc tiến hành như sau:
Kích chuột cần vào tệp tin TabTib.exe, tiếp nối chọn Properties.


Installer. Bây giờ, các bạn click chọn Change để đổi khác thiết lập.


Tib.exe.Mở lại chính xác menu mà chúng ta vừa mở, kích chuột phải vào đó rồi lựa chọn Properties, tiếp nối click lựa chọn Advanced. Trên hành lang cửa số Advanced Security Settings, click chọn Change Permissions ở góc cạnh dưới phía bên trái cửa sổ. Kế đến, click chọn Administrators để biến hóa cài đặt.

Tip.exe và lựa chọn Rename.

Tip.exe thành một tên file bất kỳ, ví dụ đổi tên thành Tab
Tip.exe.bak.

Tip.exe không có đuôi .bak.
5. Loại bỏ hóa touchpad trường đoản cú bằng thiên tài có sẵn

Người dùng có thể chọn Windows > Start > Control Panel > Hardware and Sound. Dưới mục Devices & Printers click chọn Mouse.Lúc này trên màn hình lộ diện cửa sổ Mouse Properties. Tại đây chúng ta tìm tab tất cả tùy chọn để vô hiệu hóa hóa touchpad.
6. Tắt chuột chạm màn hình thông qua Device Manager
Người dùng rất có thể vào Start, gõ “Device Manager” tức thì trên form tìm kiếm. Tiếp nối chọn để mở cửa sổ Device Manager.Mở mục mở rộng Mice & other pointing devices, bấm chuột phải vào thương hiệu “touchpad” rồi lựa chọn Disable. Tiếp nối chọn OK.
7. Sử dụng phần mềm bên trang bị ba
Touchpad Blocker là quy định khá tiện ích để xử lý vấn đề touchpad đơn giản, nhưng không độc nhất vô nhị thiết cần tự tay can thiệp vào hệ thóng đồ vật tính. Đặc biệt nguyên tắc được cung ứng hoàn toàn miễn giá thành đến tín đồ dùng.
Touchpad Blocker tất cả giao diện khá đơn giản. Khi mở áp dụng này lên đang thấy có 4 sau tích đã có đánh sẵn là Automatically run program on startup (tự động kích hoạt chương trình Touchpad Blocker khi khởi động Windows), Block accidental taps and clicks (khóa toudpad lúc phát hiện tốc độ gõ bàn phím tiếp tục nhanh vào khoảng thời hạn nào đó, tính bằng miliseconds - mili giây. Khoác định là 300 miliseconds).

Dù đã có được tích hợp nhiều kỹ năng tiện dụng, nhưng phần lớn người dùng phần nhiều vẫn thích áp dụng chuột rời thay bởi touchpad (bàn rê cảm ứng) sản phẩm công nghệ trênlaptop.









