Hướng Dẫn Chi Tiết 4 Cách Tắt Ứng Dụng Khởi Đông Cùng Window 10 Đơn Giản
Khi mở thứ tính, bạn thấy giận dữ khi một loạt các áp dụng khởi hễ cũng Windows 10 hay những HĐH Windows cũ hơn. Hoặc khi khởi động laptop bạn thấy chậm rì rì vì các chương trình chạy cùng Win cứ theo lần lượt được mở lên… Hoặc 1-1 giản, bạn có nhu cầu tăng tốc laptop để thứ khởi động cấp tốc hơn, chạy định hình hơn… giả dụ là như vậy, đã tới khi bạn phải tắt những ứng dụng khởi cồn cùng Win.
Bạn đang xem: Cách tắt ứng dụng khởi đông cùng window 10
Dù ai đang dùng Win 10 hay các HĐH Windows cũ hơn, thì bí quyết tắt ứng dụng khởi động cùng Win đều giống như nhau. Quá trình thực hiện tại khá đối kháng giản. Bạn có thể tham khảo cụ thể trong video minh họa dưới đây. Hoặc, bạn cũng có thể tham khảo qua những hình hình ảnh minh họa phía dưới.
Video share cách tắt những ứng dụng khởi hễ cùng Windows 10, 8, 7
Trong đoạn phim này, Đỗ Bảo nam giới Blog tiến hành trên Win 10. Mặc dù với những HĐH khác, về bản chất bạn triển khai tương tự. Bạn vẫn mở Task Manager, tiếp nối tắt tắt các ứng dụng không phải thiết. Cụ thể bạn xem thêm trong đoạn clip sau:
Bạn chỉ việc mở Task Manager để tắt công tác chạy cùng Win.
Cách tắt ứng dụng khởi đụng cùng Win qua hình ảnh minh họa
Để có tác dụng điều này, bạn chỉ việc thực hiện nay qua 2 bước rất đối chọi giản. Cùng với Win 7, xuất xắc Win 10…, bạn triển khai đều giống như nhau. Chúng ta vẫn phải mở Task Manager, tiếp nối chọn áp dụng cần tắt. Cùng cuối cùng, bạn Disable các ứng dụng mà bạn không thích khởi động cùng. Thông thường khi cài những phần mềm, thì phần lớn mềm sẽ mặc định chạy nền. Ví như Zalo, hay đa số mềm khác.
Bước 1: Mở Task Manager. Chúng ta chỉ cần nhấn vào phải vào thanh taskbar. Sau đó, các bạn chọn Task Manager. Với Win 7, 8… chúng ta cũng có tác dụng như vậy.
Bước 2: Khi hành lang cửa số Task Manager hiện nay lên, các bạn chuyển sang tab Startup. Tại đây, bạn sẽ thấy hàng loạt những ứng dụng mà chúng ta đã download vào vật dụng tính. Bạn tìm tới tên ứng dụng mà bạn không muốn nó khởi rượu cồn cùng máy. Sau đó, bạn chỉ việc click lựa chọn ứng dụng, và lựa chọn Disable. Hoặc, các bạn có thể bấm chuột phải vào phần mềm, sau đó chọn Disable.
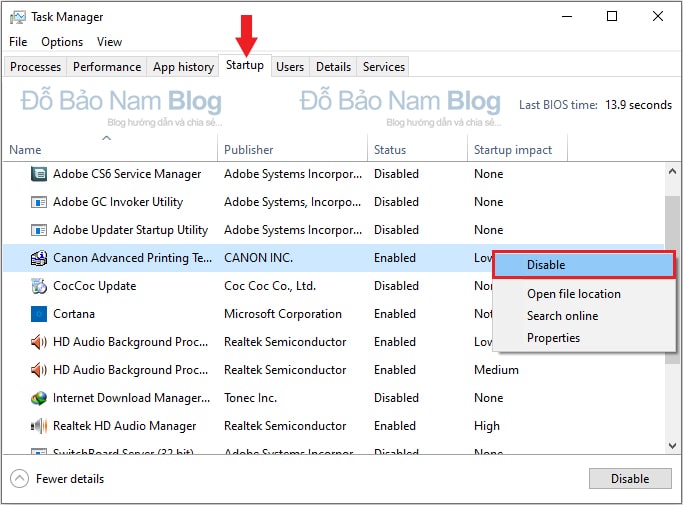
Khôi phục ứng dụng khởi hễ cùng Windows
Điều này chắc hẳn sẽ ít các bạn quan tâm. Bởi vì càng nhiều áp dụng được mở thuộc Win, thì thiết bị tính của doanh nghiệp khởi đụng càng chậm. Thông thường, bạn chỉ cần để một vài ứng dụng thực sự bắt buộc thiết. Đó có thể là bộ gõ tiếng Việt Unikey, áp dụng về âm thanh, phần mềm diệt virus… Còn toàn bộ các phần mềm khác, nếu như không cần thiết bạn cũng có thể tắt quán triệt mở cùng Win.
Còn trong trường hợp bạn đã tắt ứng dụng chạy thuộc Win, nhưng mà nay bạn muốn nó khởi hễ cùng. Thì các bạn vẫn vào Task Manager, tiếp đến Enable các ứng dụng mà bạn muốn chạy lúc khởi động. Thao tác bạn tiến hành tương tự như quá trình ở trên.

Đỗ Bảo phái mạnh Blog
Đỗ Bảo nam Blog là một kênh share kiến thức tổng thích hợp hữu ích chủ yếu ở lĩnh vực tin học, như tin học văn phòng, thủ thuật vật dụng tính, style Proshow Producer... Những tin tức được chia sẻ trên kênh các được tinh lọc giúp sở hữu đến cho chính mình những kiến thức và kỹ năng hay và bổ ích.
Trên thiết bị sử dụng khi vừa new khởi rượu cồn máy lên thì phần nhiều các máy vi tính laptop đều phải sở hữu những áp dụng khởi động cùng một lúc.
một số chủ kiến cho rằng vấn đề đó vô cùng dễ dãi nhưng sâu xa máy tính rất có thể để ngốn một lượng ram ko hay bé dại và làm bớt đi vận tốc của toàn hệ thống. Do đó có nhiều người tìm đến cách tắt các chương trình cùng khởi động. Với nếu chúng ta đang gặp mặt khó khăn xin mời các bạn đến ngay lập tức với nội dung bài viết hướng dẫn giải pháp tắt công tác cùng khởi cồn Windows 10 1-1 giản.
Tại sao nên tắt các ứng dụng khởi động cùng Windows
Bạn ko tắt các ứng dụng khởi động cùng Windows lúc nó là những áp dụng bạn tiếp tục phải sử dụng. Mà lại sẽ chẳng là gì nếu khách hàng không buộc phải đến các ứng dụng đó. Vậy nó xuất hiện nhiều như thế để gia công gì? vì thế tắt nó đi là 1 việc có tác dụng rất cần thiết.Ngoài ra tưởng như vô hại nhưng mà chính các ứng dụng khởi rượu cồn cùng thời gian với thứ tính, máy tính xách tay như cụ sẽ trực tiếp rước đi 1 phần RAM rất đáng kể. Trong khi còn khiến cho máy chạy lờ đờ đi vì trong một lúc cần gánh quá nhiều ứng dụng như thế.Đa phần người tiêu dùng máy lúc đầu không mấy ai để ý đến những vận dụng khởi cồn cùng windows cho đến một ngày nhận biết những vận dụng này vượt phiền phức, mất thời gian để tắt bằng tay thủ công mỗi ngày.Tác dụng của bài toán tắt những ứng dụng khởi rượu cồn cùng Windows như thế sẽ trực tiếp sút tải sức cất của RAM và sức chạy của toàn khối hệ thống máy tính, máy vi tính giúp máy chạy nhanh và khỏe hơn. Dài lâu đây cũng là 1 cách cải thiện tuổi thọ máy tính, laptop.Cách 1: phương pháp tắt lịch trình cùng khởi hễ Windows 10 qua thiết lập (Setting)
Bước 1: Mở vỏ hộp thoại thiết đặt thông qua nhì cách: nhấn tổng hợp phím Windows + i hoặc search kiếm setting
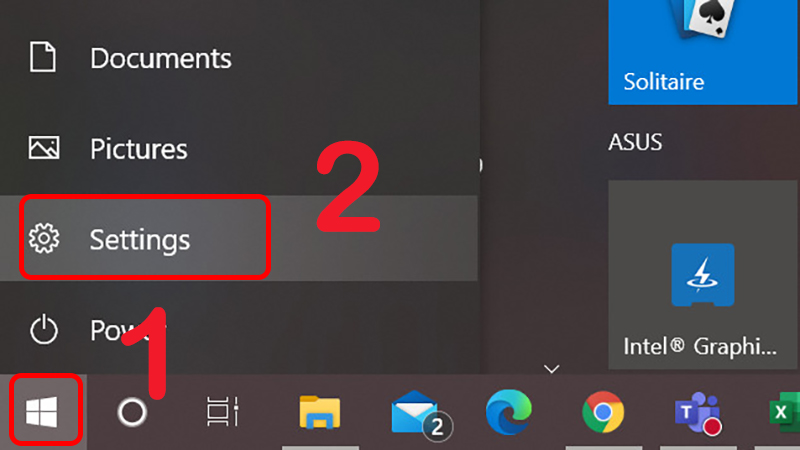
Bước 2: tại thư mục Apps (ứng dụng) chọn mục Startup phía mặt dưới
Bước 3: Gạt bật/tắt (On/off) các ứng dụng buộc phải tắt thuộc khởi động
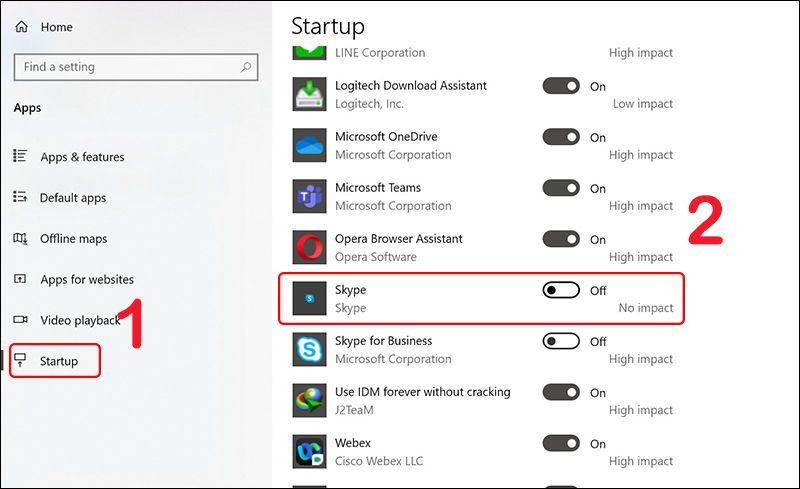
Chỉ cùng với 3 bước trên chúng ta đã dứt xong cách tắt lịch trình cùng khởi cồn Windows 10 đối chọi giản.
Cách 2: phương pháp tắt lịch trình cùng khởi cồn Windows 10 qua Task Manager
Bước 1: Đầu tiên các bạn cần mở Task Manager qua hai cách: nhấn tổng hợp phím Ctrl + Shift + Esc hoặc nhận chuột phải vào bất kể vị trí làm sao trên thanh taskbar
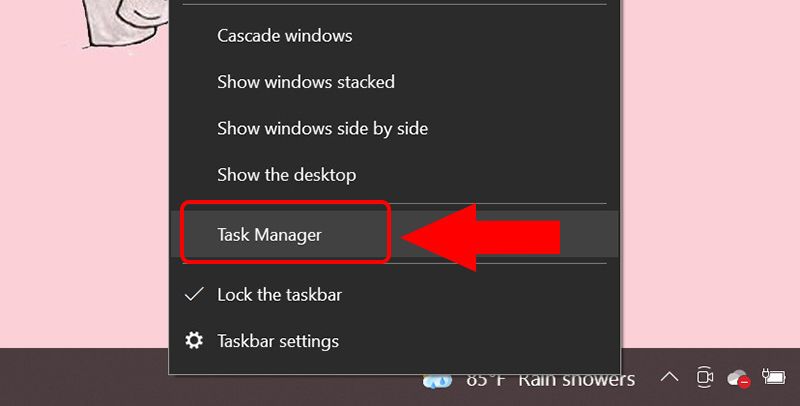
Bước 2: tại mục Startup sẽ hiển thị toàn bộ các ứng dụng, di chuyển chuột đến áp dụng nào bạn muốn tắt cùng khởi động
Bước 3: chọn Disable nhằm vô hiệu, xong xuôi ứng dụng đó
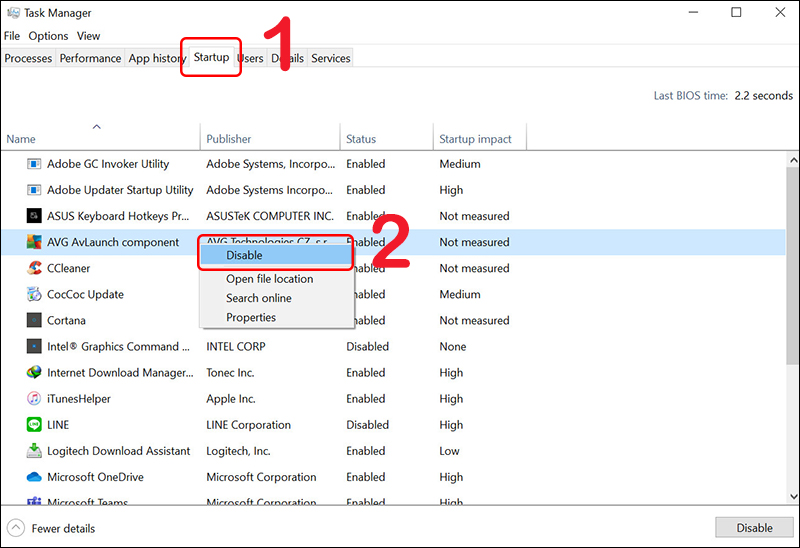
Cách 3: bí quyết tắt công tác cùng khởi rượu cồn Windows 10 qua Startup
Qua hai phương pháp trên chúng ta cũng thấy sự xuất hiện thêm của Startup. Với cách thực hiện này họ cũng hoàn toàn có thể trực tiếp trải qua thư mục này để tắt các ứng dụng thuộc khởi động. Triển khai lần lượt công việc đơn giản dưới đây nhé:
Bước 1: Nhấn tổng hợp phím Windows + R nhằm mở hộp thoại Run
Bước 2: Nhập shell:startup vào ô Open, kế tiếp chọn OK
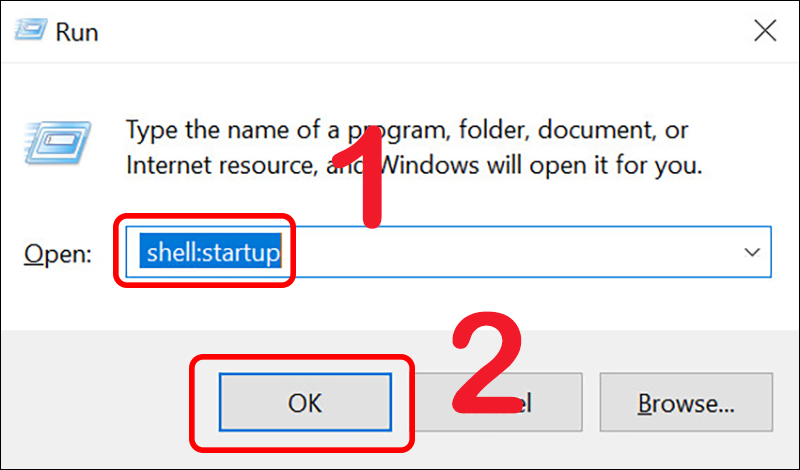
Bước 3: lựa chọn ứng dụng bạn muốn tắt cùng ấn Delete
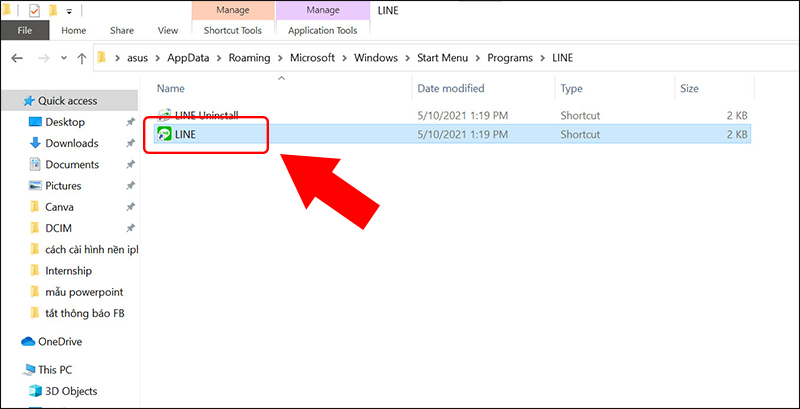
Hoàn thành xong!









