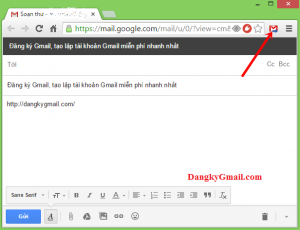Cách Thay Đổi Số Điện Thoại Trên Gmail Đơn Giản
Là một người sử dụng Gmail vẫn lâu vậy các bạn đã biết cách thay đổi hoặc thêm số điện thoại thông minh vào gmail chưa? sau đây sẽ là phía dẫn chi tiết cách đổi khác số điện thoại thông minh gmail giành riêng cho bạn, thuộc theo dõi nhé!
Gmail là một trong những công cầm cố gửi cùng nhận thư được sử dụng thông dụng hiện nay. Việc thêm số điện thoại vào Gmail khiến cho bạn tăng thêm tính bảo mật cũng tương tự dễ dàng phục sinh lại gmail nếu chẳng may chúng ta quên mất mật khẩu. Vị một nguyên nhân nào đó mà bạn đã thay đổi số smartphone và bạn muốn cập nhật số điện thoại mới cùng Gmail của bạn. Bài viết dưới đây, FPT cửa hàng sẽ phía dẫn bạn cách chuyển đổi số điện thoại cảm ứng Gmail cực 1-1 giản. Thuộc theo dõi nhé.
Bạn đang xem: Cách thay đổi số điện thoại trên gmail
Cách chuyển đổi số smartphone Gmail trên điện thoại cảm ứng và máy tính
Thay thay đổi số smartphone Gmail trên điện thoại
Bước 1: bạn hãy mở ứng dụng Gmail trên năng lượng điện thoại, chọn vào biểu tượng ba dấu gạch ngang ở góc cạnh trái screen > chọn vào mục Cài đặt.
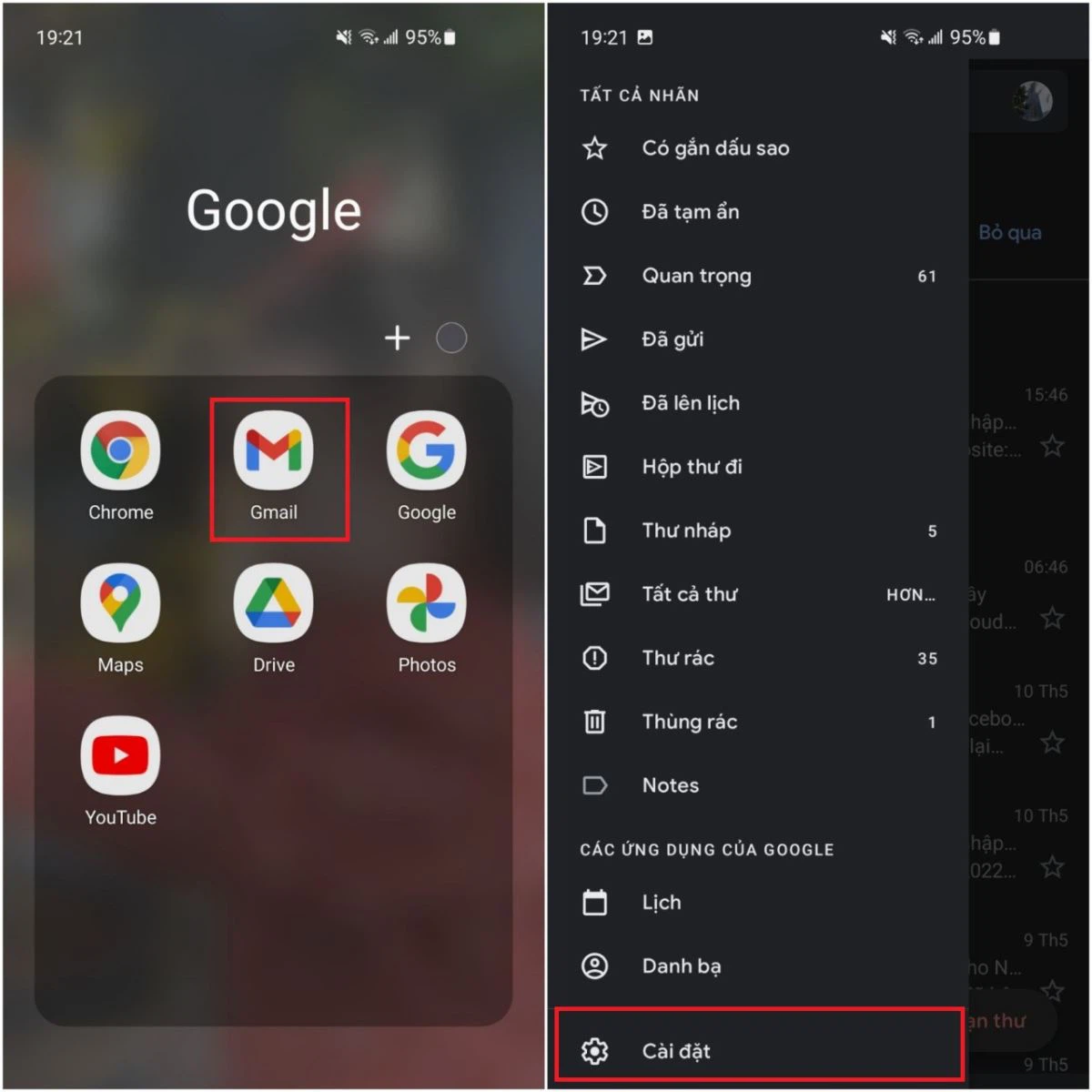
Bước 2: chọn vào tài khoản mà bạn muốn thay thay đổi số điện thoại cảm ứng > lựa chọn vào Quản lý thông tin tài khoản Google của bạn.
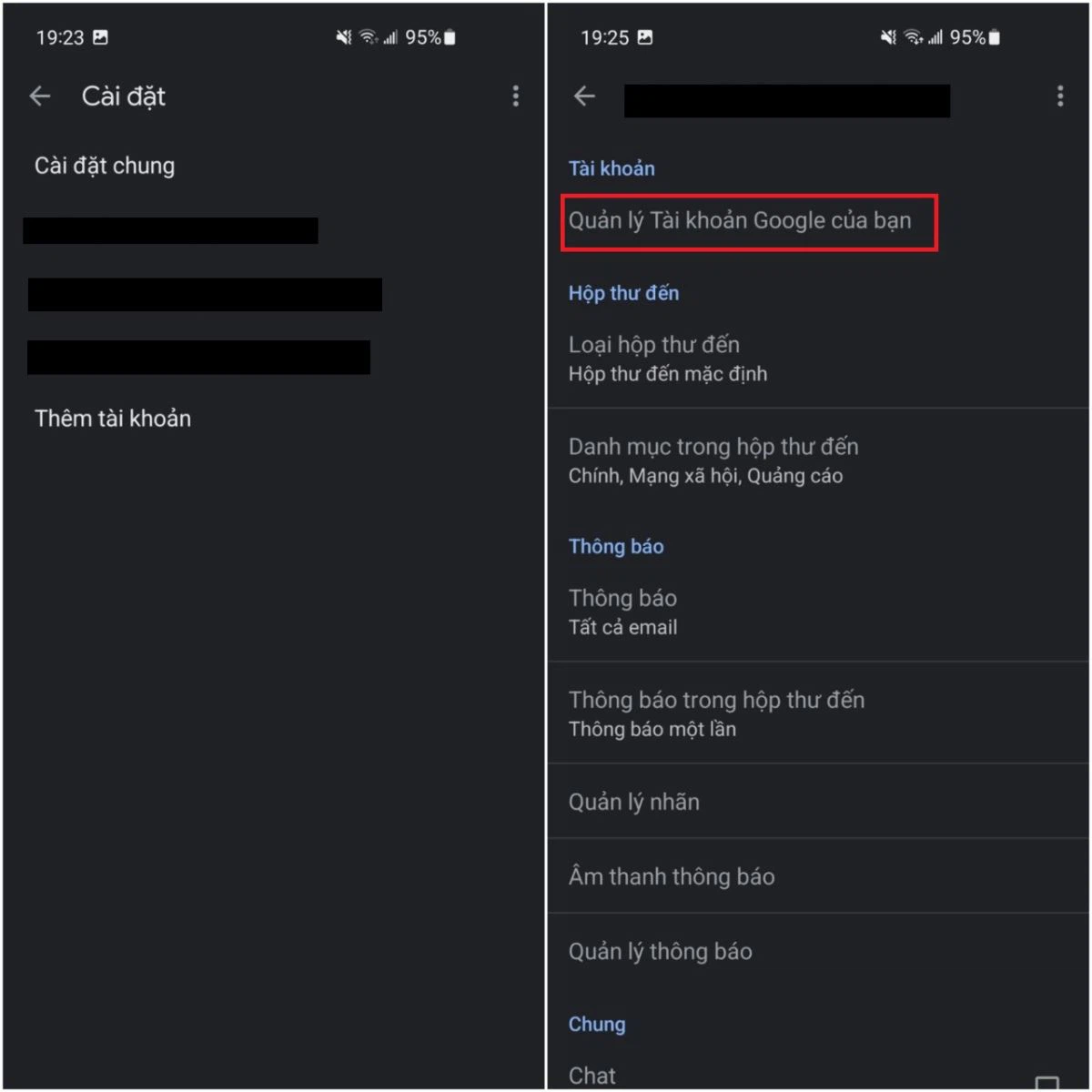
Bước 3: bạn chọn vào mục Bảo mật > lựa chọn đến Số smartphone khôi phục.
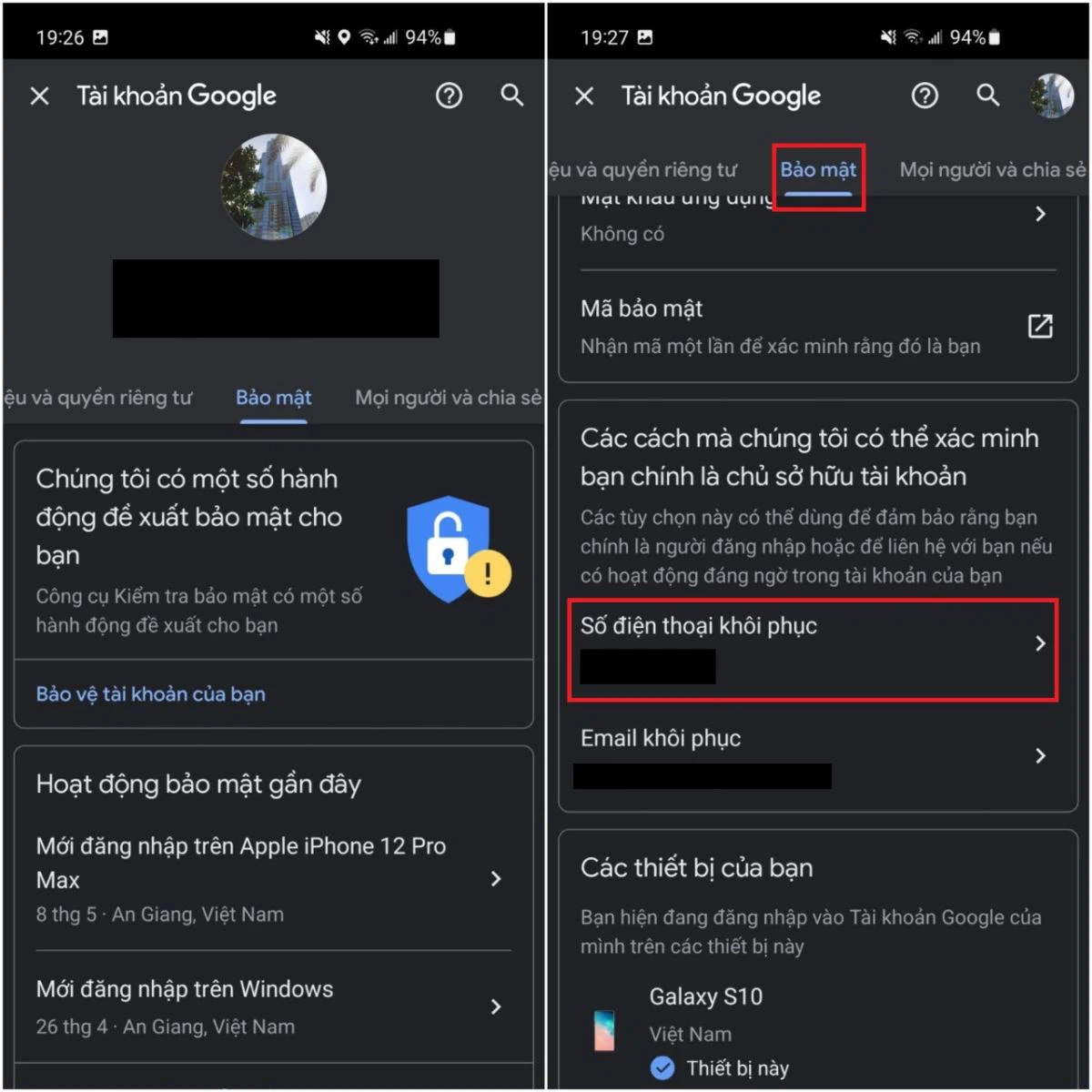
Bước 4: tại đây, các bạn chọn vào biểu tượng hình cây bút ở kề bên số điện thoại > Sửa đổi số điện thoại cảm ứng thông minh mà bạn muốn > chọn vào Cập nhật là xong.
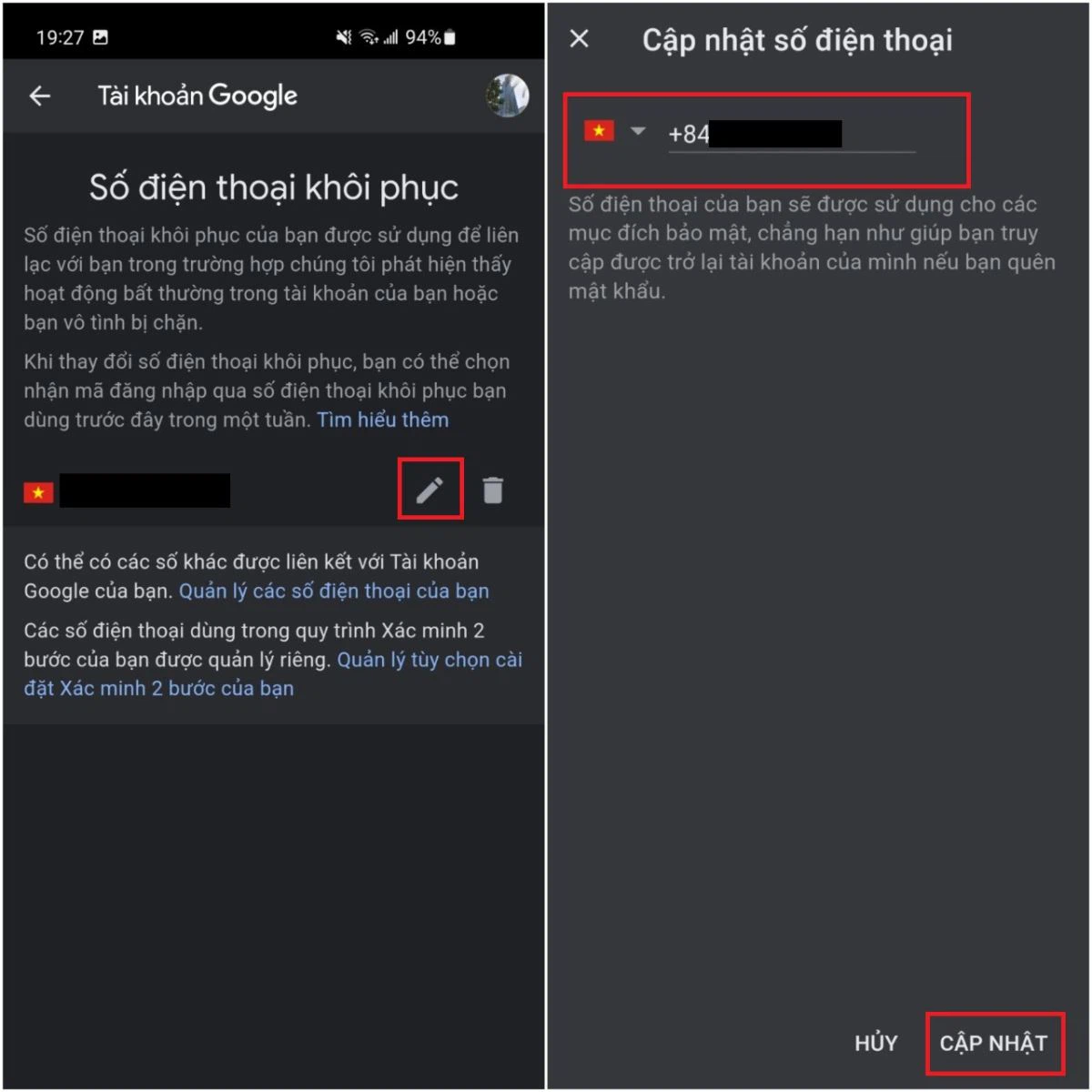
Thay đổi số điện thoại thông minh Gmail trên vật dụng tính
Bước 1: cũng tương tự như trên năng lượng điện thoại, bạn truy vấn vào gmail trên vật dụng tính, lựa chọn vào biểu tượng hình đại diện ở góc phải screen > lựa chọn vào Quản lý tài khoản Google của bạn.
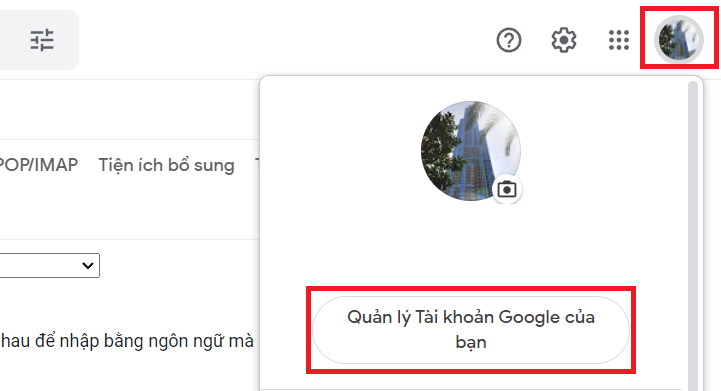
Bước 2: các bạn chọn đến mục Bảo mật > kiếm tìm và chọn đến Số điện thoại thông minh khôi phục
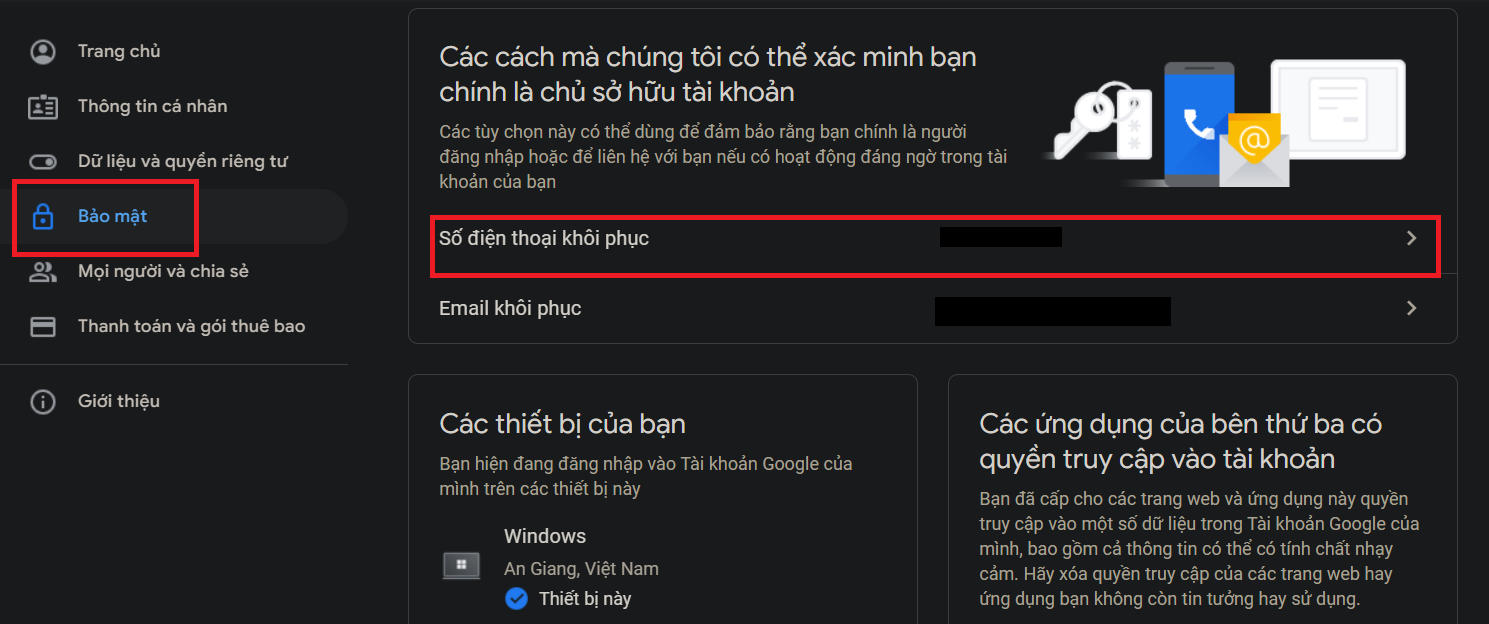
Bước 3: bạn cũng chọn vào biểu tượng hình cây bút bên cạnh số điện thoại thông minh > đổi khác số smartphone mà bạn có nhu cầu > lựa chọn vào Cập nhật là xong.
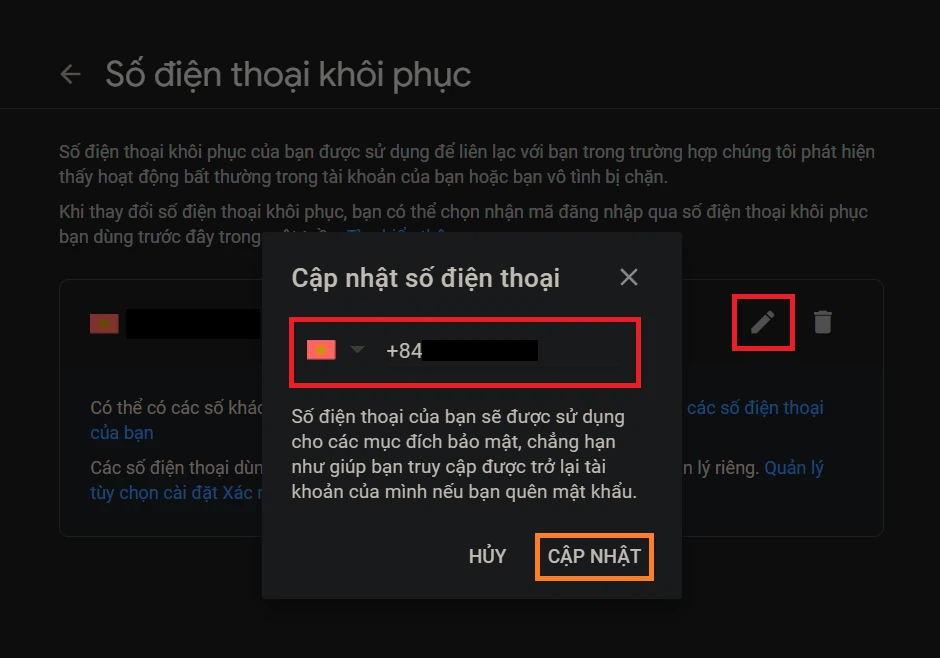
Trong trường hợp chúng ta chưa thêm số điện thoại cảm ứng thông minh vào tài khoản Gmail, chúng ta cũng có thể thực hiện công việc sau
Bước 1: các bạn hãy mở áp dụng Gmail trên điện thoại, chọn vào biểu tượng ba dấu gạch ngang ở góc trái màn hình hiển thị > chọn vào mục Cài đặt.
Xem thêm: Hướng Dẫn 2 Cách Reset Oppo Neo 5, Cách Reset Máy Oppo Nhanh Chóng Và Hiệu Quả Cao
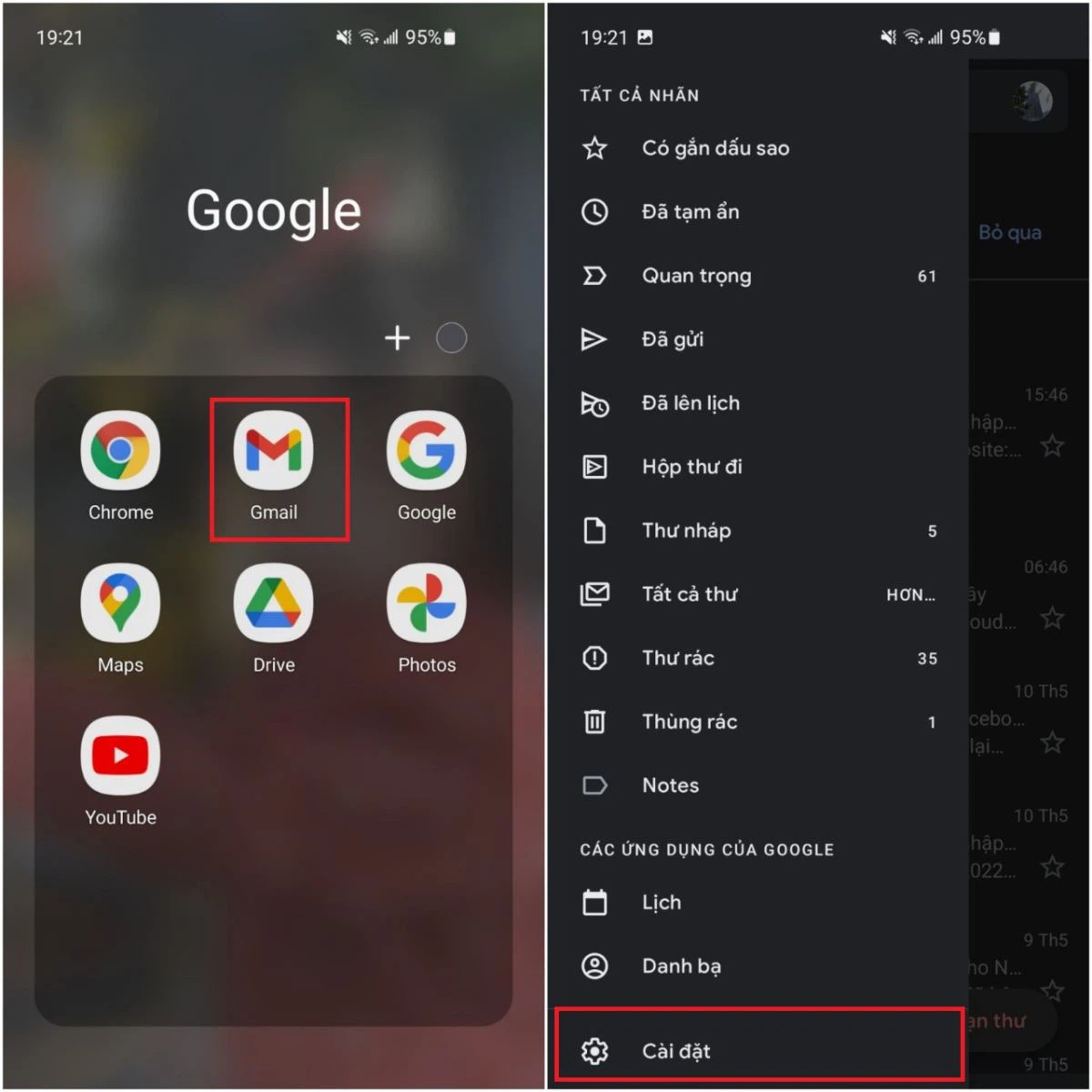
Bước 2: lựa chọn vào thông tin tài khoản mà bạn có nhu cầu thêm số điện thoại cảm ứng > lựa chọn vào Quản lý tài khoản Google của bạn.
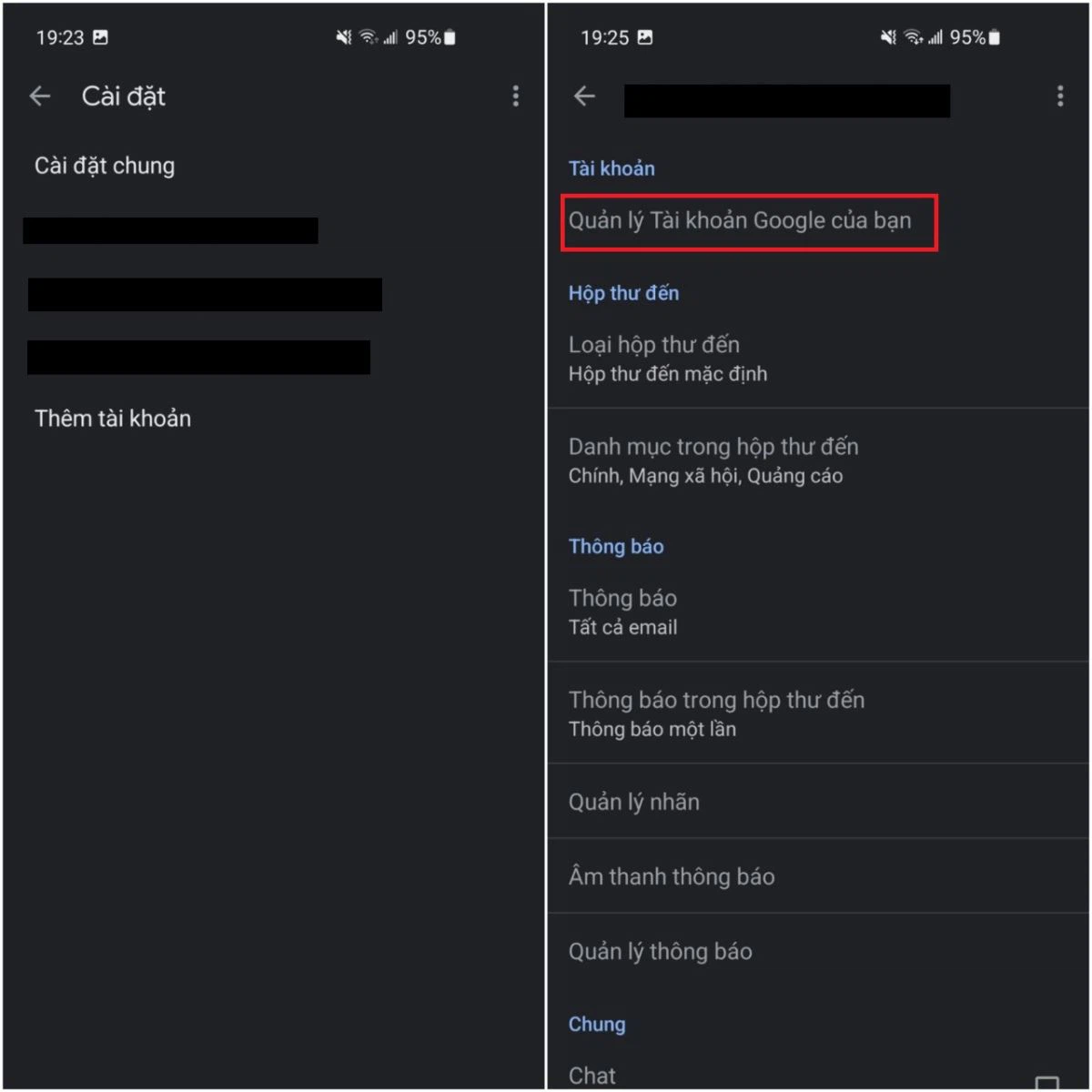
Bước 3: bạn chọn vào mục Bảo mật > Chọn đến Số điện thoại thông minh khôi phục.
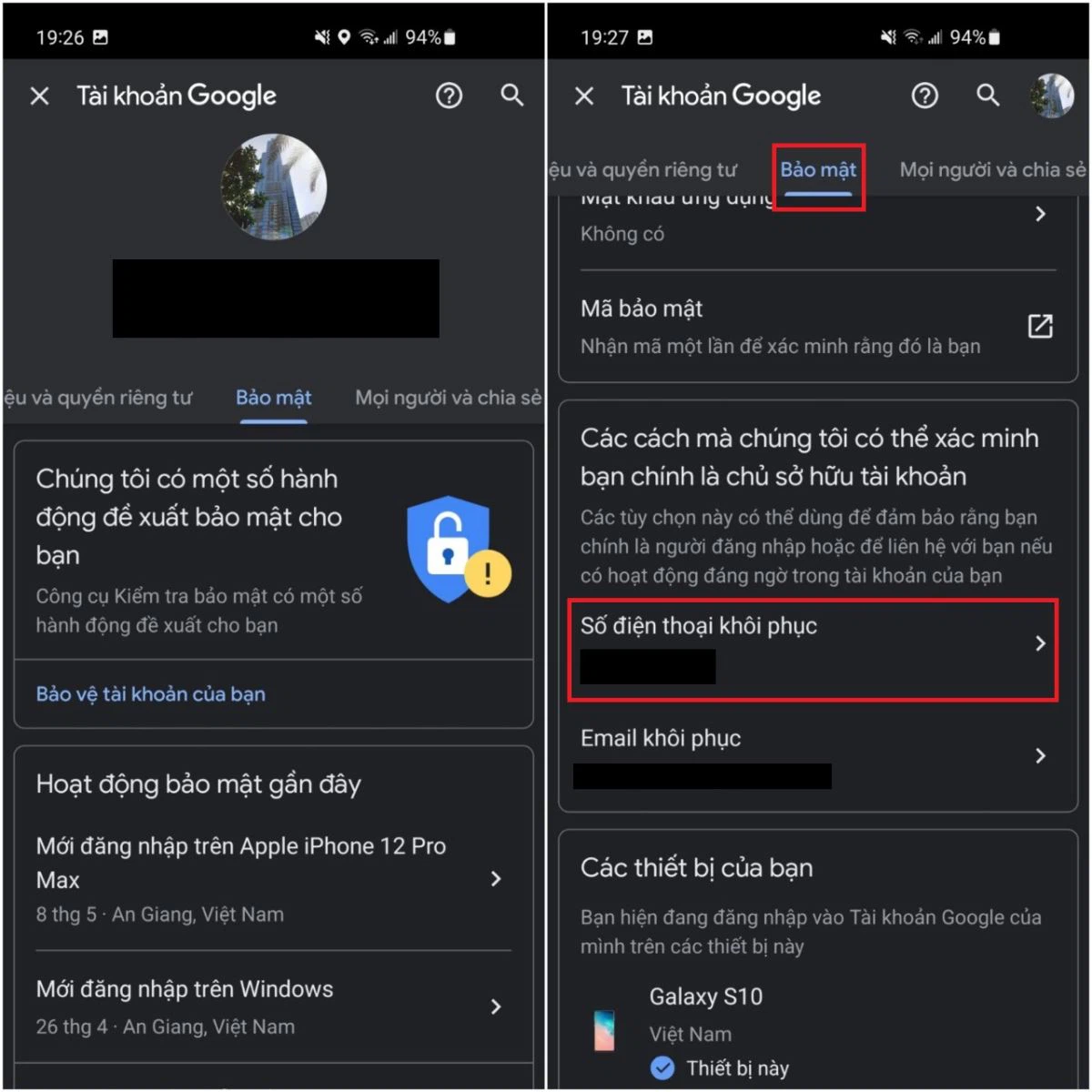
Bước 4: chúng ta chọn vào mục Thêm số điện thoại khôi phục > Nhập số điện thoại của chúng ta > lựa chọn vào Tiếp theo.
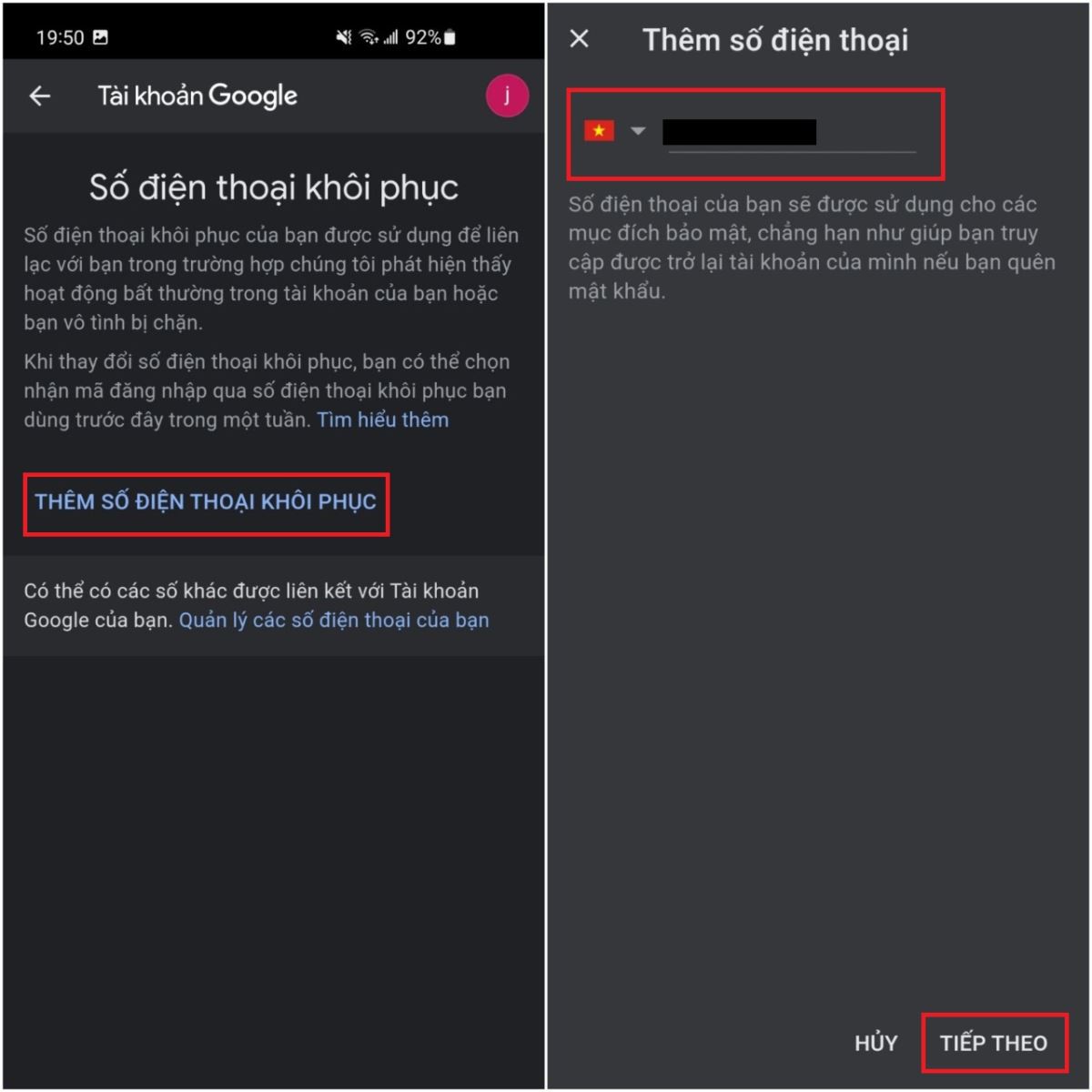
Bước 5: chọn vào mục Nhận mã > Nhập mã mà chúng ta vừa nhận ra > chọn vào Xác minh là xong.
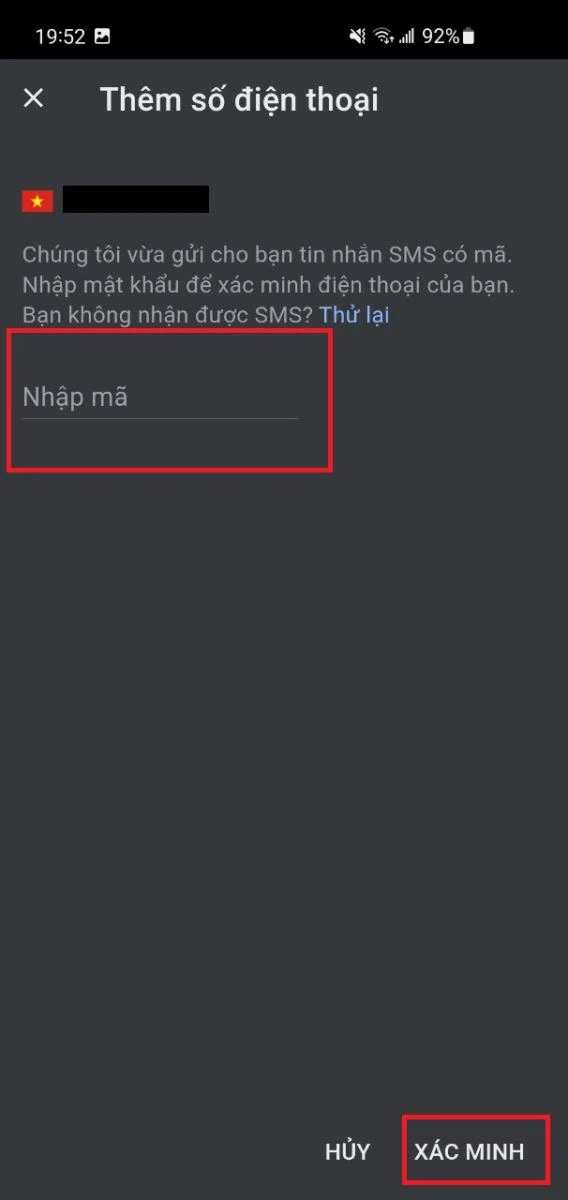
Trên đấy là cách chuyển đổi số điện thoại cảm ứng thông minh Gmail trên smartphone và trên laptop cực 1-1 giản. Hãy thử tiến hành và giữ lại cảm nhận của người tiêu dùng cho FPT cửa hàng được biết nhé. Chúc các bạn thực hiện tại thành công.
Cách thêm, núm đổi, xóa số điện thoại khôi phục Gmail, bảo mật Gmail. Số điện thoại này dùng làm khôi phục mật khẩu khi bạn quên hoặc mất. Rất đặc biệt đó.
Đây là 1 trong những thiết lập bảo mật gmail bạn tránh việc bỏ qua. Hướng dẫn dưới được phân tách là 3 phần, trong đó:
Bước 1: Mở tùy chỉnh thiết lập số điện thoại thông minh cho tài khoản Gmail theo liên kết này: https://myaccount.google.com/phone
hoặc theo phong cách thủ công: Trong áo quan thư Gmail, bạn nhấn vào hình ảnh đại diện (góc trên cùng mặt phải) chọn cai quản Tài khoản của mình → Nhấn chọn Thông tin cá thể trong menu phía trái → quan sát sang mặt phải bấm vào phần Điện thoại
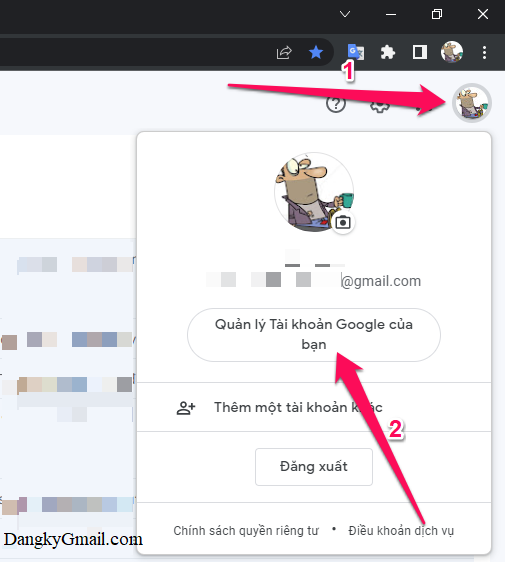
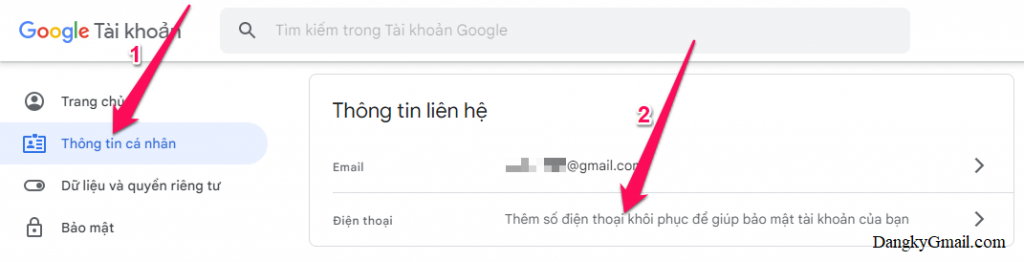
Bước 2: nhấn nút Thêm ngay
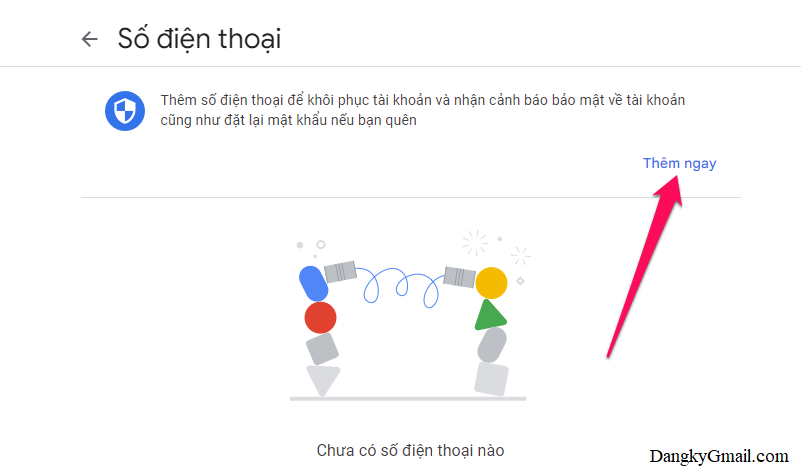
Bước 3: Đăng nhập lại tài khoản Gmail nếu được yêu thương cầu
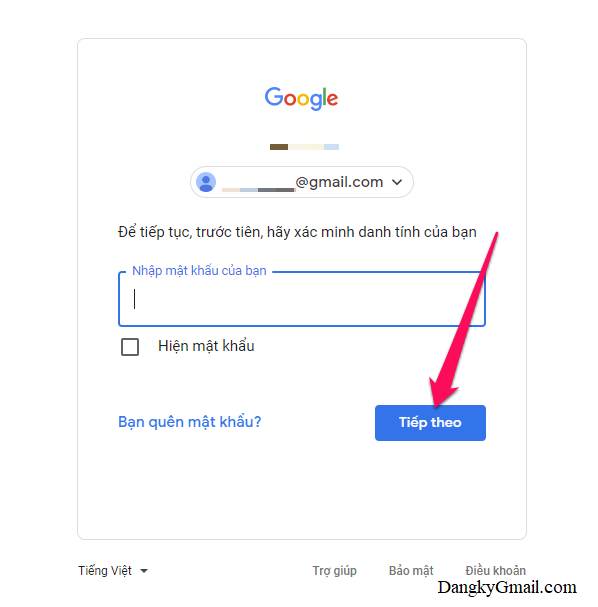
Bước 4: Nhập số điện thoại cảm ứng vào rồi dìm nút tiếp sau → dấn nút nhận Mã → Nhập mã xác minh (bao có 6 số) giữ hộ về điện thoại cảm ứng thông minh rồi dấn nút Xác Minh
Nếu bạn không sở hữu và nhận được mã xác minh thì nhận nút thử lại
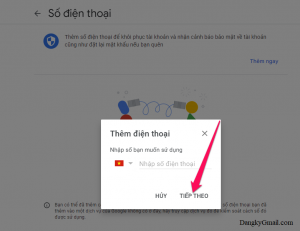
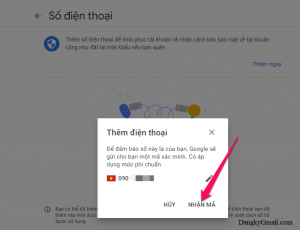
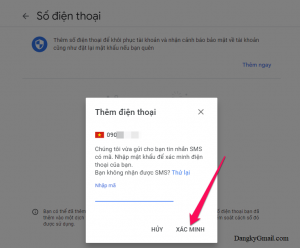
Bước 5: Thêm số điện thoại cảm ứng thông minh khôi phục Gmail thành công. Lúc này bạn sẽ thấy số điện thoại cảm ứng được chế tạo và tất cả dòng Đã xác minh mặt cạnh
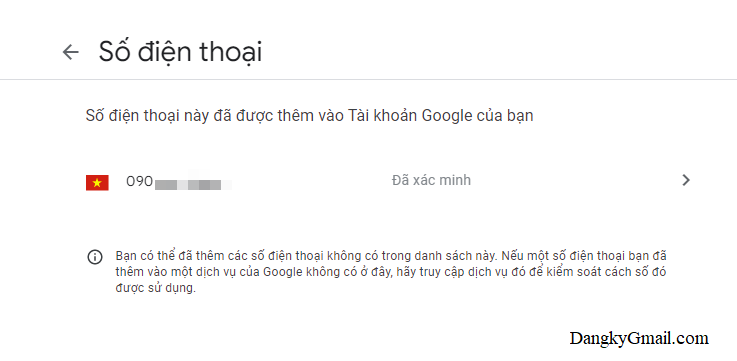
Mọi chuyển đổi số điện thoại thông minh khôi phục đều sẽ sở hữu được email thông báo về tin nhắn từ Google
Bước 1: Mở tùy chỉnh số điện thoại cảm ứng thông minh cho tài khoản Gmail theo links này: https://myaccount.google.com/phone
hoặc theo cách khác ví như trong lí giải ở bước một phần 1
Bước 2: nhấn vào nút hình cây bút bên đề xuất số smartphone → liên tục nhấn nút update số smartphone → Nhập số năng lượng điện thoại bạn muốn thay đổi rồi dấn nút Chọn
Sau đó làm tương tự theo trả lời như trong bước 3 và bước 4 ở phần 1 để xác minh số điện thoại mới
Mọi chuyển đổi số điện thoại cảm ứng thông minh khôi phục đều sẽ có được email thông báo về gmail từ Google
Bước 1: Mở tùy chỉnh thiết lập số điện thoại cảm ứng cho tài khoản Gmail theo links này: https://myaccount.google.com/phone
hoặc theo cách khác ví như trong lí giải ở bước một phần 1
Bước 2: nhấp vào nút hình thùng rác rưởi bên phải số điện thoại cảm ứng khôi phục → dìm nút Xóa số năng lượng điện thoại
Có thể bạn sẽ bị email yêu ước đăng nhập lại, giả dụ vậy bạn phải singin lại và có tác dụng lại cách 2
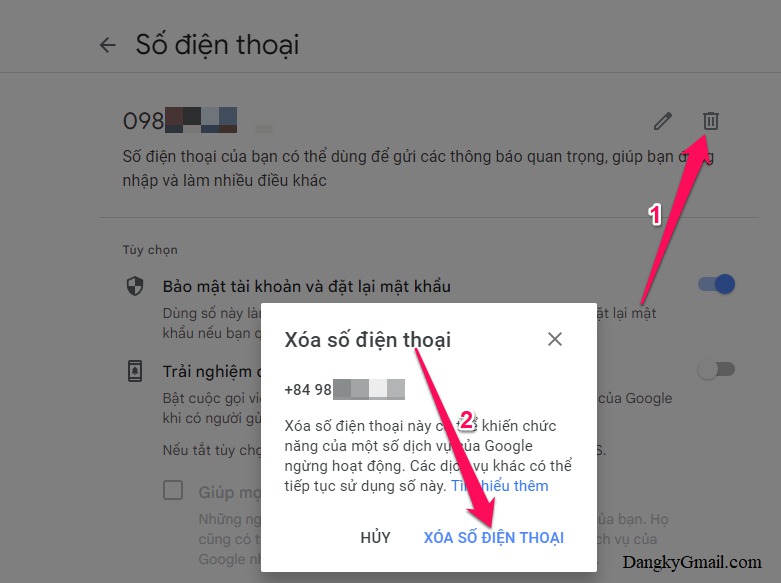
Mọi chuyển đổi số điện thoại cảm ứng khôi phục đều sẽ sở hữu được email thông tin về gmail từ Google
Bạn có thể thêm lại số smartphone như hướng dẫn trong phần 1.
Chúc chúng ta thành công!!!
Chia sẻ bài bác viết
Share this content
Read more articles
nội dung bài viết trước
Cách sớm nhất để giải phóng dung tích trong Gmail
nội dung bài viết sau
Đăng xuất gmail khỏi tất cả các thiết bị sản phẩm công nghệ tính, máy tính bảng, điện thoại
Hướng dẫn Gmail gồm thể bạn sẽ thích
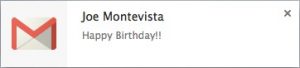
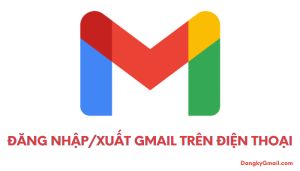
Đăng nhập, đăng xuất Gmail trên điện thoại cảm ứng thông minh (Android & i

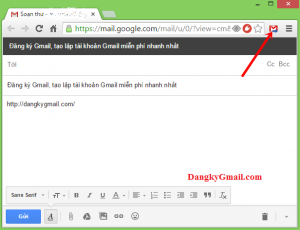

 tên bạn*
tên bạn*
Email*
tên bạn*
Email*
0 Comments
Inline Feedbacks
View all comments
Tìm trả lời Gmail
Search this website
Truy cập nhanh
Hướng dẫn Gmail mới nhất
Gmail.com
Insert