Cách Thay Đổi Thư Mục Chứa Các File Tải Về, Cách Đổi Thư Mục Tải Về Trên Chrome
Bạn đang xem: Cách thay đổi thư mục chứa các file tải về
Ví dụ, Đường dẫn khoác định toàn bộ các file tải về trên mạng internet về sẽ nằm tại vị trí C:UserAdminDownloads nhưng bạn có nhu cầu nó nằm tại vị trí D:Tải Về. Trước tiên bạn hãy vào ổ D cùng tạo new một forder có tên là "Tải Về", tiếp nối hãy làm cho theo công việc dưới trên đây để đổi khác đường dẫn tải về mặc định vào hệ điều hành Windows.
Bước 1: Nháy đúp con chuột vào hình tượng This PC trên screen Desktop. Tiếp đến một cửa sổ mới hiện tại lên, chuột nên vào thư mục Downloads và chọn Properties.
 |
| Chuột yêu cầu vào thư mục Downloads trong cửa sổ This PC |
Bước 2: cửa sổ thuộc tính lộ diện ngay sau đó, bấm chọn Move để thay đổi đường dẫn download mặc định trong hệ điều hành quản lý Windows.
 |
| Thay đổi con đường dẫn download mặc định |
Tiếp theo, bạn nên lựa chọn đường dẫn là folder vừa sản xuất trong ổ D rồi bấm lựa chọn Select Forder. Sau đó quay quay lại bấm OK để hoàn tất.
 |
| Chọn thư mục ước ao là nơi chứa những file tải về |

Chia sẻ trang này Get Short URL


cho mình hỏi là mình chót để bao ổ D ko phải là một trong những file thắt chặt và cố định thì muốn đặt lại như cũ thì phải làm thế nào ạ, mình thử có tác dụng lại biện pháp trên cơ mà ko đc, đặt mình host tuy nhiên cũng ko được nốt, đã fomat.nó ghi là không tạo đc các folder con thường thì trong "D:$RECYCLE.BIN..."(dài quá)
Thư mục tải về mặc định khi thiết lập Windows thường xuyên là ổ đĩa sở hữu Windows (Ổ C:), tuy nhiên nếu bạn muốn thay đổi mặc định này thì làm nỗ lực nào bên trên Windows 11 tương tự như Windows 10?
Việc thiết lập cấu hình thư mục download mặc định là ổ C: thỉnh thoảng gây nhiều phiền phức cho bạn, vào đó phổ cập nhất là triệu chứng hết dung tích ổ cứng. Với việc đa số chúng ta sử dụng ổ SSD như bây giờ thì thịnh hành vẫn là ổ 120GB (thậm chí là 60GB), nếu phân tách ổ C: quá ít thì bạn sẽ gặp vụ việc này thường xuyên xuyên. Phương án tối độc nhất là biến hóa thư mục download mặc định của Windows.
Mục lục bài xích viết
Cách chuyển đổi thư mục Downloads mặc định trên Windows 11
Hệ quản lý điều hành Windows 11 của Microsoft gồm vị trí lưu lại mặc định cho các tệp mà các bạn tải xuống từ internet hoặc tạo thành trên hệ thống. Ý tưởng phía sau những thư mục mang định này là có một địa điểm trung chổ chính giữa cho một số trong những tệp độc nhất vô nhị định.Đôi khi, bạn có thể thích thực hiện một folder hoặc ổ đĩa khác, ví dụ như khi ổ đĩa chính không còn nhiều dung lượng hoặc khi bạn muốn sử dụng một thư mục không giống để nâng cao khả năng làm chủ tệp.
Các tùy lựa chọn để thay đổi thư mục câu chữ vẫn được tìm thấy trong ứng dụng Settings. Hoặc bạn cũng có thể sử dụng các liên kết Symbolic và các kết nối NTFS nhằm sử dụng những thư mục lưu giữ khác nhau. Cách triển khai như sau
Vào Settings > System > Storage > Advanced storage settings.Chọn When new nội dung is saved.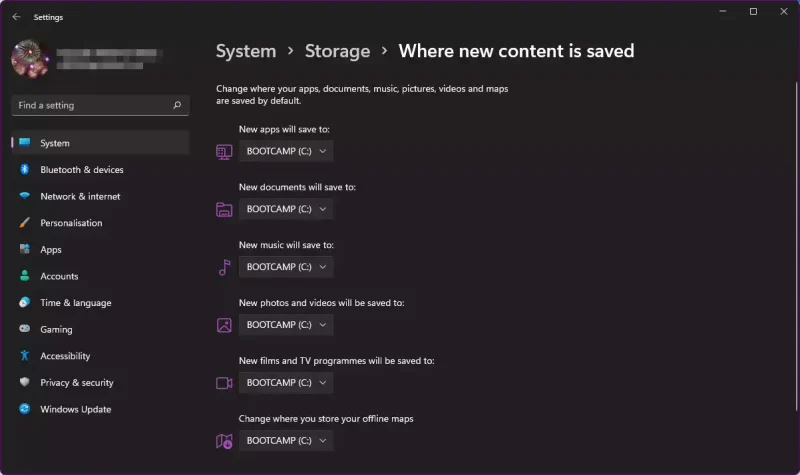
Ổ đĩa C: được lựa chọn theo mặc định. Bạn cũng có thể thay đổi ổ đĩa này thành bất kỳ ổ đĩa như thế nào khác hiện nay được kết nối với PC. Xem xét rằng các tệp có thể không khả dụng nếu bạn lưu vào ổ USB cắn ngoài đề nghị về hình thức chỉ nên lựa chọn những ổ đĩa được liên kết vĩnh viễn cùng với hệ thống.
Chọn nút Apply sau khi bạn đã gửi ổ đĩa để đặt ổ đĩa bắt đầu làm vị trí lưu khoác định cho những tệp mới.
Xem thêm: Hướng Dẫn Cách Xóa Zalo Trên Điện Thoại, Cách Xóa Tài Khoản Zalo Trên Điện Thoại
Lưu ý: Windows sẽ tạo một thư mục tên người dùng mới trên thư mục gốc của ổ đĩa đã chọn. Thư mục khoác định mới tiếp đến là một thư mục con của thư mục đó. Nếu người tiêu dùng ABE dịch rời thư mục New documents mặc định quý phái ổ đĩa D:, những tệp sẽ được lưu vào D:ABEDocuments kể từ thời điểm đó.
Tuy nhiên thao tác này các bạn sẽ nhận thấy không tồn tại thư mục Downloads. Windows 11 và các phiên bạn dạng Windows trước cũng vậy. Bạn phải làm thêm công việc sau:
Mở tệp tin Explorer bên trên thiết bị.Xác định vị trí những thư mục Quick Access vào thanh mặt trái. Bấm chuột phải vào mục Downloads (hoặc bất kỳ thư mục nào khác hiển thị ngơi nghỉ đó) và lựa chọn Properties.Chuyển lịch sự tab Location.Thay thay đổi Đường dẫn của địa điểm hiện tại, ví dụ: c:usersabeDownloads thành d:Downloads.Windows 11 sẽ nhắc các bạn nếu thư mục đích không tồn tại. Bạn cần tạo nên nó.Nút Move sẽ dịch chuyển tất cả các tệp hiện gồm của thư mục mang lại vị trí chúng ta chỉ định. Nếu khách hàng không áp dụng nó, toàn bộ các tệp và thư mục hiện bao gồm sẽ vẫn ở đoạn mặc định.Ưu điểm thiết yếu của cách thức này là bạn có thể chỉ định ổ đĩa cùng thư mục đích mới theo phong cách thủ công.
Cách đổi khác thư mục Downloads khoác định trên Windows 10
Bước 1: Bấm tổng hợp phím Window+E nhằm mở Windows Explorer lên (Hoặc bấm bắt buộc vào biểu tượng Start menu rồi lựa chọn File Explorer).
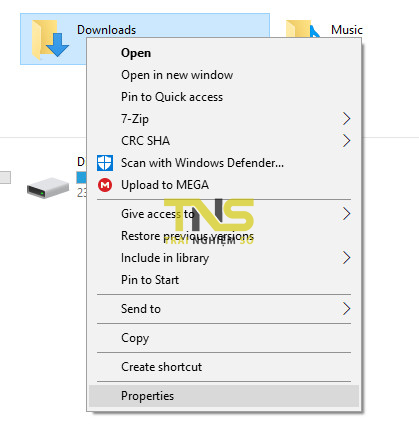
Bước 2: chọn mục This PC. Search trong list bạn thấy mục Downloads, bấm đề nghị vào và lựa chọn Properties.
Bước 3: chuyển sang tab Location > chọn mục Move…
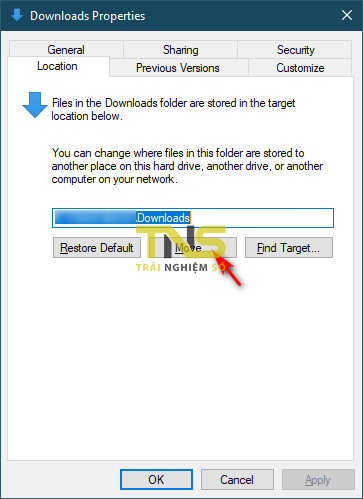
Bước 4: chỉ định đến thư mục giỏi ổ đĩa khu vực khác cất thư mục Downloads. Sau đó lần lượt Apple > Yes > OK để hoàn tất. Nếu làm đúng thì tại vị trí mới các bạn sẽ thấy thư mục Downloads được tạo. Có nhiều khi bạn đề xuất khởi động lại máy.
Vậy là xong, tự giờ thư mục Downloads khoác định của người tiêu dùng đã được đưa đi vị trí khác rồi, khôn xiết tiện lợi đúng không ạ bạn?
Ngoài bí quyết làm trên, bên trên Windows 10 các phiên bản cập nhật sau này còn tồn tại một mục tuỳ chọn trong phần Storage cũng giúp bạn có thể thay đổi ổ đĩa mặc định lưu các file. Cách thực hiện như sau:
Bước 1: Vào Settings > System > Storage.
Bước 2: lựa chọn mục Change where new content is saved.
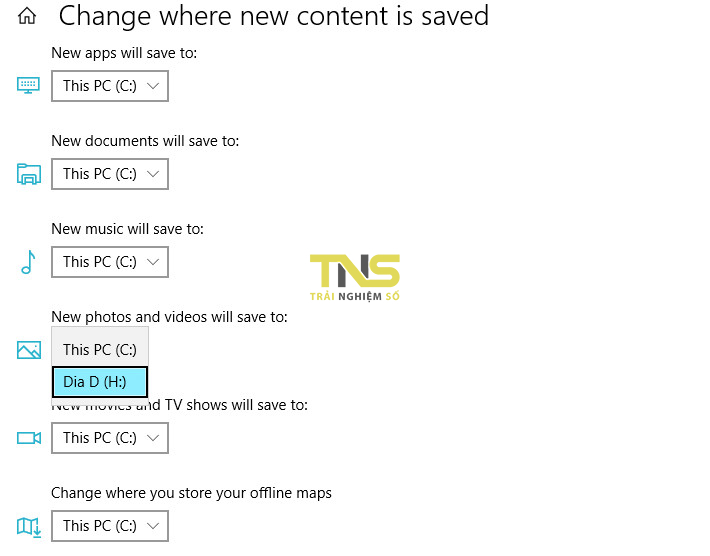
Bước 3: Chỉ định những nội dung như app, nhạc, video,… sẽ được lưu trong ổ đĩa nào. Ví dụ chúng ta cũng có thể chỉnh lại đoạn clip lưu qua ổ khác có dung lượng cao rộng chẳng hạn.









