CÁCH THÊM HÌNH ẢNH VÀO WORD KHÔNG GÂY RỐI VĂN BẢN, HƯỚNG DẪN CHÈN ẢNH VÀO WORD CHI TIẾT TỪ A
Một văn bạn dạng đơn thuần chỉ tất cả chữ sẽ gây nên nhàm ngán cho các bước và không đắm say được fan đọc. Dù ở phiên phiên bản cũ hay mới thì kynanggame.edu.vn Word đều chất nhận được người sử dụng sử dụng chức năng chèn hình ảnh vào Word khiến cho văn bản trở đề xuất sống cồn hơn. Cùng web bản quyền tham khảo một vài cách chèn ảnh vào Word qua bài viết dưới phía trên nhé!
Cách chèn hình ảnh vào Word tất cả sẵn trên thiết bị tính
Trường hợp các bạn đã tải hình ảnh cần chèn về máy, nhìn bao quát các phiên bản kynanggame.edu.vn Word đang có làm việc giống nhau nhằm chèn hình ảnh vào Word. Nội dung dưới đây công ty chúng tôi sẽ phía dẫn chúng ta chèn hình ảnh vào Word vào phiên bạn dạng Word 2016.
Bạn đang xem: Cách thêm hình ảnh vào word
Bước 1: Tại tệp tin Word mà chúng ta có, di chuyển con trỏ chuột vào vị trí mà bạn có nhu cầu chèn ảnh vào.
Bước 2: trên thanh công cụ của kynanggame.edu.vn Word, bấm chọn Insert và chọn Pictures
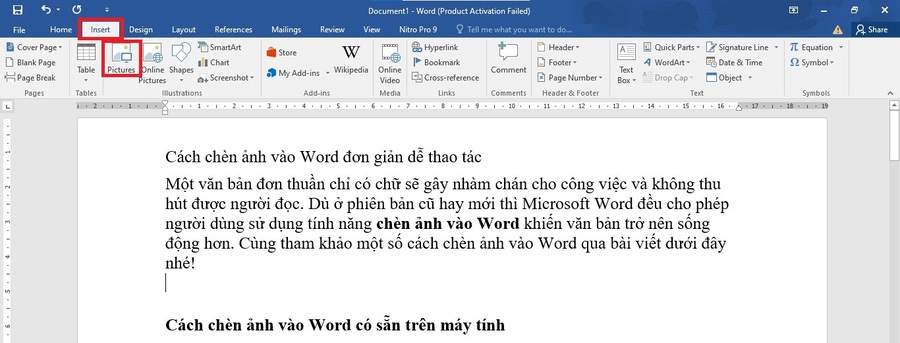
Bước 3: vỏ hộp thoại mở ra, chúng ta lựa chọn hình ảnh muốn chèn, sau đó bấm lựa chọn Insert
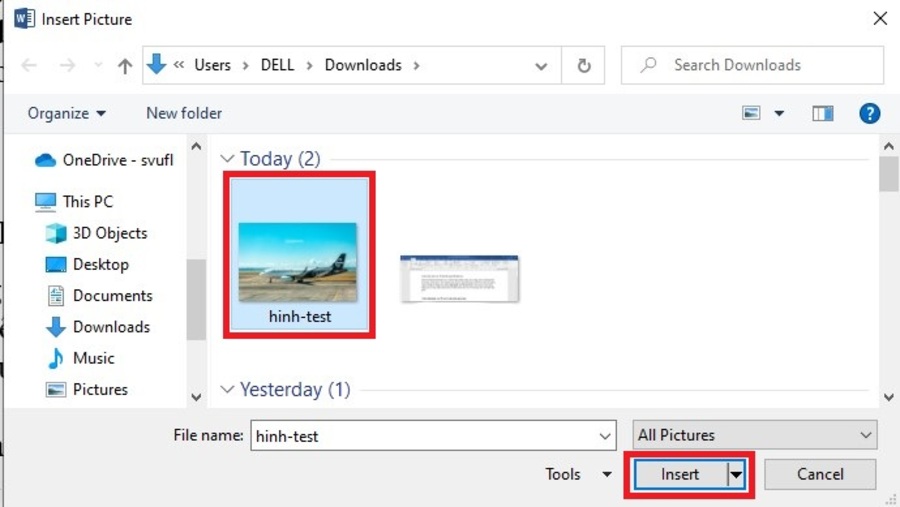
Như vậy hình hình ảnh đã được chèn vào vị trí mà chúng ta muốn.
Cách chèn ảnh vào Word online
Ở bí quyết chèn hình ảnh vào Word online, hầu hết hình hình ảnh được chèn vào văn phiên bản sẽ được lấy từ Google. Do thế bạn phải bảo đảm máy tính của bản thân được liên kết với Internet
Bước 1: Tại tệp tin Word mà các bạn có, dịch chuyển con trỏ con chuột vào vị trí mà bạn muốn chèn hình ảnh vào.
Bước 2: bên trên thanh cách thức của kynanggame.edu.vn Word, bấm lựa chọn Insert và chọn Online Pictures
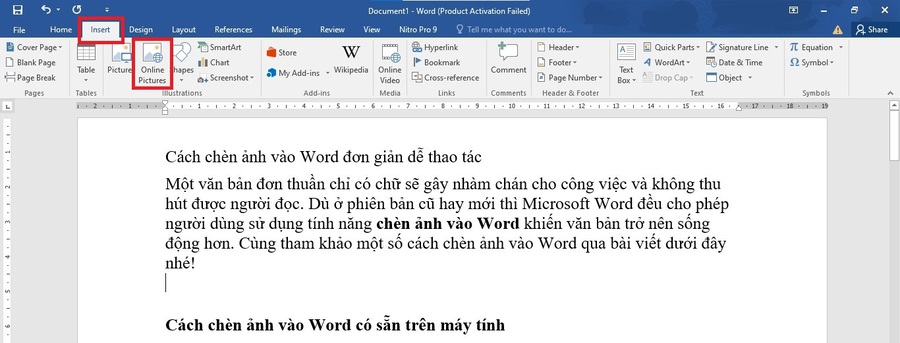
Bước 3: vỏ hộp thoại mở ra, các bạn tìm kiếm hình ảnh trên Thanh tìm kiếm (có thể sàng lọc Bing hoặc One
Drive)sau kia bấm lựa chọn Insert.
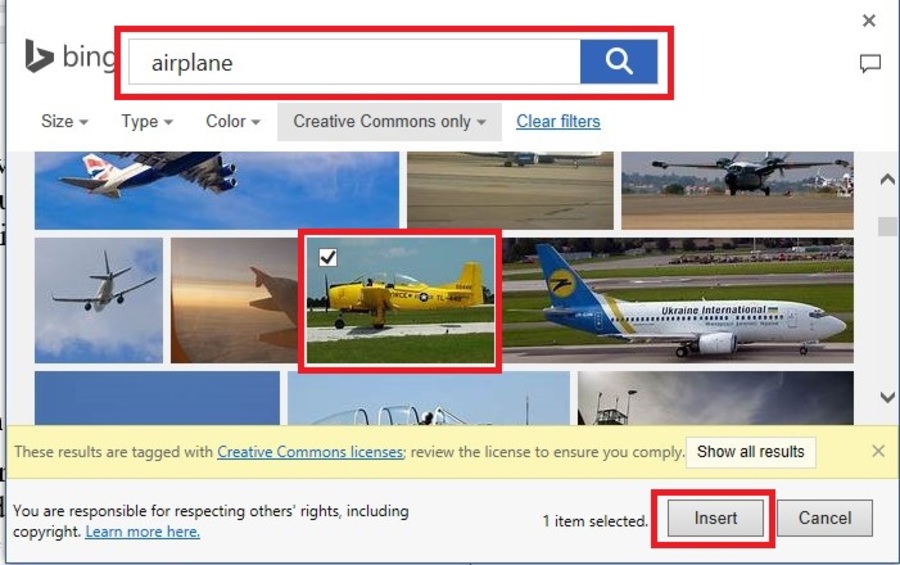
Hướng dẫn thao tác làm việc với hình hình ảnh sau khi chèn vào Word
Hình hình ảnh sau lúc được chèn vào văn phiên bản của bạn thường đã chưa tương xứng trong bố cục tổng quan và format của văn bạn.
Thay đổi kích cỡ hình ảnh
Cách 1: nhấp chuột vào hình ảnh. Bên trên thanh công cụ, chọn Format, tại mục Size, các bạn nhập kích thước đúng mực mà bạn hy vọng muốn
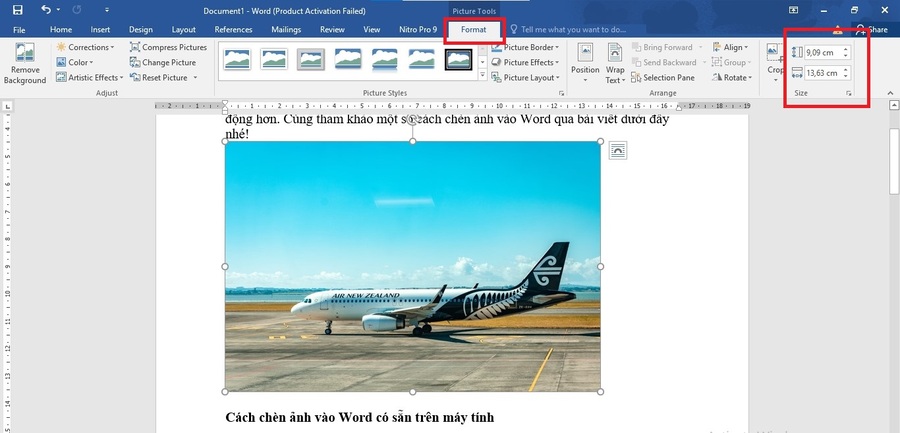
Cách 2: click chuột vào hình ảnh, tại 4 góc cùng trên 4 cạnh hình ảnh sẽ có các điểm trắng.
Di chuột đến các điểm này cho đến khi trỏ chuột biến thành mũi thương hiệu 2 chiều, chúng ta kéo cho đến khi đạt được form size mong muốn.
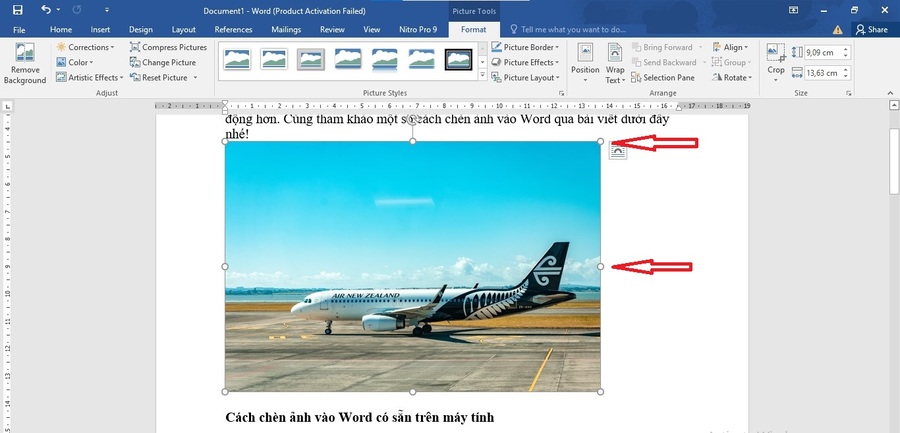
Để hình không biến thành vỡ cùng mất nét, trong những lúc kéo chúng ta nên nhấn giữ lại phím Shift.
Cắt sút ảnh
Bước 1: trên thanh công cụ, chọn Format, tại mục Size, bấm lựa chọn Crop. Hoặc bấm vào phải vào hình hình ảnh và chọnCrop.
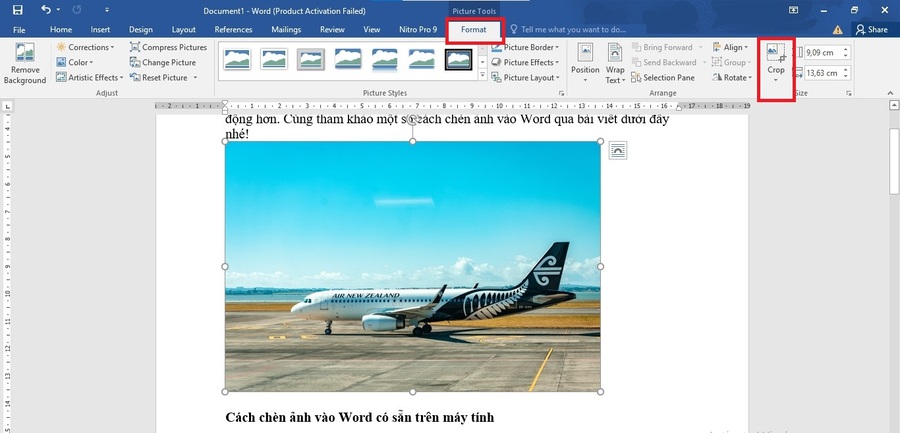
Cách 2: tại 4 góc với trên 4 cạnh hình hình ảnh sẽ có những thanh black ngắn.

Di con chuột đến những điểm này và kéo cho đến khi đạt được hình hình ảnh mong muốn.
Tạo hiệu ứng cho ảnh
Cũng bên trên thanh chế độ bấm lựa chọn Format, tại Picture Styles đây vẫn hiển thị các hiệu ứng cho ảnh, chúng ta cũng có thể lựa lựa chọn cho phù hợp với mong muốn muốn.
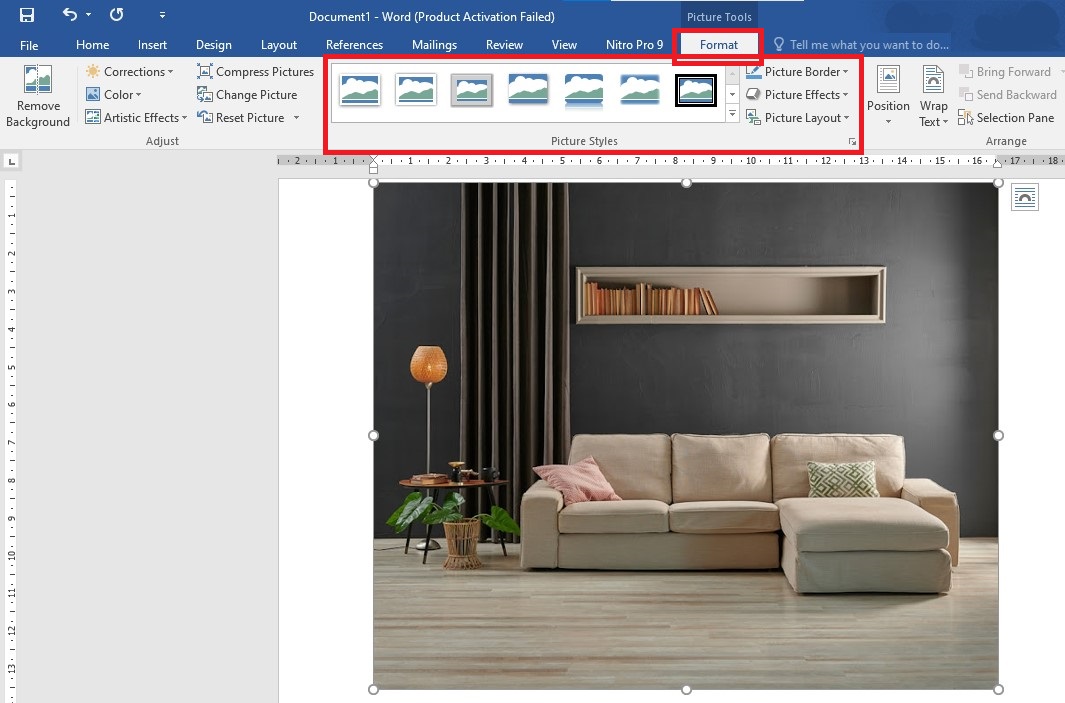
Tùy chỉnh vị trí hình ảnh
Khi chèn ảnh vào Word, thường sẽ gặp phải một số trường hợp chúng ta không kéo được hình ảnh đến vị trí ý muốn muốn, làm rối văn bản, mất định dạng. Bạn cũng có thể tham khảo cách dưới đây.
Bước 1: bấm vào phải vào hình ảnh và lựa chọn Wrap Text. Chúng ta có thể chọn qui định này trên Format → Wrap Text
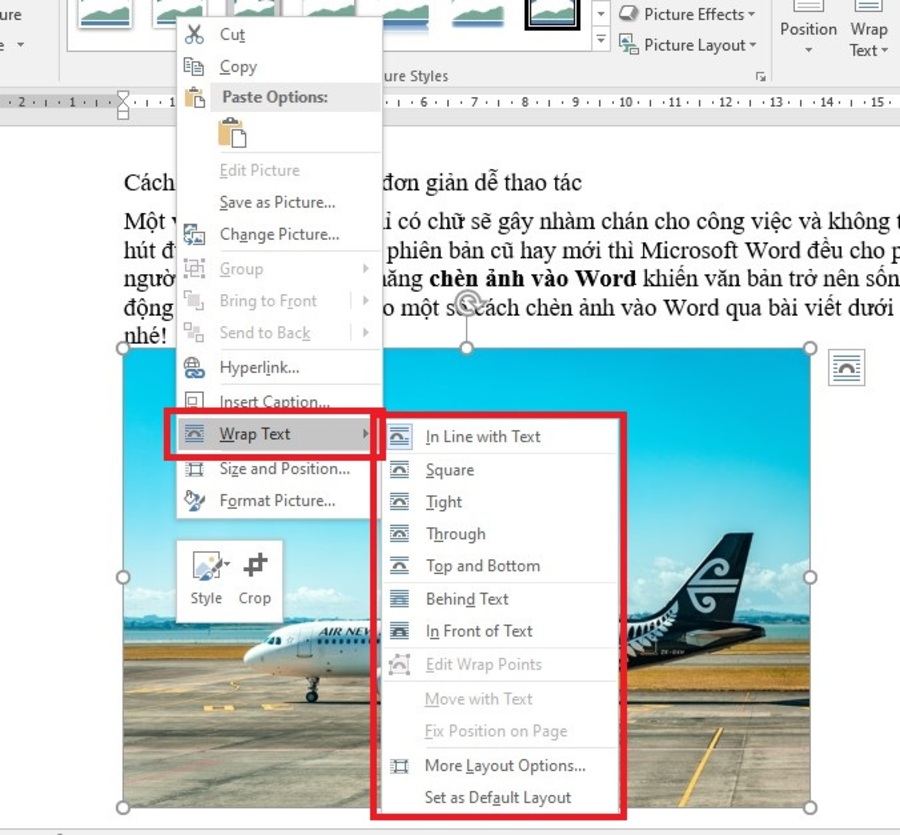
Bước 2: những hiệu ứng vẫn hiển thị như sau:
In Line With Text: Văn bản và hình ảnh nằm trên thuộc một chiếc với nhau.Square: Hình ảnh ở giữa, văn phiên bản nằm bao phủ (thường nhằm trang trí hoặc ghi chú cho ảnh)Tight: Văn bản nằm phía 2 bên ảnh.Behind Text: Văn bản hiển thị đè lên ảnh (khi dùng ảnh làm nền mang đến văn bản)In Front of Text: Văn phiên bản hiển thị dưới ảnh(để đậy văn bản)Top and Bottom: Văn bạn dạng nằm trước với sau ảnh.Through: Văn phiên bản nằm áp sát bao phủ ảnh.Chèn chú thích mang lại ảnh
Bước 1: click chuột phải vào ảnh, lựa chọn Insert Caption
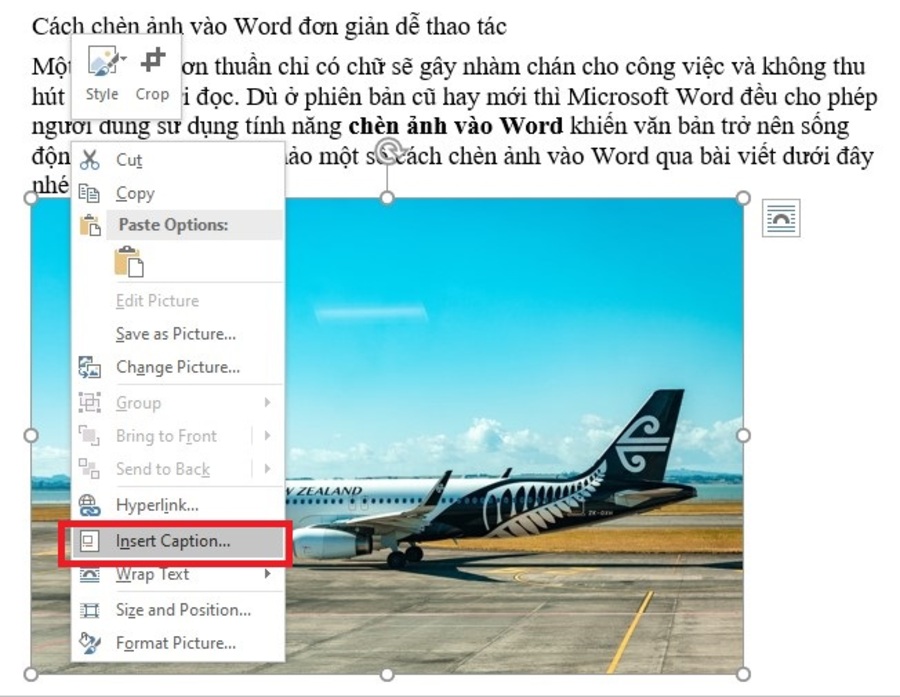
Bước 2: vỏ hộp thoại Caption mở ra
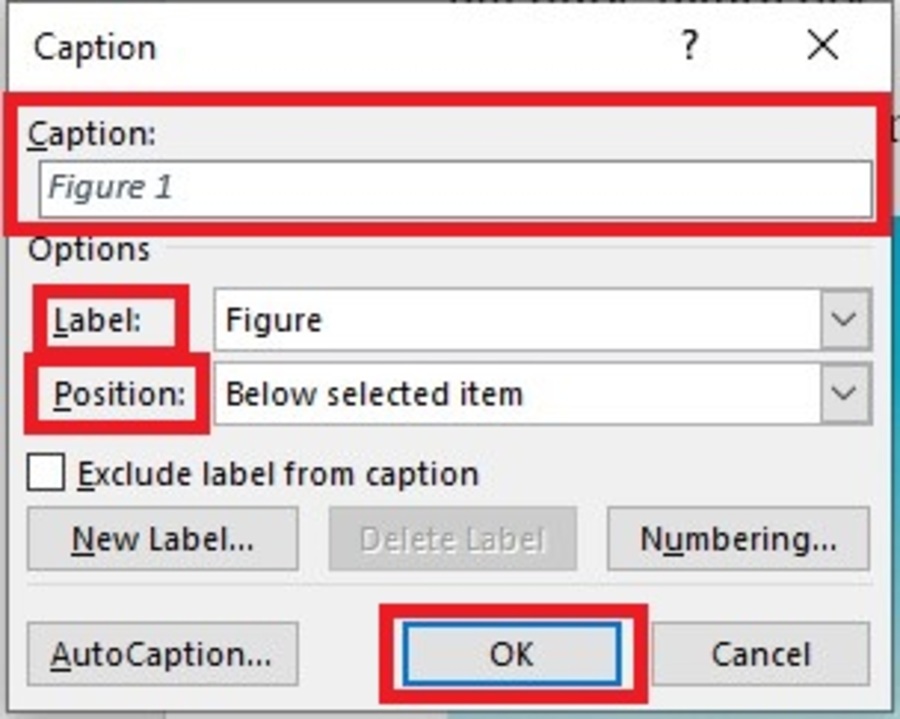
Sau lúc nhập xong xuôi các tin tức cần thiết, chúng ta bấm OK.
Trên đây công ty chúng tôi đã ra mắt cho chúng ta một số cách chèn ảnh vào Word 2019 dễ thao tác và cách chỉnh sửa hình ảnh cũng như thêm chú thích mang đến ảnh. Mong muốn các bạn cũng có thể thực hiện thành công!
Word cho kynanggame.edu.vn 365 Word mang đến kynanggame.edu.vn 365 dành mang đến m&#x
E1;y Mac Word cho web Word 2021 Word 2021 for Mac Word 2019 Word 2019 for Mac Word 2016 Word năm nhâm thìn for Mac Word 2013 Word 2010 Word for Mac 2011 coi th&#x
EA;m...&#x
CD;t hơn
Nếu bạn đang sử dụng Word 2021 hoặc đăng kýkynanggame.edu.vn 365, chúng ta có thể áp dụng độ trong veo trực tiếp cho ảnh. Để hiểu thêm thông tin, coi mục có tác dụng cho hình ảnh trở đề nghị trong suốt.
Trước tiên hãy vẽ hình dạng
Điền một hình ảnh vào hình ảnh đó
Điều chỉnh độ trong suốt của ảnh
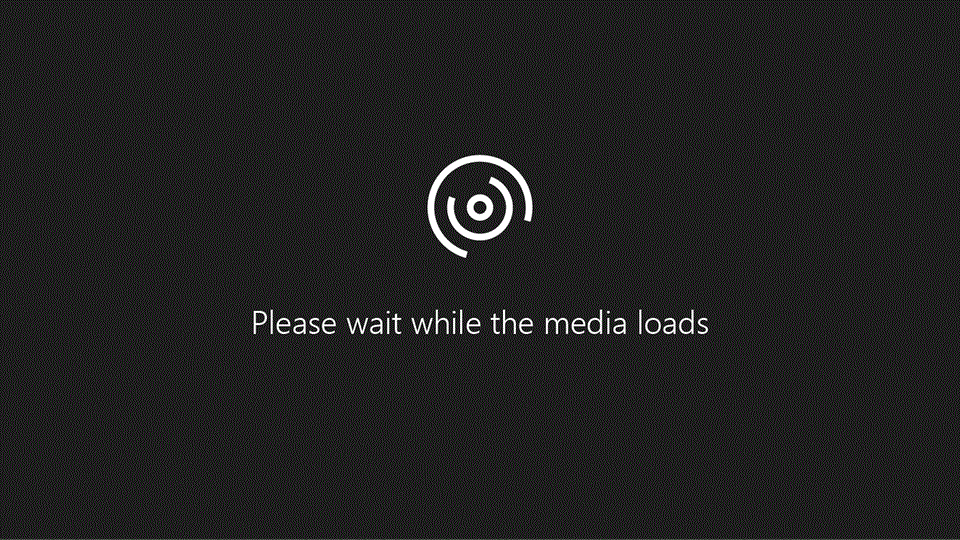
Đối với các phiên phiên bản Khác của Word, hãy sử dụng phương án thay cố gắng này.
Chọn Chèn > hình dạng , rồi chọn 1 hình dạng.
Vẽ những thiết kế trong tài liệu của bạn, tạo cho hình có phần trăm tương trường đoản cú như hình ảnh bạn chuẩn bị thêm vào.
Bấm chuột đề xuất vào hình, rồi chọn Viền ngoài > Viền ngoài.
Bấm chuột bắt buộc vào hình một đợt nữa, rồi lựa chọn Định dạng Hình dạng.
Xem thêm: Cách Kiểm Tra Thông Tin Số Điện Thoại Của Chính Mình Cực Đơn Giản
Trong chống Định dạng Hình , chọn biểu tượng Tô

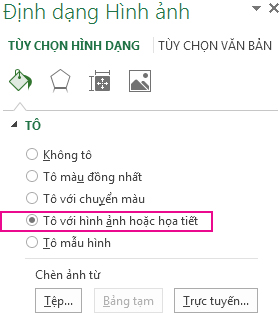
Chọn Tệp, chọn ảnh, rồi chọn nút Chèn.
Di đưa con trượt Độ trong veo trong ngăn Định dạng Hình để kiểm soát và điều chỉnh ảnh.
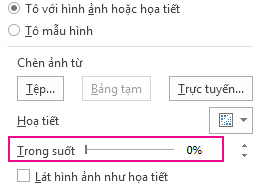
Hoặc bạn cũng có thể nhập một số trong những vào hộp kề bên con trượt: 0 hoàn toàn mờ, thiết lập mặc định; với 100% hoàn toàn trong suốt.
Nếu ảnh bị méo, chúng ta cũng có thể điều chỉnh giao diện bằng phương pháp đổi kích thước hình dạng hoặc sử dụng cài đặt Độ lệch dưới con trượt độ vào suốt.
Làm 1 phần ảnh trở bắt buộc trong suốt
Bạn có thể làm cho 1 màu trong hình ảnh trở buộc phải trong suốt bằng phương pháp sử dụng công dụng độ vào suốt tải sẵn. Không giống hệt như làm mang đến toàn album ảnh trở đề xuất trong suốt, khiến cho một color trở cần trong suốt chỉ rất có thể thực hiện tại được trong một đối tượng người sử dụng được chèn dưới dạng ảnh, chứ không cần phải phía bên trong một hình.
Quan trọng: Các vùng trông tất cả vẻ là một màu đơn (ví dụ: lá màu sắc lục) hoàn toàn có thể thực sự được tạo nên thành từ 1 loạt trở thành thể màu tinh tế và sắc sảo và chúng ta có thể không nhận được hiệu ứng mà chúng ta muốn. Đặt một màu trong suốt phù hợp nhất cùng với những ảnh màu đặc, đối kháng giản, chẳng hạn như video clip art.
Chọn ảnh, rồi đi mang lại Định dạng Ảnh >Màuhoặc Công cụ Ảnh > dạng >Màu.
Chọn Đặt color trong suốt.
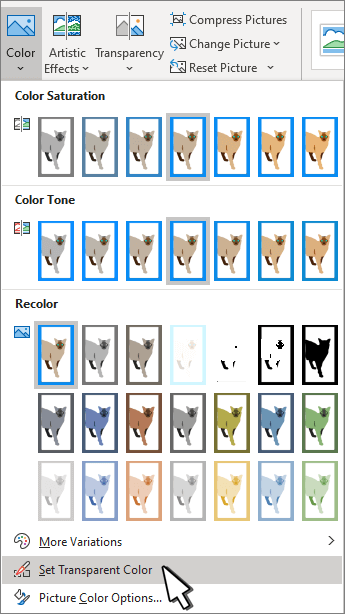
Khi nhỏ trỏ nắm đổi, nên chọn màu bạn muốn đặt trong suốt.
Để hoàn tác biến đổi màu, hãy chọn Đặt lại Ảnh vào nhóm Điều chỉnh.
Lưu ý: Khi bạn in ảnh với vùng trong suốt, vùng trong suốt gồm màu giống như ở trên giấy. Trên màn hình hay trang web của bạn, vùng trong suốt bao gồm màu y như nền.
Thay đổi độ nhìn trong suốt của hình ảnh hoặc đánh màu
Nếu ai đang sử dụng Word 2021 hoặc đăng kýkynanggame.edu.vn 365, chúng ta có thể áp dụng độ trong veo trực tiếp mang lại ảnh. Để biết thêm thông tin, coi mục làm cho cho hình ảnh trở yêu cầu trong suốt.
Đối với các phiên bạn dạng Khác của Word, hãy sử dụng giải pháp thay ráng này.
Đi cho tới Chèn > Hình dạng và lựa chọn một hình dạng để sử dụng.
Chọn Định dạng Hình > Tô Hình dạng.
Chọn Ảnh , rồi chọn ảnh bạn muốn.
Chọn Chèn.
Chọn hình, rồi đi đến Định dạng Hình dạng để mở phòng Định dạng.
Chọn Tô > Tô hình ảnh hoặc đưa màu, rồi kéo nhỏ trượt Độ trong suốt để đặt tỷ lệ xác suất độ vào suốt đúng chuẩn mà bạn muốn.

Làm cho 1 màu của hình ảnh trở đề xuất trong suốt
Bạn hoàn toàn có thể làm cho một màu trong hình ảnh trở bắt buộc trong suốt để ẩn một trong những phần ảnh hoặc chế tạo hiệu ứng phân tầng. Vùng trong suốt trong ảnh thể hiện trải qua màu của giấy hoặc nền.
Đi mang lại Chèn > Ảnh và thêm ảnh vào tài liệu của bạn
Chọn hình ảnh bạn muốn biến đổi độ trong suốt của một màu.
Trên tab Định dạng ảnh , chọn Màu hoặcĐổi màu, rồi lựa chọn Đặt màu sắc Trong suốt.
Bấm hoặc nhấn vào màu trong ảnh hoặc hình ảnh bạn hy vọng đặt vào suốt.
Lưu ý: Bạn không thể tạo nên nhiều màu sắc trong một ảnh trở đề nghị trong suốt. Các khoanh vùng xuất hiện là 1 trong những màu duy nhất rất có thể thực sự được tạo nên thành từ 1 loạt các biến thể màu sắc tinh tế. Màu bạn chọn rất có thể chỉ xuất hiện trong một khu vực vực nhỏ và có thể khó thấy được hiệu ứng trong suốt ở một số hình ảnh nhất định.
Bạn tất yêu làm cho hình ảnh trở đề nghị trong trong cả trong Word giành riêng cho web. Chúng ta phải sử dụng phiên bạn dạng máy tính để bàn Word (trên Windows hoặc mac
OS) để núm thế.









