Những cách tìm máy tính bị mất trên windows 11 cực kỳ, tìm và khóa thiết bị windows bị mất
Bạn đang xem: Cách tìm máy tính bị mất
Hướng dẫn tìm máy tính bị mất
Vì sệt tính nhỏ tuổi gọn, quý hiếm cao nên máy tính xách tay là một thiết bị rất dễ dàng bị mất trộm. Mặc dù nhiên, bạncó thể hạn chế tình trạng này lúc kích hoạt kỹ năng Find My Device trên Windows, hay tìm máy tính xách tay bị mất qua Gmail.
Thông thường, các tính năng search thiết bị hầu như yêu cầu bạn đã bật định vị laptop trước đó. Mặc dù tính năng tìm máy tính bị mất qua gmail lại sử dụng địa chỉ cửa hàng IP để xác xác định trí của trang bị nên bạn cần bật định vị hay setup phức tạp.
Định vị máy vi tính bị mất bởi Gmail cũng là phương thức phổ biến hoàn toàn có thể sử dụng bên trên cả máy tính Windows với Macbook.
Bước 1: Đăng nhập tài khoản Gmail mà chúng ta thường thực hiện trên máy tính xách tay bị mất.
Bước 2: Cuộn xuống cuối vỏ hộp thư > lựa chọn Chi tiết ở góc dưới mặt phải.
Cửa sổ mới sẽ xuất hiện, thể hiện thông tin về những thiết bị đã truy vấn vào tài khoản Gmail của khách hàng gần đây.
Chọn đưa ra tiết/Detail
Bước 3: Nhấp vào tùy lựa chọn Hiển thị đưa ra tiết/Show details bên dưới sản phẩm bạn nghi hoặc là máy tính xách tay bị mất của mình.
Lúc này, bạn xào nấu lại Địa chỉ IP với giao cho cảnh sát để cung ứng tìm lại máy tính bị mất.
Thông tin add IP
Mặc dù cách thức này không hỗ trợ một vị trí đúng đắn nhưng các bạn sẽ biết vị trí khu vực tương đối của laptop, giúp cảnh sát tìm kiếm nhanh lẹ hơn.
2. Tìm máy vi tính bị mất bằng tác dụng Find My Device
Tính năng Find My Device rất có thể giúp các bạn xác định cụ thể vị trí thiết bị Windows của bạn. Tuy nhiên, phương thức này cũng yên cầu một số yêu mong sau:
Laptop đã bật sẵn định vị và tính năng Find My Device trường đoản cú trước;Laptop của khách hàng đã đăng nhập thông tin tài khoản Microsoft;Nếu các bạn chưa bật định vị và tuấn kiệt Find My Device bên trên laptop, hãy tiến hành ngay nhằm phòng trường vừa lòng xấu. Trước tiên, các bạn hãy đăng nhập tài khoản Microsoft và triển khai tiếp các bước dưới đây.
Bước 1: Nhấn tổ hợp phím Windows + I để mở Settings > chọn Privacy.
Bước 2: Chọn tab Location phía bên trái > nhấn vào Change và chuyển trạng thái sang trọng ON.
Chuyển tâm trạng Location access for this device sang ON
Bước 3: Nhấn Home để quay lại giao diện chủ yếu > lựa chọn Update & Security.
Bước 4: lựa chọn tab Find My Device > dấn Change và nhảy ON như hình bên dưới đây.
Chuyển trạng thái quý phái ON để bật kĩ năng Find my device
Bước 5: Đăng nhập vào thông tin tài khoản Microsoft trên website>Chọn tab Tìm thiết bị.
Nhấn kiếm tìm thiết bị
Bước 6: Nhấn lựa chọn Tên sản phẩm công nghệ của bạn > nhận Bật để bật tài năng Find my device.
Nhấn nhảy để khởi động kỹ năng Find my device
Tính năng Find My Device vận động với những thiết bị Windows bao gồm laptop, Surface, PC,... Với máy tính đã bật chức năng Find My Device, chúng ta có thể tìm lại bằng cách:
Bước 1: Đăng nhập vào thông tin tài khoản Microsoft với nhấn Tìm thiết bị tương tự như trên.
Bước 2:Chọn Tên thiết bị bị mất > lựa chọn Tìm nhằm xác xác định trí thiết bị.
Nếu laptop bị mất đang rất được kết nối với mạng internet và có đủ pin, hệ thống sẽ gửi thông tin vị trí về tài khoản của bạn.
Nhấn Tìm giúp thấy vị trí thiết bị
Sau đó, bạn cũng có thể chọn mục Khóa nhằm khóa máy tính và bảo đảm dữ liệu từ bỏ xa.
Xem thêm: Cách Vào Wifi Khi Bị Chặn Wifi? Cách Khắc Phục Nhanh Nhất! Cách Vào Wifi Khi Bị Chặn Trên Điện Thoại
Chọn Khóa để bảo vệ dữ liệu
Lưu ý, tác dụng Find My Device chỉ cung ứng cho những tài khoản Microsoft cá nhân. Vì đó, chúng ta không thể sử dụng để tìm các thiết bị đã đăng nhập tài khoản Microsoft của cơ quan, trường học.
Ngoài ra, bạn tất cả thể thiết lập phần mềm Prey phòng ngừa từ trước để tìm máy tính bị mất. Đây là phần mềm miễn phí, dễ thực hiện và có tác dụng tương thích Windows, mac
OS, i
OS, Android, Linux và Ubuntu. Prey cho phép bạn xác định vị trí laptop bị mất, chụp ảnh từ camera laptop, cùng gửi thông tin đến email của chúng ta khi có ngẫu nhiên sự biến đổi nào trên máy tính xách tay bị mất, giúp cho bạn nắm thông tin tốt hơn.
Dưới đấy là giải đáp của Sửa chữa máy tính 24h về một trong những thắc mắc của người tìm laptop bị mất trộm:
Vì sao mỗi lần bấm tra cứu lại thấy một showroom khác nhau?
Trả lời: Do người giữ laptop đang dịch rời liên tục buộc phải vị trí sẽ luôn thay đổi. Như vậy, điều này để giúp bạn luôn cập nhật được vị trí tiên tiến nhất của máy.
Hiện kiếm tìm thấy lần cuối sinh hoạt X, Việt Nam, % pin, ko có bản đồ?
Trả lời: Do tín đồ giữ máy đang tắt tính năng xác định thiết bị (Location) nên bạn chỉ khám phá vị trí sau cùng trước lúc bị tắt chức năng này.
Máy bị cài đặt lại Win thì có thể tìm lại theo xác định không?
Trả lời: trong trường hợp sản phẩm công nghệ bị tắt nguồn, không có kết nối mạng hoặc bị download lại Win thì ko thể xác định được vị trí của máy. Bạn chỉ hoàn toàn có thể xem được vị trí sau cuối trước khi tính năng định vị bị gián đoạn bởi các yếu tố trên.
Làm thế nào để tìm macbook bị mất?
Trả lời: Bạn rất có thể sử dụng kĩ năng Find My nhằm tìm Macbook tương tự tính năng Find My Device của Windows bằng cách: singin tại địa chỉ https://www.icloud.com > chọn tên Macbook và thực hiện các làm việc tiếp theo nhằm tìm, khóa hoặc xóa dữ liệu từ xa. Anh tài Find My cũng đòi hỏi bạn đã bật bản lĩnh này và đăng nhập i
Cloud trên laptop macbook bị mất.
Trên đấy là tất cả các cách bạn cũng có thể thực hiện nhằm tìm máy tính xách tay bị mất. Chúc chúng ta có thể tìm thấy laptop của mình! quanh đó ra, nếu bạn như ý chưa bị mất laptop, bạn nên bật trước các tính năng định vị, Find My Device (hoặc Find My bên trên Macbook) hoặc thiết đặt phần mềm riêng biệt để chống ngừa tình huống xấu nhất.
Cách rước lại mật khẩu đăng nhập Gmail lúc không nhớ thông tin, mất số năng lượng điện thoại
Phân biệt CC với BCC vào Gmail: khi nào sử dụng CC, BCC?
Cách tạo nên nhóm add trong Gmail nhằm gửi email dễ dàng hơn
Máy tính xách tay (laptop) luôn luôn nằm trong top những vật bị đánh cắp nhiều nhất vày vừa nhỏ gọn lại có giá trị cao. Hãy tham khảo qua các cách tìm lại máy tính xách tay bị mất đơn giản nhất qua bài viết này nhé.
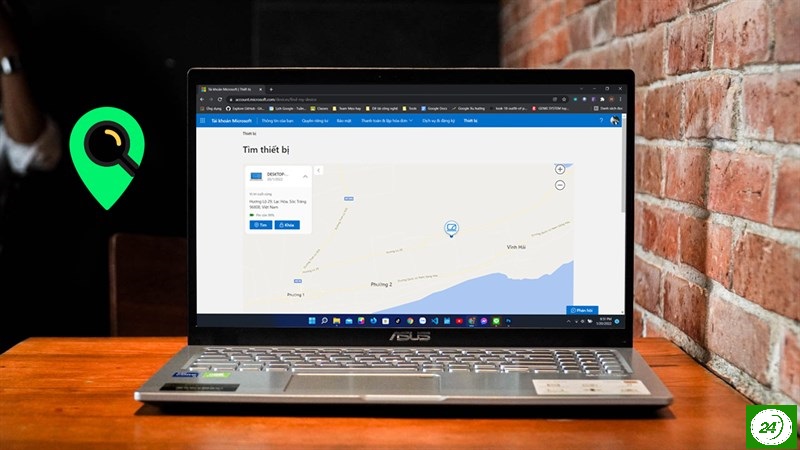
Tìm lại máy vi tính qua 3 cách đối kháng giản nhất, bạn đã biết chưa?
Cách 1: Sử dụng tính năng Find My Device để tìm máy tính bị mất
Hiện nay, các hãng sản xuất điện thoại thông minh và máy tính xách tay đều được tích hòa hợp sẵn tính năng xác định với mục đích giúp người dùng xác định vị trí của thiết bị dễ ợt hơn theo thời hạn thực. Đối cùng với các máy vi tính đang sử dụng Windows 10, bạn hãy vào Start thực đơn và lựa chọn mục Settings > Update và Security > Find My Device. Mặc dù nhiên, có một điều bạn cần lưu giữ ý là tính năng định vị chỉ có thể vận động khi được đăng nhập bằng tài khoản Microsoft hoặc Outlook.
Nếu chưa đăng nhập tài khoản Microsoft, bạn chỉ cần nhấp vào tùy lựa chọn Sign in with a Microsoft tài khoản và tuân theo hướng dẫn; nếu đã đăng nhập, bạn có thể bỏ qua cách này. Tiếp theo, bạn bấm Change cùng kích hoạt công dụng Find My Device.
Để xác xác định trí máy tính xách tay của mình, bạn truy cập vào địa chỉ cửa hàng https://account.microsoft.com/devices rồi đăng nhập bằng tài khoản tương ứng. Trên đây vẫn có danh sách những thiết bị đang sử dụng và một số thông tin có liên quan khác. Tùy chọn Find my device chất nhận được bạn xác xác định trí lắp thêm theo thời gian thực trên phiên bản đồ. địa điểm của sản phẩm công nghệ sẽ liên tiếp được cập nhật khi bạn kết nối mạng.
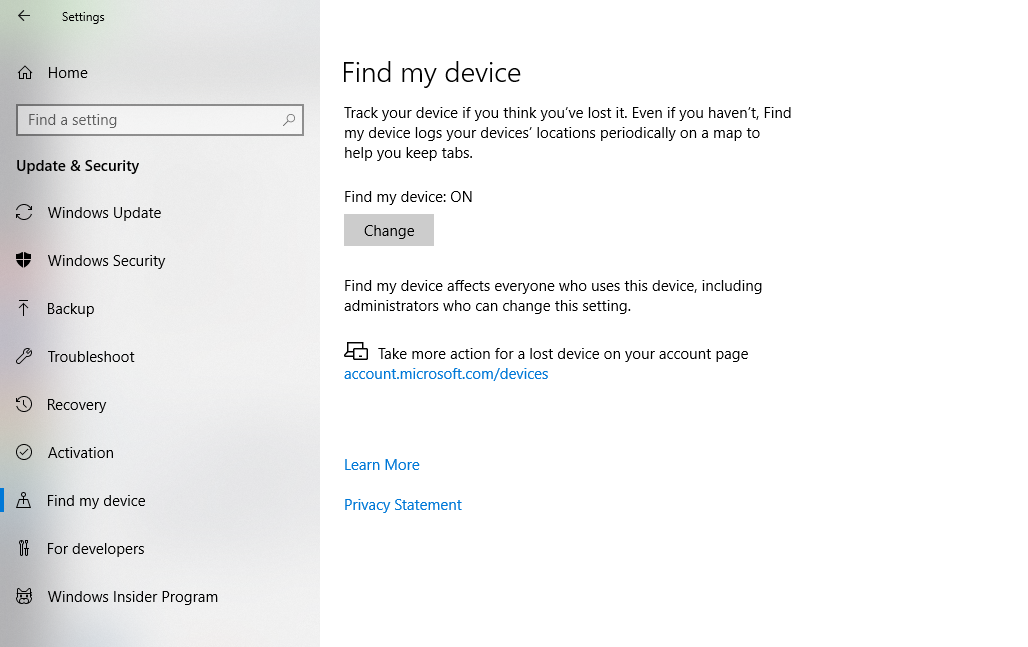
Cách 2: Sử dụng phần mềm Prey để tìm máy tính bị mất
Nếu đang sử dụng phiên bạn dạng Windows đời cũ, bạn tất cả thể thiết lập phần mượt Prey (https://www.preyproject.com/). Phần mềm này cân xứng với hầu hết các hệ điều hành như Windows, mac
OS, i
OS, Android, Linux và Ubuntu. Khi cài đặt trả tất, bạn hãy khiến cho mình một tài khoản Prey bằng phương pháp kích vào mục New user. Sau đó, bạn nhập rất đầy đủ các tin tức như bọn họ và tên (Your name), email cá nhân (Email address), mật khẩu đăng nhập (Password). Bạn chọn loại thiết bị nghỉ ngơi mục Device type và dấn Create nhằm hoàn tất. Thời điểm này, phần mềm Prey sẽ tự động hóa chạy nền như một dịch vụ bình thường của hệ thống.
Sau đó, hãy truy cập vào hộp thư cho trên email để nhấn thư kích hoạt tài khoản. Nếu bạn muốn thay đổi tần số report hoặc thiết lập các hành động, hãy truy cập vào folder C:Preyplatformwindows rồi chạy tập tin prey-config.exe. Sau đó lựa chọn mục Options for execution và gạn lọc khoảng thời gian mà bạn có nhu cầu nhận báo cáo tại đoạn Frequency of reports and actions.
Để theo dõi máy của mình, bạn truy cập vào địa chỉ https://panel.preyproject.com/login và đăng nhập bằng tài khoản được tạo. Khi đăng nhập, các bạn sẽ thấy toàn bộ cụ thể về thiết bị vẫn liên kết, để ghi lại thiết bị nào đó bị mất, bạn hãy kéo thanh trượt nghỉ ngơi mục Missing từ Off > On. Ở phiên phiên bản miễn phí, các bạn chỉ hoàn toàn có thể theo dõi được tối đa ba thiết bị và nhận ra 10 báo cáo, Nhưng vì vậy cũng là quá đủ so với một người tiêu dùng thông thường.
Song song đó, chúng ta nên kích hoạt thêm một số tùy chọn khác như Network (bao gồm toàn bộ tùy chọn bên trong nó), Geo (cho phép phụ thuộc tính năng GPS trên vật dụng để dấn diện vị trí dễ dãi hơn), Session với Webcam ở ngay mặt dưới.
Tại mục action to perform, bạn cũng có thể thiết lập hành động như: Alarm (phát ra các âm thanh chú ý trên sản phẩm công nghệ mỗi 30 giây, giúp chúng ta cũng có thể tìm ra thiết bị nhanh hơn), Alert (nếu bạn mong mỏi chuộc lại thiết bị, hãy nhập vào email ở phần ENTER MAIL HERE, tiếp đến phần mềm vẫn gửi lưu ý này cho thiết bị của công ty và giả dụ “người cầm nhầm” gọi được, vẫn có hy vọng họ vẫn liên lạc với bạn qua showroom email mà chúng ta đã nhập).
Bên cạnh đó còn có kỹ năng Lock sẽ khóa sản phẩm nếu như mật khẩu bị nhập sai. ở đầu cuối là bản lĩnh Secure, nếu đưa sang tâm trạng kích hoạt sẽ nhanh chóng sẽ ẩn các showroom email bên trên thiết bị, xóa sạch mật khẩu và cookie của trình phê chuẩn để đảm bảo an toàn thông tin cá nhân. Cuối cùng, bạn nhận Save change để giữ giàng toàn bộ tùy chỉnh của mình.
Bây tiếng bạn chỉ việc ngồi mong chờ và theo dõi đồ vật bị mất trộm được liên kết vào Internet, Prey sẽ bình chọn với máy chủ và đến bạn báo cáo. Sau khi report được chế tạo ra, bạn có thể xem đầy đủ các cụ thể về địa điểm địa lý, mạng liên kết và địa chỉ IP bằng cách chuyển qua thẻ Report. Đặc biệt nhất, hình ảnh chụp màn hình và webcam của người tiêu dùng sẽ được tự động qua cho chính mình để bạn có thể liên hệ với cơ quan tác dụng tìm ra các chiến thuật phù hợp.
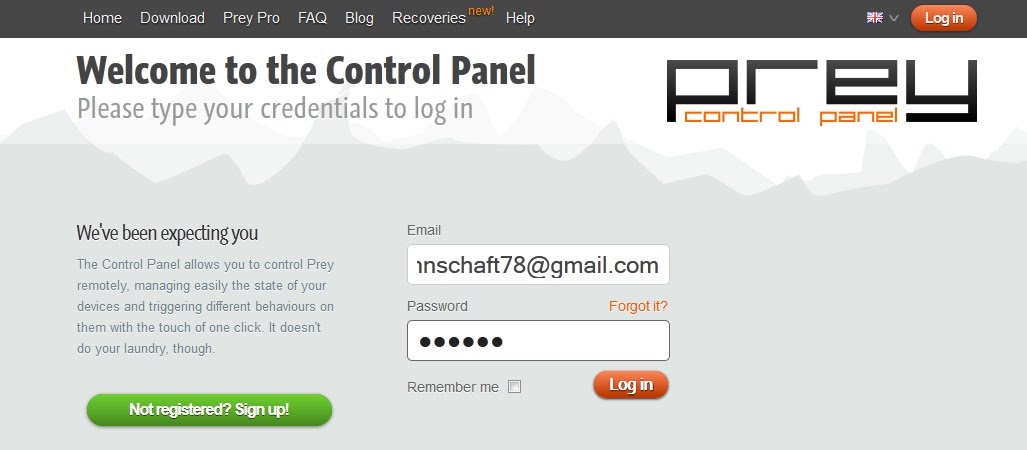
Cách 3: Sử dụng tính năng Find My Mac để tìm laptop bị mất
Nếu bạn sử dụng các thiết bị chạy Mac
OS như Mac
Book, bạn chỉ cần đăng nhập thông tin tài khoản i
Cloud trên tất cả thiết bị, kế tiếp truy cập vào add https://www.icloud.com/ và lựa chọn Find My Mac để có thể tìm ra vị trí thiết bị của mình.
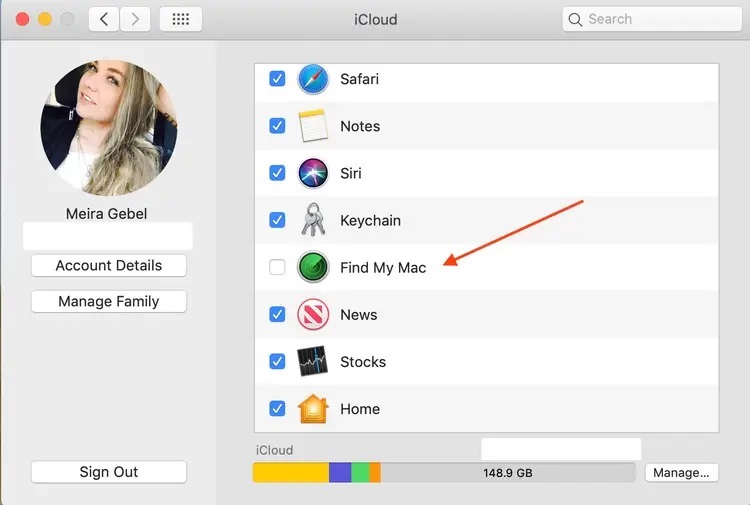
Lưu ý, để cơ hội tìm kiếm sản phẩm công nghệ bị mất được cao hơn, bạn nên thiết đặt các ứng dụng này sẵn trên máy vi tính của mình, tránh triệu chứng "mất bò mới lo làm chuồng". Hy vọng qua bài viết mà Bệnh Viện Điện Thoại máy tính 24h đã chia sẻ, bạn sẽ bỏ túi được cách tìm máy vi tính bị mất. Nếu có bất cứ thắc mắc nào về cách thức thiết lập và hoạt động của các phần mềm được đề cập vào bài viết, bạn bình luận ngay mặt dưới bài viết này nhé. Ngoài ra, nếu bạn có nhu cầu sửa chữa laptop, hãy liên hệ với Bệnh Viện Điện Thoại máy tính xách tay 24h qua hotline 1900.0213 để được tư vấn nhanh chóng, kịp thời.









