CÁCH TÍNH THỜI GIAN TRONG EXCEL DỄ THỰC HIỆN, 2 CÁCH DÙNG CÔNG THỨC TÍNH THỜI GIAN TRONG EXCEL
Phần mềm kynanggame.edu.vn Excel cung cấp cho chính mình nhiều hàm giám sát và đo lường trong các lĩnh vực khác nhau, góp bạn thuận lợi trong vấn đề tính toán. TRong nội dung bài viết dưới đây, Đào sản xuất tin học đã hướng dẫn các bạn sử dụng hàm tính thời gian trong Excel để tính thời gian chênh lệch giữa 2 ngày, đếm giờ với hàm rước ngày mon năm vào chuỗi,.. Vào Excel.
Bạn đang xem: Cách tính thời gian trong excel
Khóa học tập Tin học công sở tại Daotaotinhoc.vn bao gồm kynanggame.edu.vn Excel, kynanggame.edu.vn Word là các khóa học siêng sâu kỹ năng và kiến thức và cách sử dụng các công nắm tin học tập phiên bạn dạng 2013 vày giảng viên – chuyên viên đầu ngành Nguyễn vẻ vang hướng dẫn. Đồng thời anh cũng là giảng viên đứng Top những từ khóa về đào tạo và giảng dạy tin học trên Google, Youtube như: Đào tạo ra tin học AB, Đào sản xuất tin học A, Đào sản xuất tin học tập B, đoạn phim tin học B văn phòng, … Khóa học Tin học văn phòng công sở cơ bản sẽ trang bị cho bạn đầy đủ các năng lực về soạn thảo văn phiên bản Word, bảng tính Excel với ngân sách học phí rất hấp dẫn.
ĐĂNG KÍ KHÓA HỌC kynanggame.edu.vn EXCEL CƠ BẢN ĐẾN NÂNG CAO ĐĂNG KÍ KHÓA HỌC MICORSOFT WORD CƠ BẢN
MỤC LỤC
Các hàm tính thời gian trong Excel
Hàm tính thời gian trong Excel với DAY cùng DAYS Các hàm tính thời hạn chênh lệch vào Excel
Các hàm tính thời hạn trong Excel
1. Hàm HOUR
CÔNG THỨC HÀM HOUR: =HOUR(serial-number)
Trong đó:Serial-number: đối số tất cả chứa thời gian mà bạn muốn chuyển lịch sự giờ, đối số này là nên và có thể là dạng văn bản, số thập phân hoặc hoàn toàn có thể ở dạng các hàm khác.
Lưu ý:
– Đối số thời gian có thể ở dạng số thập phân có nghĩa là 12:00 hoàn toàn có thể hiểu là 0,5 do nó biểu hiện cho nửa ngày.
– với đối số thời gian được hiển thị bên dưới dạng ngày tháng năm hay số thập phân ko xác định, hàm HOUR trong excel sẽ tự động hóa coi là 12 tiếng hoặc 0 giờ.
Ví dụ hàm HOUR trong Excel
Trong bảng tính Excel bên dưới, các bạn có những cột thời hạn giờ, phút, giây và để tách bóc được thời hạn ở cột thời hạn ra cột giờ. Bạn có thể sử dụng phương pháp hàm HOUR như sau:
Tại ô B10, các bạn nhập công thức: =HOUR(A10) cùng nhấn ENTER để hiển thị kết quả. Để hiển thị tác dụng trong những ô còn lại, bạn chỉ cần sao chép công thức tương tự như vào các ô.
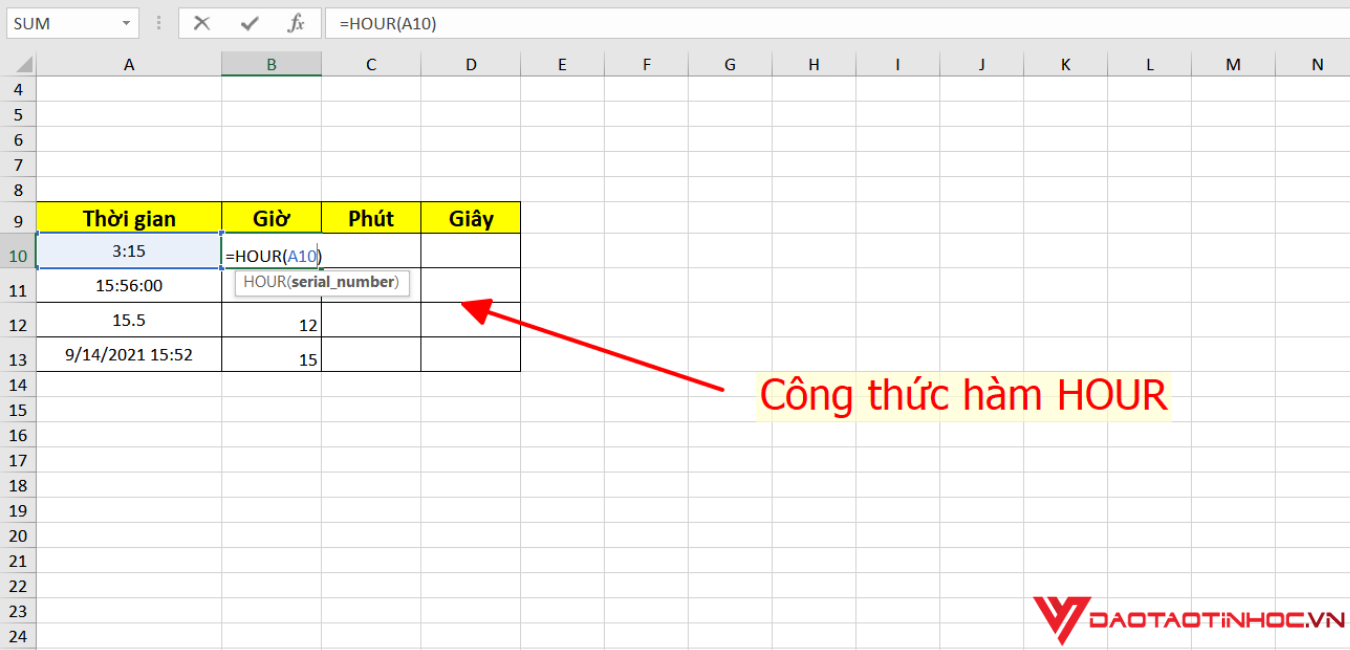
2. Hàm MINUTE
CÔNG THỨC HÀM MINUTE: =MINUTE(serial-number)
Trong đó:serial-number: đối số gồm chứa thời hạn mà bạn muốn chuyển lịch sự phút. Hàm MINUTE sẽ biến đổi số giá bán trị thời hạn về thành một phút vào biểu thức giờ đồng hồ phút giây. Công dụng phút sẽ tiến hành trả về dưới dạng số nguyên và nằm trong phạm vi trường đoản cú số 0 mang lại 59.
Ví dụ hàm MINUTE vào Excel
Cũng với ví dụ như hình trên, chúng ta cũng có thể sử dụng hàm MINUTE để bóc tách phút ra như sau:
Tại ô c10, bạn nhập công thức hàm: =MINUTE(A10) và nhấn ENTER nhằm hiển thị kết quả. Tương tự, để hiển thị tác dụng trong các ô còn lại, bạn chỉ việc sao chép công thức tương tự vào những ô còn lại.
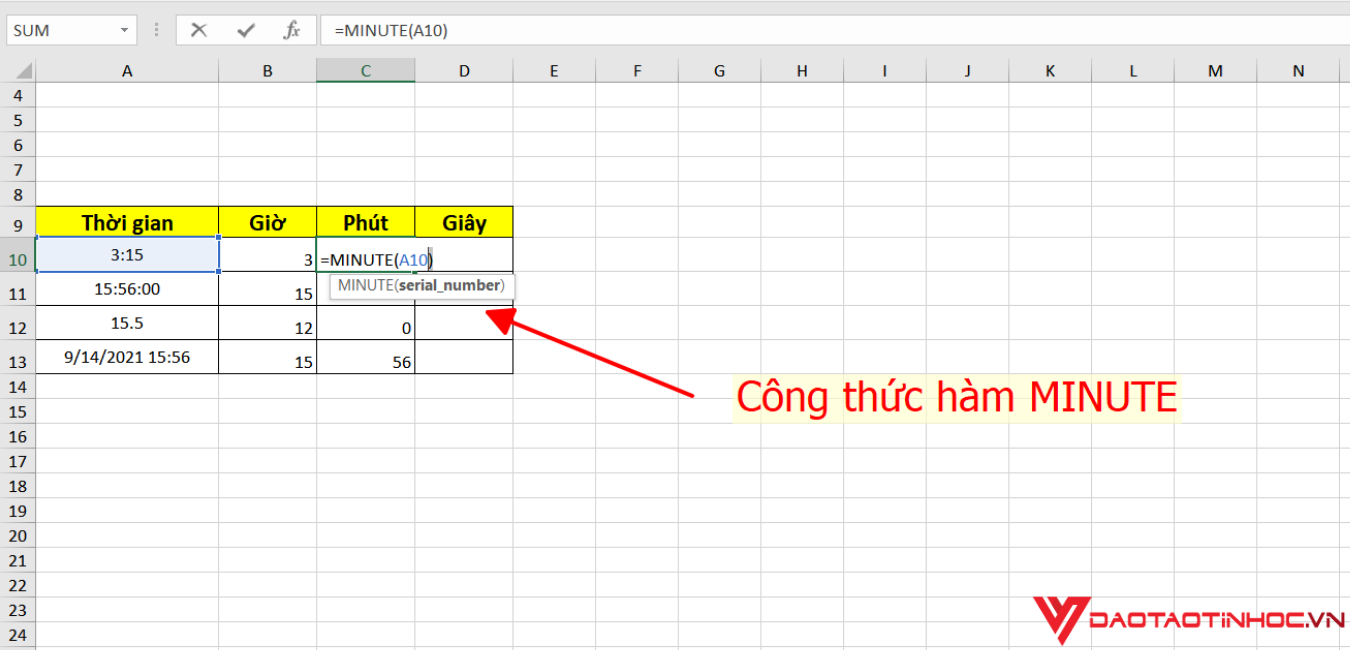
3. Hàm SECOND
CÔNG THỨC HÀM SECOND: =SECOND(serial-number)
Trong đó:serial-number: đối số bao gồm chứa thời hạn mà bạn có nhu cầu chuyển sang trọng giây, hàm SECOND đã trả về phần giây của đối số giá trị thời gian. Công dụng giây sẽ tiến hành trả về dưới dạng số nguyên và nằm trong phạm vi khoảng chừng từ số0 mang đến 59.
Ví dụ hàm SECOND vào Excel
Để chuyển đối số giá bán trị thời hạn như hình dưới sang giây, bạn nhập công thức hàm: =SECOND(A10) với nhấn ENTER nhằm hiển thị kết quả. Sau đó xào luộc công thức vào các ô còn lại để sở hữu kết quả.
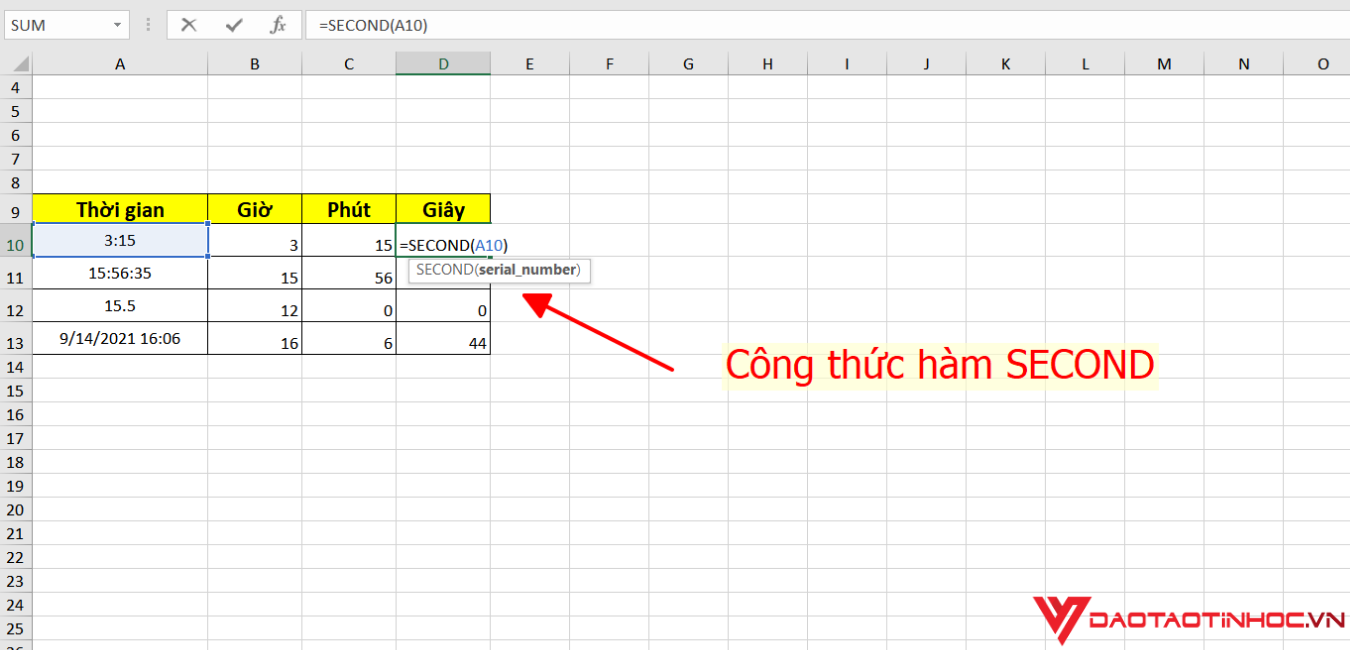
4. Hàm lấy thời hạn hiện tại trong Excel
CÔNG THỨC HÀM LẤY THỜI GIAN HIỆN TẠI trong EXCEL
CÔNG THỨC HÀM LẤY NGÀY HIỆN TẠI trong EXCEL: =TODAY()
Trong đó:
() để mang ngày lúc này ở thời khắc bạn nhập công thức, ngày này hoàn toàn có thể thay đổiCÔNG THỨC HÀM LẤY NGÀYVÀ THỜI GIAN HIỆN TẠI trong EXCEL: =NOW()
Trong đó:
() để lấy ngày cùng giờ lúc này ở thời gian bạn nhập công thức, ngày và giờ này rất có thể thay đổiHàm tính thời gian trong Excel cùng với DAY với DAYS
1. Hàm DAY trong Excel
Hàm DAY là một trong hàm tính thời gian trong excel, hàm trả về ngày của ngày, tháng, năm vào Excel. Hàm DAY thường xuyên được thực hiện để tách một ngày ví dụ trong ô đựng ngày, tháng, năm vào bảng tính hoặc được kết phù hợp với các cách làm hàm khác để thuận lợi lấy hiệu quả tính toán tỏng công việc.
Hàm tính ngày trong Excel
CÔNG THỨC HÀM DAY: =DAY(serial-number)
Trong đó:serial-number: đối số tất cả chứa giá trị thời hạn ngày, tháng, năm mà bạn muốn lấy hiệu quả ngày.
Ví dụ hàm DAY để tách giá trị ngày vào Excel
Để lấy hiệu quả ngày vào cột thời gian như hình mặt dưới, bạn nhập cách làm hàm trên ô D12: =DAY(B12) và nhấn ENTER. Tương tự, sau đó coppy công thức hàm tính thời hạn trong excel vào các ô còn lại để sở hữu được kết quả.
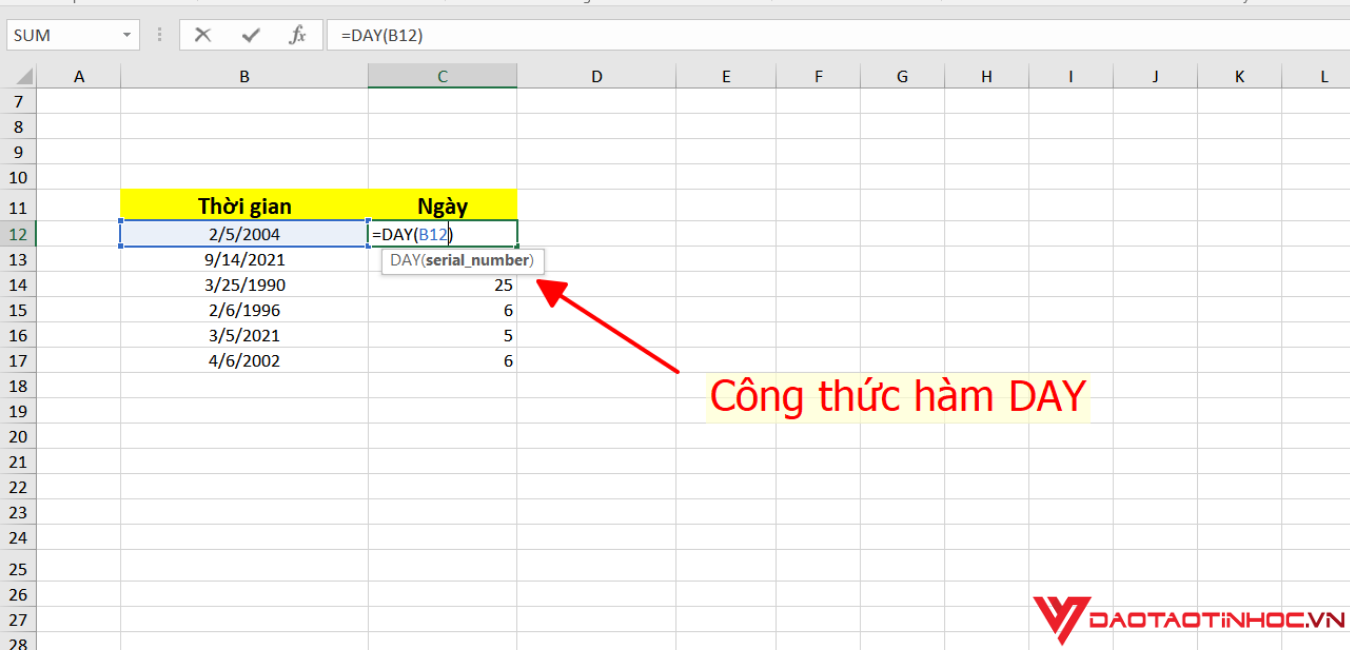
2. Hàm DAYS
Hàm DAYS là hàm tính thời hạn trong Excel dùng để tính cấp tốc số ngày thân ngày bắt đầu và ngày ngừng và hoàn toàn có thể kết phù hợp được những hàm khác để tiện lợi trong quá trình tính toán.
CÔNG THỨC HÀM DAYS: =DAYS(end-date, start-date)
Trong đó:
start-date: ngày tháng năm ban đầu để tính số ngàyend-date: ngày tháng năm kết thúc để tính số ngàyVí dụ áp dụng hàm DAYS trong Excel
Để tìm số ngày giữa 2 ngày ban đầu và ngày hoàn thành ở 2 cột như hình bên dưới, các bạn nhập trực tiếp cách làm hàm DAYS vào ô tính vào của Excel: =DAYS(C12,B12) và nhấn ENTER để hiển thị kết quả. Sao chép công thức vào các ô còn lại. Lưu lại ý: định hình định dạng tháng ngày năm trong lấy ví dụ như là định hình mm/dd/yy.
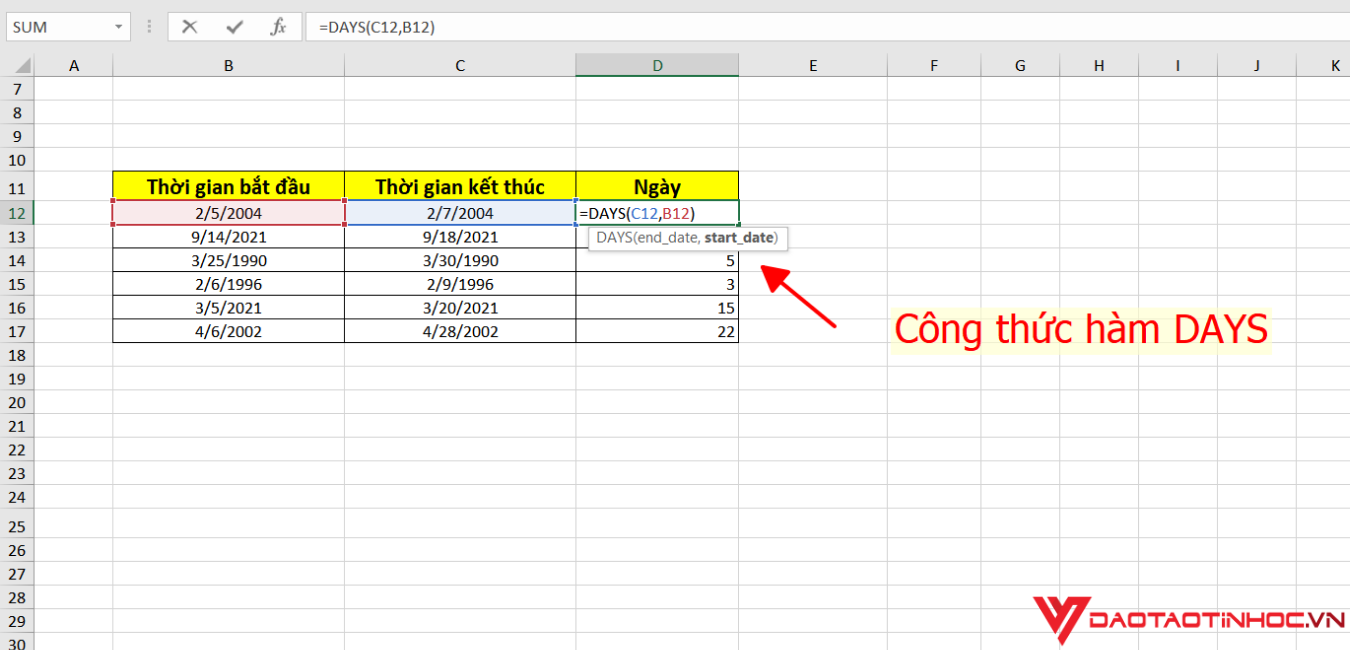
Các hàm tính thời hạn chênh lệch vào Excel
Hàm DAY kết hợp hàm DATEDIF
Bạn rất có thể kết đúng theo hàm DAY cùng hàm DATEDIF để lấy được công dụng ngày hoặc tháng giỏi năm chênh lệch vào ô giá trị thời gian ngày, tháng, năm.
Công thức hàm tính thời gian trong Excel
CÔNG THỨC HÀM DATEDIF: =DATEDIF(start-date,end-date,unit)
Trong đó:
start-date: ngày tháng năm bắt đầu hoặc ngày bước đầu của thời gianend-date: ngày tháng năm hoàn thành hoặc ngày xong của thời gianunit: loại thông tin mà bạn có nhu cầu lấy kết quả, ví dụ bạn có nhu cầu lấy giá bán trị tác dụng thì để loại tin tức “D”, nếu như là tác dụng tháng thì nhằm “M” hoặc năm là “Y”Ví dụ phối hợp hàm DATE với DATEDIF
Để tính giá bán trị thời gian chênh lệch của 2 cột thời hạn như hình mặt dưới, bạn áp dụng kết hàm DATE hàm tính thời hạn trong excel với hàm DATEDIF bằng phương pháp thực hiện dễ dàng và đơn giản như sau:
Tại ô D12, các bạn nhập cách làm hàm DATEDIF như sau: =DATEDIF(B12,C12,”M”). Xào luộc công thức vào những ô còn lại để sở hữu được kết quả. Lưu ý: định hình định dạng ngày tháng năm trong ví dụ như là định dạng mm/dd/yy.
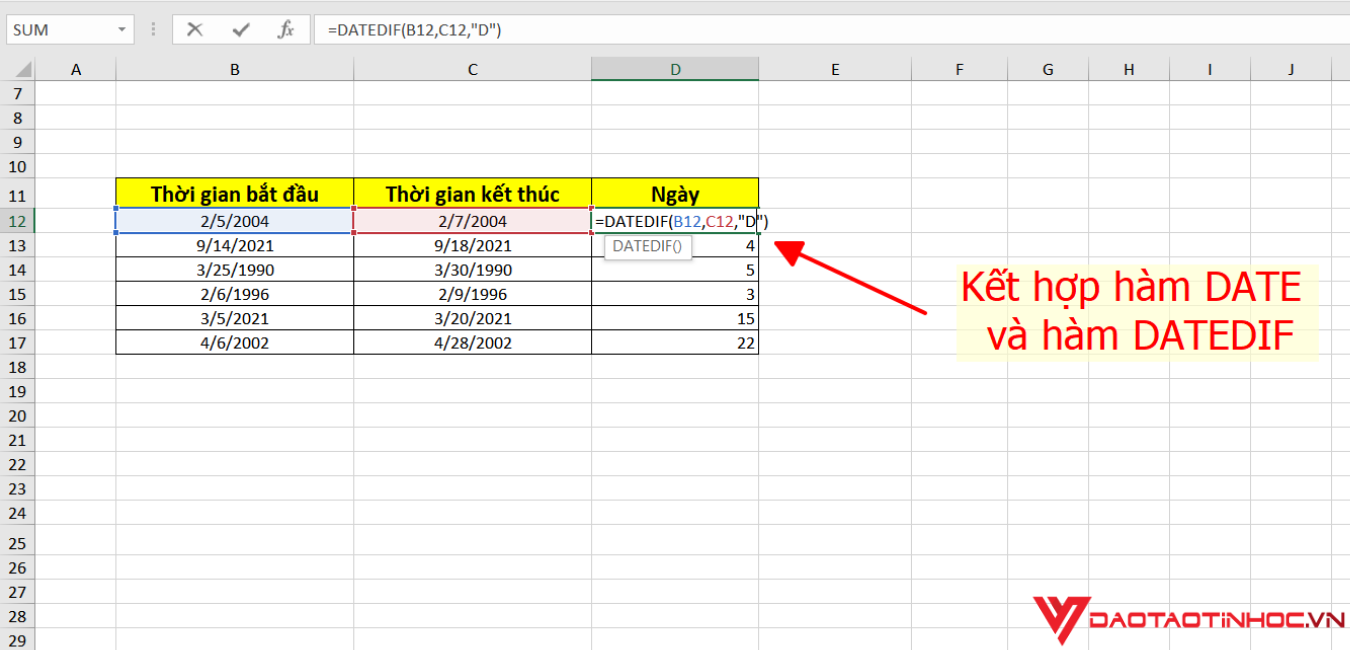
Trên đấy là các hàm tính thời hạn trong Excel mà Đào chế tạo ra tin học share đến các bạn. Trường hợp thấy nội dung bài viết hữu ích, đừng quên share cho bằng hữu cùng xem nhé! trường hợp trong quá trình thực hiện, các bạn có gặp bất cứ khó khăn nào rất có thể để lại bình luận dưới để được cung cấp nhé!
Chúc các bạn áp dụng thành công!
5/5 - (3 votes)
This entry was posted in kynanggame.edu.vn Excel và tagged hàm datedif, hàm day, hàm hour, hàm tính thời hạn trong excel.
Nguyễn quang Vinh
CÁCH BỎ NGẮT TRANG trong WORD ĐƠN GIẢN
Cách thực hiện hàm tìm kiếm có điều kiện trong excel cực đơn giản – ví dụ minh họa
Để lại một trả lời hủy vứt trả lời
Bạn cần đăng nhập nhằm viết comment .
thông tin mới
Danh mục

CHÍNH SÁCH
BLOG
TÀI KHOẢN NGÂN HÀNG
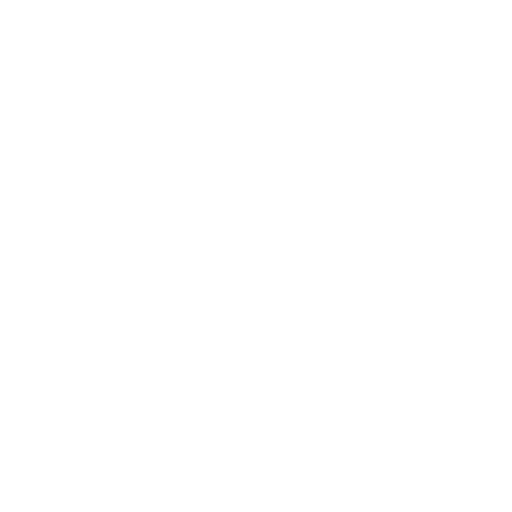
Ngân hàng Techcombank trụ sở Tân Định – thành phố Hồ Chí Minh
Chủ tài khoản: Nguyễn quang quẻ Vinh
Cú pháp đưa khoản: Số điện thoại cảm ứng – môn học
LIÊN HỆ


gmail.com
daotaotinhoc.vn
lop.daotaotinhoc.vn


EA;m...&#x
CD;t hơn
Giả sử bạn phải cộng hai quý hiếm thời gian không giống nhau với nhau để có được tổng. Hoặc, bạn cần trừ một giá chỉ trị thời gian từ một cực hiếm khác để có được tổng thời gian thao tác trên một dự án.
Như bạn sẽ thấy trong những mục bên dưới, điều này Excel giúp bạn thuận tiện cộng hoặc trừ thời gian.
Cộng thời gian
Giả sử bạn muốn biết sẽ mất từng nào giờ với phút để hoàn thành hai nhiệm vụ. Bạn ước tính rằng nhiệm vụ thứ nhất sẽ mất 6 giờ 45 phút và trách nhiệm thứ hai vẫn mất 9h 30 phút.
Đây là một cách để thiết lập nhân kiệt này trong trang tính.
Nhập 6:45 vào ô B2 và nhập 9:30 vào ô B3.
Trong ô B4, nhập =B2+B3 , rồi thừa nhận Enter.
Kết quả là 16:15—16 tiếng 15 phút—cho việc kết thúc hai nhiệm vụ.
Mẹo: Bạn cũng rất có thể cộng thời gian bằng tác dụng Tự Tính tổng để cộng các số. Chọn ô B4, rồi bên trên tab Trang đầu, chọn Tự Tính tổng. Công thức sẽ sở hữu được dạng: =SUM(B2:B3). nhấn Enter để sở hữu cùng kết quả, 16 giờ với 15 phút.
Vâng, thật dễ dàng, nhưng có thêm một cách nếu số giờ của người sử dụng cộng lại to hơn 24 giờ. Chúng ta cần vận dụng một định dạng quan trọng đặc biệt cho công dụng của cách làm này.
Để cộng to hơn 24 giờ:
Trong ô B2, nhập 12:45 và trong ô B3, nhập 15:30.
Nhập =B2+B3 vào ô B4, sau đó nhấn Enter.
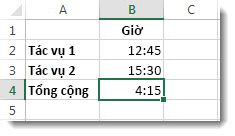
Kết quả là 4:15 chưa phải những gì bạn cũng có thể mong đợi. Vì sao là vì thời hạn của Tác vụ 2 là 24 giờ. 15:30 hệt như 3:30.
Xem thêm: Đồng Quy Là Gì? Tìm Hiểu Về Đồng Quy, Đường Thẳng Đồng Quy Là Gì
Để hiển thị thời gian lớn hơn 24 giờ, chọn ô B4.
Trên tab Trang đầu, trong đội Ô, lựa chọn Định dạng, rồi chọn Định dạng Ô.
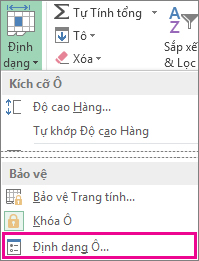
Trong vỏ hộp Định dạng Ô, chọn Tùy chỉnh trong danh sách Thể loại.
Trong vỏ hộp Loại , sống đầu danh sách các định dạng, nhập
Kết quả vẫn là 28 giờ đồng hồ 15 phút. Lần sau khi chúng ta cần nó, format này đang ở trong list Loại.
Trừ thời gian
Đây là 1 trong những ví dụ khác: đưa sử chúng ta và anh em biết cả thời điểm bắt đầu và thời điểm chấm dứt tại một dự án tình nguyện và ý muốn biết chúng ta đã dành riêng vào tổng thời hạn bao nhiêu.
Làm theo các bước sau để hiểu khoảng thời gian trôi qua—là khoảng thời gian giữa nhì thời điểm.
Trong ô B2, hãy nhập thời gian bắt đầu và bao hàm "s" mang lại GIỜ SÁNG hoặc "c" mang lại CH. Sau đó, dấn Enter.
Trong ô C2, hãy nhập thời gian kết thúc, bao hàm cả ký tự "s" hoặc "c" ưa thích hợp, rồi dấn Enter.
Nhập thời gian bắt đầu và kết thúc khác cho các bạn của bạn, Joy và Leslie.
Trong ô D2, trừ thời gian ngừng từ thời gian bắt đầu bằng biện pháp nhập bí quyết =C2-B2, rồi dìm Enter.
Trong hộp Định dạng Ô, hãy bấm Tùy chỉnh trong list Thể loại.
Trong list Loại, bấm h:mm (cho giờ với phút), rồi bấm OK.
Bây giờ họ thấy rằng Richard đã thao tác trong 3 giờ 45 phút.
Để bao gồm được kết quả cho Joy và Leslie, hãy xào luộc công thức bằng cách chọn ô D2 cùng kéo cho ô D4.
Định dạng trong ô D2 đã được xào nấu cùng cùng với công thức.
Để trừ những khoảng thời gian lớn hơn 24 giờ:
Bạn bắt buộc tạo công thức để trừ chênh lệch thân hai khoảng thời gian có tổng lớn hơn 24 giờ.
Hãy làm cho theo công việc dưới đây:
Tham chiếu cho ví dụ trên, lựa chọn ô B1, rồi kéo mang lại ô B2 để chúng ta cũng có thể áp dụng định dạng cho tất cả hai ô cùng lúc.
Trong hộp Định dạng Ô, hãy bấm Tùy chỉnh trong list Thể loại.
Trong vỏ hộp Loại, nghỉ ngơi trên cùng của danh sách những định dạng, nhập d/m/yyyy h:mm SA/CH.
Lưu ý khoảng trống ở cuối yyyy và sinh sống cuối mm.
Định dạng bắt đầu sẽ sẵn có khi bạn cần nó trong danh sách Loại.
Trong ô B1, nhập ngày bắt đầu, bao hàm cả ngày/tháng/năm cùng thời gian, với cam kết hiệu "s" mang đến giờ sáng sủa hoặc "c" mang lại giờ chiều.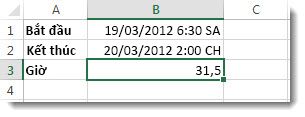
vào ô B2, triển khai tương tự cho một ngày kết thúc.
Trong ô B3, nhập phương pháp =(B2-B1)*24.
Kết quả là 31,5 giờ.
Lưu ý: Bạn hoàn toàn có thể cộng cùng trừ những khoảng chừng thời gian lớn hơn 24 giờ đồng hồ Excel dành cho web không thể vận dụng định dạng số tùy chỉnh.
Cộng thời gian
Giả sử bạn muốn biết đang mất từng nào giờ và bao nhiêu phút để xong xuôi hai nhiệm vụ. Chúng ta ước tính rằng nhiệm vụ thứ nhất sẽ mất 6 giờ 45 phút và nhiệm vụ thứ hai đang mất 9h 30 phút.
Trong ô B2, hãy nhập 6:45 với trong ô B3, hãy nhập 9:30.
Nhập =B2+B3 vào ô B4, kế tiếp nhấn Enter.
Sẽ mất 16 giờ đồng hồ 15 phút để xong hai nhiệm vụ.
Mẹo: Bạn cũng rất có thể cộng các khoảng thời gian bằng phương pháp dùng lệnh Auto
Sum. Hãy bấm vào ô B4. Tiếp nối bấm Trang đầu > Auto
Sum. Cách làm sẽ trông như thế này: =SUM(B2:B3). nhận Enter để sở hữu kết quả, 16 giờ và 15 phút.
Trừ thời gian
Giả sử các bạn và đồng đội biết thời điểm bước đầu và thời điểm dứt của một dự án tình nguyện và ao ước biết chúng ta đã dành riêng vào đó từng nào thời gian. Nói cách khác, bạn muốn biết khoảng thời hạn đã trôi qua hoặc khoảng thời gian giữa hai thời gian này.
Trong ô B2, hãy nhập thời gian bắt đầu, nhập một khoảng trắng, sau đó nhập "s" ví như là giờ phát sáng hoặc "c" nếu là giờ chiều với nhấn Enter. Trong ô C2, hãy nhập thời hạn kết thúc, bao gồm cả ký kết hiệu “s” hoặc “c” thích hợp và thừa nhận Enter. Nhập thời gian bắt đầu và dứt của các bạn bè, Joy và Leslie.
Trong ô D2, hãy đem thời gian xong trừ thời gian bắt đầu bằng biện pháp nhập công thức: =C2-B2, rồi dìm Enter. Bây giờ bọn họ thấy rằng Richard đã thao tác trong 3 giờ 45 phút.
Để bao gồm được hiệu quả cho Joy với Leslie, hãy xào nấu công thức bằng cách nhấp chuột ô D2 và kéo cho ô D4. Định dạng trong ô D2 đã được xào nấu cùng cùng với công thức.









