Hướng Dẫn Cách Vẽ Biểu Đồ Cột Trong Word 2013, Cách Vẽ Biểu Đồ Trong Word 2010, 2013, 2016
EA;m...Ẩn bớt
Nếu Excel được cài bỏ lên trên máy tính của mình, bạn có thể tận dụng các tính năng lập biểu đồ nâng cao trong Word.
Bạn muốn làm gì?
cách 1: chế tác biểu đồ cơ phiên bản
bước 2: chuyển đổi bố trí hoặc hình dạng biểu vật dụng
bước 3: Thêm hoặc đào thải tiêu đề hoặc nhãn tài liệu
Bước 6: di chuyển hoặc đổi size biểu thứ
Tìm hiểu về biểu đồ
Biểu đồ dùng được dùng để làm hiển thị các chuỗi tài liệu số theo định dạng đồ họa sẽ giúp đỡ việc đọc được khối lượng lớn tài liệu và quan hệ giữa các chuỗi dữ liệu khác nhau trở nên dễ dàng hơn.
Bạn đang xem: Cách vẽ biểu đồ cột trong word 2013
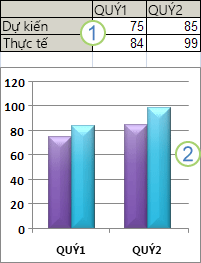
1. Dữ liệu trang tính
2. Biểu đồ được tạo từ dữ liệu trang tính
Excel hỗ trợ nhiều một số loại biểu đồ sẽ giúp đỡ bạn hiển thị tài liệu theo cách thức tất cả ý nghĩa đối với người xem của bạn. Khi bạn tạo một biểu đồ gia dụng hoặc chuyển đổi biểu đồ vật hiện có, bạn có thể chọn từ không ít loại biểu đồ không giống nhau (chẳng hạn như biểu đồ cột hoặc biểu đồ hình tròn) và các loại bé của chúng (chẳng hạn như biểu trang bị cột xếp ông chồng hoặc biểu đồ hình tròn 3-D). Chúng ta cũng có thể tạo biểu đồ dùng kết hợp bằng cách sử dụng nhiều các loại biểu đồ dùng trong biểu vật dụng của mình.
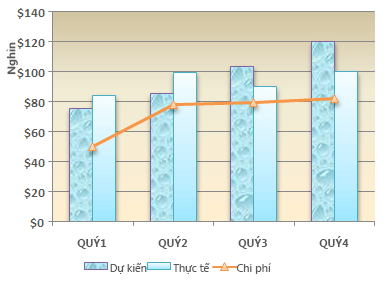
Để biết thêm thông tin về các loại biểu đồ vật mà bạn có thể chọn vào Excel, hãy xem những loại biểu vật sẵn có.
Nhận biết những thành phần của biểu đồ
Biểu đồ có nhiều thành phần. Một số thành phần trong số này được hiển thị theo mặc định, những thành phần khác có thể được phân phối khi cần. Bạn có thể thay đổi phương pháp hiển thị của các thành phần biểu đồ bằng cách di chuyển thành phần sang địa điểm khác vào biểu đồ, đổi kích cỡ thành phần, hoặc chuyển đổi định dạng. Chúng ta có thể loại bỏ thành phần biểu đồ mà lại bạn không muốn hiển thị.
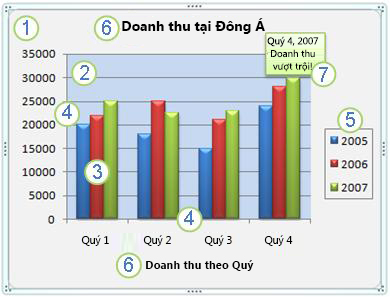
1. Khu vực sơ đồ của biểu đồ.
2. Vùng vẽ của biểu đồ.
3. điểm tài liệu của chuỗi dữ liệu được vẽ bên trên biểu đồ.
4. Trục ngang (thể loại) cùng dọc (giá trị) trục mà các dữ liệu được biểu lộ dọc theo vào biểu đồ.
5. Ghi chú của biểu đồ.
6. Một biểu đồ và tiêu đề trục mà bạn cũng có thể dùng trong biểu đồ.
7. Một nhãn dữ liệu mà chúng ta cũng có thể dùng để xác định các cụ thể của một điểm dữ liệu trong chuỗi dữ liệu.
Sửa thay đổi biểu trang bị cơ phiên bản để đáp ứng nhu cầu nhu cầu của bạn
Sau khi bạn tạo một biểu đồ, chúng ta cũng có thể sửa đổi bất kỳ thành phần nào của biểu đồ vật đó. Ví dụ, bạn cũng có thể muốn chuyển đổi cách hiển thị trục, thêm tiêu đề biểu đồ, di chuyển hoặc ẩn chú giải, hoặc hiển thị thành phần biểu đồ bổ sung.
Để sửa thay đổi biểu đồ, bạn có thể:
Thay đổi cách hiển thị của trục biểu đồ bạn cũng có thể chỉ định thang đo của trục cùng điều chỉnh khoảng cách giữa những giá trị hoặc thể các loại được hiển thị. Để góp biểu đồ của công ty dễ gọi hơn, bạn có thể thêm những nhãn kiểm vào trục và chỉ định khoảng biện pháp mà chúng sẽ xuất hiện.
Thêm tiêu đề với nhãn tài liệu vào biểu đồ Để giúp hiểu rõ thông tin lộ diện trong biểu vật của mình, bạn cũng có thể thêm tiêu đề biểu đồ, tiêu đề trục với nhãn dữ liệu.
Thêm chú giải hoặc bảng dữ liệu Bạn có thể hiện hoặc ẩn chú giải, thay đổi vị trí ghi chú hoặc sửa đổi các mục chú giải. Trong một trong những biểu đồ, chúng ta có thể hiển thị bảng dữ liệu biểu phím chú giải biểu đồ gia dụng và những giá trị được trình bày trong biểu đồ.
Xem thêm: Pin điện hóa là gì, pin điện hóa, định nghĩa điện hóa học & nguồn điện điện hóa
Áp dụng tùy chọn đặc biệt cho mỗi loại biểu đồ những đường quan trọng (chẳng hạn như đường cao-thấp và đường xu hướng), thanh (chẳng hạn như thanh lên-xuống với thanh lỗi), lưu lại dữ liệu, và các tùy chọn khác sẵn dùng đến những loại biểu đồ khác.
Áp dụng sắp xếp biểu vật dụng và kiểu biểu đồ định sẵn để có bề ngoài chuyên nghiệpThay vì thêm hoặc gắng đổi nguyên tố biểu thứ hay format biểu đồ theo cách thủ công, chúng ta cũng có thể nhanh chóng áp dụng bố trí biểu đồ và kiểu biểu đồ định sẵn đến biểu vật của mình. Word cung cấp mặt hàng loạt các bố trí và kiểu định sẵn hữu dụng mà bạn có thể chọn, nhưng chúng ta có thể tinh chỉnh bố trí hoặc hình dạng nếu cần bằng cách thực hiện thay đổi bằng tay thủ công cho bố trí và định dạng của từng thành phần biểu đồ riêng rẽ lẻ, chẳng hạn như khu vực biểu đồ, vùng vẽ, chuỗi dữ liệu hoặc chú giải của biểu đồ.
Khi các bạn áp dụng bố trí biểu trang bị định sẵn, một tập hợp những thành phần biểu đồ ví dụ (chẳng hạn như tiêu đề, chú giải, bảng dữ liệu hoặc nhãn dữ liệu) sẽ tiến hành hiển thị theo một biện pháp sắp xếp ví dụ trong biểu vật dụng của bạn. Bạn cũng có thể chọn từ hàng loạt các bố trí đa dạng được cung cấp cho từng loại biểu đồ.
Khi bạn áp dụng kiểu biểu vật định sẵn, biểu đồ sẽ được định dạng dựa trên chủ đề của tài liệu mà các bạn đã áp dụng, để biểu thiết bị của bạn phù hợp với màu chủ đề (tập hòa hợp màu), phông chữ chủ đề (tập vừa lòng phông chữ đầu đề và thân văn bản), tương tự như hiệu ứng chủ đề (tập vừa lòng hiệu ứng đường kẻ với màu tô) của tổ chức triển khai bạn hoặc của riêng biệt bạn.
Bạn thiết yếu tạo sắp xếp hoặc phong cách biểu trang bị của riêng mình, nhưng bạn cũng có thể tạo chủng loại biểu đồ, vốn bao hàm bố trí và định dạng biểu vật mà chúng ta muốn.
Thêm định dạng dễ nhìn vào biểu đồ
Ngoài việc vận dụng kiểu biểu đồ định sẵn, chúng ta có thể dễ dàng áp dụng định dạng mang lại từng thành phần biểu đồ riêng lẻ ví dụ điển hình như khắc ghi dữ liệu, quanh vùng biểu đồ, vùng vẽ, số và văn bản trong tiêu đề và nhãn để đưa về diện mạo tuỳ chỉnh, đã mắt cho biểu đồ của bạn. Bạn có thể áp dụng những kiểu hình dạng cùng kiểu Word
Art nạm thể, cùng cũng rất có thể định dạng các hình với văn bản của nhân tố biểu đồ theo phong cách thủ công.
Để thêm định dạng, bạn có thể:
Tô thành phần biểu đồ chúng ta có thể sử dụng những dạng đánh màu, hoạ tiết, ảnh và đưa màu để giúp đỡ thu hút sự chú ý vào những thành phần biểu đồ ráng thể.
Thay đổi đường viền bên ngoài của thành phần biểu đồ bạn có thể sử dụng màu, kiểu đường kẻ và độ dày của đường để dấn mạnh các thành phần biểu đồ.
Thêm hiệu ứng đặc biệt cho yếu tố biểu đồ chúng ta có thể áp dụng những hiệu ứng đặc biệt, chẳng hạn như đổ bóng, phản chiếu, vầng sáng, cạnh mờ, góc xiên và chuyển phiên 3-D cho các hình của thành phần biểu đồ, mang đến diện mạo hoàn chỉnh cho biểu thiết bị của bạn.
Định dạng văn bản và số Bạn có thể định dạng văn bản với số vào tiêu đề, nhãn cùng hộp văn bản trên biểu thứ như đối với văn phiên bản và số bên trên trang tính. Để làm trông rất nổi bật văn bạn dạng và số, chúng ta thậm chí có thể áp dụng các kiểu Word
Art.
Dùng lại biểu đồ bằng cách tạo mẫu biểu đồ
Nếu bạn có nhu cầu dùng lại một biểu đồ gia dụng mà chúng ta đã thiết lập để đáp ứng nhu cầu nhu ước của mình, bạn cũng có thể lưu biểu đồ đó dưới dạng mẫu biểu đồ (*.crtx) vào thư mục mẫu biểu đồ. Khi chúng ta tạo một biểu đồ, chúng ta có thể áp dụng mẫu biểu vật dụng như đối với bất kỳ loại biểu đồ dùng dựng sẵn nào khác. Thiệt ra, mẫu biểu đồ đó là loại biểu đồ tùy chỉnh — bạn cũng có thể dùng chúng để nuốm đổi nhiều loại biểu đồ của biểu đồ hiện có. Nếu như bạn thường xuyên áp dụng một chủng loại biểu đồ chũm thể, thì bạn có thể lưu nó dưới dạng các loại biểu vật mặc định.
Đầu Trang
Bước 1: chế tác biểu đồ cơ bản
Bạn rất có thể thêm biểu trang bị vào tư liệu Word của chính mình theo một trong các hai cách: chèn biểu đồ bằng phương pháp nhúng vào tư liệu Word, hoặc dán biểu đồ Excel vào tài liệu Word vốn được nối kết với dữ liệu trong trang tính Office Excel 2007. Điểm khác biệt chính thân biểu đồ vật nhúng và biểu trang bị nối kết là vị trí tàng trữ dữ liệu và cách bạn cập nhật dữ liệu sau thời điểm đưa dữ liệu vào tài liệu Word.
update mới nhất ngày 02 tháng 09 năm 2022: hướng dẫn phương pháp vẽ biểu đồ trong Word 2013, 2016, 2019 hoặc những phiên bạn dạng cũ hơn hoàn toàn như là 2007 hoặc 2010 đối kháng giản, cấp tốc gọn, dễ dàng hiểu, bỏ ra tiết.
Cách Tạobiểu đồtrong Word chưa có sẵn bảng dữ liệu
Đặt điểm chèn trên nơi bạn có nhu cầu biểu trang bị xuất hiện, vào Insert -> char
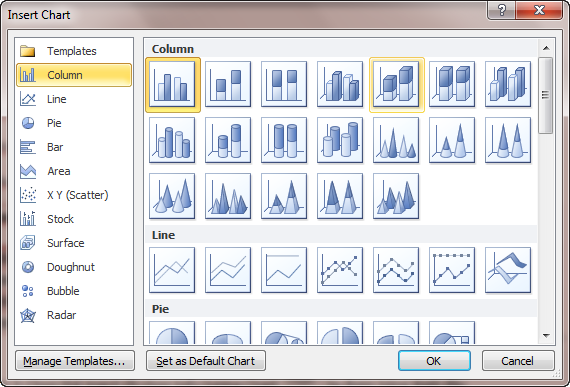
Bước 3: Chọn loại biểu đồ đam mê hợp, click OK sẽ xuất hiện thêm cửa sổ Excel để các bạn nhập dữ liệu, copy dữ liệu từ bảng trên vào hành lang cửa số Excel như sau; hoặc bạn có thể nhập trực tiếp bảng tài liệu tại đây.
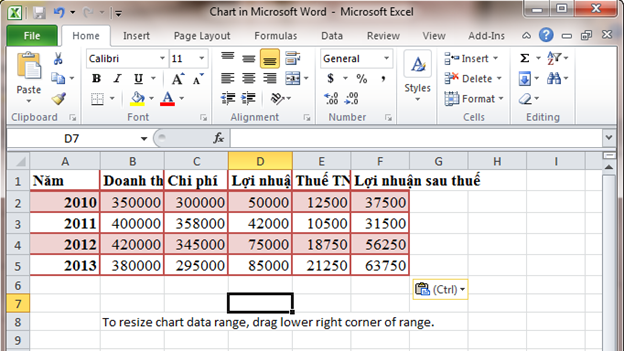
Sau khi bao gồm cơ sở dữ liệu ở hành lang cửa số Excel, cửa sổ Word cũng biến thành xuất hiện nay dạng biểu đồ
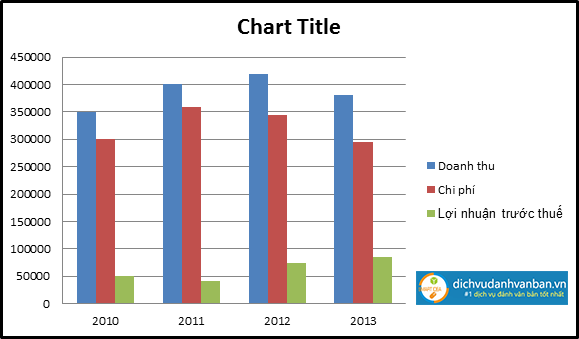
Bước 4: Chỉnh sửa, trang trí lại biểu đồ làm thế nào để cho phù hợp: Click vào biểu đồ sẽ thấy thanh dụng cụ Chart Tool

Thẻ Design giúp các bạn thiết kế lại biểu đồ sao cho tương xứng với yêu cầu, sở thích…
Change Chart Type:

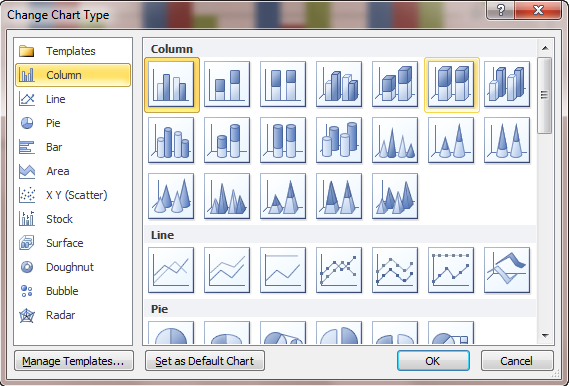
Select Data, Edit Data

Chart Layouts
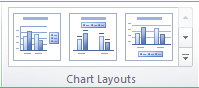
Chart Style

giúp biến hóa màu sắc, dáng vẻ (nổi/chìm) của biểu đồ.
Thẻ Layout gồm: Labels, Axes, Background, Analysis

Labels: Hiển thị dữ liệu và những nhãn giá trị
- Chart title: tên biểu đồ
- Axis title: title trục
- Legend: Chú giải
- Data Labels: Hiển thị dữ liệu và các nhãn giá trị
- Data Tables: Hiển thị cả bảng dữ liệu
Axes: Hiển thị quý hiếm theo trục
- Axes: chỉnh sửa, hiển thị dữ liệu trên trục tọa độ
- Gridlines: biến hóa đường kẻ dưới đáy biểu đồ
Background:
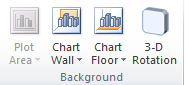
- 3d Rotation: Kích vào sẽ xuất hiện thêm hộp thoại sau
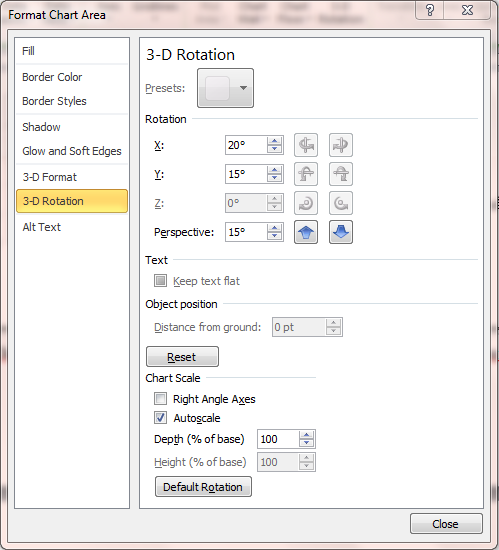
+ Rotation: tảo biểu vật theo trục hoành hoặc trục tung
+ Perspective: Phối cảnh xa
Thẻ Format: sửa đổi màu sắc, phông chữ mang lại biểu trang bị
Tham khảo thêm các nội dung bài viết vẽ biểu đồ
Giảng dạy các chương trìnhdạy kèm tin họcđi làm thực tiễn cho phần đa đối tượng. Thành thạo hoàn toàn kỹ năng tin học tập văn phòng,gia sư tin học tại nhà









