HƯỚNG DẪN CÁCH VẼ ĐỒ THỊ HÀM SỐ TRONG EXCEL CHI TIẾT, CÁCH VẼ ĐỒ THỊ HÀM SỐ TRONG EXCEL CHI TIẾT
Hồi đi học, các bạn chắc vẫn quen về những dạng thứ thị hàm số bậc 1, bậc 2, bậc 3… rồi đến những cách vẽ màn biểu diễn từng hàm số theo các kiểu trang bị thị khác nhau. Các bạn sẽ nhận ra rằng việc vẽ này có phần phức tạp với các công đoạn. Suôn sẻ là Excel hiện hỗ trợ vẽ thứ thị hàm số chỉ qua các thao tác rất nhanh, đúng chuẩn và dễ dàng nhìn. Để biết cụ thể hơn về cách vẽ đồ thị hàm số độc giả tham khảo bài viết sau. Bạn đang xem: Cách vẽ đồ thị hàm số trong excel
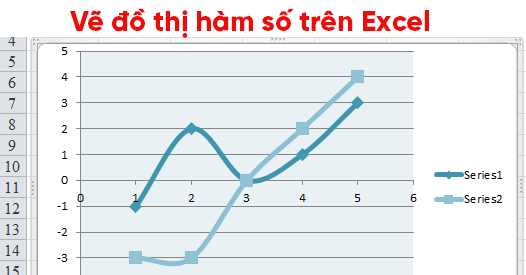
Bước 1: lựa chọn dạng của đồ dùng thị hàm số
Đầu tiên, các bạn hãy nhập 2 dãy số mang lại phương trình. Tiếp đến, bôi đen dãy số đầu tiên rồi chọn Insert rồi ấn vào biểu tượng Scatter trên thanh công cụ. Sau đó nên chọn đồ thị mà các bạn muốn.

Bước 2: Nhập giá trị nhỏ nhất và lớn số 1 cho vật dụng thị
Tiếp theo ấn đúp con chuột vào dãy số dọc phía bên trái đang hiển thị trong trang bị thị. Điều này để giúp đỡ bạn biến đổi các cực hiếm trong thiết bị thị.
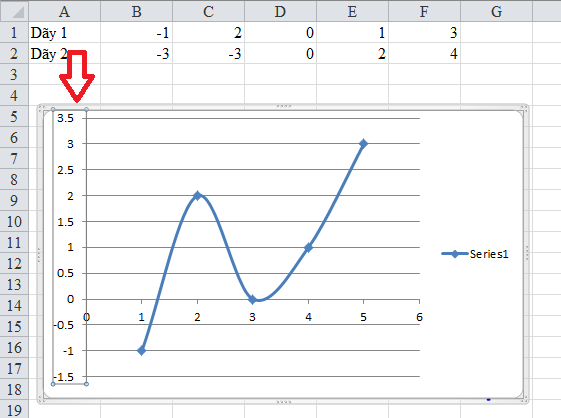
Chúng ta thực hiện điều chỉnh quý giá của trang bị thị. Phần nhập giá trị min, max sẽ phụ thuộc vào giá bán trị nhỏ tuổi nhất và lớn nhất của hàng 1 cùng dãy 2. Trên phần Axis Options bạn chỉnh sửa giá trị nhỏ tuổi nhất là -5.0, giá bán trị lớn nhất là 5.0. Cùng khi đó, quý hiếm của dãy số sẽ đổi khác như hình dưới đây:

Bước 3: Thêm các giá trị khác mang lại đồ thị
Tại đồ gia dụng thị hàm số, bạn kích con chuột phải sau đó chọn Select Data.
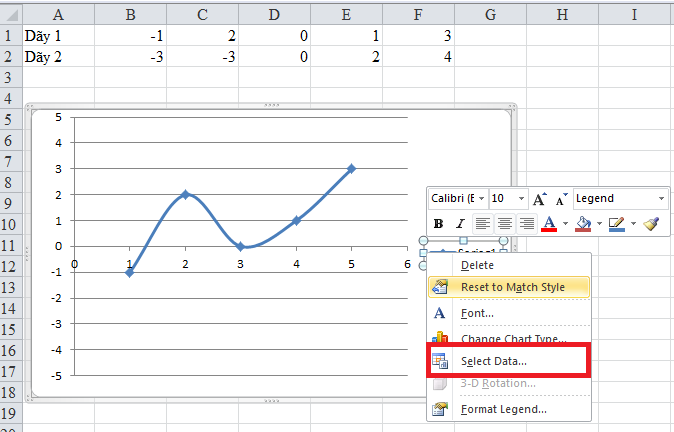
Trên bối cảnh Select Data Source chọn nút Add để triển khai thêm giá trị cho đồ thị. Điều này sẽ được cho phép thêm những giá trị không giống nhau cho đồ thị một phương pháp nhanh chóng.

Trong giao diện new tại phần Series Y values, các bạn dùng con chuột để bôi black vào hàng số thứ hai trong bảng phía trên. Thao tác này khiến cho bạn nhập giá bán trị mang lại dãy Y. Tiếp nối nhấn OK để tiến hành việc thêm giá trị.
Khi đó, bọn họ được một thứ thị hàm số như hình vẽ bên dưới đây:
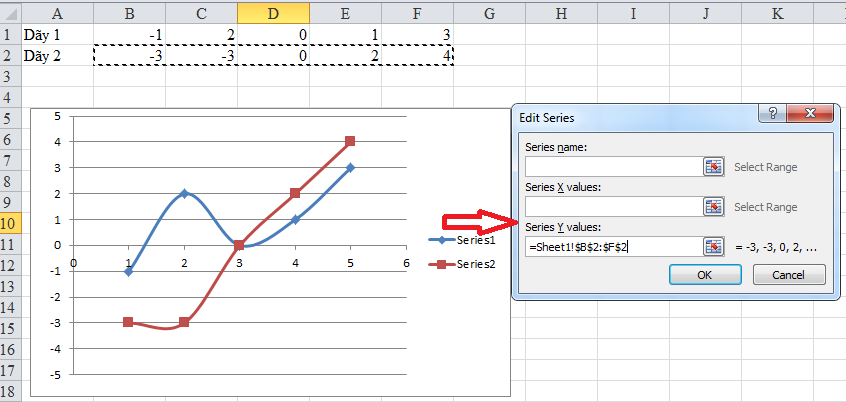
Bước 4: biến đổi kiểu hiển thị và màu sắc cho thiết bị thị
Trong ngôi trường hợp bạn có nhu cầu thay đổi hình trạng hiển thị và màu sắc của vật dụng thị, chúng ta chọn Design trên thanh công cụ. Tại đây, bạn cũng có thể lựa chọn các kiểu thứ thị mà bạn muốn sử dụng.

Sau lúc các thao tác làm việc được triển khai hoàn chỉnh, đồ thị sẽ biến hóa như hình minh họa dưới đây:
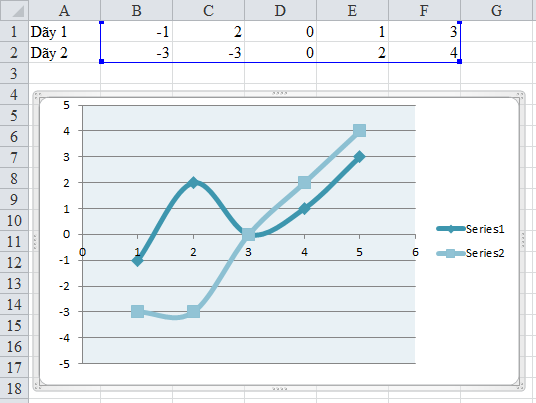
Trên đấy là 4 bước vẽ vật dụng thị hàm số cực kỳ đơn giản bên trên Excel. Với quá trình cơ bản này, bạn có thể dễ dàng tạo nên ngay cho mình một đồ dùng thị theo ý muốn. Hy vọng bài viết đã đem lại thông tin hữu ích cho mình đọc. Chúc bạn triển khai thành công!
Trong bậc trung học phổ thông, chúng ta đã được học tập và có tác dụng quen về những dạng trang bị thị hàm số bậc 1, bậc 2, bậc 3,.. Rồi đến các cách vẽ màn trình diễn từng hàm số theo các kiểu vật thị không giống nhau, chúng ta có nhận biết rằng vấn đề vẽ này có đôi phần tinh vi và lắm công việc không. Excel cung ứng vẽ đồ gia dụng thị hàm số chỉ qua các thao tác rất nhanh, rất rõ ràng ràng chính xác và dễ dàng nhìn giao hàng cho hóa học lượng công việc thêm phần hiệu quả. Để biết cụ thể hơn về phong thái vẽ thứ thị hàm số trong Excel các bạn đọc xem thêm cách trong bài viết sau.
1. Quá trình vẽ vật thị hàm số bởi Excel
Excel được nghe biết và sử dụng phổ biến với vấn đề tính toán, lập các danh sách,... Sử dụng trong nhiều ngành nghề khác nhau, mặc dù nhiên, không chỉ là tập chung cải thiện các bản lĩnh thông dụng mà lại excel còn cung cấp thêm những tính năng như vẽ trang bị thị trong Excel.
Cáchvẽ đồ vật thịbằng
Excel chỉ vỏn vẹn tất cả vài phút rất hối hả qua quá trình cụ thể như sau:
- bước 1:Trước hết nhằm vẽ được vật dụng thị hàm số thì nên cần đến bảng màn biểu diễn giá trị của hàm số yêu cầu vẽ trang bị thị Excel, trong bài viết này, quý giá của hàm số được thông qua bảng báo giá trị sau:
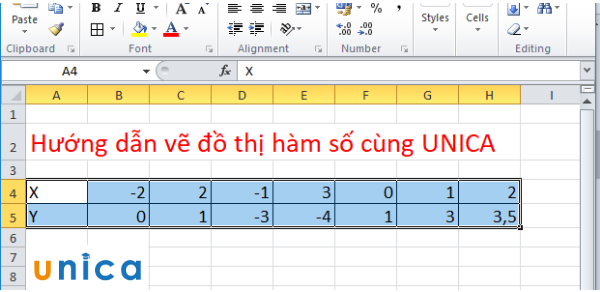
Hình minh họa
- triển khai bước vẽ cùng với việc thao tác làm việc trước không còn với dãy quý giá X, khoanh lựa chọn dãy X những giá trị:
Làm theo các bước như trong hình tiếp sau đây theo đồ vật tự từ trên xuống, trong phần Scatter bạn lựa chọn đồ thị bạn muốn, như trong ví dụ như này, tôi chọn đồ thị cuối.
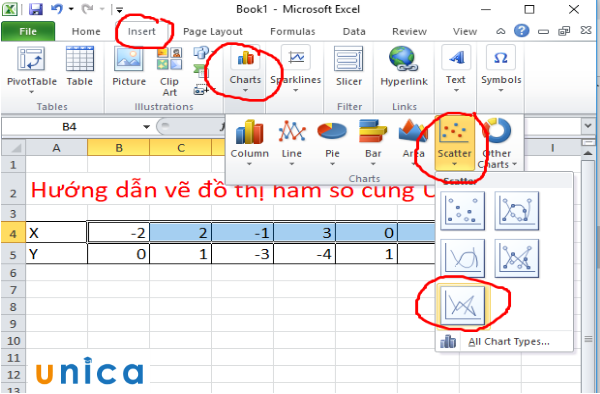
Hình minh họa
- bước 2: bên trên trang làm cho việc bây giờ là hiện tại lên đồ gia dụng thị hàm số, trỏ chuột vào hàng hàng dọc kích chuột yêu cầu chọn Format axis và làm làm việc như dưới đây, nhập max, min như mặt dưới:
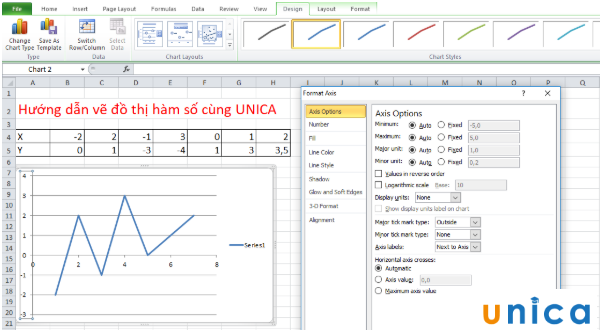
Hình minh họa
Làm tựa như với trục nằm ngang, chúng ta được đồ dùng thị:
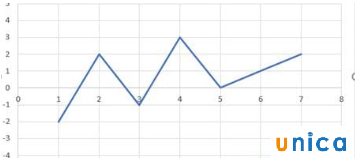
Hình minh họa
- cách 4: Nhấp vào thứ thị kích chuột yêu cầu > Select data… > Add để thêm giá chỉ trị
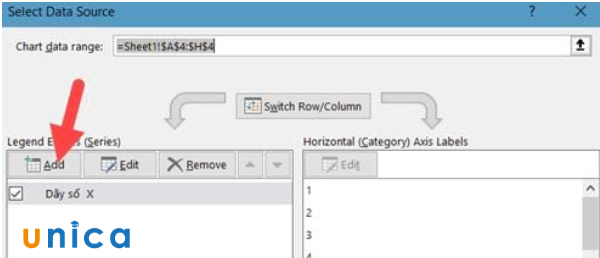
Hình minh họa
- bước 5: vỏ hộp thoại mới lộ diện và nhập giá bán trị mang lại Series Y Values bằng cách ấn vào toàn cục hàng giá trị Y.
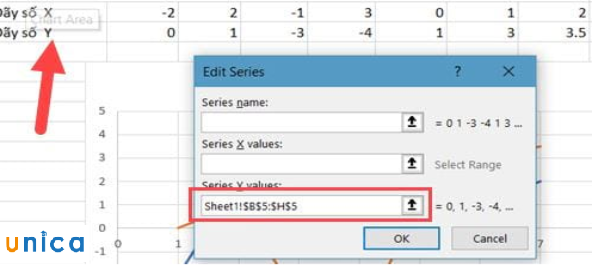
Hình minh họa
- bước 6: Ấn ok lúc đã hoàn thành việc nhập giá chỉ trị.
Xem thêm: Cách cài ngôn ngữ tiếng việt cho máy tính, thêm bàn phím tiếng việt telex và number key
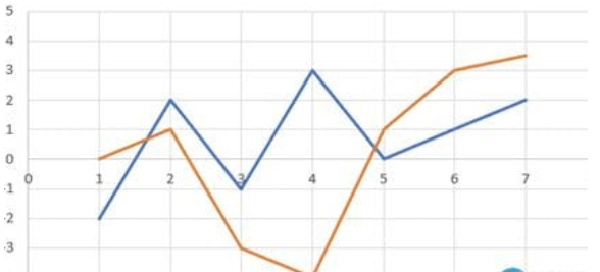
Hình minh họa
Lúc này trên màn hình hiển thị đồ gia dụng thị hàm số yêu cầu vẽ.
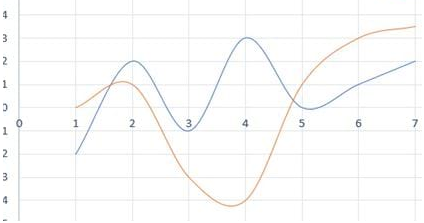
Hình minh họa
Đây chính là 6 bướccách vẽ vật thị vào Excel nhanh chóng và đúng mực nhất.
2. Cách chỉnh sửa đồ thị hàm số trong Excel
Sau khi đãvẽ thiết bị thị trên Excel thành công nếu bạn có nhu cầu chỉnh sửa hoặc đổi khác nội dung hãy theo dõi và quan sát tiếp bài viết dưới đây:
2.1. Thêm thương hiệu vào đồ vật thị hàm số
- cách 1: Nhấn con chuột tráivào đồ dùng thị hàm số. Kế tiếp bạn chọn dấu cộng màu xanh.
- bước 2: Tích chọn Chart Title nhằm thêm thương hiệu vào vật thị.
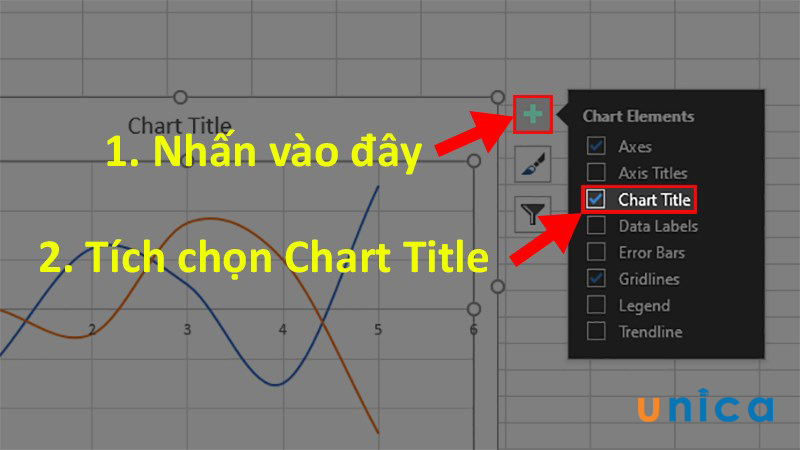
Hình minh họa
2. Thêm dữ liệu, ghi chú vào thứ thị
- cách 1: bấm vào trái vào đồ thị mong mỏi chỉnh sửa. Tiếp nối chọn dấu cộng màu xanh.
- cách 2: Tích lựa chọn Axes (các mốc số liệu), Axis Tittle (Tiêu đề của những mốc số liệu), Data Labels (dữ liệu số ở từng đỉnh của đường kẻ trong thứ thị), Legend (Tên của dữ liệu).
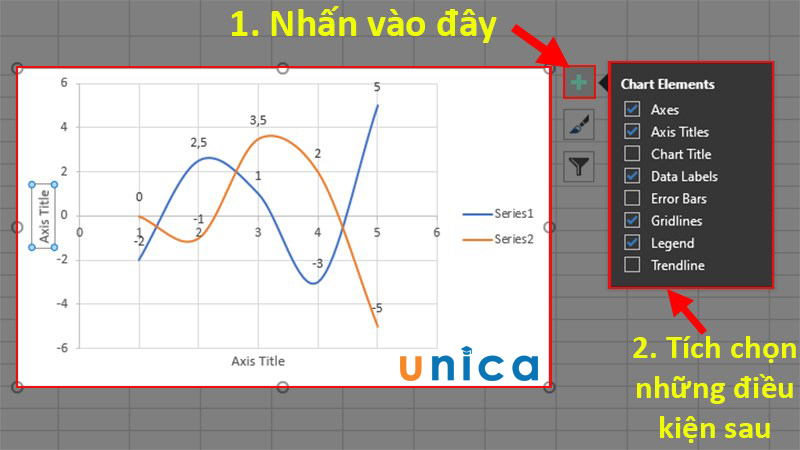
Hình minh họa
3. Đổi kiểu dáng đồ thị
- cách 1: Nhất chuột cần vào vật thị mà bạn có nhu cầu chỉnh sửa. Tiếp nối chọn icon hình cây bút.
- bước 2: Chọn thẻ Style và lựa chọn kiểu bạn sử dụng.
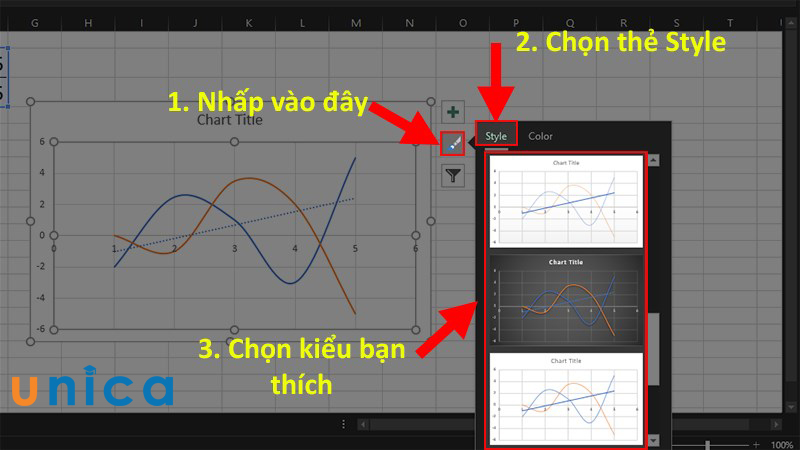
Hình minh họa
4. Đổi màu sắc sắc
- cách 1: bấm chuột trái vào đồ vật thị mà bạn có nhu cầu chỉnh sửa. Tiếp nối chọn icon hình cây bút
- cách 2: Chọn thẻ Color nhằm đổi color cho đồ gia dụng thị.
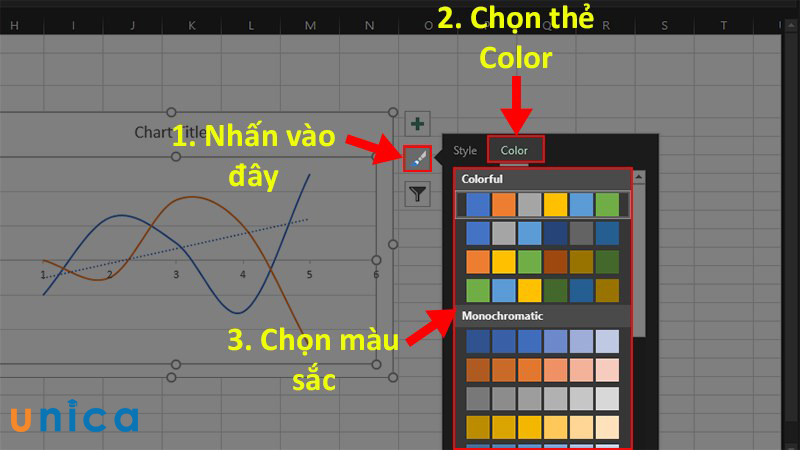
Hình minh họa
5. Thêm con đường Trend
- bước 1: bấm chuột trái vào độ thị hy vọng thêm con đường Trend để bộc lộ được sự tăng sút của dữ liệu. Sau đó chọn dấu cộng màu xanh.
- cách 2: Tích lựa chọn Trenline nhằm thêm đường Trend vào trang bị thị.
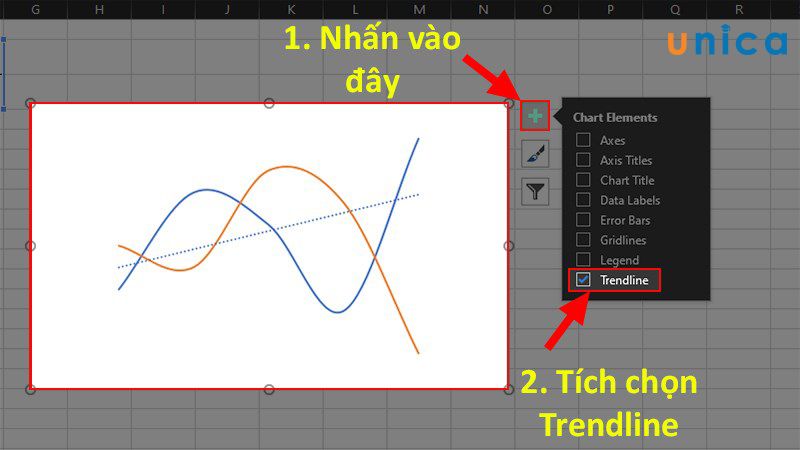
Hình minh họa
Như vậy thông qua bài viết trên phía trên kynanggame.edu.vn đã cùng bạn tìm hiểu về cách vẽ vật dụng thị hàm số vào Excel vô cùng đối kháng giản. Hy vọng những kiến thức mà shop chúng tôi cung cấp để giúp ích mang lại bạn.









