Cách Vẽ Sơ Đồ Trong Word 2007, 2010, 2013, 2016, 2019 Siêu, Cách Tạo Sơ Đồ Tư Duy Trong Word Đơn Giản
Thực hiện tại cách vẽ sơ thiết bị trong word cấp tốc giúp mang đến kết quả tối ưu hóa tin tức trong word. Từ đó, các bước của bạn cũng trở nên có được kết quả tốt hơn.
Bạn đang xem: Cách vẽ sơ đồ trong word
Không ít tín đồ còn gặp mặt khó khăn với thao tác cách vẽ sơ trang bị trong word. Làm chũm nào để rất có thể tạo một sơ đồ tại phần mềm này? Rất đối kháng giản! Teky sẽ giúp đỡ bạn xử lý “bài toán khó’ này với 3 phương pháp vẽ bên dưới đây. Mặc dù bạn sử dụng phiên phiên bản word 2007, word 2010 tốt 2019…cũng đều có thể vẽ sơ đồ đơn giản và dễ dàng nhất.
Cách vẽ sơ vật trong word bởi Smart Art
Bạn hoàn toàn có thể chọn cách vẽ sơ đồ vật trong word bằng công vắt Smart Art theo hướng dẫn sau:
Bước 1:
Bạn mở file word ước ao vẽ và chọn vào mục “Insert”. Tiếp theo, các bạn chọn mang đến mục “Smart Art”.
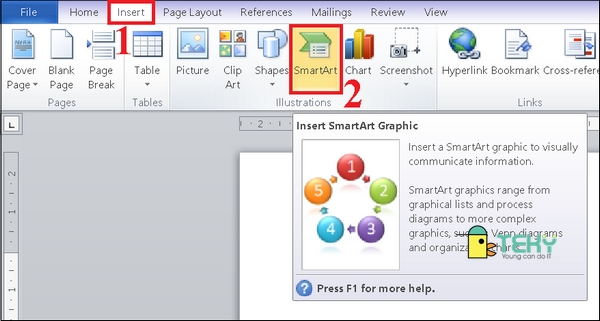
Lưu ý, với bước vẽ sơ đồ này, hình thức Smart Art sẽ tiến hành hiển thị ở đoạn khác nhau, tùy theo từng phiên bản word. Nếu như khách hàng dùng word 2007, word 2010 hay năm 2016 thì luật này được sắp xếp ở mặt nút Shapes. Tuy nhiên, cùng với phiên bạn dạng word 2013 thì địa điểm của Smart Art vẫn nằm ở đoạn như hình bên dưới.
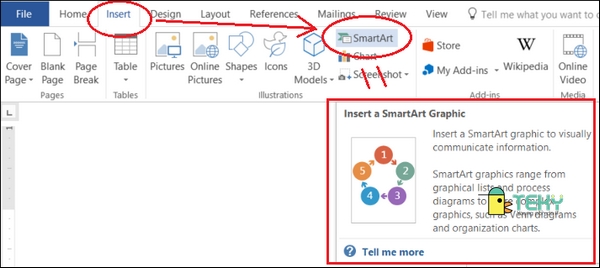
Bước 2:
Hộp thoại mới sẽ xuất hiện và bạn sẽ chọn hình sơ đồ phù hợp với yêu thương cầu quá trình của mình. Xong bước này bằng cách nhấn nút “OK”. Bạn cần phải nắm được chân thành và ý nghĩa của những kiểu sơ đồ được hiển thị để sở hữu sự lựa chọn chuẩn chỉnh xác nhất khi thực hiện cách vẽ trong word. Cụ thể như:
List: Đây là loại sơ đồ vật hiển thị dạng danh sách.Process: dạng hình sơ đồ này hiểu thị vượt trình.Cycle: mẫu sơ đồ dùng dạng vòng.Hierarchy: kiểu dáng sơ đồ biểu hiện tổ chức.Relationship: mẫu sơ trang bị hiển thị các mối quan hệ.Matrix: Đây là chủng loại sơ đồ xây đắp kiểu ma trận.Pyramid: kiểu sơ thứ được thể hiện theo hình kim từ bỏ tháp.Picture: hình dáng sơ vật dụng này sẽ có thể chấp nhận được bạn triển khai chèn hình ảnh từ bên cạnh vào.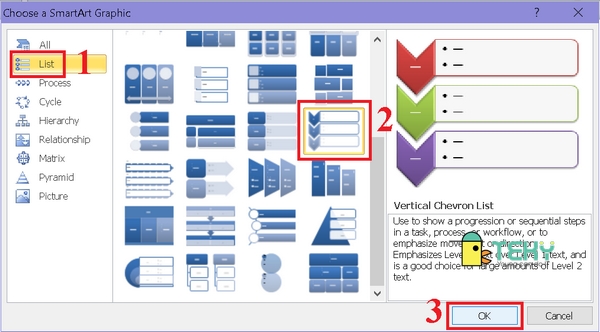
Bước 3:
Điền tin tức nội dung bạn muốn ghi vào vào phần text của biểu đồ đã làm được chọn. Ở bước này, bạn có thể điều chỉnh câu hỏi xóa tuyệt thêm ô vào biểu thiết bị để cân xứng với nội dung công việc của mình. Nếu bạn có nhu cầu xóa sút ô thì lựa chọn mục “Delete”. Nếu muốn thêm ô thì chọn mục “Design” và lựa chọn tiếp vào mục “Add Shapes”.

Ví dụ trong cách vẽ biểu đồ trong word bạn có nhu cầu thêm 1 ô nữa ở phía bên trên ô mà chúng ta đã điền vào phần text là chữ “Bánh” thì bạn sẽ làm theo những bước. Chọn vào ô có chữ “Bánh”. Sau đó, làm việc mục Design chúng ta chọn tiếp vào mục “Add Shapes”. Lựa chọn mục “Add Shape before” để thêm ô và giúp cách vẽ sơ đồ vào word quả thật yêu cầu công việc của mình.
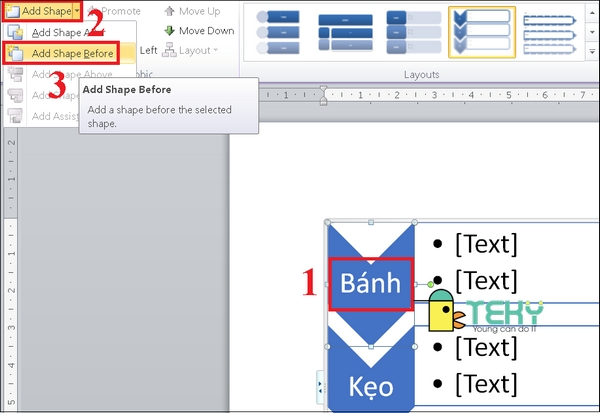
Cách vẽ biểu đồ dùng trong word bằng công vậy Shapes
Bạn hoàn toàn có thể lựa chọn cách vẽ biểu vật trong word bởi công thế Shapes. Mặc dù nhiên, so với cách vẽ bởi Smart Art bên trên thì việc chọn pháp luật Shapes nhằm vẽ trên word đang tốn thời hạn hơn.
Bước 1:
chúng ta mở tệp tin word ra và chọn mục “Insert”. Sau đó, các bạn chọn tiếp mục “Shapes” rồi chọn lọc cho mình những định dạng mong ước trong ô hiển thị mới.
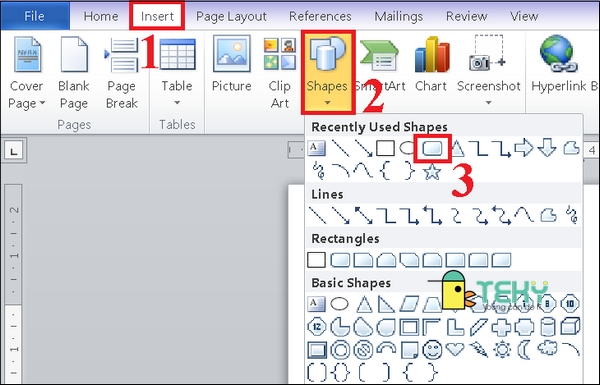
Bước 2:
Để tiến hành cách vẽ hình vào word bạn phải tìm đúng vị trí ý muốn vẻ và click chuột trái mặt khác kéo hình lớn ra.

Nếu hy vọng vẽ biểu thiết bị trong word với tương đối nhiều hình hơn, bạn chỉ cần nhấn với giữ phím Ctrl thuộc giữ chuột trái. Khi màn hình hiển thị hiển thị vệt “+” thì chúng ta thả dấu ở trong phần mà bạn thích vẽ hình.
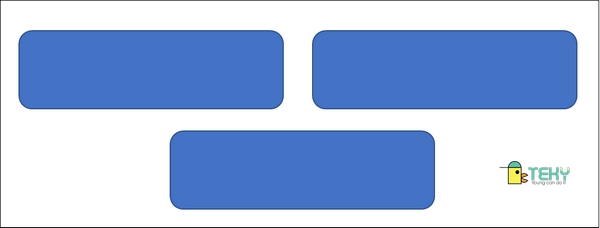
Bước 3:
Ở mục ‘Format” bạn tiếp tục cách vẽ thiết bị thị trên word bằng câu hỏi chỉnh style theo yêu cầu biểu đồ mong muốn làm. Ví như. Chỉnh màu nền, chỉnh mặt đường viền, chỉnh hiệu ứng cho biểu đồ…

Bước 4:
Khi vẽ sơ vật dụng trong word, các bạn sẽ cần vẽ thêm con đường thẳng hay mũi thương hiệu để bộc lộ sự link giữa những hình. Vì vậy, bạn cần vào mục “insert” và lựa chọn mục “Shapes”. Tiếp đó, các bạn lựa chọn các định dạng mũi tên hay mặt đường thẳng theo sở trường cho sơ trang bị word của mình.
Xem thêm: Cách Nhận Biết Điện Thoại Chính Hãng Hay Hàng Nhái, Cách Kiểm Tra Iphone Chính Hãng Chuẩn Nhất

Bước 5:
chúng ta kết thúc các bước vẽ hình trong word bằng vấn đề điền câu chữ biểu đồ gia dụng vào những hình hộp. Chỉ cần click chuột phải vào hình ao ước ghi rồi chọn mục “Add text” là có thể tiến hành ghi chữ.
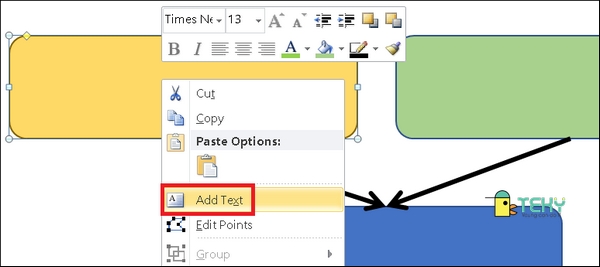
Cách chế tạo ra sơ thiết bị trong word bằng Drawing Tools
Nếu bạn có nhu cầu thực hiện cách vẽ sơ đồ tứ duy trong word hoàn toàn có thể chọn cơ chế Drawing Tools. Đây là cách vẽ bên trên word rất có thể tăng tính hấp dẫn, bắt mắt của sơ đồ vật mà không ít người dân đang khôn cùng ưa chuộng.
Bước 1:
Bạn mở file word và lựa chọn mục “Insert”. Lựa chọn tiếp vào mục “Shapes” với chuyển mang đến mục “New Drawing Canvas”.
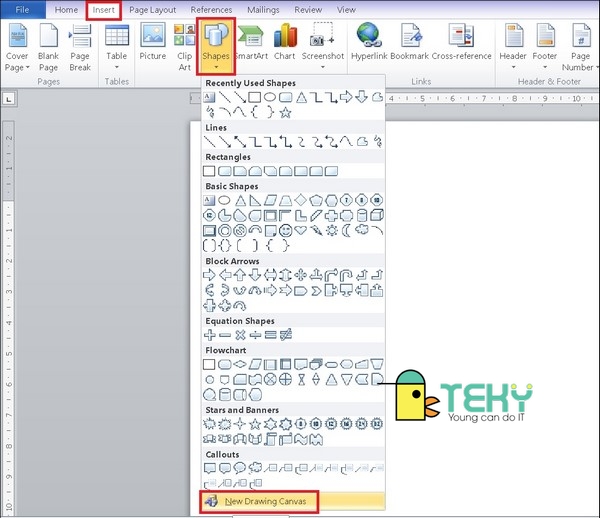
Bước 2:
Để rất có thể vẽ vào word thì bạn phải điều chỉnh kích thước khung vẽ. Bước này nhằm bảo đảm khi bạn thực hiện cách vẽ vật thị vào word thì trang bị thị vẫn nằm đúng trong khung mà không trở nên lộ ra ngoài.
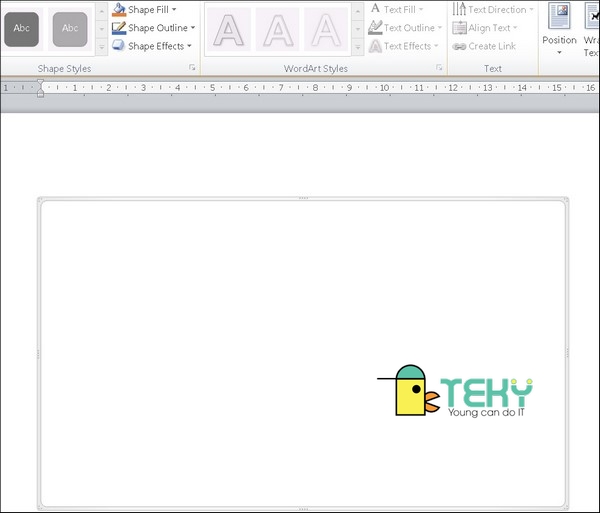
Click loài chuột trái vào vị trí ý muốn vẽ ngơi nghỉ trên size rồi mang ra để có thể tạo hình theo yêu ước của sơ đồ.

Bước 3:
Tại mục “Format” các bạn sẽ tùy chỉnh những style theo đúng yêu cầu biểu đồ mong mỏi vẽ. Mỗi chức năng sẽ được hiển thị khác nhau như:
Shape Fill: chọn màu của hình nền Shape Outline: chọn màu viền, mẫu mã viền Shape Effects: hiệu ứng của hình…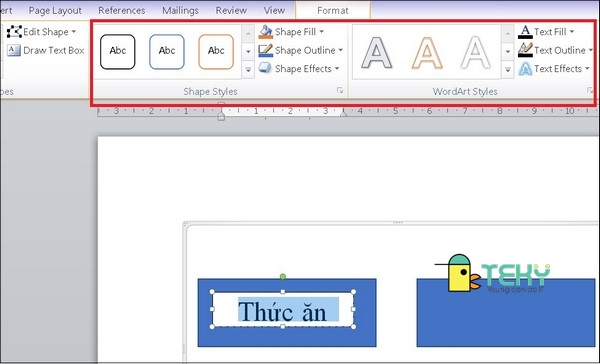
Bước 4:
Trong cách có tác dụng sơ vật trong word sẽ không thể không có bước lựa chọn mũi thương hiệu hay những đường thẳng. Để thể hiện tin tức này, bạn chỉ cần chọn “Insert”, kế tiếp chọn mục “Shapes” và lựa chọn tiếp vào các hình đường thẳng xuất xắc hình mũi tên mà bạn muốn chọn.
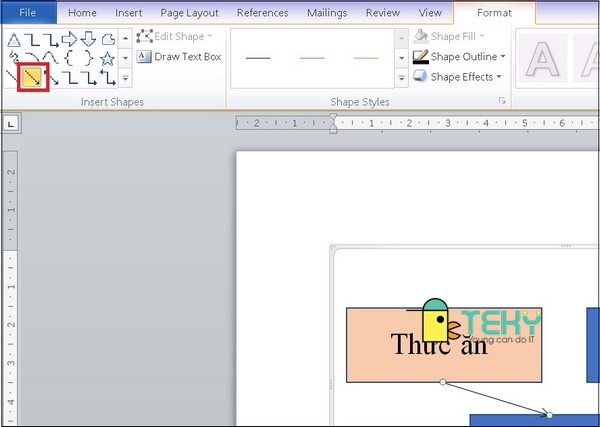
Bước 5:
Muốn hoàn thành cách vẽ sơ đồ gia dụng trong word bằng Drawing Tools. Bạn phải điền câu chữ text bằng cách bấm chuột phải vào hình và chọn mục “Add Text”.
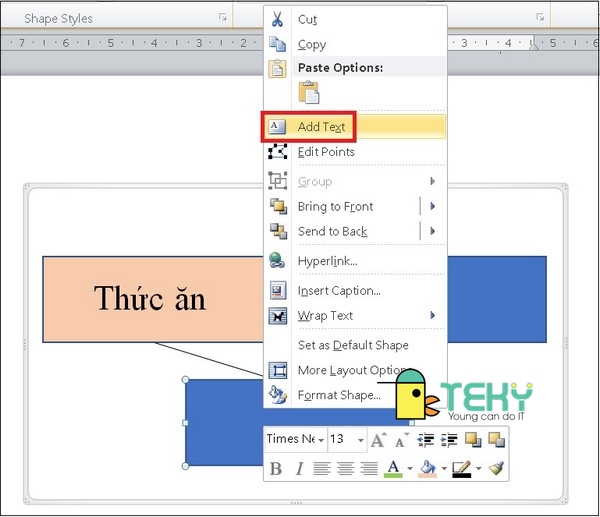
Trong ngôi trường hợp chúng ta đã vẽ xong sơ vật dụng và muốn chèn thêm chữ ở bên phía ngoài thì rất có thể chọn mục “Draw Text Box” như hình bên dưới.
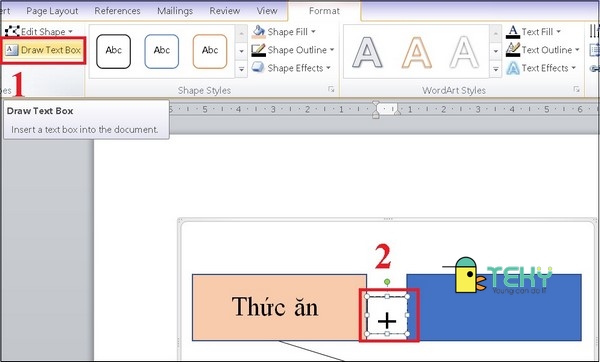
Trên đấy là 3 cách vẽ sơ thiết bị trong word đơn giản mà Teky muốn chia sẻ đến bạn. Những thông tin này sẽ rất hữu ích để giúp công việc hay quá trình học tập của người sử dụng được dễ dàng nhất. Nếu đề nghị thêm thông tin tư vấn bạn cũng có thể liên hệ mang đến Teky sẽ được cung ứng 24/7 với việc nhiệt tình, thăng hoa nhất.
Vẽ sơ đồ là một trong những thủ thuật hữu ích cho tất cả những người dùng trong quá trình học tập hay làm việc. Mặc dù không phải ai cũng biết rõ cách áp dụng công nuốm này trên Word. Ở bài viết lần này, hãy cùng kynanggame.edu.vn khám phá ngay phương pháp vẽ sơ đồ dễ dàng và đơn giản trong Word từ bỏ A đến Z nhé!
Hướng dẫn các cách vẽ sơ đồ đơn giản dễ dàng trong Word
Sơ vật dạng Flowchart
Flowchart là sơ đồ bộc lộ cho một quy trình bao gồm đầy đủ các giai đoạn mở đầu, diễn biến và kết thúc. Loại sơ đồ dùng này giúp fan xem rất có thể bao quát mắng được tổng thể vấn đề, thuận tiện chia nhỏ tuổi các giai đoạn và sự tương quan qua lại giữa những giai đoạn đó.
Sơ đồ gia dụng dạng Flowchart rất đa dạng và phong phú về kích thước, biểu tượng, thành phần, nhằm vẽ dạng sơ thứ này, chúng ta cũng có thể thao tác theo công việc như sau:
Bước 1: về tối ưu hóa diện tích trang Word bằng phương pháp nhấn vào hình tượng mũi tên nhỏ hướng lên kế bên cùng bên nên hoặc dìm Ctrl + F1.
Bước 2: người tiêu dùng chọn tab View >> chọn Gridlines để căn chỉnh, xác minh kích thước mang lại các biểu tượng trong sơ đồ.

Bước 3: Chèn những hình vẽ vào Word và thay đổi kích thước theo nhu cầu của bạn.
Bước 4: người dùng mở tab Insert >> Shapes để chọn các hình tượng hình hình ảnh bất kỳ các bạn muốn, chúng ta cũng có thể tạo phông, đổ màu để sơ thứ sinh động, dễ nhìn hơn.

Bước 5: người dùng nhấn lựa chọn vào khoanh vùng canvas, kéo giữ loài chuột trái với thêm size hình, đổi khác vị trí, size theo ý muốn
Bước 6: Bạn nhấp vào từng ô hình, thêm Text box để nhập văn bản.
Bước 7: Lựa chọn những hình mũi tên nhằm kết nối các ô vào sơ đồ.
Point không bị Lỗi, Bị Giật với Mất TiếngVẽ sơ đồ trên Word cùng với Smart
Art
Bước 1: Tại đồ họa của Word, người dùng chọn Insert >> Smart
Art.

Bước 2: Trên hộp thoại Choose a Smart
Art Graphic, chúng ta chọn Hierarchy và chọn kiểu sơ đồ bạn muốn.

Bước 3: Tại các ô của sơ đồ, người dùng thêm các đoạn văn phiên bản thể hiện nay nội dung. Chúng ta cũng có thể chèn thêm hình vào sơ đồ bằng phương pháp mở Smart
Art Tools >> nhấp vào mũi tên mặt cạnh địa chỉ cửa hàng Shape.
Bước 4: chỉnh sửa sơ vật lại một lần tiếp nữa cho cân đối.
Các một số loại sơ đồ thịnh hành trong Word
Thông thường, những một số loại sơ đồ quen thuộc và được người tiêu dùng thường sử dụng trên Word rất có thể kể mang lại như sau:
- Sơ đồ danh sách
- Sơ đồ gia dụng quy trình
- Sơ thiết bị vòng
- Sơ đồ gia dụng tổ chức, bộ máy
- Sơ vật mối quan lại hệ
- Sơ đồ dùng ma trận
- Sơ vật dụng dạng kim trường đoản cú tháp
- Sơ đồ tứ duy
- …

Một số xem xét khi vẽ sơ vật dụng trong Word
Vẽ sơ vật dụng trên Word khá dễ dàng và đơn giản tuy nhiên sẽ có được một vài vụ việc mà các bạn cần chú ý để rất có thể áp dụng tốt nhất công cầm cố này vào công việc. Ví dụ như sau:
- căn chỉnh sơ đồ sao cho phù hợp, tỷ lệ các phần tử của sơ vật phải cân xứng đồng đều, trực tiếp hàng.
- Đối với những sơ đồ tất cả dạng Shape, bạn cần đảm bảo sơ đồ vật sẽ không trở nên lệch hoặc khiêu vũ lung tung bằng cách nhóm đối tượng người tiêu dùng qua các thao tác sau: dấn Ctrl >> chọn cục bộ sơ vật dụng >> nhấp chuột phải và chọn Group.
Như vậy là kynanggame.edu.vn vẫn vừa hướng dẫn chúng ta đọc các cách vẽ sơ đồ đơn giản trong Word, hi vọng sẽ hữu ích cho bạn trong quá trình học tập và làm cho việc. Để hiểu thêm nhiều thủ thuật giỏi khác nữa, hãy đón đợi các bài viết tiếp theo của công ty chúng tôi trên website của kynanggame.edu.vn nhé!









