Hướng Dẫn Cách Xem Ảnh Trên Máy Tính, Xem Tất Cả Ảnh Của Bạn
Với những hệ quản lý trước trên đây thì kynanggame.edu.vn các đã cung cấp người dùng nguyên tắc mở với xem ảnh Windows Photos Viewer. Mặc dù từ Windows 10 trở đi Windows Photos Viewer đã bị khai tử, không thể được tích phù hợp sẵn trong Windows khiến cho việc mở file hình ảnh vô cùng phức tạp. Người dùng sẽ cần cài thêm một ứng dụng mở với xem ảnh, đa số các ứng dụng đều không thể làm hài lòng người tiêu dùng bởi vận tốc mở file ảnh.
Bạn đang xem: Cách xem ảnh trên máy tính
Tải Windows 10
Download Activate Windows Photo Viewer bên trên Windows 10
Nếu họ tiến hành tăng cấp từ Windows 8/8.1 lên Windows 10 thì khi thiết đặt sẽ gồm lựa chọn cho tất cả những người dùng lựa chọn Windows Photos Viewer làm cho ứng dụng hỗ trợ mở và xem hình ảnh mặc định, tuy nhiên nếu bạn thiết lập mới thì sẽ không còn có cấu hình thiết lập lựa chọn Windows Photos Viewer. Chắc bởi vì Windows Photos Viewer đã bao gồm từ rất mất thời gian trên Windows 2000, kynanggame.edu.vn đã sửa chữa bằng Photos ứng dụng này khá bắt đầu lạ tương tự như tốc độ duyệt hình ảnh khá đủng đỉnh nên tín đồ dùng hầu hết không khẩn thiết với áp dụng này. Vậy là vậy nào để rất có thể lôi kéo Windows Photos Viewer để xem ảnh quen thuộc như trước đây?
Cách sử dụng Windows Photo Viewer trên Windows 10
Thông hay mọi tín đồ vẫn đang nỗ lực tìm kiếm nó nghỉ ngơi mục thiết lập mặc định của hệ thống, mặc dù không có được mong ao ước khi vào Settings --> System --> Default apps tất yêu tìm thấy Windows Photos Viewer.
Hoăc khi chúng ta kiểm tra vào Control Panel --> mặc định Programs --> Set default Programs --> Windows Photos Viewer thì cũng biến thành chỉ thấy vận dụng này cung cấp 2 định dạng hình ảnh là *.tif và *.tiff
Nếu thực sự tất yêu mở được Windows Photos Viewer thì sẽ buộc phải dùng Photos, áp dụng mở lúc nhỡ tay kích lưu ban vào những file hình ảnh sẽ xuất hiện thêm gây đủng đỉnh máy. Gồm cách nào nhằm khắc phục được vấn đề này tuyệt không? Hãy cùng Down.vn đến với bài xích hướng dẫn sau đây để sở hữu được cách mở với xem file ảnh trên Windows 10 dễ dàng nhất cho người dùng nhé.
Hướng dẫn phương pháp mở cùng xem hình ảnh trên Windows 10
Bước 1:
Chúng ta đề nghị làm gần như gì chúng ta cần làm ở đó là tải tệp tin *.reg của Activate Windows Photo Viewer trên Windows 10 về vật dụng tính.
Bước 2:
Sau kia giải nén cùng khởi chạy tệp tin *.reg đó nhằm kích hoạt vừa đủ các chức năng của Windows Photo Viewer trên Windows 10
Bước 3:
Ngay tiếp đến hãy nhấn OK để vận dụng sự cố đổi. Kế tiếp kiểm tra lại bằng phương pháp mở 1 file hình ảnh bất kỳ (*.jpg giỏi *.png rất nhiều được), thừa nhận chuột bắt buộc vào file hình ảnh --> Open With --> Choose another app --> Windows Photos Viewer
Sau khi thiết lập cấu hình này ngừng tức bọn họ đã thiết đặt mở và xem hình ảnh bằng Windows Photos Viewer trên Windows 10 rồi.
Trên đây shop chúng tôi đã phía dẫn chúng ta mở và xem hình ảnh trên Windows 10 bởi Windows Photos Viewer. Hãy nhanh chóng làm theo hướng dẫn trên để rất có thể xem hình ảnh nhanh chóng mà không gây tốn dung lượng của máy tính.
kynanggame.edu.vn đã thiết kế phiên phiên bản mới của vận dụng Ảnh để lưu Windows 11 tháng 10 năm 2022.
Để mày mò xem bạn đang làm việc phiên bạn dạng ứng dụng Ảnh nào:
Trong vỏ hộp tìm kiếm trên thanh tác vụ, nhập ảnh rồi chọn ứng dụng Ảnh từ bỏ kết quả.
Chọn Cài đặt cùng trong phần Giới thiệu , lựa chọn Giới thiệu về Ảnh.
Ảnh: cho biết Đã cập nhật trong phần giới thiệu của cài đặt. Bạn đang chạy phiên phiên bản mới của ứng dụng Ảnh. Phiên phiên bản này bao hàm các bản lĩnh như tích hòa hợp i
Cloud vào thanh điều hướng bên trái.
Ứng dụng Ảnh trong Windows 11 tập hợp ảnh từ PC, năng lượng điện thoại, tài khoản lưu trữ đám mây và các thiết bị khác, đồng thời đặt ảnh vào cùng một chỗ để bạn cũng có thể tìm thấy ảnh dễ dàng hơn.
Để bắt đầu, trong hộp tìm kiếm trên thanh tác vụ, nhập ảnh rồi lựa chọn ứng dụng Ảnh tự kết quả. Hoặc chọn Mở ứng dụng Ảnh bằng liên kết mặt dưới:
Mở vận dụng Ảnh
Giúp vận dụng tìm thêm ảnh
Ứng dụng Ảnh tự động hiển thị hình ảnh và đoạn clip trong thư mục Ảnh bên trên PC với One
Drive. Sau đó là cách thêm folder nguồn khác vào folder Ảnh.
Trong hộp tìm tìm trên thanh tác vụ, nhập ảnh rồi lựa chọn ứng dụng Ảnh trường đoản cú kết quả.
Đi cho tới Thư mục vào thanh dẫn hướng bên trái.
Chọn Thêm thư mục .
Tìm folder trên PC mà bạn muốn bao gồm áp dụng Ảnh rồi lựa chọn Chọn Thư mục để thêm vào ứng dụng. Ứng dụng Ảnh vẫn hiển thị nội dung update từ các thư mục mới khi chúng ta thêm và xóa nội dung.
xào luộc nội dung: Nếu bạn xào nấu ảnh, clip hoặc thư mục trong áp dụng Ảnh, văn bản vẫn ngơi nghỉ vị trí ban đầu và bạn dạng trùng lặp được chế tạo vị trí bắt đầu được chỉ định.
Di gửi nội dung: giả dụ bạn di chuyển ảnh, video clip hoặc folder trong áp dụng Ảnh, vị trí văn bản trên thiết bị của chúng ta cũng sẽ tiến hành di chuyển. Ví dụ: folder sẽ không còn tồn trên tại vị trí thuở đầu nữa.
Loại bỏ nội dung: Nếu không hề muốn ảnh, clip hoặc thư mục xuất hiện trong Ảnh, chúng ta có thể loại vứt ảnh, clip hoặc thư mục đó bằng cách click chuột phải(hoặc lựa chọn và giữ) vào thương hiệu mục vào thanh dẫn hướng mặt trái. Việc loại trừ một folder khỏi ứng dụng Ảnh sẽ không xóa câu chữ của thư mục kia khỏi máy tính chạy Windows của bạn.
Xóa nội dung: Nếu các bạn xóa hình ảnh hoặc đoạn phim được lưu trữ trong folder từ áp dụng Ảnh, chúng sẽ ảnh hưởng xóa lâu dài khỏi máy tính xách tay chạy Windows của bạn.
Nhập ảnh và video
Bạn rất có thể nhập hình ảnh và đoạn phim đã lưu trữ trên thẻ SD của camera, ổ đĩa USB, smartphone hoặc trên vật dụng khác.
Sử dụng cáp USB để kết nối thiết bị với PC.
Trong hộp tìm kiếm trên thanh tác vụ, nhập ảnh rồi chọn ứng dụng Ảnh trường đoản cú kết quả.
Chọn Nhập từ thanh Ứng dụng.
Thiết bị của khách hàng sẽ tự động hóa hiển thị vào Thiết bị vẫn kết nối. Chọn thiết bị của người sử dụng từ danh sách thiết bị được kết nối.
Chọn hình ảnh và video bạn có nhu cầu nhập.
Chọn vị trí của thư mục tiêu để nhập.
Xem thêm: Hướng dẫn cách dùng skype trên máy tính chi tiết nhất, hướng dẫn sử dụng skype trên máy tính
Quyết định coi bạn vẫn muốn xóa vĩnh viễn ảnh và đoạn clip khỏi thiết bị nhập của chính mình hay không bằng phương pháp chọn hoặc vứt chọn nút Xóa mục sau khi nhập.
Cảnh báo: Việc chọn nút Xóa mục sau khoản thời gian nhập sẽ đào thải vĩnh viễn hình ảnh hoặc video khỏi thiết bị nhập của bạn.
Lưu ý: Nếu nhiều người đang sử dụng smartphone Android và chức năng Nhập không hoạt động, bạn có thể cần thay đổi cài để USB của điện thoại để được cho phép điện thoại truyền ảnh.
Kết nối với One
Drive
Ứng dụng Ảnh hoàn toàn có thể kết nối với thông tin tài khoản One
Drive của người tiêu dùng để chúng ta có thể xem vớ cả ảnh và đoạn phim của mình tại 1 nơi. Bạn có thể xem những hình ảnh này bên trên tab One
Drive trong vận dụng Ảnh sau khi bạn đã kết nối với One
Drive. Tab One
Drive trong ứng dụng Ảnh chỉ hiển thị hình ảnh và đoạn clip được lưu trữ trong folder "Ảnh" bên trên One
Drive.
Khi bạn xem hình ảnh hoặc video trong bộ sưu tầm trên đám mây, ảnh hoặc đoạn phim đó sẽ auto tải xuống máy tính xách tay chạy Windows của bạn. Sau khoản thời gian tải xuống, mọi thay đổi bạn thực hiện so với tệp ảnh hoặc clip đó (di chuyển, chỉnh sửa, xóa) sẽ đồng nhất lại cùng với đám mây của bạn.
Trong tab One
Drive của áp dụng Ảnh, các bạn sẽ thấy những album với tính năng cá thể của mình, chẳng hạn như kỷ niệm One
Drive. Các kỷ niệm one
Drive được One
Drive tự động tạo ra, chứ không hẳn ứng dụng Ảnh. Câu hỏi chọn One
Drive Memories hoặc album trong áp dụng Ảnh vẫn đưa bạn đến địa điểm của chúng trên one
Drive web.
Để kết nối với One
Drive trong vận dụng Ảnh:
Trong vỏ hộp tìm tìm trên thanh tác vụ, nhập ảnh rồi chọn ứng dụng Ảnh từ bỏ kết quả.
Đi tới One
Drive vào thanh dẫn hướng bên trái.
Chọn nút Đăng nhập để singin vào thông tin tài khoản One
Drive của bạn. Cung cấp cho ứng dụng quyền truy nhập vào thông tin của bạn.Bạn có thể kiểm thẩm tra liệu One
Drive có được liên kết với vận dụng Ảnh hay không trong cài đặt của áp dụng Ảnh.
di chuyển hoặc xào luộc nội dung: Các chuyển đổi được tiến hành cho câu chữ One
Drive của khách hàng được thực hiện cho cả nội dung được lưu trữ trên máy vi tính chạy Windows của người tiêu dùng và nội dung trên One
Drive. Các chuyển đổi được thực hiện cho văn bản One
Drive bên trên Windows cũng rất được đồng cỗ với One
Drive.
Xóa nội dung: Nếu các bạn xóa ảnh, video clip hoặc thư mục Trong One
Drive khỏi vận dụng Ảnh, những ảnh, video clip hoặc thư mục đó sẽ được gửi vào thùng rác rến của Window khỏi thư mục cơ mà ảnh, đoạn clip hoặc folder đó khởi hành từ máy tính xách tay chạy Windows của bạn. Chúng cũng sẽ bị xóa bỏ tài khoản One
Drive của bạn. Các tệp đang xóa sẽ sẵn cần sử dụng trong thùng rác One
Drive vào 30 ngày, tiếp nối chúng sẽ bị xóa vĩnh viễn.
Tự rượu cồn tải hình ảnh và đoạn phim trên thiết bị di động lên One
Drive
Một trong số những cách dễ dàng nhất để xào nấu tất cả các ảnh và video vào một địa điểm trong vận dụng Ảnh là thiết lập tự động tải lên One
Drive of Photos từ bỏ thiết bị di động của bạn.
Mở ứng dụng Ảnh, đi tới One
Drive vào thanh dẫn hướng phía bên trái và singin vào One
Drive bên trên PC chạy Windows của bạn.
Cài để ứng dụng One
Drive trên thứ chạy i
OS hoặc app android của bạn.
Từ ứng dụng One
Drive trên sản phẩm chạy i
OS hoặc Android, nhảy Tải lên trường đoản cú Camera trong cài đặt của vận dụng One
Drive. Những ảnh và clip mới độc nhất mà các bạn chụp/quay sẽ tự động bắt đầu thiết lập lên One
Drive.
Sau khi sở hữu lên One
Drive, các ảnh và clip đó sẽ tự động hóa xuất hiện tại trong ứng dụng Ảnh trên PC nếu bạn có One
Drive được kết nối với vận dụng Ảnh.
Kết nối với i
Cloud
Ứng dụng Ảnh cũng rất có thể kết nối với cỗ sưu album hình ảnh của các bạn trên i
Cloud. Ứng dụng Ảnh chỉ đọc từ tài khoản i
Cloud của bạn; các biến đổi được thực hiện cho bộ sưu tập i
Cloud trên laptop chạy Windows của người sử dụng không đồng điệu lại với i
Cloud. Ứng dụng Ảnh ko hiển thị các mục yêu mếm từ album i
Cloud hoặc i
Cloud.
Để liên kết với i
Cloud:
Trong hộp tìm tìm trên thanh tác vụ, nhập ảnh rồi chọn ứng dụng Ảnh từ bỏ kết quả.
Đi tới tab i
Cloud .
Chọn nút Tải i
Cloud đến Windows . Các bạn sẽ được đề cập chuyển đến kynanggame.edu.vn Store và download xuống ứng dụng i
Cloud dành riêng cho Windows.
Mở áp dụng i
Cloud giành riêng cho Windows, singin vào i
Cloud bởi ID táo bị cắn của bạn, rồi lựa chọn Ảnh trên vận dụng i
Cloud nhằm xem phương tiện i
Cloud của khách hàng trong ứng dụng Ảnh.
Mở hoặc trở về ứng dụng Ảnh cùng chuyển mang lại tab i
Cloud . Bạn sẽ có thể xem tất cả nội dung i
Cloud của mình.
Bạn hoàn toàn có thể kiểm soát liệu i
Cloud bao gồm được kết nối với ứng dụng Ảnh hay không trong setup của ứng dụng Ảnh.
Di chuyển, coppy hoặc xóa nội dung: Khi các bạn thực hiện thay đổi cho nội dung i
Cloud, những biến hóa đó chỉ được thực hiện cho câu chữ được tàng trữ trên máy tính chạy Windows của bạn. Những biến hóa đó ko được đồng bộ lại với i
Cloud.
Các phiên phiên bản cũ trước đó của ứng dụng Ảnh tập hợp ảnh từ PC, điện thoại cảm ứng và các thiết bị khác của công ty rồi lưu nó vào cùng một địa điểm để chúng ta có thể dễ dàng tìm kiếm thấy câu chữ mình đang tìm kiếm hơn.
Để bắt đầu, trong hộp tìm kiếm trên thanh tác vụ, nhập ảnh rồi chọn ứng dụng Ảnh tự kết quả. Hoặc chọn Mở ứng dụng Ảnh bằng liên kết mặt dưới:
Mở vận dụng Ảnh
Tìm cấp tốc ảnh
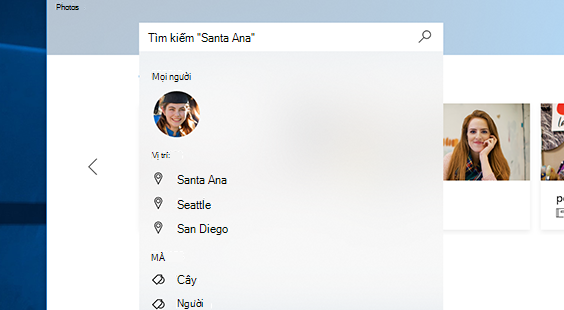
Bạn hoàn toàn có thể duyệt tủ chứa đồ của bản thân theo ngày, album, dự án công trình video, thư mục hoặc thẻ các bạn đã áp dụng cho hình ảnh của mình. Bạn cũng có tùy chọn bật tính năng nhóm theo khuôn khía cạnh như một giải pháp khác nhằm tìm ảnh trong tủ chứa đồ của mình. đội theo khuôn phương diện tìm thấy các khuôn mặt giống như nhau trên ảnh hoặc video và chuẩn bị xếp các nhóm đó thành album, cho phép bạn gắn thêm thẻ những album đó bằng biệt danh chúng ta chọn. Chúng ta cũng có thể bật hoặc tắt bản lĩnh này trong trang setup của ứng dụng Ảnh và trong tab Con fan ảnh. Tham khảo thêm về thiên tài nhóm theo khuôn mặt.
Để biết thêm tin tức về dữ liệu được tích lũy và lưu trữ khi bạn sử dụng các phiên phiên bản cũ trước đó của áp dụng Ảnh, hãy coi "Ảnh thừa tự" trong mục "Ảnh" trong Điều khoản về Quyền riêng biệt tư.
Tự hễ tải ảnh lên
Một trong số những cách đơn giản và dễ dàng nhất để sao chép tất cả các ảnh và clip vào thuộc một địa điểm trong vận dụng Ảnh là thiết lập tự động tải lên One
Drive trường đoản cú thiết bị cầm tay của bạn.
Trên đồ vật chạy i
OS hoặc Android, bật Tải lên từ Camera trong thiết lập của áp dụng One
Drive. Những ảnh và đoạn clip mới độc nhất mà các bạn chụp/quay sẽ tự động hóa bắt đầu thiết lập lên.
Sau khi tải lên, hình ảnh và video sẽ tự động xuất hiện trong ứng dụng Ảnh bên trên PC của bạn.
dìm thêm trợ giúp chuyển ảnh và đoạn phim từ thiết bị android hoặc i
Phone thanh lịch PC.
Nhập ảnh và video
Bạn có thể nhập ảnh và đoạn clip đã lưu trữ trên thẻ SD của máy ảnh, ổ đĩa USB hoặc trên một máy khác.
Sử dụng cáp USB để liên kết thiết bị với PC.
Trong hộp tìm kiếm trên thanh tác vụ, nhập ảnh rồi chọn ứng dụng Ảnh từ kết quả.
Chọn Nhập và tuân theo hướng dẫn nhằm nhập từ thư mục hoặc đồ vật USB. Ứng dụng sẽ tự động chọn các ảnh mà bạn chưa nhập trước đây hoặc bạn cũng có thể chọn ảnh cần nhập.
Lưu ý: Nếu bạn đang sử dụng điện thoại Android và công dụng Nhập không hoạt động, thì tất cả thể bạn phải thay đổi setup USB của điện thoại cảm ứng để cho phép điện thoại chuyển ảnh.
Giúp vận dụng tìm thêm ảnh
Ứng dụng Ảnh auto hiển thị hình ảnh và đoạn clip trong thư mục Ảnh bên trên PC và One
Drive. Sau đó là cách thêm thư mục nguồn khác vào folder Ảnh.
Trong vỏ hộp tìm tìm trên thanh tác vụ, nhập ảnh rồi chọn ứng dụng Ảnh từ kết quả.
Trong phần Nguồn, lựa chọn Thêm thư mục .
Chọn một folder từ PC, ổ đĩa ngoài hoặc ổ đĩa mạng được liên kết với PC, sau đó chọn lựa thêm thư mục này vào Ảnh nhằm thêm vào vận dụng Ảnh.Thư mục nhỏ của thư mục mà bạn thêm cũng sẽ được bao gồm.









