Cách Xem Cấu Hình Máy Win 10, Cách Xem Cấu Hình Máy Tính Windows 10
Kiểm tra cấu hình máy tính Win 10 là điều quan trọng kể cả khi bạn oder laptop bắt đầu lẫn laptop cũ, hoặc bạn có nhu cầu kiểm tra cấu hình máy để thỏa mãn nhu cầu nhu ước chơi game, làm đồ họa của mình. Bài viết dưới phía trên Kim Long Center vẫn hướng dẫn các bạn cách xem cấu hình máy tính Win 10 dễ dàng và cụ thể nhất, cùng xem thêm nhé.
Bạn đang xem: Cách xem cấu hình máy win 10
Cách 1: Xem cấu hình máy tính bằng System
Đây là bí quyết xem thông số kỹ thuật máy tính Win 10 dễ thực hiện nhất. Bằng cách truy cập vào System, các bạn sẽ biết được những thông tin cơ bản về sản phẩm tính/laptop của mình. Cách tiến hành như sau:
Bước 1: Nhấp chuột đề xuất vào This PC, chọn Properties.
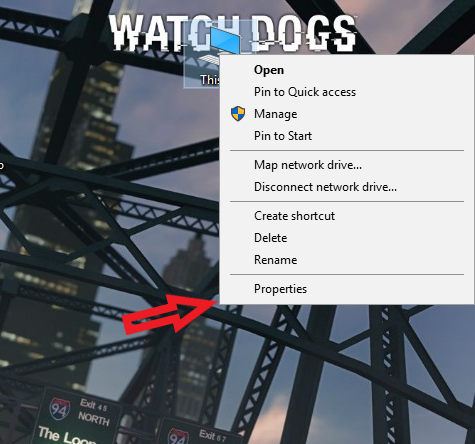
Chọn Properties
Bước 2: Tại System, những tin tức về máy vi tính bạn được biết thêm là:
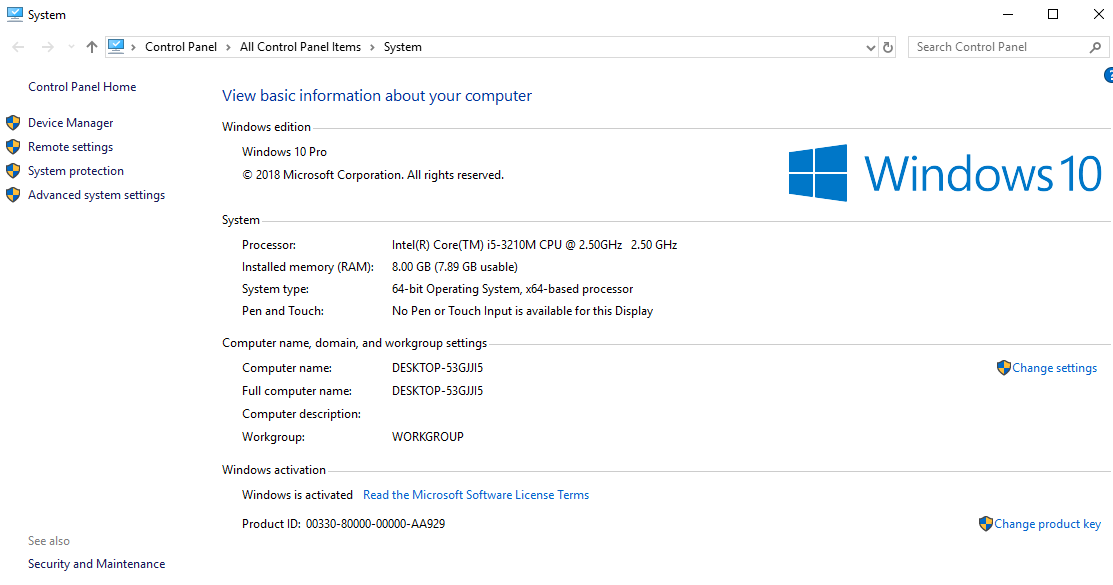
Thông tin trong System
- Windows Edition: nhiều người đang sử dụng phiên bạn dạng hệ quản lý điều hành Windows 10 như thế nào (Windows 10 Home, Pro tuyệt Education,...).
- System: Processor (Vi xử lý: cpu Core i mấy, nuốm hệ mấy cùng xung nhịp chip); RAM (dung lượng bộ nhớ đệm); System type (kiến trúc hệ điều hành quản lý – 32-bit hoặc 64-bit); Pen & Touch (bút hoặc màn hình cảm ứng có sẵn hay không).
- Computer name, domain, và wordgroup settings: tên của sản phẩm tính.
- Windows Activiation: chứng trạng kích hoạt của hệ điều hành và quản lý Windows.
Cách 2: Kiểm tra thông số kỹ thuật máy tính Win 10 bằng Direct
X Diagnostic Tool.
Bước 1: Bấm tổng hợp phím “Windows + R để mở vỏ hộp thoại “RUN”. Trên đây chúng ta gõ “DXDIAG” rồi bấm OK. Hộp thoại “Direct
X Diagnostic Tool” sẽ xuất hiện.
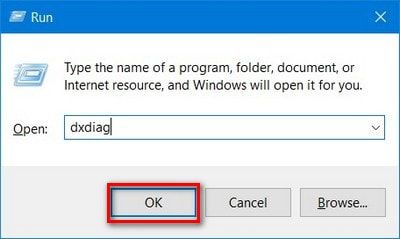
Mơe Direct
X trong hộp thoại RUN
Ngoài ra bạn cũng có thể mở Direct
X Diagnostic Tool bằng cách tìm tìm trong size Search của Windows như sau:
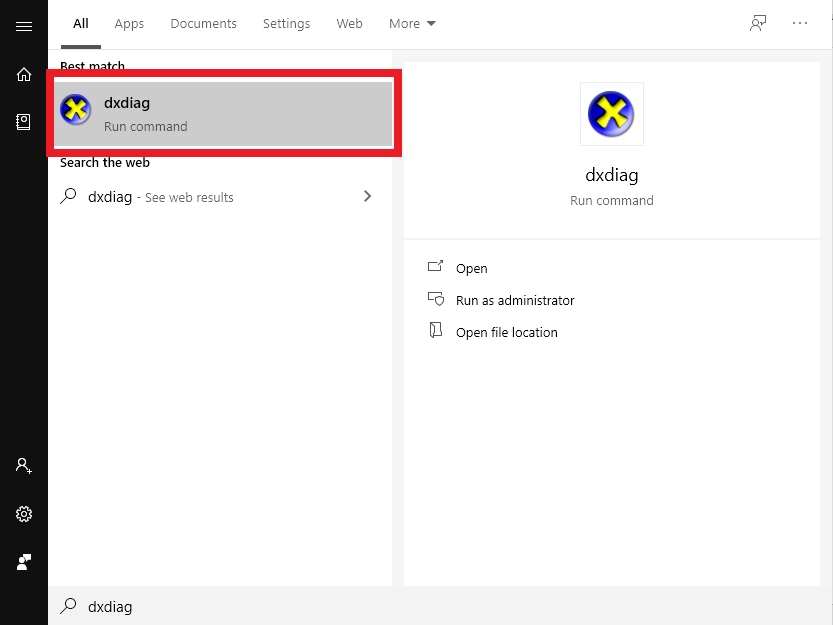
Search ứng dụng trong thanh tìm kiếm
Bước 2: Công cố gắng Direct
X Diagnostic Tool vẫn cung cấp cho mình khá đầy đủ về thông tin thông số kỹ thuật của máy, bao hàm các tab như sau:
- Tab System cho bạn biết tương đối đầy đủ thông tin tổng quan liêu về laptop như: thương hiệu laptop, hệ điều hành, ngôn ngữ, công ty sản xuất, mã sản phẩm máy, CPU cùng xung nhịp CPU, RAM,...
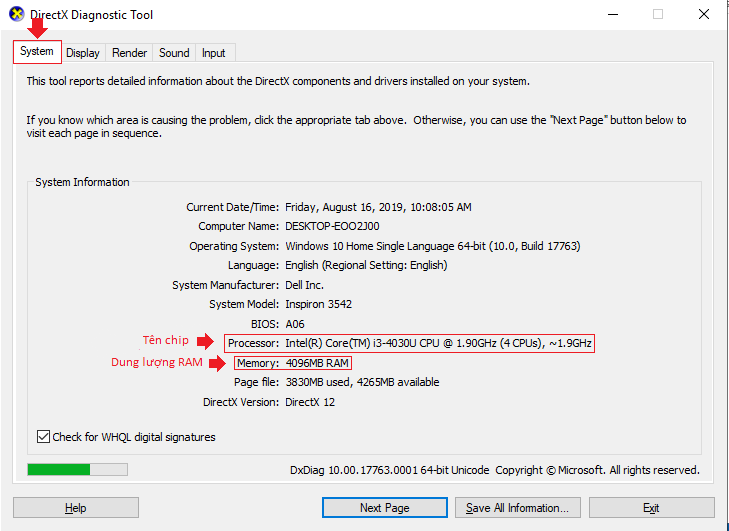
Tab System
- Tab “Display”: bạn sẽ biết về card màn hình hiển thị laptop, xác minh tên thẻ onboard.
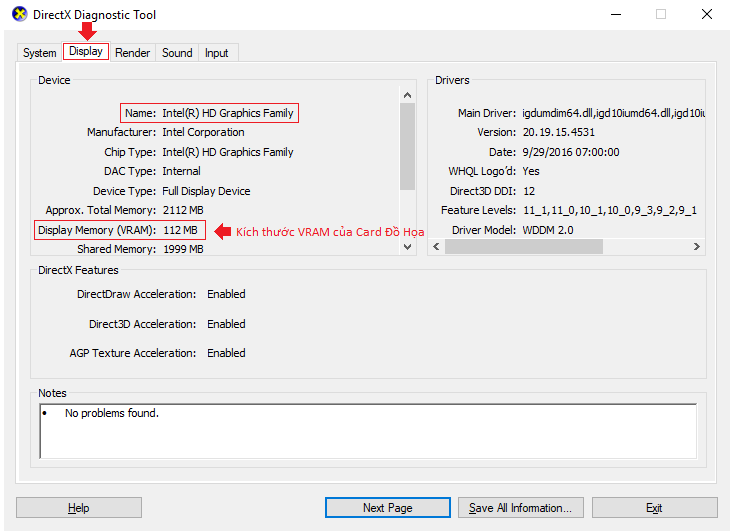
Tab Display
- Tab “Render”: Nếu laptop bạn bao gồm card hình ảnh rời, vỏ hộp thoại sẽ sở hữu thêm tab “Render”. Tại đây bạn sẽ biết chi tiết hơn về tin tức của card rời.
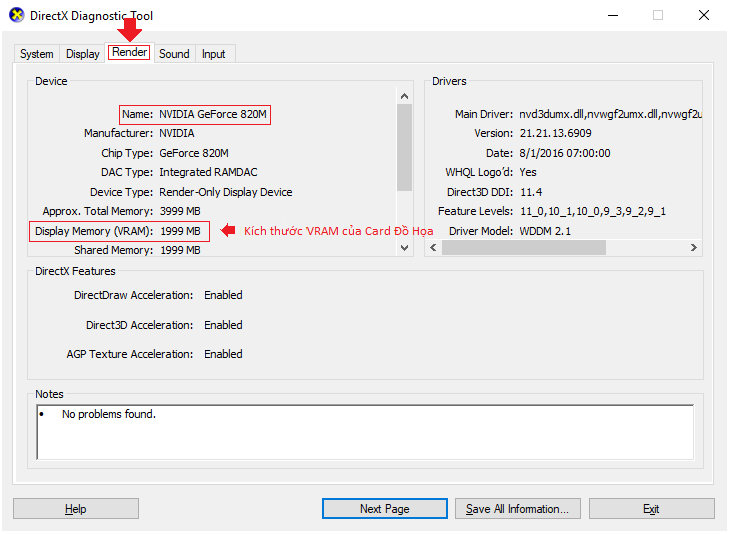
Tab Render
- Tab “Sound”: Kiểm tra tin tức về loa như máy tính có cung ứng loa hay là không và tên phần cứng.
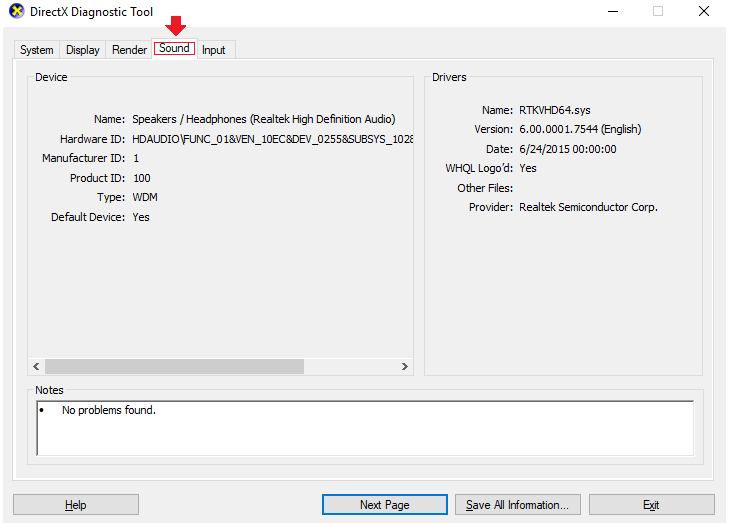
Tab Sound
- Tab “Input”: Kiểm tra các thiết bị ngoại vị đang liên kết với máy tính.
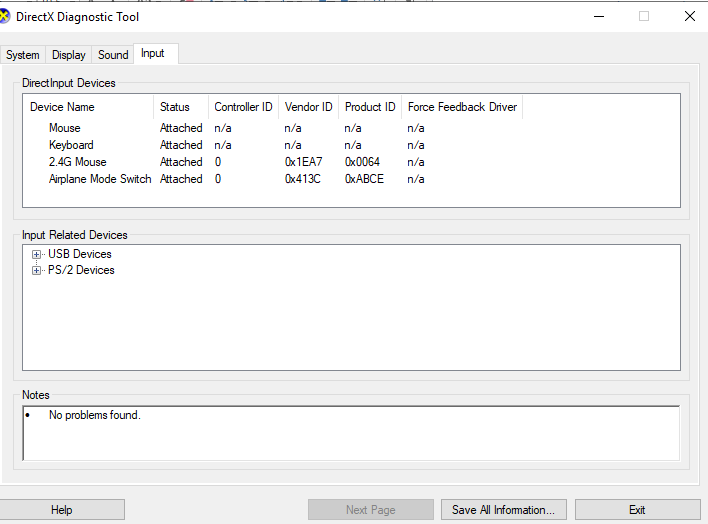
Tab Input
Cách 3: Dùng phương pháp System Information
Bước 1: Nhấn tổng hợp phím Windows + R nhằm mở hộp thoại RUN. Tiếp đến gõ từ khóa “msinfo32”, click OK để vào cách thức System Information.
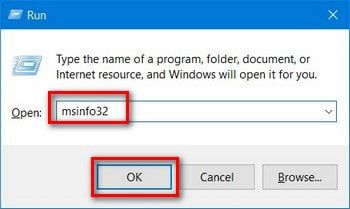
Gõ lệnh trong hộp thoại RUN
Bước 2: trên đây, chúng ta có thể kiểm tra cấu hình máy tính Win 10 cụ thể qua 4 mục như sau:
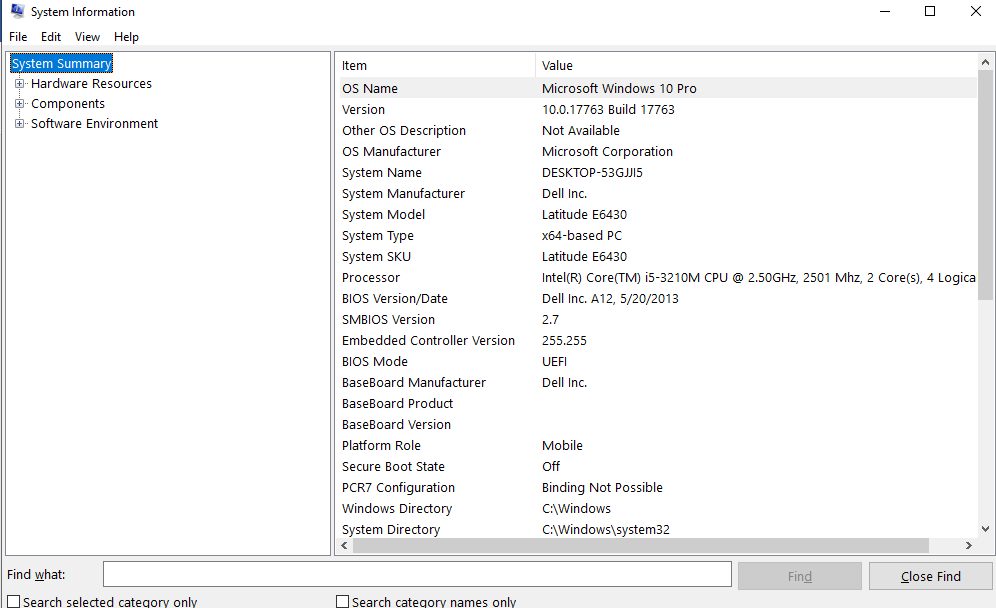
Cấu hình chi tiết bạn cũng có thể xem trong 4 mục được hiển thị
- System Summary: cấu hình chung.
- Hardware Resources: phần cứng.
- Components: các thành phần khác ví như màn hình, ổ đĩa quang,...
- Software Environment: phần mềm.
Cách 4: trả lời xem cấu hình máy tính Win 10 bằng ứng dụng CPU-Z
Bạn có thể tải tiện lợi ứng dụng này từ chính sách tìm tìm của Google. Khi mở lên thì vận dụng CPU-Z sẽ cho chính mình biết không thiếu hơn các thông tin về CPU, Caches, Maiboard, Memory, SPD, Graphics, Bench cùng About. Nói theo một cách khác đây là phần mềm xem thông số kỹ thuật máy tính Win 10 cực kỳ chi tiết và khôn cùng hữu ích giành cho các gamer.
|| thiết lập CPU-Z ngay tại đây.
- Tab CPU:
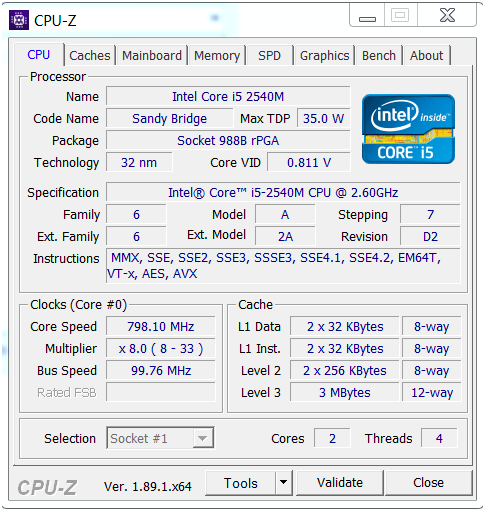
Giao diện chính ứng dụng CPU-Z cho bạn đầy đủ tin tức về CPU
- Tab Memory: cho mình biết về RAM của máy. Nếu mới chỉ gắn 1 cây RAM thôi thì địa điểm khung "channel" đã đề là "single", còn nếu đính thêm đủ 2 cây RAM thì đã ghi là "dual". Chúng ta cũng cần biết bus thực tế sẽ chỉ bằng bus 50% ghi trên thanh ram.
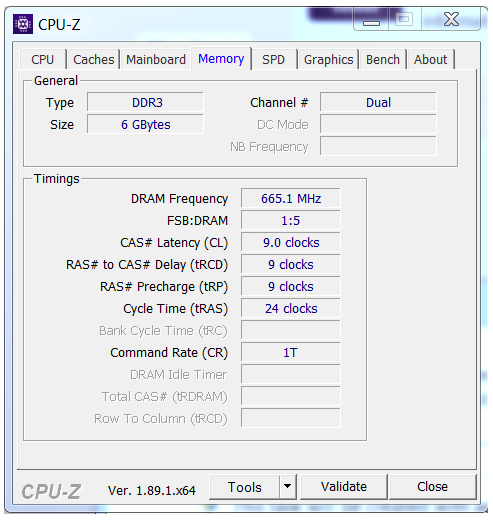
Tab Memory chứa tin tức về RAM. Xem thêm: Hướng Dẫn Cách Kiểm Tra Bàn Phím Laptop Đơn Giản, Hướng Dẫn Kiểm Tra Bàn Phím Máy Tính
- Tab Graphics: tại form này thẻ onboard mang định đang ko đề dung lượng Vram, chỉ tất cả card rời new có thông số VRAM.
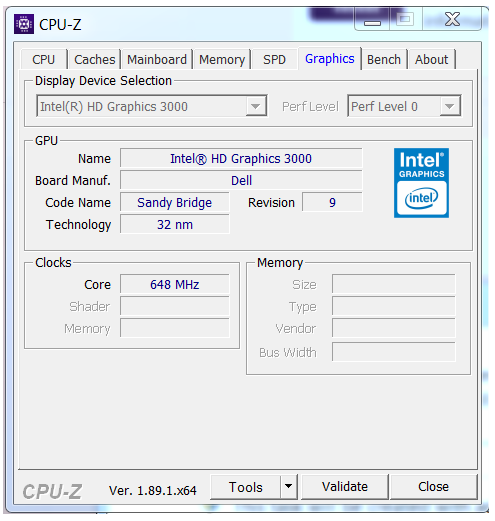
Tab Graphics về thẻ đồ họa
Cách này chỉ mất công tải một chút ít thôi tuy nhiên sẽ cung cấp cụ thể về cách kiểm tra cấu hình máy tính Win 10. Bởi vì vậy nếu như khách hàng nào ước ao test kỹ thông số kỹ thuật máy thì dùng phần mềm CPU-Z nhé.
Cách 5: lý giải kiểm tra thông số kỹ thuật máy tính Win 10 thông qua Windows Settings
Bước 1: Nhấn tổng hợp phím Windows + I để mở Windows Settings. Tại đây chúng ta gõ “about” với chọn tác dụng “About your PC” nhằm biết thông tin về máy tính xách tay của mình.
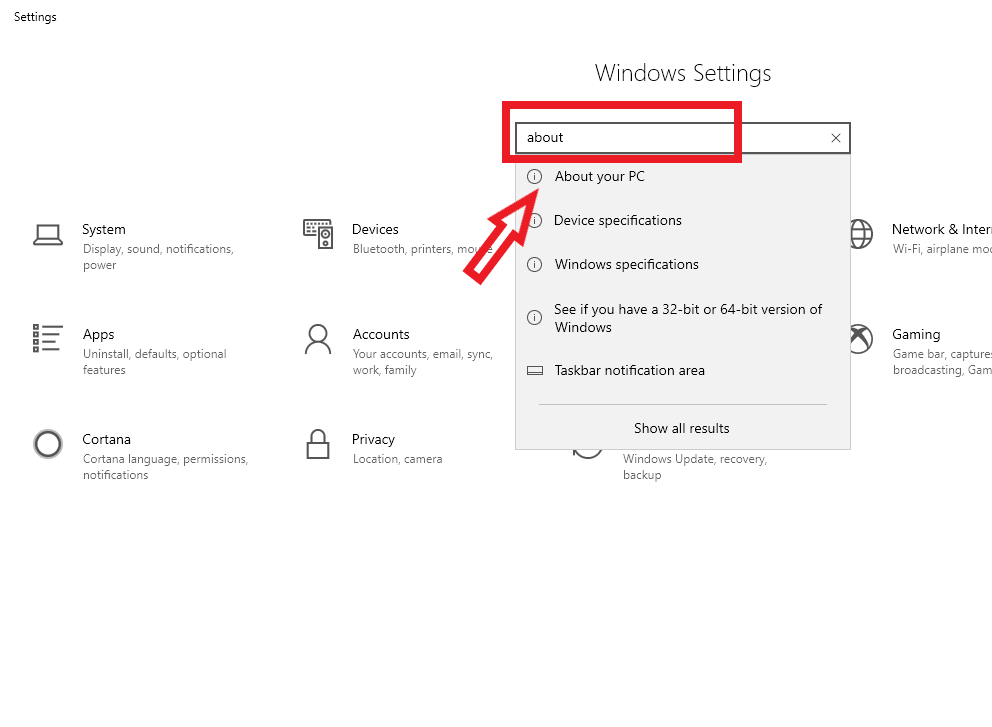
Mở Settings
Tại giao diện mặt phải các bạn sẽ thấy các phần reviews về đồ vật như tên, vi xử lý, RAM, hệ điều hành,...
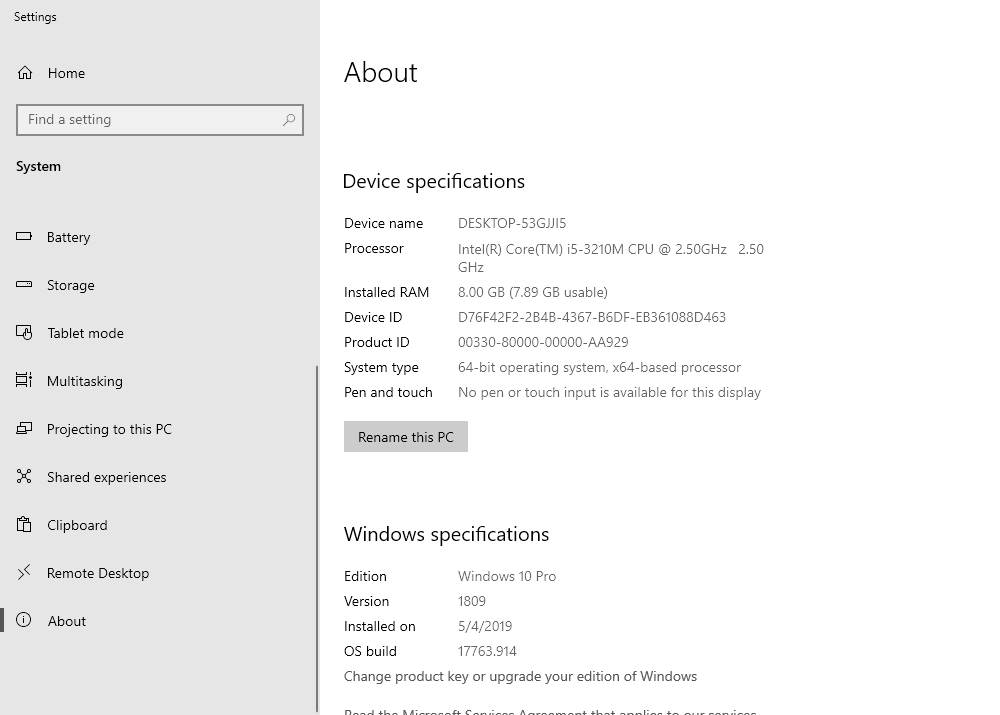
Cấu hình máy vi tính Windows 10
Lời kết
Như vậy là Kim Long Center đã reviews cho chúng ta 5 phương pháp để kiếm tra cấu hình máy tính Win 10 cực dễ và bỏ ra tiết, chúc các bạn thực hiện thành công xuất sắc nhé.
Kiểm tra thông số kỹ thuật máy tính là việc gần như ai ai cũng phải có tác dụng trước và sau thời điểm mua loại sản phẩm quan trọng này về nhà. Ko cần thiết lập phần mềm xộc xệch phức tạp, bạn có thể kiểm tra cấu hình máy tính chỉ cách 3 cách solo giản.
Khi sẵn sàng mua máy tính xách tay để bàn hoặc máy vi tính xách tay, bạn luôn mong ý muốn rằng thiết bị của bản thân mình sở hữu cấu hình mạnh hoặc ít nhất thì cũng phải đáp ứng nhu cầu được những nhu yếu thường ngày từ làm việc cho tới giải trí. Chúng ta cũng có thể tự mình tìm hiểu được thông số thành phầm mà bạn oder có đúng cùng với quảng cáo tuyệt không bằng phương pháp kiểm tra thông số kỹ thuật máy tính. Tất cả 3 cách khác nhau để chúng ta làm được bài toán này.
3 biện pháp kiểm tra cấu hình máy tính đối chọi giản
Kiểm tra cấu hình máy tính bằng mục System
Cách kiểm tra cấu hình máy tính Windows 10 này là thịnh hành và thịnh hành nhất, bạn không nhất thiết phải có kỹ năng và kiến thức sâu về Windows cơ mà vẫn hoàn toàn có thể truy cập vào System chỉ với vài thao tác dễ dàng. Trình tự tiến hành như sau:
Bước 1: Nhấn tổ hợp phím Windows + E để truy vấn vào This PC. Bước 2: nhấn vào phải vào This PC và chọn Properties.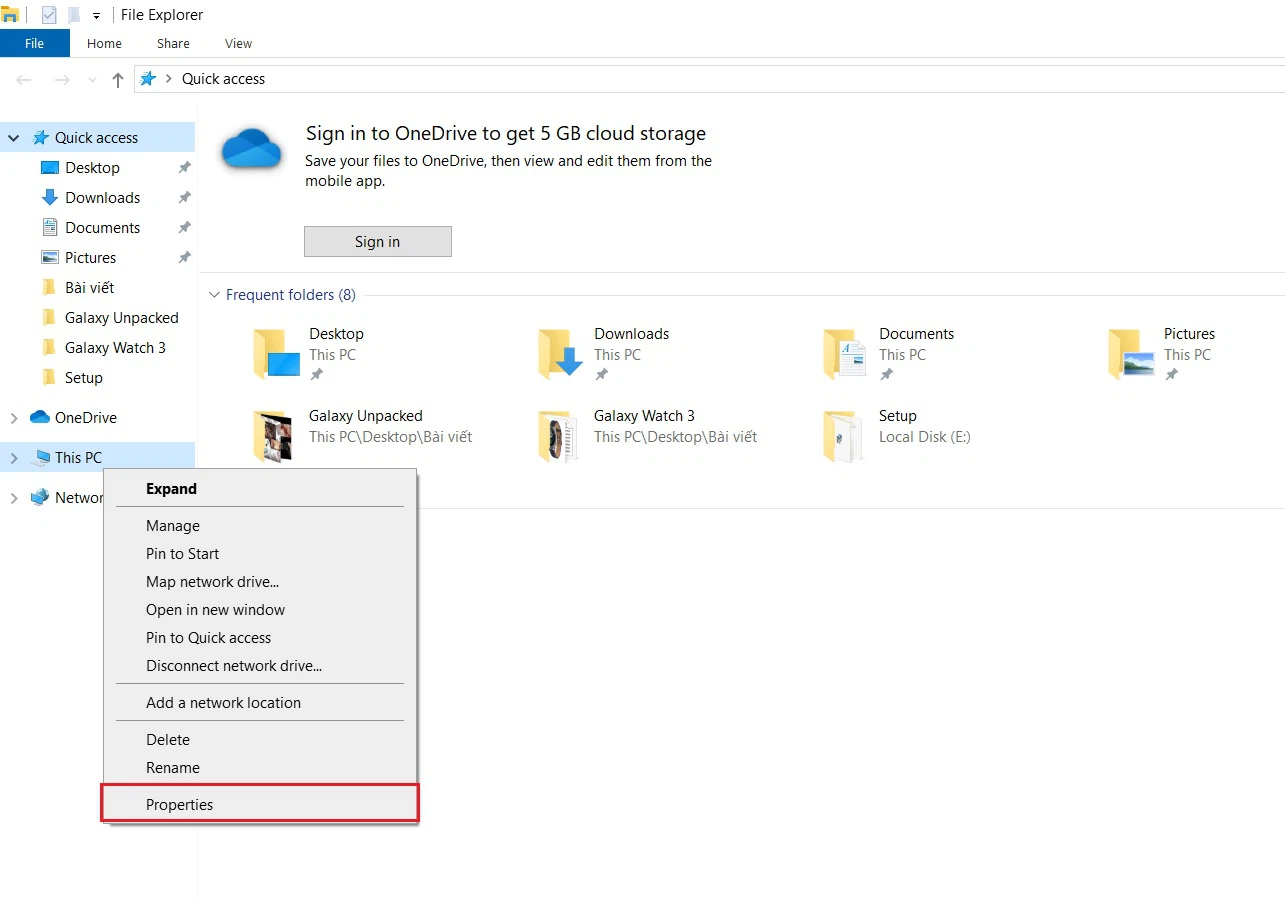
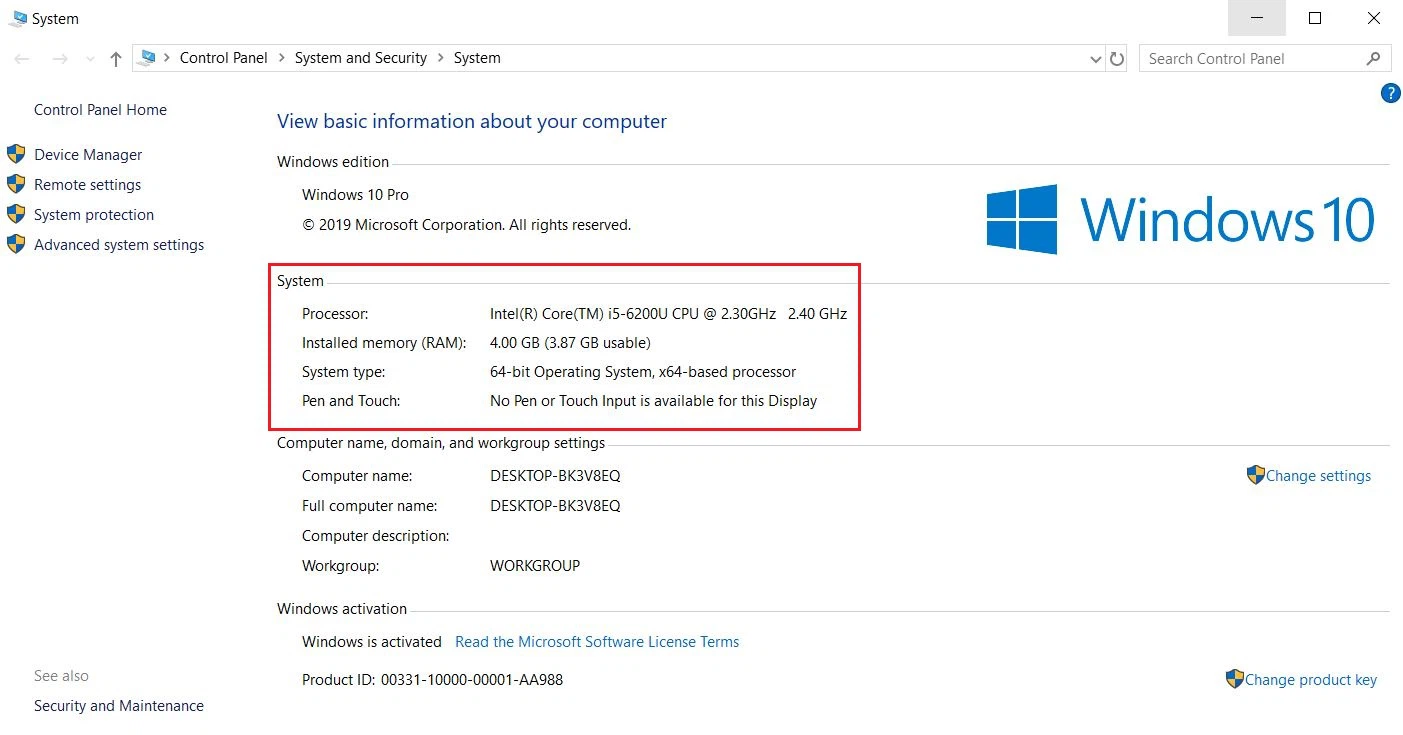
Một số tin tức bạn cần để ý ở mục này gồm gồm Windows Edition là phiên bản Windows 10 đang tải đặt, Processor là chip xử lý của máy, thông số kỹ thuật RAM, System type (32-bit hoặc 64-bit), Pen & Touch nói lên screen thiết bị có hỗ trợ chạm màn hình với cây bút hoặc tay người dùng hay không. Xung quanh ra, vấn đề Windows đã kích hoạt bản quyền hay không qua mục Windows Activation cũng hết sức cần thiết.
Kiểm tra cấu hình máy tính bởi menu truy vấn nhanh
Nếu phương pháp trên chưa làm bạn bằng lòng về tiêu chí nhanh gọn, chúng ta cũng có thể áp dụng phương pháp kiểm tra thông số kỹ thuật máy tính bởi menu truy cập nhanh dưới đây.
Bước 1: Nhấn tổ hợp phím Windows + X rồi lựa chọn System.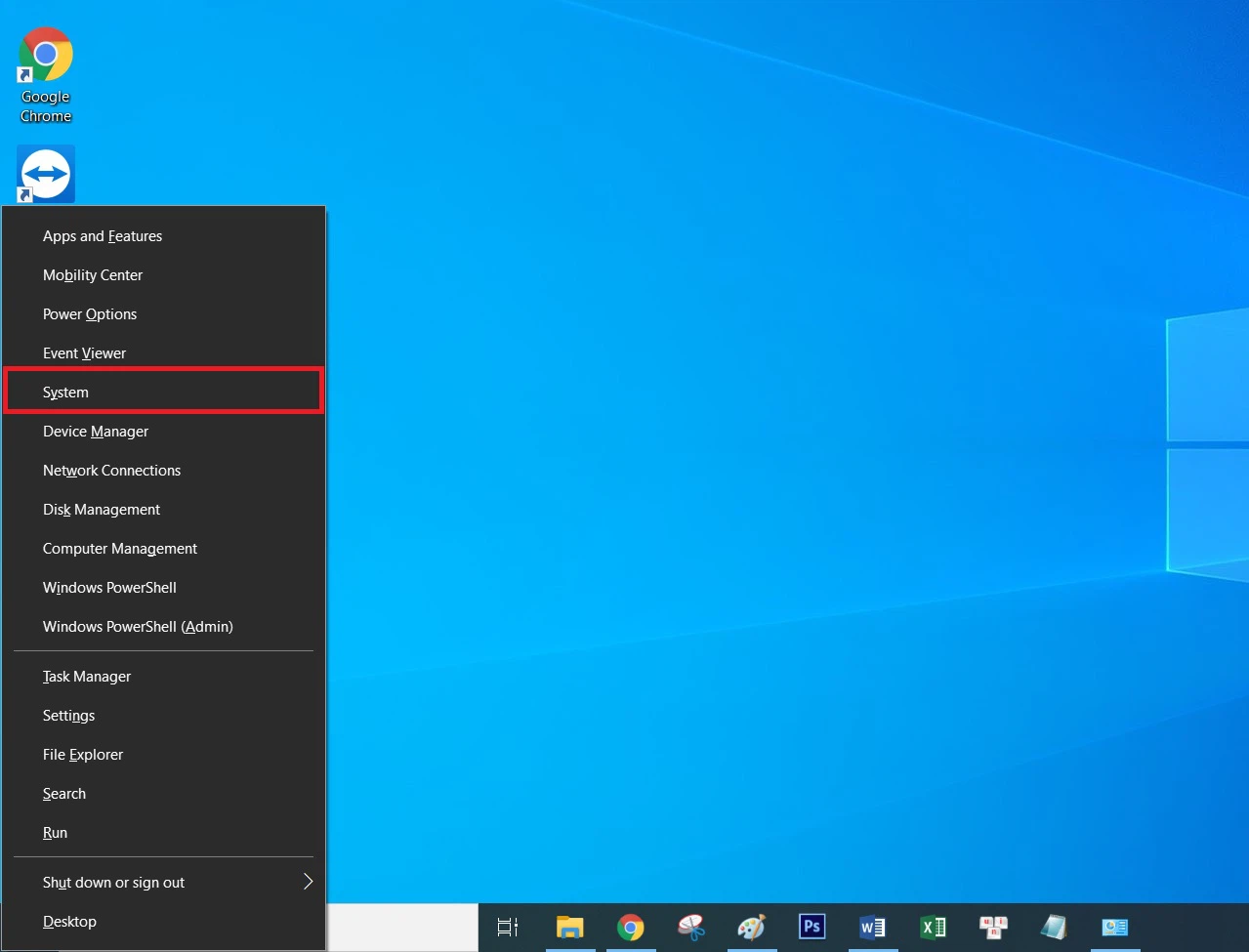
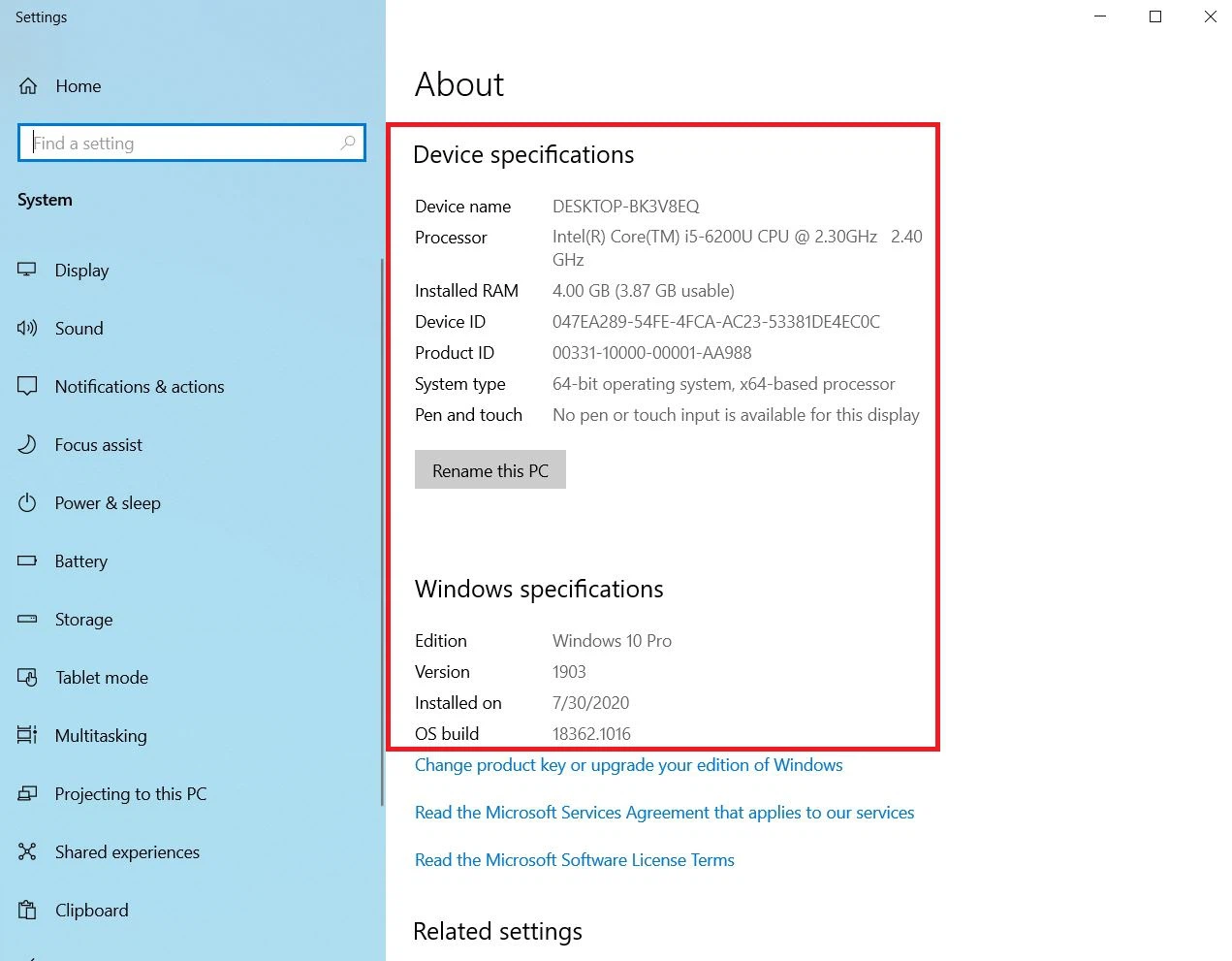
Kiểm tra thông số kỹ thuật máy tính bằng lệnh dxdiag
Sử dụng vỏ hộp thoại Runđể chạy lệnhdxdiaglà giải pháp kiểm tra thông số kỹ thuật máy tính gồm phần phức tạp nhất nhưng để giúp đỡ bạn kiểm tra tường tận gần như thông số của máy vớibốn mục bao gồm System, Display, Sound và Input.
Bước 1: Nhấn tổng hợp phím Windows + R, tiếp đến nhập tự dxdiag cùng nhấn phím Enter.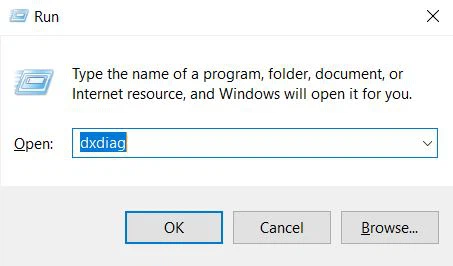
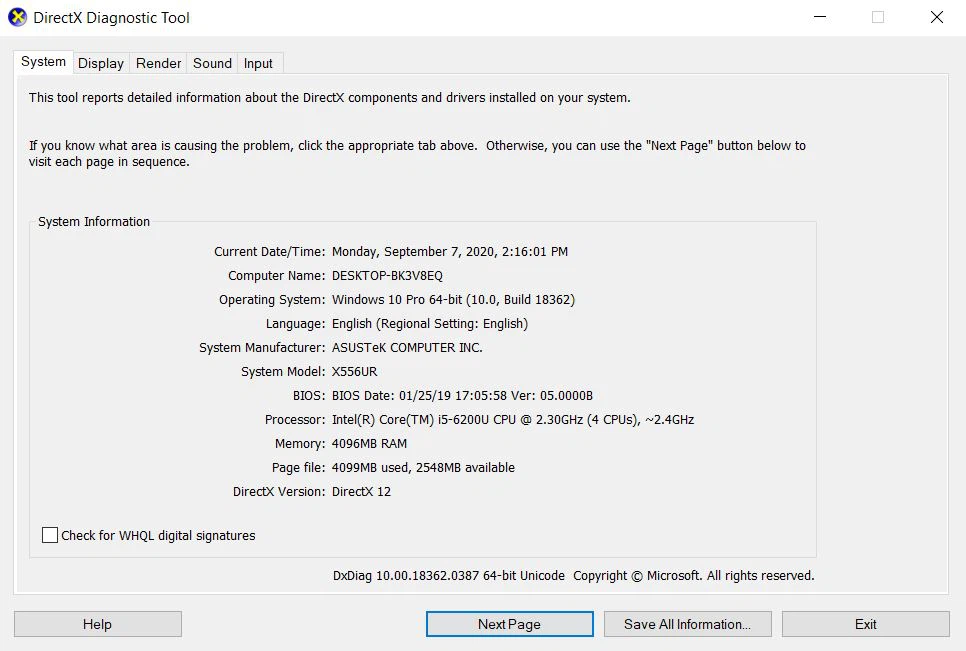
Như vậy, chúng ta đã biết được 3 giải pháp kiểm tra thông số kỹ thuật máy tính chạy hệ điều hành quản lý Windows hết sức đơn giản. 3 biện pháp này rất có thể áp dụng cho rất nhiều phiên phiên bản Windows không giống nhau từ cũ tới mới, bạn cứ yên chổ chính giữa trải nghiệm nhé. Chúc bạn thực hiện thành công.









