3+ Cách Xem Danh Bạ Trong Gmail, Cách Xem, Kiểm Tra Danh Bạ Trên Gmail
Đồng bộ hóa danh bạ trên điện thoại cảm ứng với tài khoản gmail là giữa những tính năng hoàn hảo của Google, giúp người tiêu dùng dễ dàng cai quản danh bạ và tiến hành việc sao lưu lại phòng trường phù hợp khi fan dùng rủi ro xóa nhầm danh bạ trên điện thoại của mình hoặc trường phù hợp bị mất năng lượng điện thoại.
Bạn đang xem: Cách xem danh bạ trong gmail
Bạn đã biết phương pháp lưu danh bạ giỏi xem, lấy, xuất danh bạ từ bỏ gmail? nội dung bài viết sau của cửa hàng chúng tôi sẽ khiến cho bạn biết được thao tác làm việc để triển khai những điều trên.
Dưới đấy là các bí quyết lấy danh bạ từ bỏ gmail
Cách xem danh bạ trên gmail
Cách lưu lại danh bạ bên trên gmail
Cách phục hồi danh bạ trường đoản cú Gmail
Dưới đó là các bí quyết lấy danh bạ từ gmail
Cách mang lại danh bạ từ gmail
Nếu chẳng may bạn bị mất năng lượng điện thoại, mất không còn cả danh bạ thiết bị cũ và bạn có nhu cầu danh bạ trong vật dụng cũ hiển thị sang máy mới thì đừng lo lắng khi bạn đã có lần lưu danh bạ vào gmail tại máy cũ.
Bạn đã lấy danh bạ từ gmail về lắp thêm mới nhanh chóng bằng quá trình hướng dẫn sau đây:
Bước 1: Đăng nhập thông tin tài khoản Gmail của bạn.
Lưu ý: Trường hợp bạn không bị mất danh bạ nhưng mà chỉ mong muốn nhập danh bạ từ gmail thì chỉ cần thực hiện nay từ cách 4.
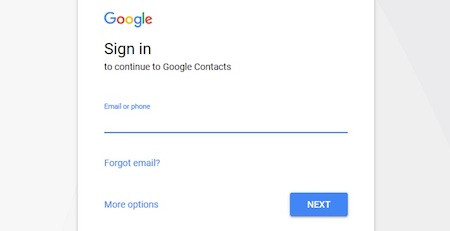
Bước 2: Bạn lựa chọn mục “Khác” và lựa chọn tiếp “Khôi phục list liên hệ”.
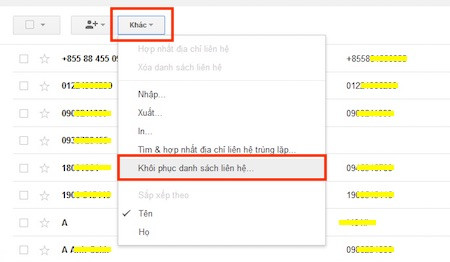
Bước 3: Chọn khoảng thời hạn mà danh bạ của khách hàng đã bị xóa.
Lưu ý: chúng ta phải lựa chọn đúng thời gian đã xóa nhầm danh bạ, điều đó rất đặc biệt quan trọng vì vấn đề này để giúp khôi phục danh bạ sản phẩm công nghệ về lại đúng thời gian bạn chọn.
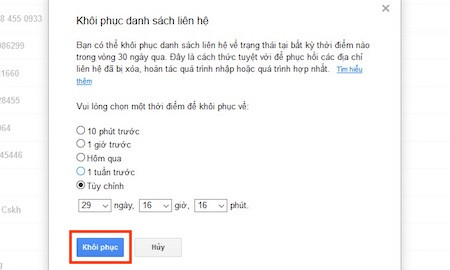
Bước 4: Trên smartphone bạn nên chọn “Cài đặt” rồi lựa chọn “Tài khoản”.
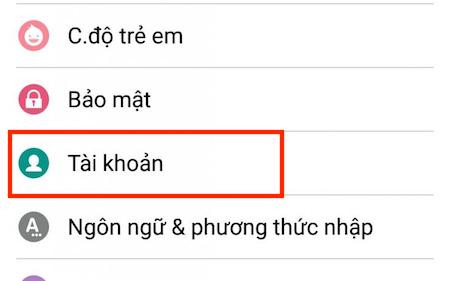
Bước 5: Click “Thêm tài khoản”.
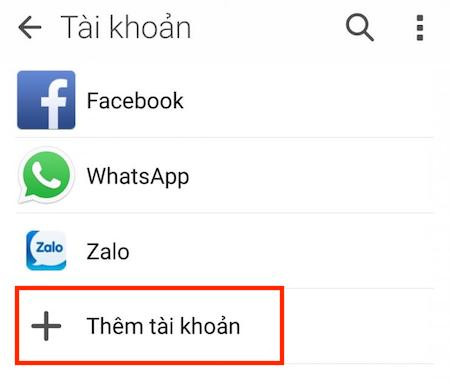
Bước 6: Chọn “Google”.
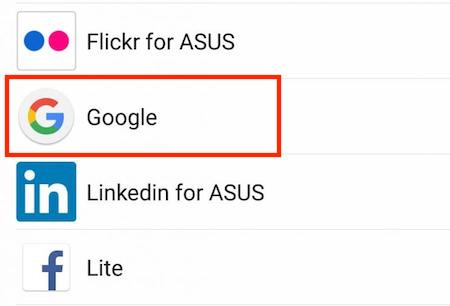
Bước 7: thường xuyên đăng nhập tài khoản Gmail của bạn.
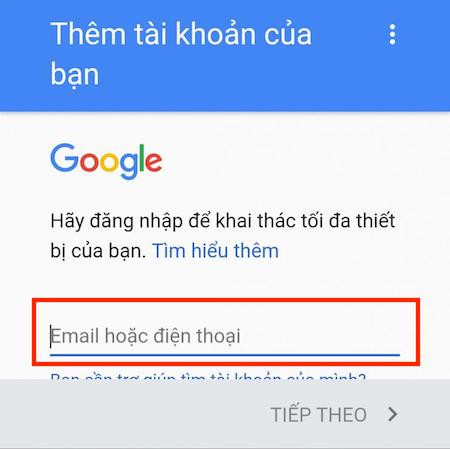
Bước 8: Bạn vào phần “Danh bạ” của dòng sản phẩm để khám nghiệm ngay xem đã có danh bạ chưa?
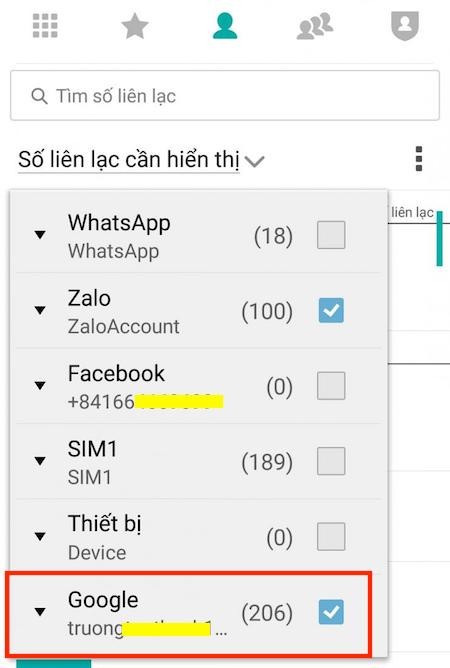
Nếu chưa có, các bạn chọn mục “Số liên lạc phải hiển thị” rồi lựa chọn “Google” đang thành công.
Các chú ý khi đồng hóa danh bạ:
- tài khoản Gmail đã buộc phải đăng nhập vào điện thoại cũ của bạn.
- lựa chọn đúng thời hạn muốn khôi phục danh bạ.
- Nếu không thấy danh bạ thì lựa chọn danh bạ hiển thị là Google rồi kiểm soát đã đồng hóa tài khoản hay chưa?
Cách xem danh bạ bên trên gmail
Để đánh giá danh bạ điện thoại cảm ứng thông minh đồng cỗ lên thông tin tài khoản Google được an ninh chưa, bạn sẽ thực hiện thao tác làm việc vào mail Google để xem lại.
Cách xem danh bạ bên trên Gmail bằng thiết bị Android
Danh bạ năng lượng điện thoại của khách hàng đã đồng hóa với tài khoản Gmail và bạn muốn xem danh bạ trên tin nhắn nhưng chưa chắc chắn làm như thế nào?
Bạn hãy triển khai đúng như các bước chúng tôi lý giải sau để có được hiệu quả như ý!
Bước 1: Bạn hãy truy cập vào liên kết sau: https://contacts.google.com/preview/all
Bước 2: Đăng nhập ngay tài khoản Google của bạn.
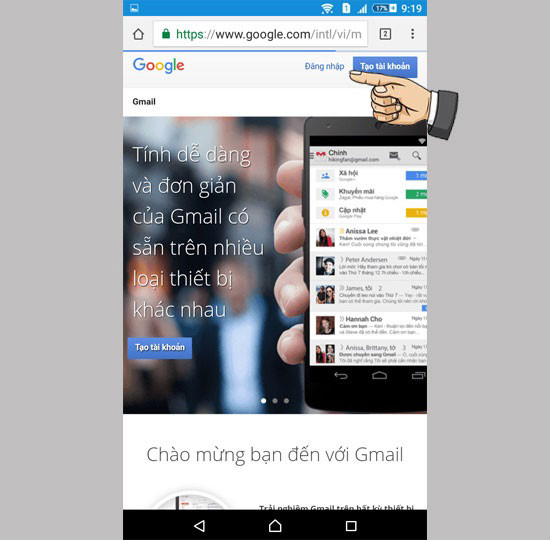
Bước 3: Đăng nhập gmail thành công bạn sẽ thấy tất cả danh bạ trên điện thoại cảm ứng thông minh đã được đồng điệu lên thông tin tài khoản gmail của bạn.
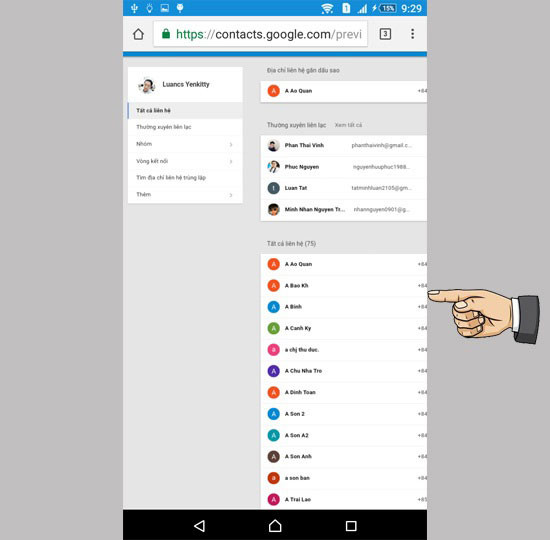
Bước 4: Bạn hoàn toàn có thể sử dụng toàn bộ các quyền: Thêm, sửa, nhập, xuất danh bạ, tìm kiếm với xóa danh bạ.
Rất đơn giản phải không các bạn? hy vọng bạn nào thì cũng thực hiện thành công với hồ hết hướng dẫn trên!
Cách coi danh bạ trên Gmail bằng máy tính
Dưới đó là cách tìm danh bạ trên gmail sử dụng máy tính:
Bước 1: Bạn hãy truy cập vào links sau trên máy tính của bạn: https://mail.google.com
Bước 2: Đăng nhập ngay thông tin tài khoản Google của bạn.
Bước 3: Chọn vào Tabs "Gmail", click chọn "Danh bạ".
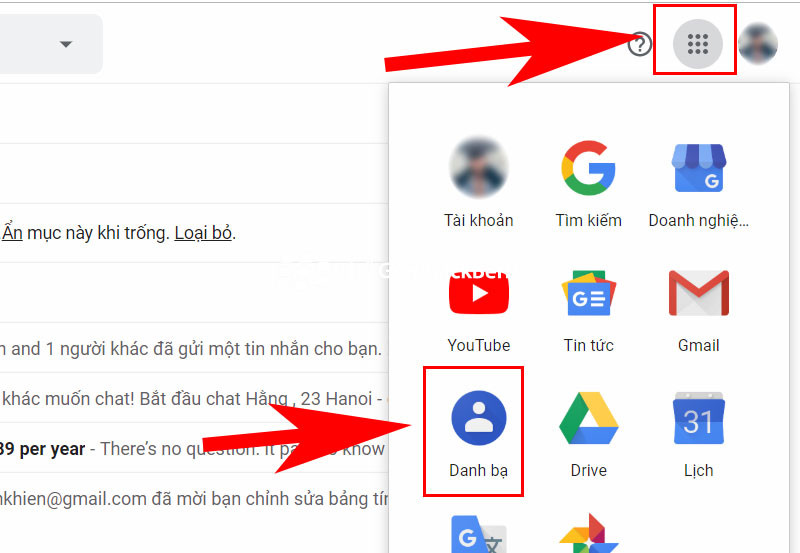
Bước 4: Bạn tất cả thể thiết lập cấu hình danh bạ để phù hợp với yêu mong của bạn dạng thân.
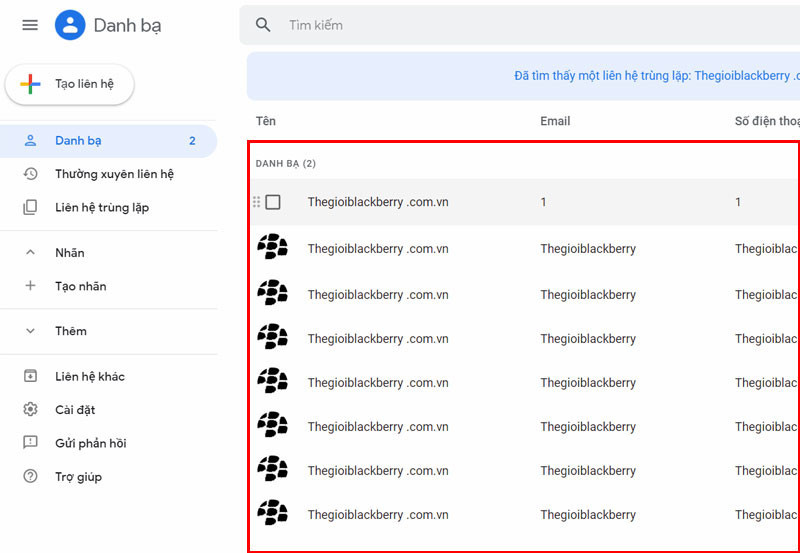
Bạn có thể sử dụng tất cả các quyền: thêm, sửa, nhập- xuất danh bạ, tra cứu kiếm và xóa danh bạ.
Cách lưu lại danh bạ trên gmail
Sau những lần đổi năng lượng điện thoại, thay đổi SIM, để không phải lưu bằng tay danh bạ thì quá trình sao lưu phục hồi danh bạ điện thoại cảm ứng thông minh từ Gmail đó là phương án được không ít người áp dụng hiện thời bởi tính tiện lợi của nó.
Việc sao lưu lại danh bạ từ smartphone vào Gmail hoàn toàn được thực hiện dễ dàng bởi trong chúng ta hiện nay ai cũng có tối thiểu một thông tin tài khoản Gmail và nếu nhất quán tất cả những dịch vụ này vào email thì ta sẽ sở hữu được những trải nghiệm hoàn hảo về sự nhân tiện dụng.
Chúng tôi đã hướng dẫn các bạn cách sao lưu giữ danh bạ cũng tương tự khôi phục danh bạ điện thoại trên email với thiết bị chạy Android.
Đối với những thiết bị chạy apk 5.0 trở lên rất có thể làm theo phía dẫn này do nó hoàn toàn giống giao diện, còn những Android rẻ hơn có thể khác một chút.
Xem thêm: Bán Kính Hình Tròn Là Gì - Bán Kính Là Gì, R Là Bán Kính Hay Đường Kính
Cách sao giữ từ gmail vào smartphone điện thoại sam sung
Danh bạ là tập hợp tài liệu rất quan trọng đặc biệt với tất cả mọi fan khi dùng điện thoại cảm ứng android. Và vấn đề đồng bộ/sao lưu/đưa danh bạ lên gmail sẽ giúp việc lưu trữ danh bạ trở lên bình an và thuận tiện hơn.
Vậy biện pháp thực hiện như vậy nào? các bạn hãy cùng theo dõi nhé!
Bước 1: các bạn vào phần setup rồi lựa chọn "Tài khoản" (nếu là smartphone Samsung là Cloud với tài khoản) rồi dìm tiếp vào phần "Tài khoản" một đợt nữa.
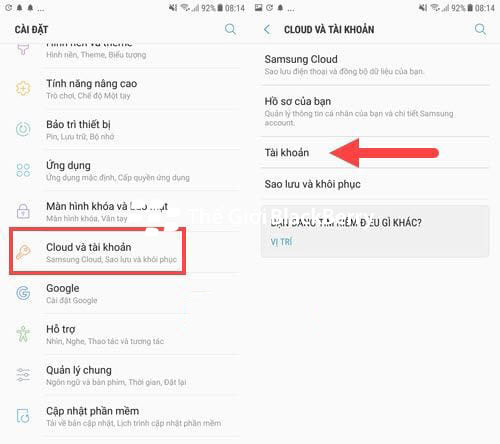
Bước 2: Tiếp đó nhấn vào mục Google và chọn Đồng bộ hiện thời tiến hành sao giữ danh bạ từ điện thoại cảm ứng sang gmail.
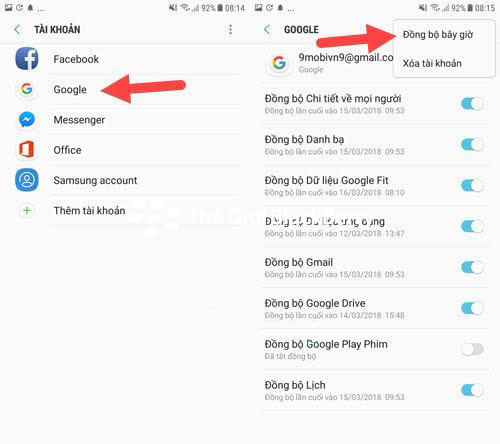
Như vậy chỉ với 2 bước đối kháng giản bọn họ đã chấm dứt việc sao lưu danh bạ trên email sử dụng smartphone Android.
Cách phục hồi danh bạ từ Gmail
Cách tìm danh bạ điện thoại cảm ứng thông minh và phục sinh từ gmail:
Bước 1: Với điện thoại thông minh Android, để khôi phục danh bạ tự Gmail, chúng ta vào phần danh bạ, nhận vào hình tượng ba chấm, tiếp đó chọn "Quản lý danh bạ".
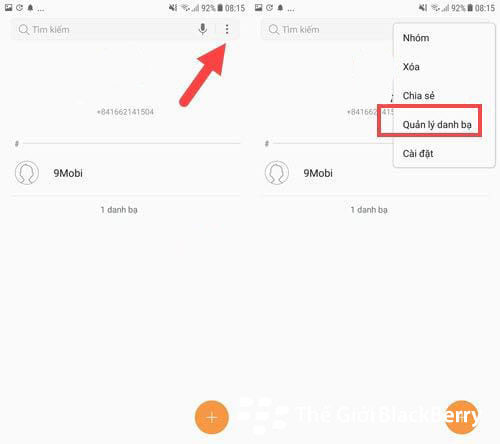
Bước 2: Bạn tiếp tục lựa chọn "Đồng bộ danh bạ" rồi tiếp đến nhấn tiếp Đồng cỗ để phục hồi danh bạ điện thoại cảm ứng Android từ Gmail.
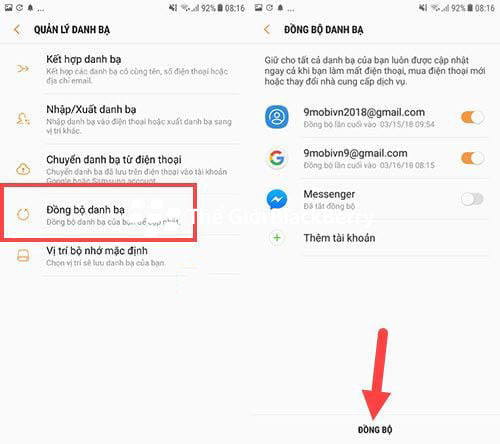
Khi thực hiện các thao tác trên họ cũng đã hoàn tất việc sao lưu phục sinh danh bạ điện thoại từ gmail từ các thiết bị chạy Android.
Công bài toán sao lưu lại danh bạ hay hồi sinh trên apk cần được tiến hành thường xuyên cùng càng cần thiết hơn ví như máy các bạn không để chính sách tự động.
Tất nhiên phương pháp sao lưu lại danh bạ trên app android lên gmail này cũng chỉ là trong số những cách chúng ta cũng có thể áp dụng, các bạn hãy cùng chia sẻ cho chúng tôi các cách khác nữa nhé!
Cách xuất danh bạ tự gmail sử dụng máy tính
Việc nhất quán danh bạ vào Gmail đem lại rất nhiều thuận tiện cho những người dùng, tuy nhưng mà nếu chẳng may gặp gỡ một sự cố nhỏ thì cục bộ những tương tác đó sẽ ảnh hưởng mất hết.
Vì thế, người dùng cần có phương án dự trù cơ mà cách dễ dàng và đơn giản nhất là trích xuất danh bạ về laptop để tiếp tục đồng nhất vào Outlook hoặc Windows Live Mail và áp dụng tiếp.
Cách tiến hành rất đơn giản như sau:
Bước 1: bạn chọn vào biểu tượng "9 vệt chấm" mặt góc nên và nhấn vào chọn "Danh bạ".
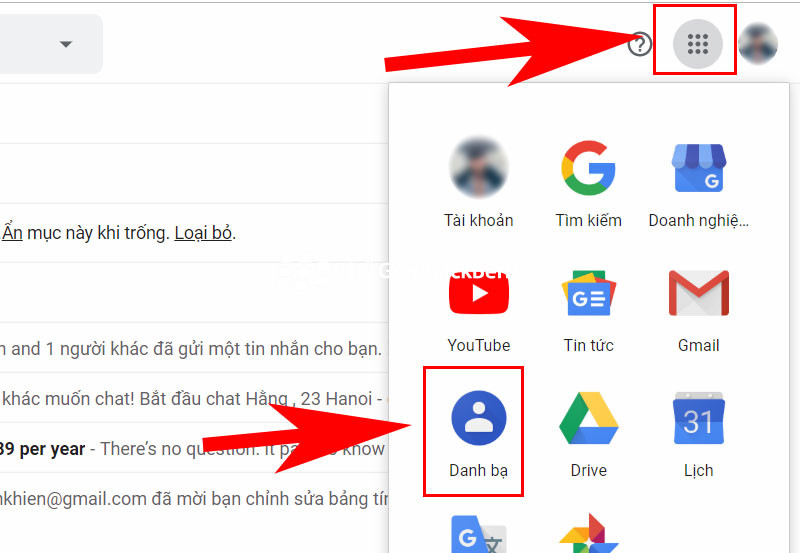
Bước 2: Ở giao diện mới xuất hiện, ngơi nghỉ cột mặt trái, bạn chọn "Thêm" rồi chọn tiếp "Xuất".
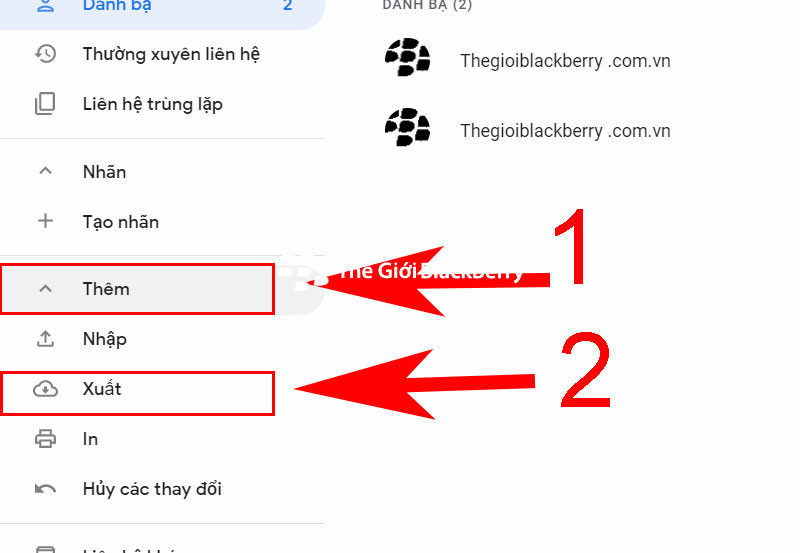
Bước 3: chúng ta chọn vào phần chọn "CSV mang đến Outlook" và lựa chọn "Xuất".
Bạn nên thực hiện định dạng "CSV mang đến Outlook" để xuất file, vì trong tương lai nếu mong tích phù hợp danh bạ này vào outlook thì các bạn sẽ không cần phải triển khai lại.
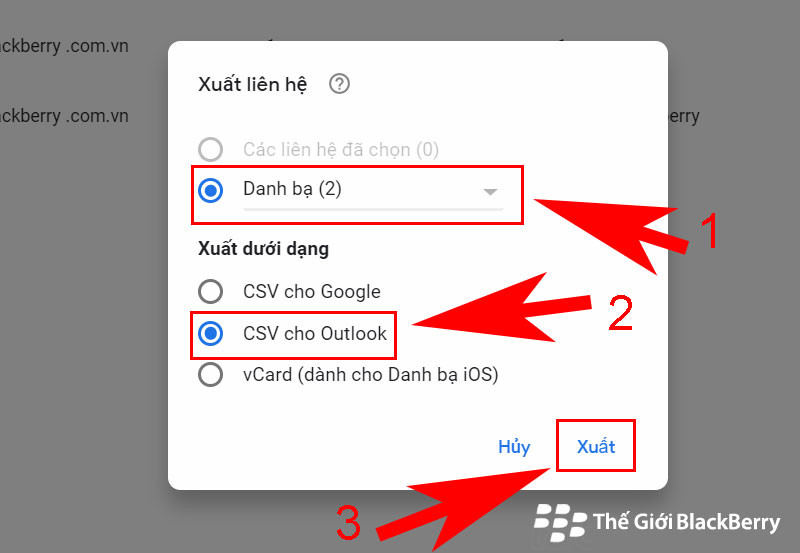
Bước 4: Sau khi đã cài về xong, bạn nhấn vào hiển thị vào thư mục để đưa file danh bạ
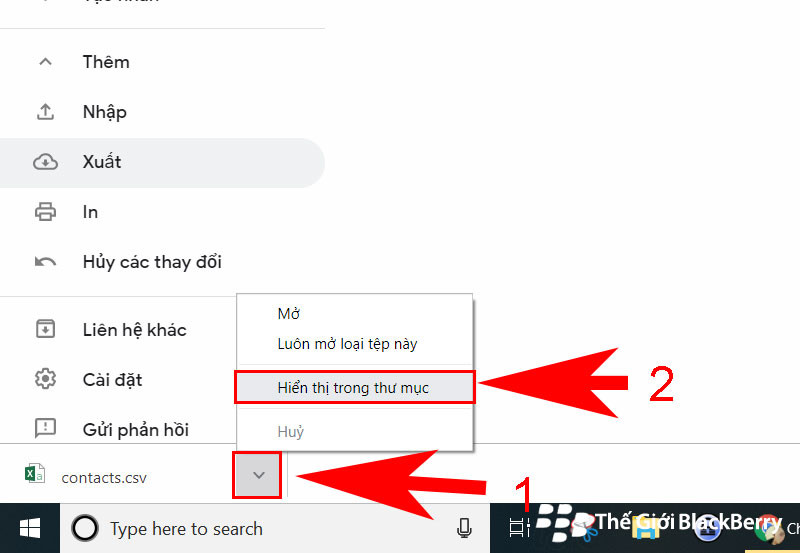
Bước 5: Màn hình sẽ hiển thị ra file bạn cần. Vậy là công việc đã hoàn thành.
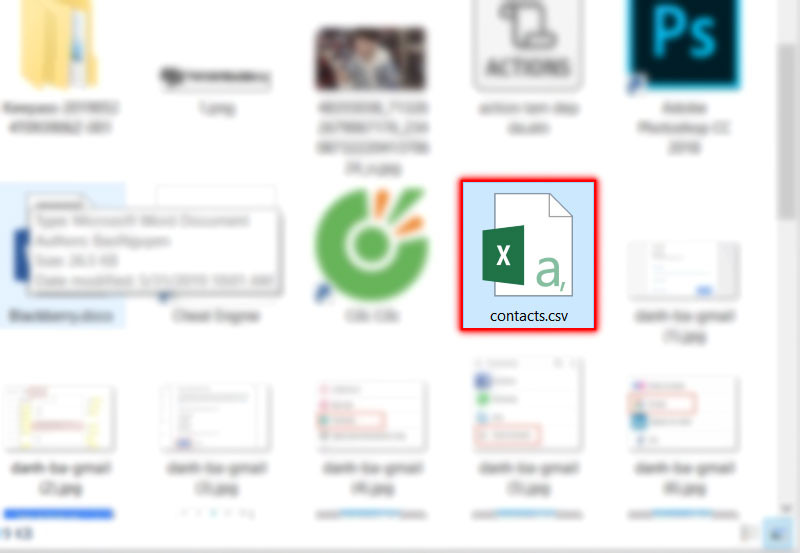
Như vậy là chúng ta đã biết phương pháp tải danh bạ từ gmail ra sản phẩm công nghệ tính. Với bí quyết này, thông tin tài khoản liên lạc Google đang sẵn có sẽ được giữ gìn và sẽ phục vụ cho các bước hoặc sử dụng khi có sự vậy với email của người dùng.
Qua nội dung bài viết này shop chúng tôi hi vọng đã giúp cho bạn có thêm nhiều thông tin về việc sao lưu, xuất, coi hay phục sinh danh bạ bên trên gmail.
Gmail ngày càng tiện nghi trong quá trình và học tập. Bạn cũng có thể xem đồng hóa hóa danh các bạn Google của bản thân mình giữa điện thoại cảm ứng và laptop đơn giản. Lúc bạn biến đổi một liên hệ trên thiết bị dữ liệu sẽ tự động hóa thay đổi.
Như vậy chúng ta sẽ thuộc xem và biến hóa Gmail trên điện thoại cảm ứng và lắp thêm tính đơn giản dễ dàng nhé.
1. Phương pháp xem danh bạ tin nhắn trên vật dụng tính
Bước 1: Nhập add email với Mật khẩu để singin vào tài khoản Gmail của chúng ta > tiếp đến nhấn Tiếp Theo.
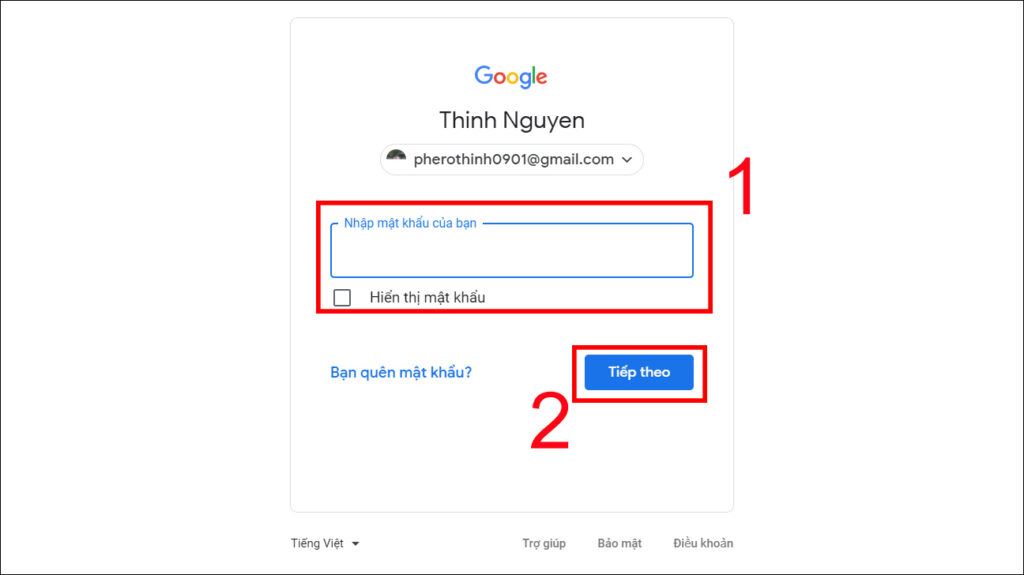
Xem danh bạ Gmail

Xem danh bạ Gmail
2. Bí quyết xem danh bạ tin nhắn trên Điện thoại Iphone
Bước 1: Mở năng lượng điện thoại của người sử dụng chọn vào Cài đặt > Vào Accounts với Passwords.
Bước 2: Mở Cài đặt > Vào Accounts và Passwords.
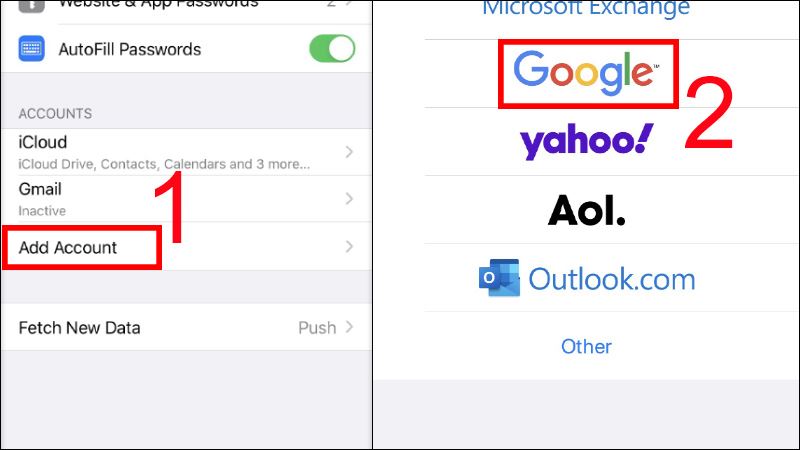
Xem danh bạ Gmail
Bước 3: lựa chọn vào Continue để liên tiếp > Nhập mật khẩu > Nhấp vào Tiếp Theo.
Bước 4: Kéo thanh gạt thành màu xanh lá cây > nhận Save.
Nhấn vào nút Cotancts > nhấn Save.
3. Cách đồng hóa hóa gmail Iphone và Ipad
Bước 1: Vào Cài đặt > chọn Mail, Danh bạ, Lịch.

Đồng bộ hóa danh bạ
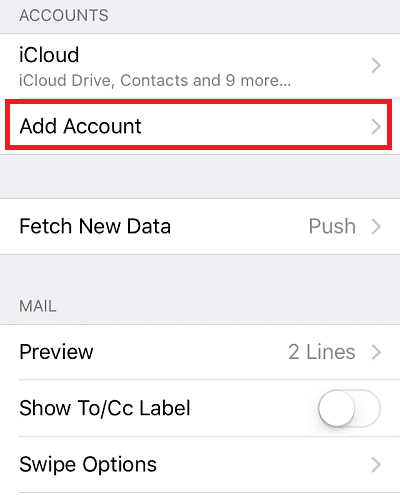
Đồng cỗ hóa Gmail
Trả lời Hủy
Email của các bạn sẽ không được hiển thị công khai. Những trường đề xuất được ghi lại *
Bình luận *
Tên *
Email *
Trang web
lưu lại tên của tôi, email, và trang web trong trình để mắt này đến lần bình luận kế tiếp của tôi.
So sánh những phiên bản Zoho Mail và Workplace - pdf
So sánh những phiên bản Google Workspace - pdf
So sánh các phiên phiên bản Microsoft 365 - pdf
Workspace Starter | Microsoft 365 Basic
Exchange Online | Microsoft 365Microsoft Office | Microsoft 365Microsoft Teams Miễn chi phí | tất cả Phí









