CÁCH XEM DUNG LƯỢNG RAM NHANH NHẤT, CÁCH KIỂM TRA TỐC ĐỘ RAM, LOẠI, DUNG LƯỢNG RAM
bí quyết kiểm tra RAM sản phẩm tính có không ít cách và 1-1 giản, toàn bộ những gì bạn phải làm chỉ là nhấn chuột 2 lần là đã thấy được thông số.
Bạn đang xem: Cách xem dung lượng ram
Những phương pháp được đề cập trong bài viết này để giúp bạn bình chọn RAM sản phẩm công nghệ tính dễ ợt chỉ với những thao tác thực hiện hết sức đơn giản, dành cho cả mac
OS cũng tương tự hệ quản lý và điều hành Windows.
Cách bình chọn RAM máy tính xách tay Macbook
Dù sẽ trải trải qua không ít phiên phiên bản mac
OS không giống nhau nhưng giải pháp kiểm tra RAM máy vi tính và hệ thống của mẫu máy này vẫn không chuyển đổi gì, vị đó, nếu khách hàng có nâng lên phiên phiên bản phần mềm tuyệt máy bắt đầu cũng chưa phải lo học lại giải pháp sử dụng.
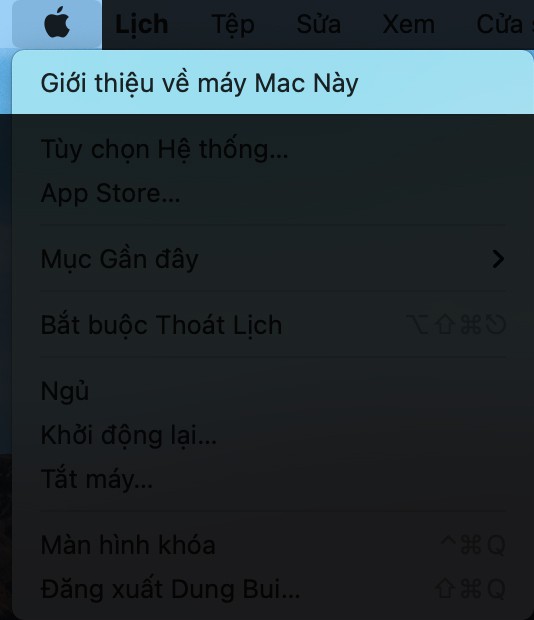
Tất cả hầu như gì bạn cần làm là ấn vào logoquả táo bị cắn > Giới thiệu về lắp thêm Mac này. Ngay tại đây bạn sẽ thấy dòng Bộ nhớ thì đây đó là RAM của máy Mac nhiều người đang dùng. Giả dụ cần cụ thể hơn thì bạn cũng có thể nhấn vào dòng nút Báo cáo hệ thống, trong đó sẽ sở hữu được tất cả thông tin khối hệ thống máy Mac.
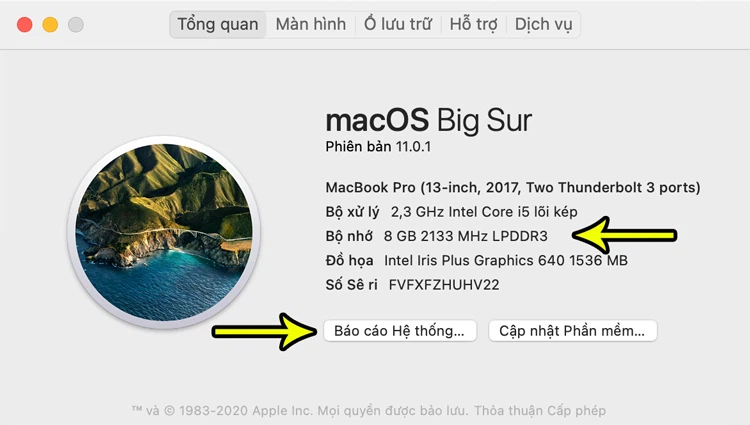
Cách kiểm tra RAM laptop Windows
So với máy Macbook thì giải pháp kiểm tra RAM máy tính Windows có nhiều hơn, bao hàm cả PC lẫn laptop. Dưới đó là những giải pháp cơ bản nhất mà chúng ta có thể làm để thực hiện:
1. Sử dụng Direct
X Diagnostic Tool
Có thể với tương đối nhiều người new sử dụng máy tính xách tay thì biện pháp xem RAM máy vi tính này tương đối lạ lẫm. Ưu điểm của cách thức này là bên cạnh kiểm tra được RAM thì còn hỗ trợ kiểm tra luôn luôn cả các thông số kỹ thuật như màn hình, thẻ đồ hoạ, âm thanh, độ phân giải,... Nhìn toàn diện là tổng quát toàn hệ thống.
Bước 1: Từ bàn phím máy tính, các bạn hãy nhấn tổng hợp phím Windows + R, vỏ hộp thoại Run hiện ra, nhập vào lệnh dxdiag vào rồi nhấn Enter.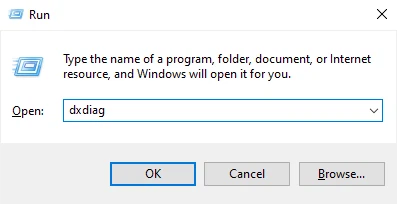
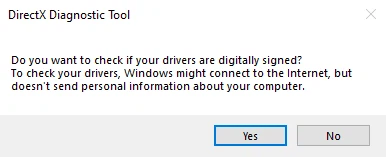
X Diagnostic Tool hiện tại ra, bạn hãy để ý vào cái Memory, đó chính là bộ nhớ lưu trữ RAM của máy tính. Như chúng ta thấy sống hình hình ảnh bên bên dưới thì máy tính xách tay có RAM 6GB.
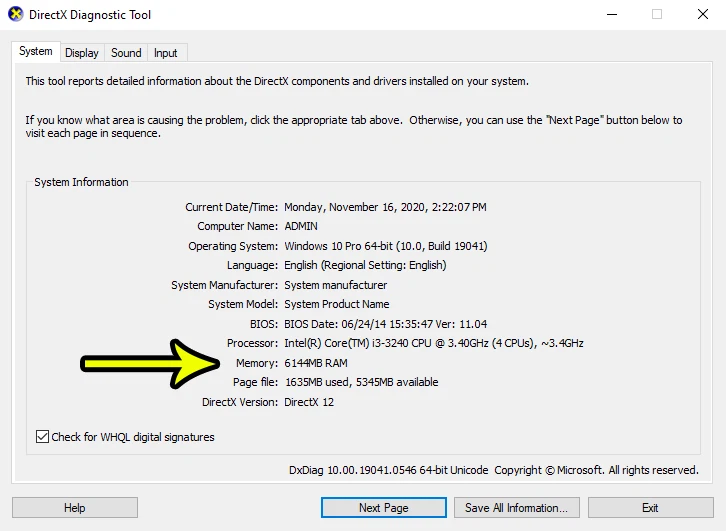
2. Sử dụng
Systems View Information
Tận dụng Systems View Information cũng là một phương thức kiểm tra RAM vật dụng tính đơn giản mà hữu hiệu, quá trình thực hiện tại như sau:
Bước 1: trên bàn phím các bạn hãy nhấn tổ hợp phím Windows + X.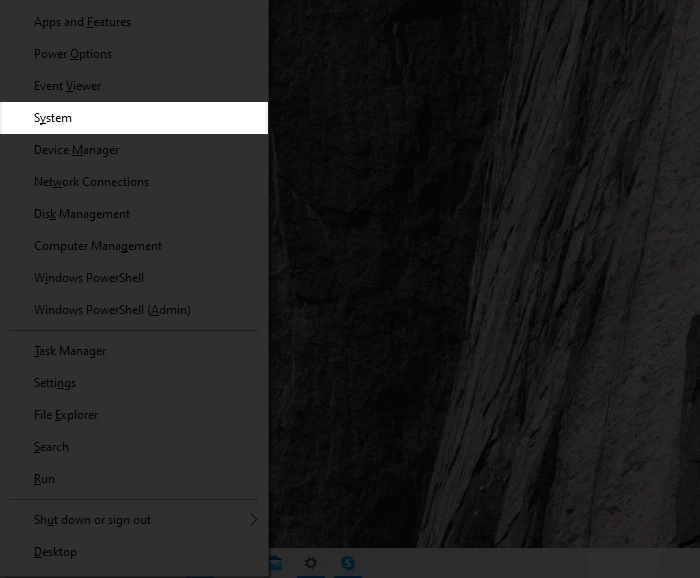
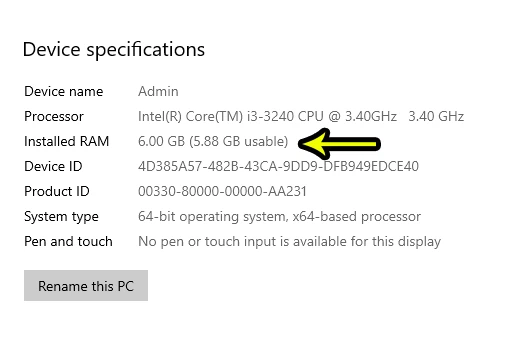
3. Sử dụng Task Manager
Ngoài trọng trách kiểm tra buổi giao lưu của máy tính thì Task Manager cũng có thể kiểm tra RAM máy vi tính và số bộ nhớ lưu trữ đã sử dụng.
Bước 1: Nhấn tổng hợp phímCtrl + Shift + Esc. Bước 2: Tại hành lang cửa số mới hiện tại ra, nhấp vào tab Performance. Bước 3: cái Memory chủ yếu là bộ lưu trữ RAM của máy tính.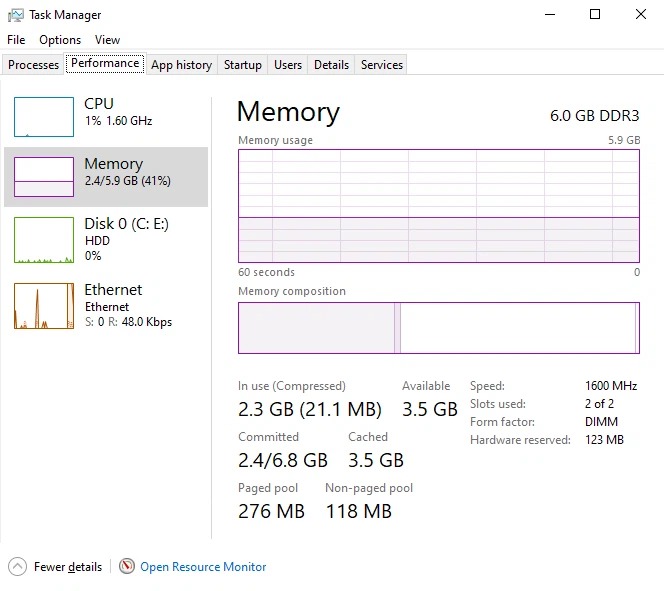
Như bạn có thể thấy sống hình ảnh trên, máy có RAM 6GB, bộ lưu trữ thực tế còn lại là khoảng tầm 5.9GB. Dường như thì Task Manager cũng giúp phân tích các hoạt động vui chơi của hệ thống, qua đó bạn có thể biết máy tính đang chuyển động như nào.
Trên đây là những phương pháp kiểm tra RAM máy tính Macbook cũng tương tự máy tính Windows 7, 8, Windows 10. Ví như thấy có ích hãy share cho bằng hữu và người thân cùng biết nhé. Chúc chúng ta thành công!
Mọi điều cần phải biết về RAM DDR5, chuẩn chỉnh RAM mới gồm có ưu vắt gì?
VRAM là gì? Đây là phần đông thứ bạn cần phải biết về VRAM
Cách tăng cấp RAM laptop và những điều cần biết
Dùng khí cụ Direct
X Diagnostic Tool
Bước 1: Nhấn tổ hợp phímWindows + R,nhập vào lệnhdxdiagvào rồi nhấnEnter.Bước 2: ChọnYes.Xem thêm: Những Điều Bạn Cần Biết Hạn Mức Khả Dụng Là Gì ? Phân Loại Hạn Mức Và Điều Kiện Cấp Hạn Mức
Bước 3: BảngDirectX Diagnostic Toolhiện ra, các bạn hãy để ý vào dòngMemory, đây chính là bộ lưu trữ RAM của dòng sản phẩm tính.
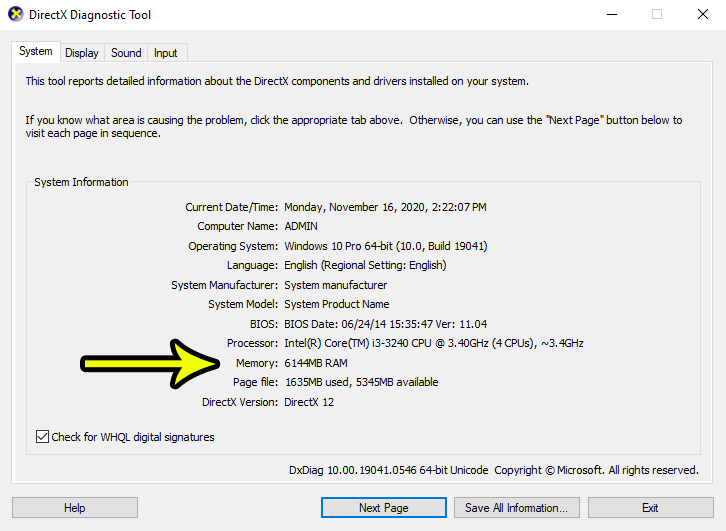
Dùng Systems View Information
Bước 1: Nhấn tổ hợp phímWindows + X.Bước 2: lựa chọn vào dòngSystem.Bước 3: Tại hành lang cửa số mới hiện ra, dòngInstalled RAMchính là bộ lưu trữ RAM của dòng sản phẩm tính Windows.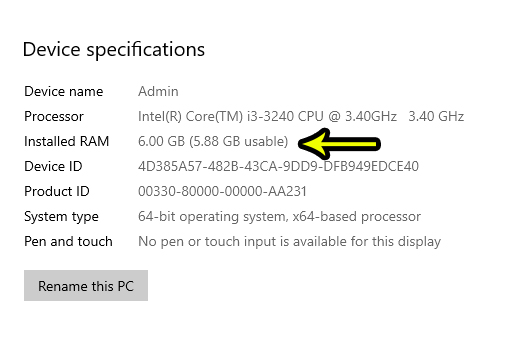
Dùng vẻ ngoài Task Manager
Bước 1: Nhấn tổng hợp phímCtrl + Shift + Esc.Bước 2: Tại hành lang cửa số mới hiện nay ra, nhấp vào tabPerformance.Bước 3: DòngMemorychính là bộ nhớ lưu trữ RAM của dòng sản phẩm tính.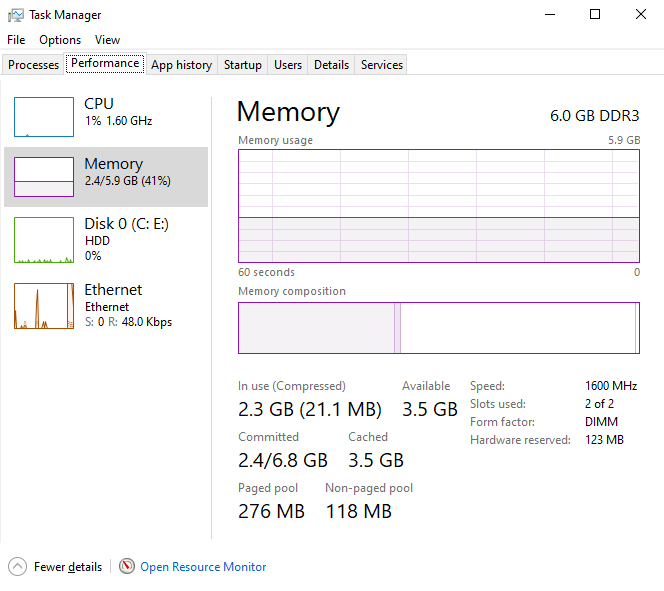
Trong quy trình sử dụng máy tính xách tay , PC hoặc laptop Macbook thì họ đôi khi rất cần được kiểm tra dung lượng RAM của máy đang gắn thêm sẵn để dễ dàng kiểm tra, upgrade khi gồm nhu cầu.
1. Top 5+ giải pháp kiểm tra dung lượng RAM trên máy vi tính Windows với Macbook
Bài viết sẽ hướng dẫn các bạn top 5+ cách kiểm tra RAM trên thứ tính, laptop chạy Windows 10, Windows 11 hoặc Mac
OS trên laptop apple macbook một giải pháp nhanh nhất.
1.1. Cần sử dụng Task Manager
Task Manager là công cụ thống trị các tác vụ đang làm việc trên khối hệ thống máy tính, máy tính xách tay chạy hệ điều hành quản lý Windows. Task Manager đã có mặt trên hệ quản lý điều hành của Microsoft trường đoản cú rất nhiều năm và cho nay phần mềm này vẫn được cách tân nhiều tác dụng hơn, giao diện hiện đại hơn.
Để kích hoạt Task Manager bên trên hệ quản lý và điều hành Windows nhưng mà điển hình cách đây không lâu nhất là Windows 10 hoặc Windows 11, họ chỉ cần tiến hành một trong nhì câu lệnh dễ dàng và đơn giản sau.
Cách 1: Ctrl+Shift+Esc, ngay trong khi nhấn tổ hợp phím này thì phần mềm Task Manager đang hiện lên, họ chỉ cần truy cập vào mục Performance -> Memory: dung lượng RAM đã cài đặt sẵn cùng số lượng zắc cắm RAM đã thực hiện sẽ hiển thị rất là chi tiết.
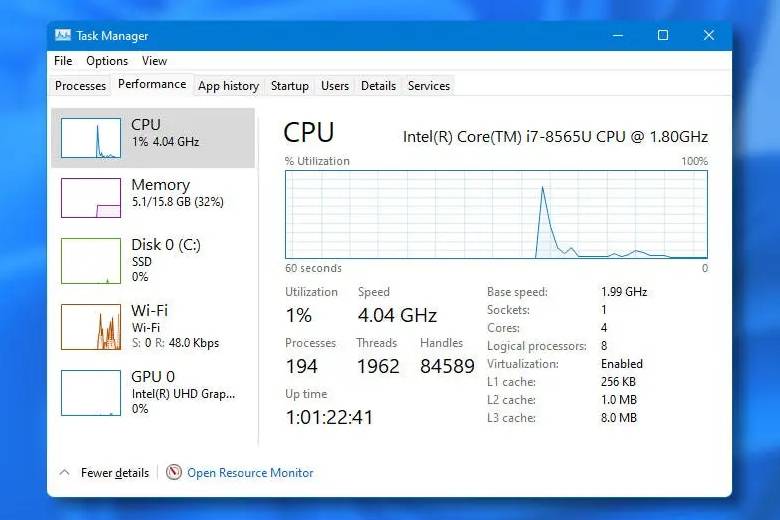
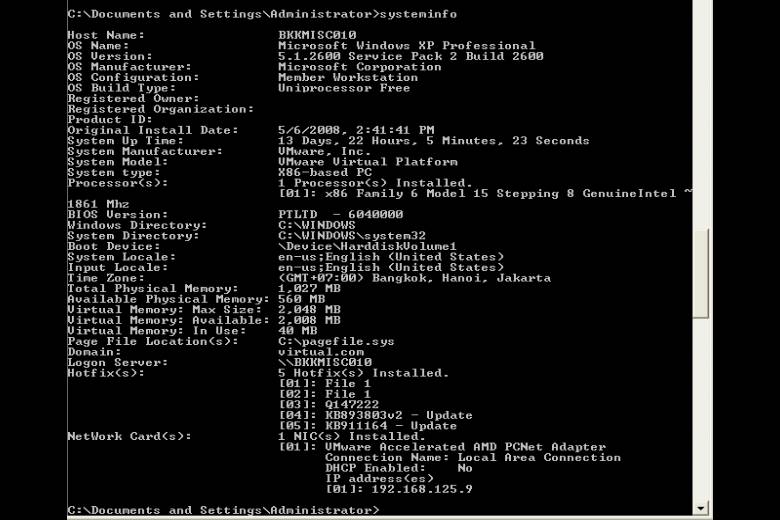
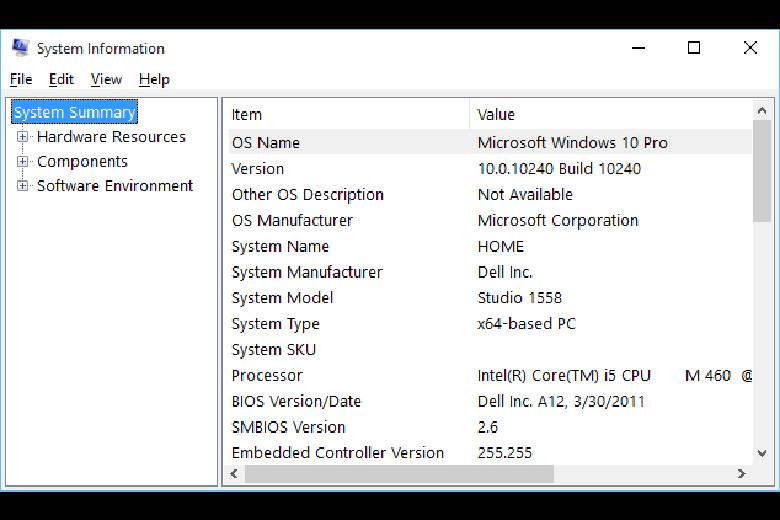
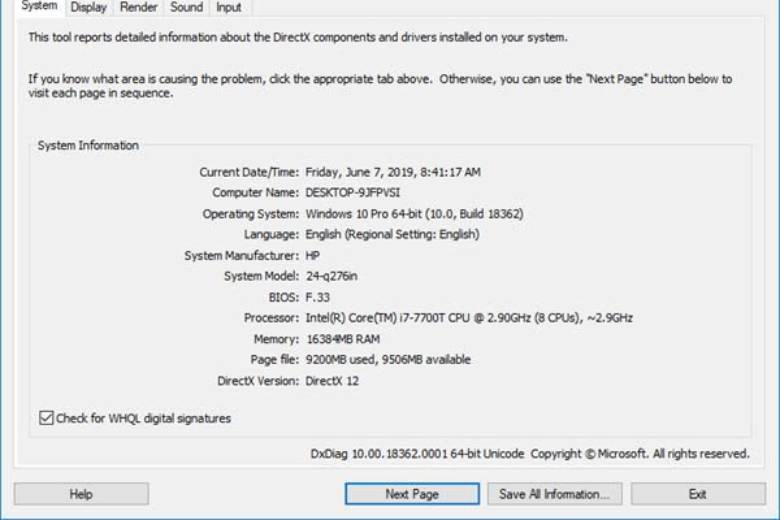
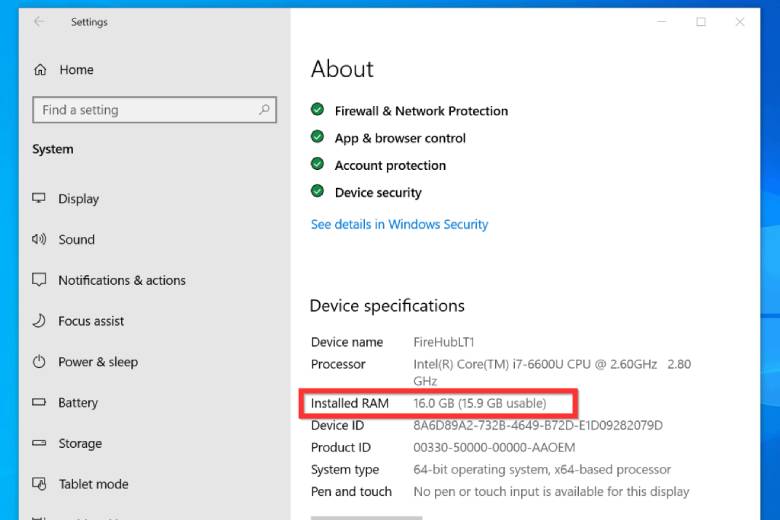
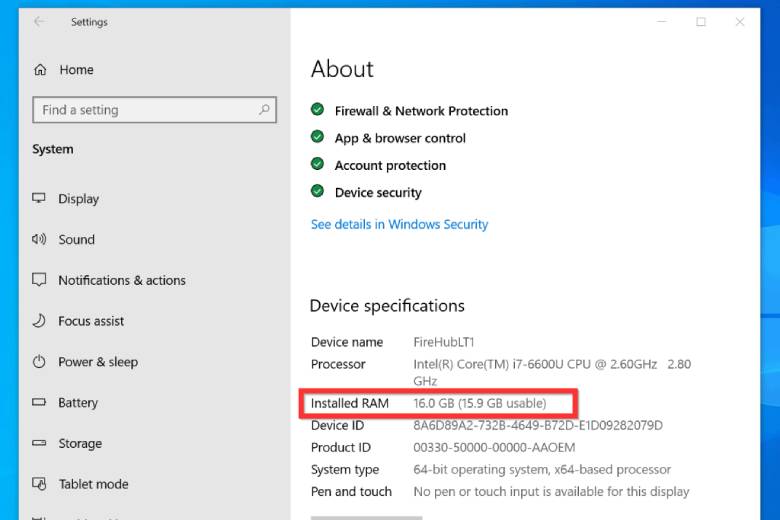
Bước 3: dung lượng RAM của dòng sản phẩm sẽ hiển thị sinh sống mục Installed RAM.
1.6. Biện pháp kiểm tra RAM bên trên Macbook nhanh nhất
Đối với hệ điều hành quản lý Mac OS bên trên Macbook, giải pháp kiểm tra RAM có phần dễ dàng và đơn giản hơn khi người dùng chỉ việc vài bước dễ dàng và đơn giản ngay tự ngoài màn hình hiển thị desktop:
Bước 1: click chuột icon hình quả apple trên cùng phía bên trái thanh thực đơn của hệ điều hành.
Bước 2: lựa chọn vào mục “ about this Mac”.
Bước 3: Một cửa sổ tổng quan đang hiện lên cùng hiển thị dung tích RAM sẽ lắp trên máy thuộc với những thông số hệ thống khác như phiên bản OS, dung lượng ổ cứng,…
2. Tổng kết
Như vậy là bọn họ đã nắm được các cách để có thể kiểm tra dung lượng RAM gồm sẵn trên laptop, macbook, câu hỏi kiểm tra dung lượng RAM tất cả sẵn rất cần thiết khi cài máy cùng mục đích upgrade máy sau này. Đừng quên để lại phản hồi của chúng ta bên dưới bài viết nhé.
Di Động Việt
Bình luận Hủy
Email của bạn sẽ không được hiển thị công khai. Những trường phải được ghi lại *
lưu giữ tên của tôi, email, và trang web trong trình để mắt này mang lại lần phản hồi kế tiếp của tôi.
Đăng ký kết nhận bạn dạng tin
Nhận thông báo về sản phẩm mới và các tips công nghệ nhanh nhất từ Di Động Việt
hệ thống 52 shop Di Động Việt Nơi có tất cả các sản phẩm Di Động Việt đã kinh doanh, và là nơi Trade-in Thu cũ lên đời. Đặc biệt: Máy qua sử dụng giá rẻ, trả dần dần linh hoạt với khá nhiều phương thức.
khối hệ thống 05 shop Si
S Mobifone - Di Động Việt Hệ thống liên kết theo mô hình shop in siêu thị (Si
S) thân Mobifone và Di Động Việt. địa điểm chỉ bán điện thoại Samsung, Oppo, Vsmart, xiaomi với giá phải chăng nhất thị trường.
80 Nguyễn Du, phường Bến Nghé, Quận 1, TP.HCM291A đánh Hiến Thành, phường 13, Quận 10, TP.HCM122A Phan Đăng Lưu, Phường 3, Quận Phú Nhuận, TP.HCM365 cùng Hòa, phường 13, Quận Tân Bình, TP.HCM254 Lê Văn Việt, p. Tăng Nhơn Phú A, Quận 9, TP.HCM









