Cách Xóa Chú Thích Trong Word Đơn Giản!, Chèn Hoặc Xóa Chú Thích
Xóa ghi chú vào Word như thế nào? những ghi chú vào Word đã trở thành phần quan trọng đặc biệt trong quy trình tạo ra một văn bạn dạng chuyên nghiệp. Tuy nhiên, làm gắng nào nhằm xóa các ghi chú đó mà không làm ảnh hưởng đến bố cục và nội dung trình diễn trong Word? Hãy nhằm TEKY giúp bạn với các phương pháp xóa ghi chú trong Word đơn giản dễ dàng và gấp rút dưới đây!
Nội dung
2 giải pháp xóa ghi chú vào Word đơn giản dễ dàng và nhanh chóng2.3 Xóa ghi chú dưới trang trong Word3 nếu như không muốn xóa bỏ comment trong Word mà lại chỉ hy vọng ẩn chúng thì sao?Ghi chú trong Word đóng vai trò vậy nào?
Ghi chú vào Word được dùng với 2 vai trò bao gồm như sau:
Thêm lời nhắc, chủ kiến hoặc những chú phù hợp để để ý cho nội dung văn bản để tiện hiểu hiểu hoặc chỉnh sửa nếu nên thiếtĐược phép sử dụng trong tất cả phiên phiên bản Microsoft Word cần rất tiện nghi và cân xứng với văn hóa làm việc tiến bộ ngày nay.
Bạn đang xem: Cách xóa chú thích trong word
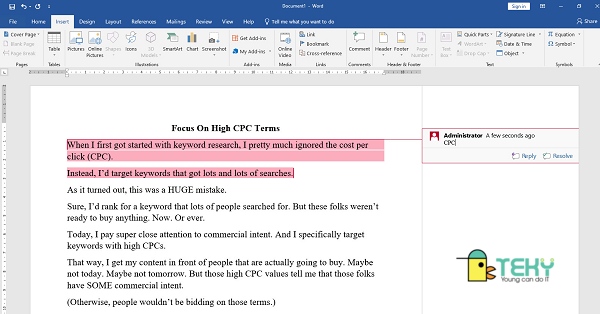
Ghi chú vào Word
Với vai trò quan trọng đặc biệt như trên, ghi chú trong Word để giúp cho quá trình làm việc của người sử dụng trở nên bài bản và tuyệt vời hơn cực kỳ nhiều. Vào trường hợp muốn xóa ghi chú trong Word sau khoản thời gian đã áp dụng xong, họ phải làm gắng nào? Câu vấn đáp sẽ được bật mý ngay sau đây!
Cách xóa ghi chú vào Word dễ dàng và đơn giản và nhanh chóng
Xóa ghi chú vào Word một giải pháp riêng lẻ
Để xóa phản hồi trong Word so với từng comment, bạn chỉ cần thực hiện như sau:
Bước 1: lựa chọn đoạn văn bạn dạng có cất ghi chú mà bạn có nhu cầu xóa Bước 2: sau thời điểm thấy bảng ghi chú hiện lên, bấm chuột phải vào ghi chú muốn xóa. Tiếp đến chọn “Delete Comment” để hoàn tấtXóa phản hồi trong Word một bí quyết toàn bộ
Để xóa ghi chú vào Word đối với cục bộ comment, bạn thực hiện như sau:
Bước 1: bên trên thanh công cụ, chọn mục “Review”Bước 2: chọn tiếp “Delete All Comments in Document”Lưu ý: Đây là phương pháp xóa comment trong Word 2016 một cách toàn bộ nên đại diện được cho phần nhiều các phiên bản Word văn minh khác. Theo cách này, chúng ta chỉ có thể chọn “Delete” khi gồm duy tốt nhất 1 ghi chú. Còn nếu có khá nhiều ghi chú thì chỉ hoàn toàn có thể chọn “Delete All Comments in Document”. Như vậy, cách này không thể vận dụng để xóa đơn côi 1 ghi chú trong khi văn bạn dạng đó có khá nhiều ghi chú.
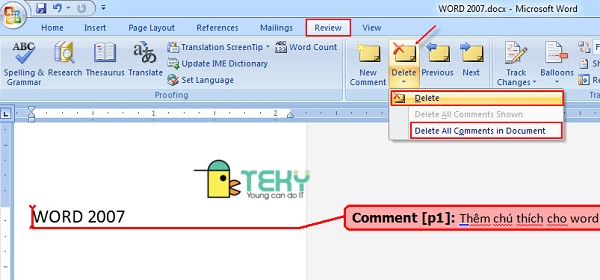
Xóa ghi chú vào Word cho toàn bộ comment
Xóa ghi chú chân trang trong Word
Ngoài dạng hình ghi chú bằng phản hồi ở từng đoạn văn bản. Người ta còn thường sử dụng ghi chú chân trang để mô tả các từ bỏ ngữ trong văn bản sao cho dễ hiểu hơn nhưng mà không đề xuất viết trực tiếp vào đoạn văn bản. Vậy nếu còn muốn bỏ ghi chú vào Word vị không bắt buộc đến nữa hoặc vì chưng chèn nhầm thì phải làm sao?
Xóa ghi chú do chèn nhầmDưới đấy là cách tắt ghi chú trong Word mang lại trường đúng theo này một cách dễ dàng nhất:
Bước 1: các ghi chú chân trang sẽ sở hữu số kèm theo ở trường đoản cú ngữ cất ghi chú trong văn bản. Cho nên vì thế trước tiên bạn di chuyển chuột cho vùng số đó với bôi black nóBước 2: dấn nút “Delete” trên bàn phím để xóa nhanh ghi chú đóXóa cục bộ ghi chú cuối trang cùng một lúc
Để xóa toàn thể ghi chú dưới trang ở cùng một thời điểm, bạn hãy thực hiện theo chỉ dẫn sau:
Bước 1: Nhấn tổng hợp Ctrl + H nhằm mở giao diện “Find và Replace”Bước 2: Trong form “Find what”, nhập lệnh “^f”Bước 3: nhận “Replace All”Bước 4: sau khi thấy tổng số chú giải hiện gồm do Word cung cấp, dấn “OK” để xóa toàn bộNgoài ra, cách làm này cũng giúp bạn xóa quăng quật 1 ghi chú footer bằng việc thay lệnh “^f” thông qua số thứ tự ghi chú. Sau đó bạn lựa chọn “OK” để xóa là được. Xóa ghi chú chân trang trong Word nhanh chóng với vỏ hộp thoại Find và Replace.
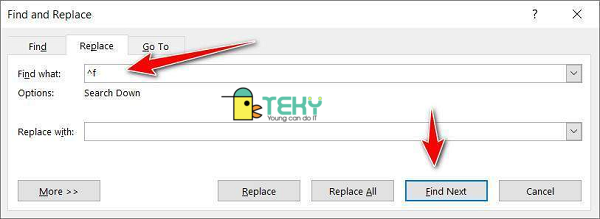
Xóa ghi chú cuối trang trong Word mau lẹ với hộp thoại Find và Replace
Nếu không thích xóa bỏ comment trong Word mà chỉ mong muốn ẩn bọn chúng thì sao?
Ngoài xóa ghi chú vào Word, bạn có thể lựa chọn ẩn bọn chúng tạm thời nếu không muốn thấy được chúng nhưng vẫn buộc phải sử dụng. Đây là biện pháp làm tất cả tính nhiều chức năng hơn. Phương thức này chỉ không cho ghi chú hiển thị. Nó ko xóa hẳn chú thích để trong tương lai nếu gồm cần đến thì vẫn có thể tìm thấy. Đối với mong ước ẩn ghi chú, tạm vứt ghi chú vào Word, bạn hãy triển khai như sau:
Đối với những phiên bạn dạng Word cũ
– giải pháp 1:
Bước 1: click chuột phải vào phần trắng trên thanh lý lẽ và lựa chọn mục “Reviewing”Bước 2: chọn mục “Show” và bỏ tích nghỉ ngơi mục “Comments”– bí quyết 2: trên mục “View” bên trên thanh công cụ, chọn “Markup” nhằm ẩn đồng loạt tổng thể ghi chú.
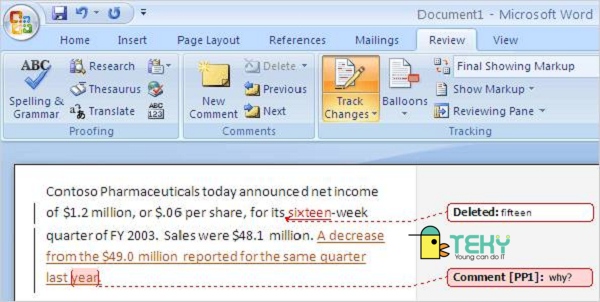
Ẩn ghi chú vào Word
Đối cùng với Word 2010 trở lên
Các triển khai tắt ghi chú trong Word phiên bản 2010 trở lên trên được triển khai theo các bước dưới đây:
– cách 1: bên trên thanh công cụ, trên mục “Review”, chọn “Tracking”
– bước 2: trong mục “Tracking” có hai tùy chỉnh, chúng ta cũng có thể chọn 1 trong các 2 để kiểm soát và điều chỉnh ẩn chú thích theo ý muốn:
Nếu chọn mục “Simple Markup”. Nên chọn tiếp “No Markup” để ẩn các ghi chú tức thì lập tức Nếu lựa chọn mục “Show Markup”. Hãy tắt tích chọn tại mục “Comments” nhằm ẩn ghi chú như ý muốn muốnNếu mong ẩn ghi chú thay vì chưng xóa ghi chú vào Word một cách nhanh rộng nữa. Chúng ta có thể chọn “Review”. Sau đó chọn tiếp “Show Comments”. Kế tiếp, những ghi chú sẽ hiển thị bên dưới dạng một biểu tượng nhỏ dại và ko làm tác động đến bố cục tổng quan văn bản. Tuy phương pháp làm này vẫn còn lại một hình tượng comment nhỏ tuổi nhưng nó sẽ giúp đỡ bạn tìm lại các ghi chú một cách dễ dãi và mau lẹ hơn.
Cách ghi chú trong word nhanh chóng, đơn giản và dễ dàng nhất
Cách khóa file Word dễ dàng và đơn giản và lập cập mà chúng ta nên biết
Mách bạn cách chế tạo ra và bí quyết bỏ phản hồi trong word
Như vậy, với các thông tin hướng dẫn cách xóa ghi chú trong Word như trên. Hy vọng các bạn sẽ nhanh chóng xử lý được các nhu yếu xóa ghi chú để quá trình làm việc trở phải trơn tru và chuyên nghiệp hơn. Hãy thường xuyên theo dõi các nội dung bài viết tiếp theo của TEKY để đuc rút thêm những thủ thuật văn phòng hữu ích khác nhé!
Microsoft Word là ứng dụng soạn thảo văn bản phổ biến đổi và được áp dụng trong hầu như các cơ quan, ngôi trường học, công ty,… hiện nay nay. Với đầy đủ tính năng đơn giản nhưng trẻ trung và tràn đầy năng lượng của mình, Microsoft Word đang giúp cho người sử dụng rất có thể tiết kiệm không hề ít thời gian và sức lực lao động trong quá trình soạn thảo, tự đó hóa học lượng các bước được nâng cao rõ rệt. Trong quy trình xử lý đầy đủ văn bản, đôi khi người dùng cần chỉnh sửa hoặc chú thích lại ý kiến của chính bản thân mình và mọi người trên phần nhiều đoạn văn phiên bản cần xử lý. Để chú thích lại những ý kiến này chúng ta có thể sử dụng những cách khác nhau như sử dụng giấy note, ghi chú trực tiếp trên văn bản…
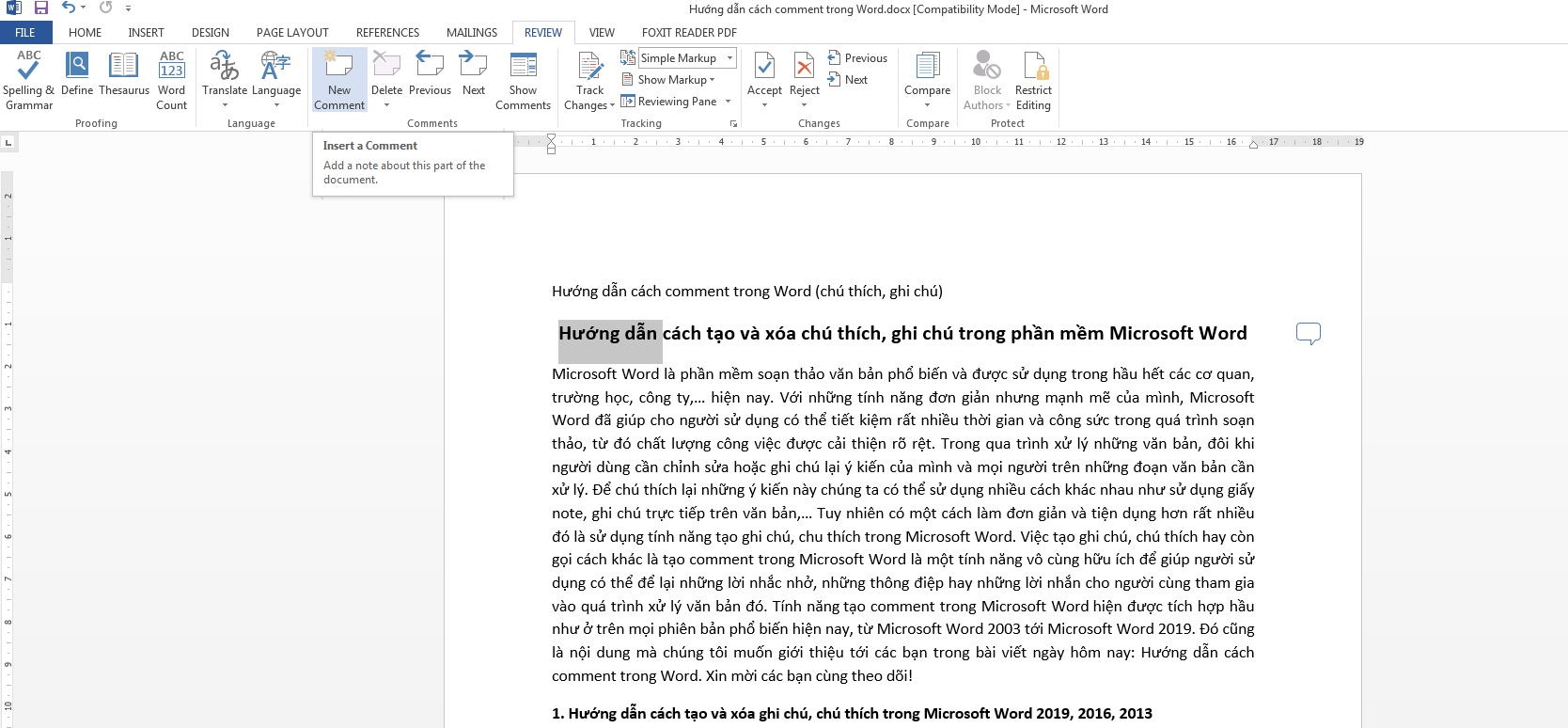
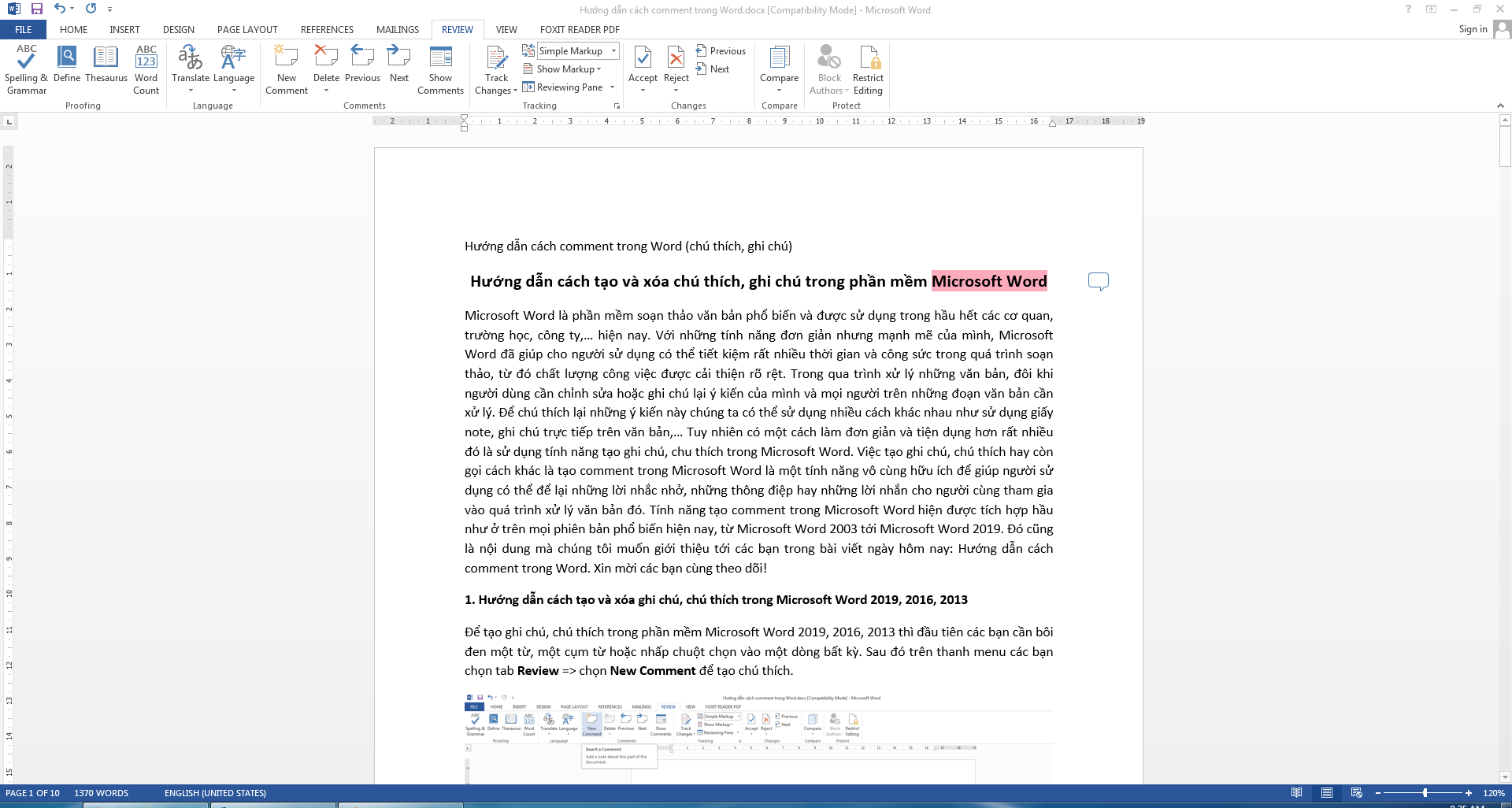
Lúc này văn bạn dạng của chúng ta đã được cấp dưỡng ghi chú. Tại dòng có chứa chú giải sẽ lộ diện một hình tượng giao diện comment. Khi bạn nhấn vào vào biểu tượng này thì các ghi chú sẽ hiện ra. Điều này góp văn phiên bản có được bố cục tổng quan rõ ràng, kị việc xuất hiện thêm nhiều ghi chú sẽ gây nên khó khăn cho người đọc.
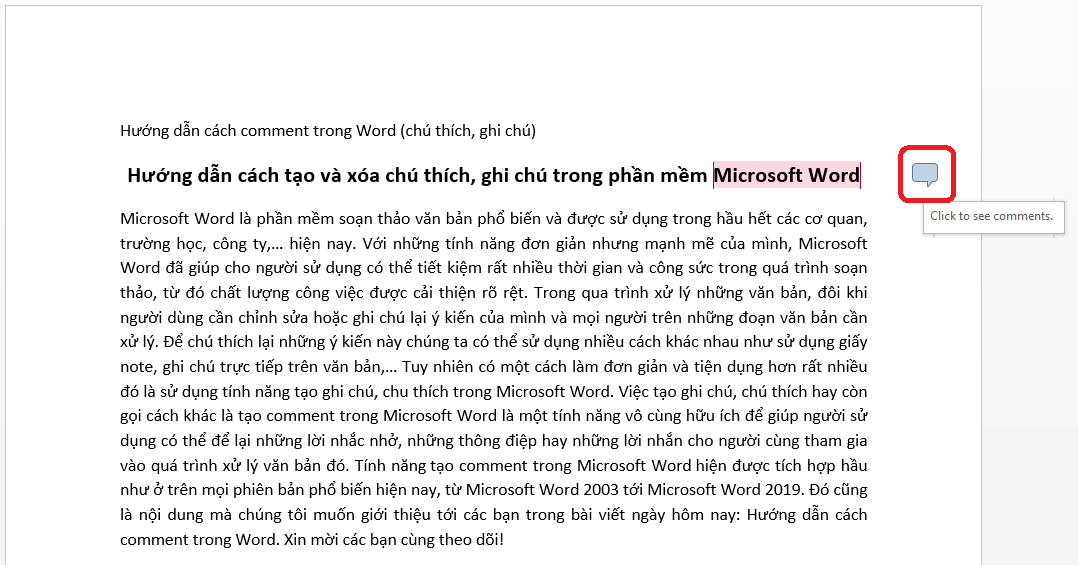
Khi click chuột vào đó thì bạn cũng có thể tạo đề xuất một chuỗi comment chú say đắm với những người khác cùng tin tức rõ ràng.
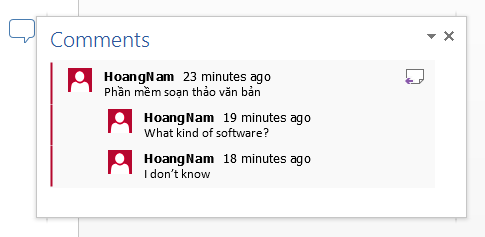
Để xóa một chú thích ngẫu nhiên thì các bạn hãy bấm vào vào chú thích đó rồi chọn Comments => Delete.
Xem thêm: Phép dịch " out of office là gì, ý nghĩa của ooo trong tiếng anh
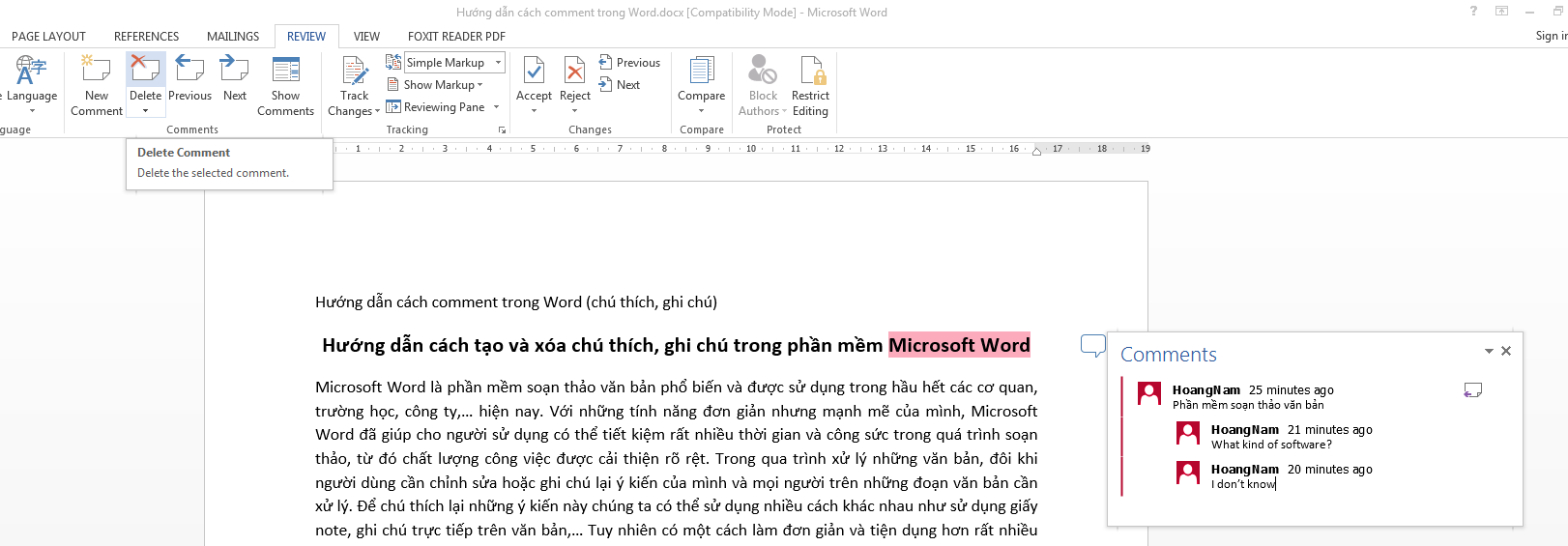
Chú ưng ý đó sẽ ảnh hưởng xóa tức thì lập tức.
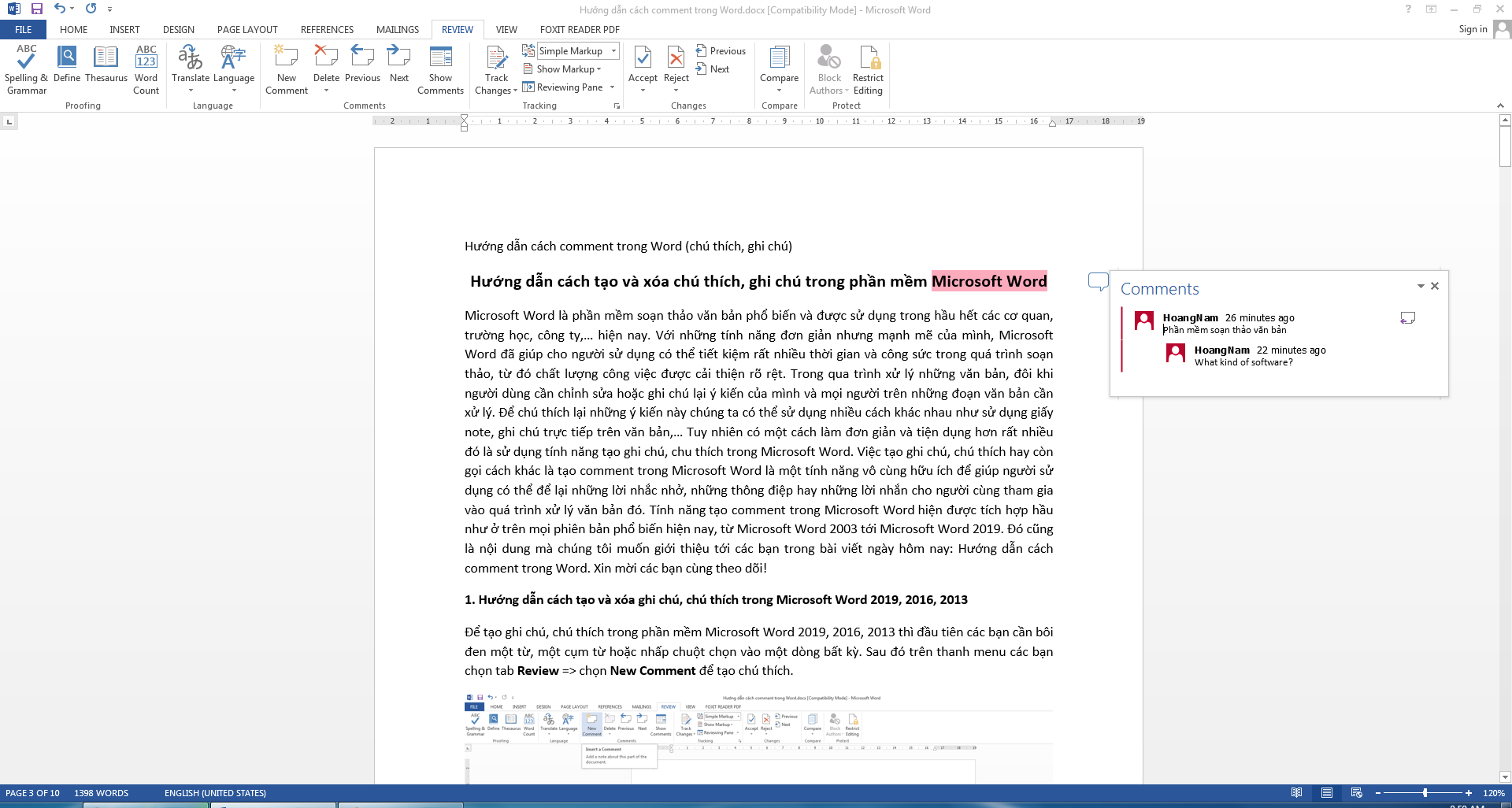
Để xóa toàn thể các chú thích thì chúng ta hãy bấm chuột chọn vào một trong những chú ưa thích bất kỳ, sau đó trên thanh menu chúng ta chọn Delete => Delete All Comments in Document thì tức thì lập tức các chú ưa thích trong văn bạn dạng sẽ bị xóa toàn bộ.
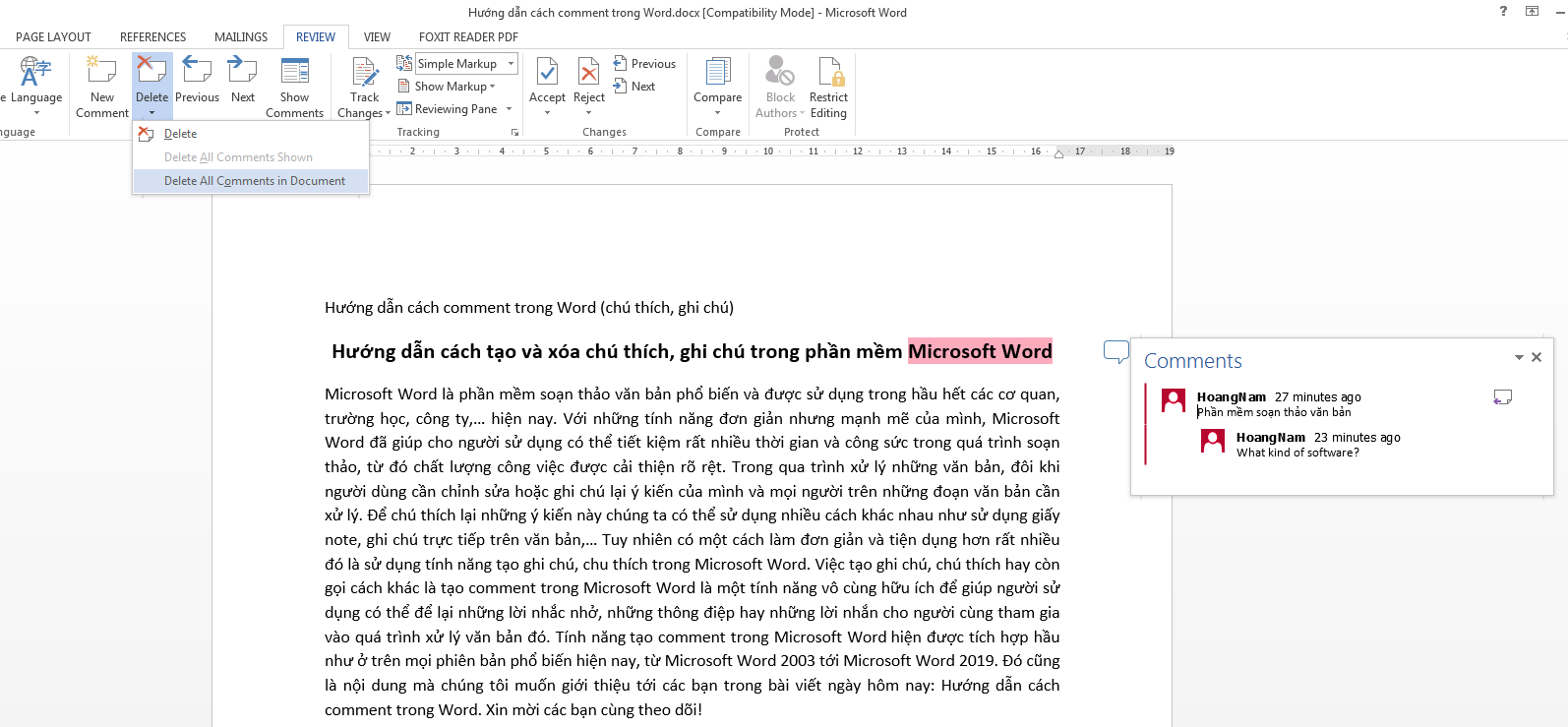
2. Hướng dẫn bí quyết tạo và xóa ghi chú, chú giải trong Microsoft Word 2010, 2007
Để sinh sản ghi chú, ghi chú trong ứng dụng Microsoft Word 2010, 2007 thì chúng ta hãy bôi black một từ, một nhiều từ hoặc nhấn vào chọn vào trong 1 dòng bất kỳ. Sau đó trên thanh menu các bạn chọn tab Review => chọn New Comment để tạo thành chú thích.
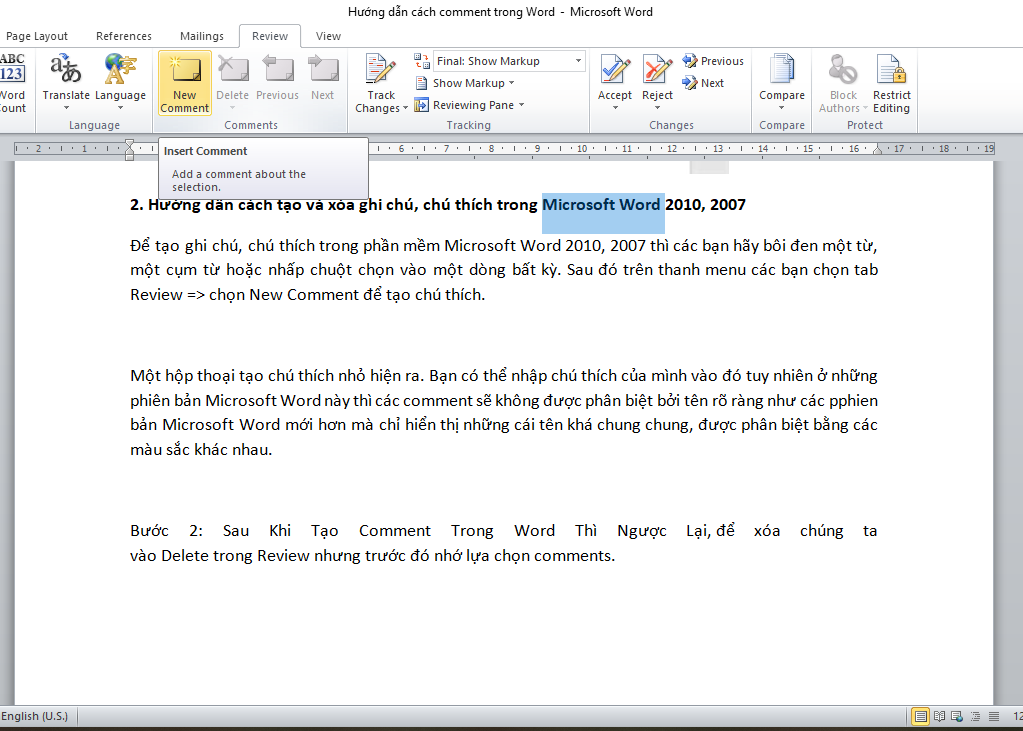
Một hộp thoại tạo chú thích bé dại hiện ra. Bạn có thể nhập chú thích của bản thân mình vào đó tuy vậy ở đầy đủ phiên phiên bản Microsoft Word này thì các comment sẽ không được phân biệt bởi tên cụ thể như các phiên phiên bản Microsoft Word new hơn nhưng mà chỉ hiển thị những chiếc tên khá thông thường chung.
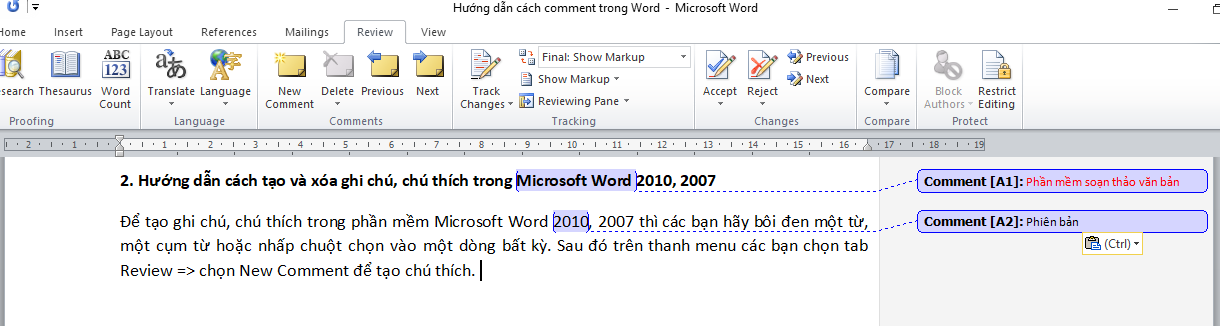
Để xóa những chú thích được tạo nên trong Microsoft Word thì đầu tiên chúng ta hãy click chuột lựa chọn vào chú thích muốn xóa, sau đó trong tab Review các bạn chọn Delete
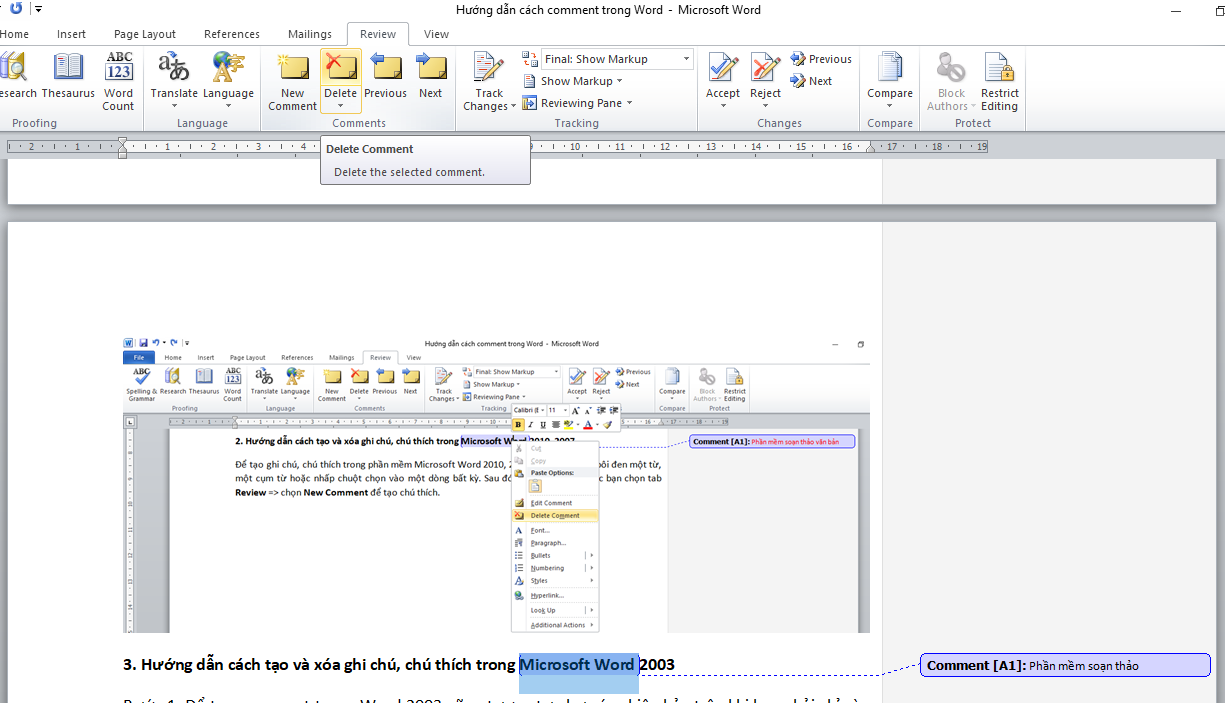
Bạn cũng hoàn toàn có thể nhấp thẳng chuột đề nghị vào comments với chọn Delete Comment để xóa nhanh những chú ưng ý trong Word.
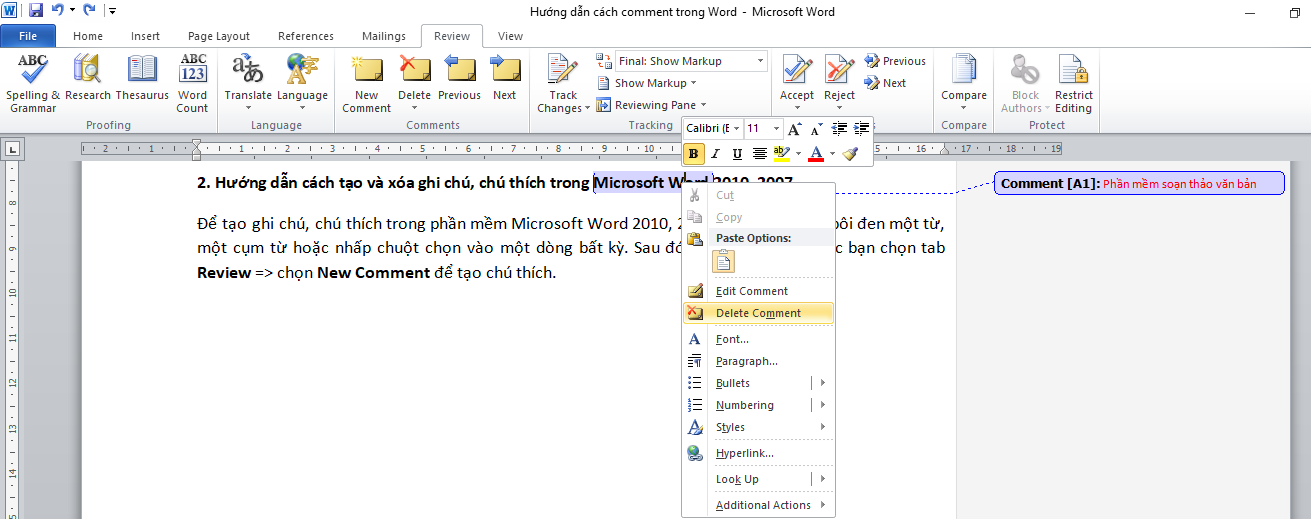
3. Hướng dẫn phương pháp tạo với xóa ghi chú, chú thích trong Microsoft Word 2003
Là một phiên bạn dạng cũ hơn nên cách tạo ra và xóa ghi chú, chú giải trong Microsoft Word 2003 cũng tương đối khác so với các phiên bản còn lại. Để chế tác và xóa ghi chú, chú thích trong Microsoft Word 2003 thì đầu tiên các bạn cũng phải lựa lựa chọn vị trí buộc phải chú thích bằng phương pháp bôi đen cụm tự hoặc đặt bé trỏ vào vị trí đó. Tiếp nối trên thanh menu những ban bấm chuột chọn Insert => lựa chọn Comment để tạo thành chú mê say mới.
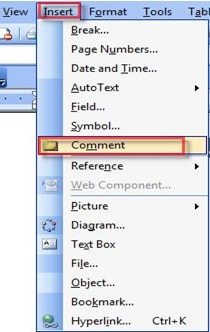
Tiếp theo các bạn hãy điền vào chú thích theo ý muốn của bạn. Định dạng ghi chú trong Microsoft Word 2003 cũng giống với phiên bản Microsoft Word 2007 xuất xắc Microsoft Word 2010.
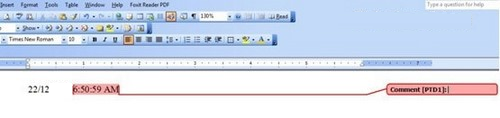
Để xóa các chú đam mê trong văn phiên bản thì các bạn cần bôi black từ chứ chú thích ao ước xóa, sau đó các bạn bấm chuột vào hình tượng Reject Change/ Delete Comment và lựa chọn Reject Change/ Delete Comment nếu như muốn xóa chú giải hiện tại. Để xóa tổng thể các ghi chú trong văn phiên bản thì chúng ta hãy lựa chọn Delete All Comments in Document. Ngoài ra các chúng ta cũng có thể xóa nhanh những ghi chú, chú thích bằng cách nhấn vào phải vào chú thích mong mỏi xóa rồi chọn Delete Comment.
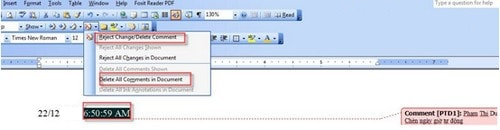
Như vậy trên đây cửa hàng chúng tôi đã gửi tới các bạn phía dẫn cách chú say mê trong Word áp dụng với những phiên bản Microsoft Word 2016, 2013, 2010, 2007 cùng 2003. Qua mỗi phiên bạn dạng ở trên cứng cáp hẳn chúng ta cũng sẽ cảm nhận thấy những thay đổi tích cực khi tạo đầy đủ ghi chú, ghi chú trong Microsoft Word và đều sự upgrade này thực sự có giá trị ở những phiên bạn dạng Microsoft Word 2013 trở lên. Rất nhiều sự biến đổi này sẽ giúp cho công việc của người tiêu dùng trở nên dễ dãi và dễ dãi hơn, từ đó giúp tiết kiệm ngân sách và chi phí tối đa thời hạn và công sức cho tất cả những người dùng. Mong muốn rằng bài viết đã mang lại nhiều kỹ năng lý thú dành cho các bạn. Chúc chúng ta thao tác thành công!









