Hướng dẫn cách xóa game trên laptop cực nhanh, cách xóa game trên laptop
Có quá nhiều game mà bọn trẻ tải về sản phẩm tính, một trong những game vẫn chán không hề được nghịch nữa, hay như là một số game không thực sự cân xứng với đồng đội trẻ nhà bạn? Đó là lúc bạn phải sử dụng mang đến cách xóa trò chơi trên sản phẩm công nghệ tính mà Ghien
Cong
Nghe sẽ trình làng ngay sau đây.
Bạn đang xem: Cách xóa game trên laptop

Xoá khỏi căn cơ phân phối trực tuyến
Các nền tảng gốc rễ phân phối trực tuyến đường như Steam, GOG, Origin hoặc Epic tất cả cách gỡ thiết đặt riêng trên ứng dụng của họ. Điều này giúp cho mình tiện điểm mạnh khi hy vọng mở hay xoá trò chơi ngay lập tức.
AdvertisementDưới đó là một số gốc rễ phân phối trực tuyến phổ cập nhất đến PC và những tùy lựa chọn gỡ cài đặt của chúng.
Blizzard
AdvertisementTrên ứng dụng Blizzard, chọn biểu tượng của trò chơi bạn có nhu cầu xóa. Nhấp vào Options, kế tiếp chọn Uninstall Game.
Bethesda
Mở ứng dụng Bethesda và lựa chọn trò chơi bạn có nhu cầu xóa. Ở góc trên cùng bên cần của trang trò chơi, lựa chọn Uninstall.Epic Games
AdvertisementMở phần mềm Epic Games, chọn Library, trên Icon View, bấm vào dấu tía chấm ở góc cạnh dưới bên cần của trò chơi bạn muốn gỡ download đặt. Lựa chọn trò chơi bạn muốn xóa vào List View, chọn Uninstall.
GOG
Trên ứng dụng GOG, nhấp vào Installed. Chọn trò chơi bạn muốn xóa. Nhấp vào nút nghỉ ngơi bên đề nghị của Play nhằm hiển thị menu. Di chuột cho Manage Installation rồi lựa chọn Uninstall.Microsoft Store
Microsoft không cung cấp phương pháp gỡ setup trực tiếp. Chúng ta cũng có thể gỡ thiết đặt từ hệ thống qua những phương pháp được ra mắt trong bài viết bên dưới.Origin
Trên ứng dụng Origin, lựa chọn My game Library. Nhấp chuột đề nghị vào biểu tượng của trò chơi bạn muốn xóa. Chọn Uninstall.Steam
Trong ứng dụng Steam, tìm đến Library. Chọn biểu tượng của trò chơi bạn có nhu cầu xóa, click chuột phải rồi di chuột đến Manage. Chọn Uninstall. Bạn cũng có thể chọn Properties, nhấp vào Tab Local Files và chọn Uninstall Game.Uplay
Từ giao diện bao gồm của Uplay, nhấn vào Games. Click chuột phải vào trò chơi bạn muốn xóa và chọn Uninstall.Xóa qua setup trong trò chơi
Một số trò chơi cung ứng tùy chọn gỡ thiết đặt khi mở trò chơi. Không tính ra, một trong những trò chơi kèm theo với một áp dụng gỡ thiết đặt riêng. Thông thường, chúng được lấy tên là Uninstall.exe. Bạn cũng có thể khởi chạy trò đùa và xem có những tùy chọn để gỡ setup từ kia hay không. Nếu không, hãy tìm vận dụng Uninstall.exe ở nới đựng trò nghịch đó (thường phía trong thư mục Program Files của ổ C:/).
Ưu điểm của việc áp dụng công nuốm gỡ setup trò nghịch dành riêng biệt là bọn chúng chỉ xóa các trò nghịch chứ ko xóa các dữ liệu người dùng liên quan mang đến trò chơi đó. Điều này rất hữu ích khi ao ước chơi lại game đó, fan chơi sẽ chưa hẳn ‘cày’ lại từ bỏ đầu.
Cách xóa trò chơi trên laptop Windows
Nếu đồ vật tính của người tiêu dùng chạy hệ điều hành Windows, chúng ta cũng có thể làm như sau. Dưới đây là thao tác bên trên Windows 10.
Mở thanh Start của Windows.Chọn Setting.Chọn Apps.Chọn Apps và Features.Chọn trò chơi bạn muốn gỡ setup và nhấp vào trò nghịch đó.Chọn Uninstall.TPVjZe
RPVNa
EEg
YJ..1569507567.jpg" alt="*">
Cách xóa game trên máy vi tính Mac
Nếu lắp thêm tính của khách hàng chạy hệ điều hành và quản lý mac
OS, chúng ta cũng có thể làm như sau.
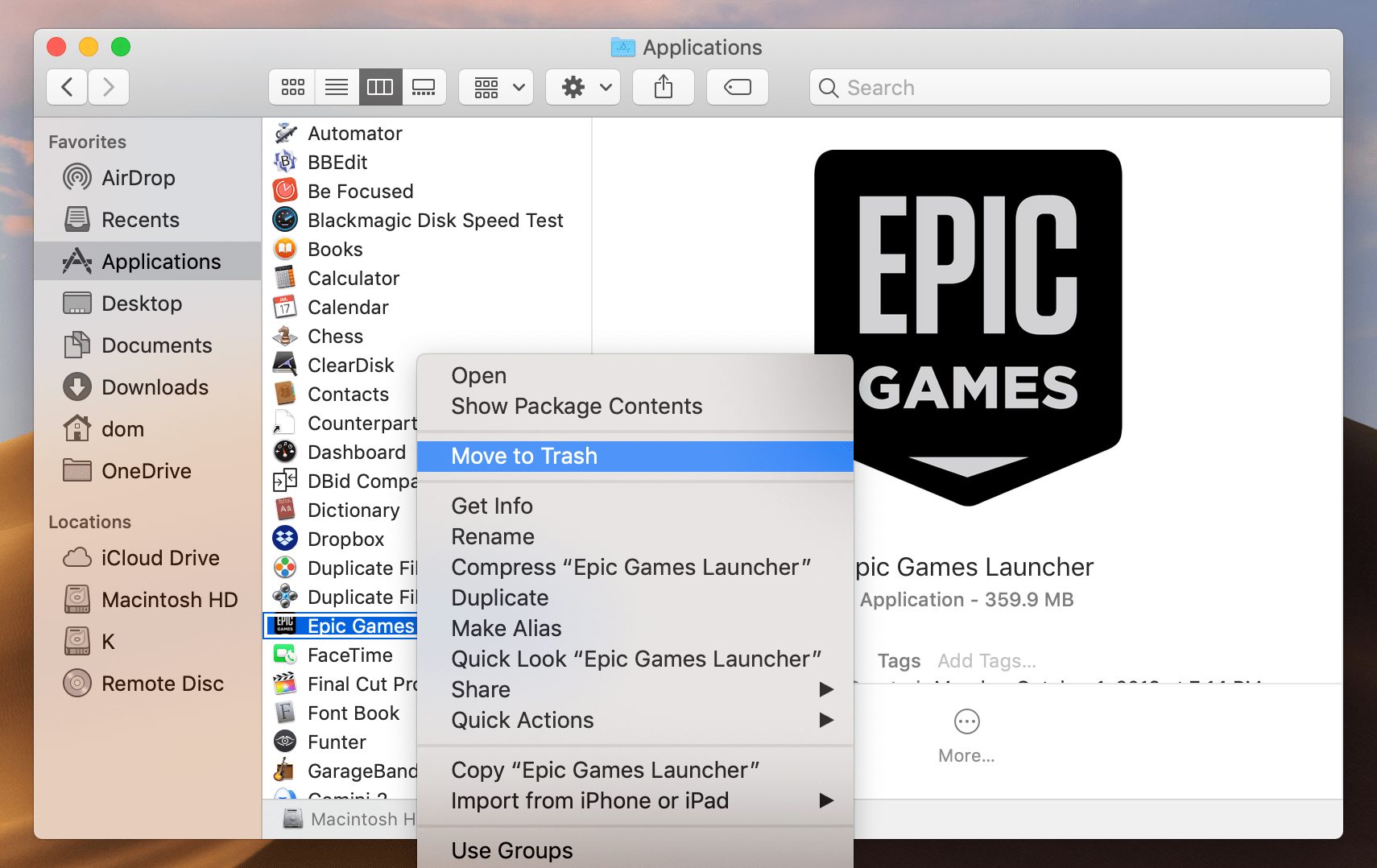
Từ tiếng bạn đã hiểu cách thức xóa trò chơi trên thứ tính. Do vậy, chớ xóa thủ công bằng phương pháp xóa những thư mục nữa nhé. Làm do đó không xóa được triệt để cơ mà lần tới khi setup lại game đó bao gồm thể chạm mặt lỗi nữa đấy.
Đừng quên like & Share bài viết này để ủng hộ Ghien
Cong
Nghe nhé. Nếu như khách hàng biết ngẫu nhiên cách xóa trò chơi trên sản phẩm tính kết quả hơn các các kể trên thì hãy để lại comment để mọi fan cùng biết. Cảm ơn bạn đã theo dõi.
Một số người tiêu dùng không biết cách xóa ứng dụng trên laptop khiến vấn đề thực hiện mất nhiều thời gian và không hiệu quả. Sau đấy là 8 cách khiến cho bạn xóa hoặc gỡ ứng dụng, ứng dụng khỏi laptop một cách nhanh chóng và hiệu quả. Cùng theo dõi nội dung bài viết sau để biết cụ thể bạn nhé!
1. Gỡ bỏ phần mềm từ Control Panel
- Ưu điểm của chiến thuật này là cách gỡ ứng dụng trên laptop nhanh chóng, thuận lợi từ một nơi.
- điểm yếu kém là chỉ gỡ được các ứng dụng mà chúng ta cài bằng file .exe, .msi, ... Thiết lập về từ những trang web tải ứng dụng chứ không gỡ được các ứng dụng cài đặt về trường đoản cú Windows Store trên Windows 10, Windows 8/Windows 8.1.
- Để thực hiện bạn thực hiện như sau:
Bước 1: truy cập vào thực đơn "Control Panel" > "Programs" > "Programs và Features".
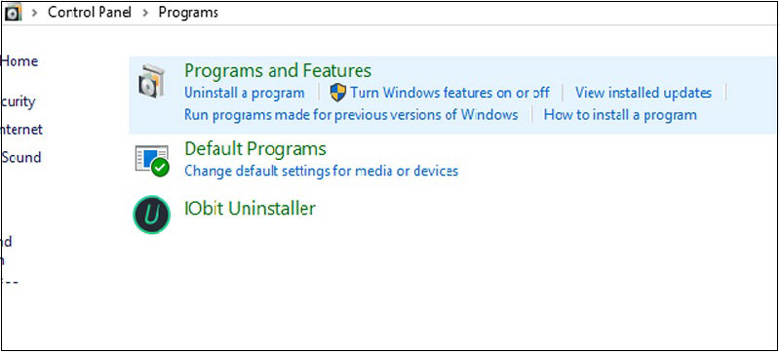
Bước 2: tại đây bạn sẽ thấy tên các ứng dụng và phần mềm mình đã cài bỏ lên trên máy tính. Chỉ cần "double click vào ứng dụng mong muốn xóa" rồi click “Uninstall”. Sau đó, tuân theo các phía dẫn dễ dàng là rất có thể xóa được vận dụng theo ý muốn.
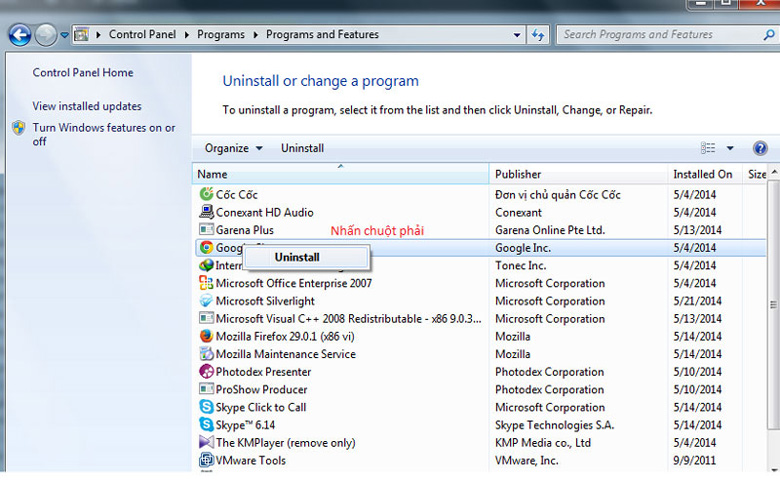
2. Cách xóa vận dụng trên laptop dùngphần mượt Your Uninstaller
- Your Uninstaller là ứng dụng xóa ứng dụng bao gồm cả chức năng quét sâu để vứt bỏ file vượt của chương trình.
- Ưu điểm: hình ảnh dễ sử dụng, gỡ bỏ trọn vẹn ứng dụng và thay thế các áp dụng bị hỏng vị gỡ sai cách.
- Nhược điểm: Phiên phiên bản miễn tầm giá bị giới hạn thời gian.
Xem thêm: Hướng Dẫn Chơi Game Trên Máy Tính Siêu Đơn Giản, Tải Võ Lâm Truyền Kỳ Mobile Trên Pc Với Giả Lập
- lý giải gỡ ứng dụng trên Your Uninstaller:
Bước 1: dìm đúp vào vận dụng cần xóa.
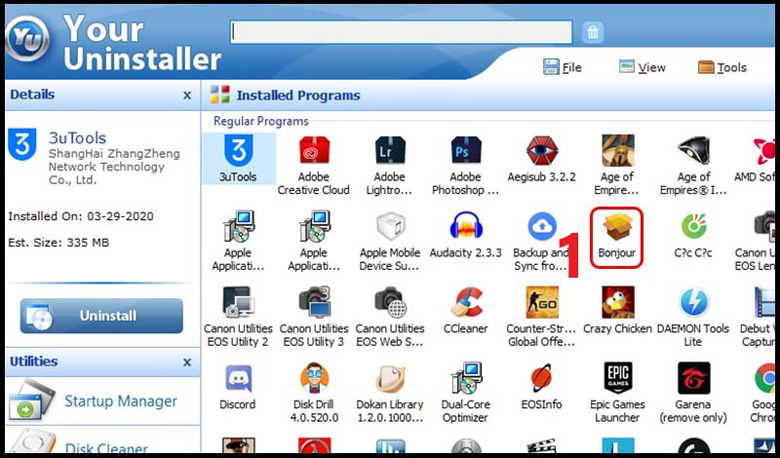
Bước 2: Chọn chính sách xóa > dìm "Next". Các chính sách xóa bao gồm:
+ Built-in Mode: Xóa thông thường.
+ Safe mode: Xóa thường thì và quét những tập tin rác.
+ Normal Mode: bao gồm Safe mode với quét sâu hơn những tập tin rác.
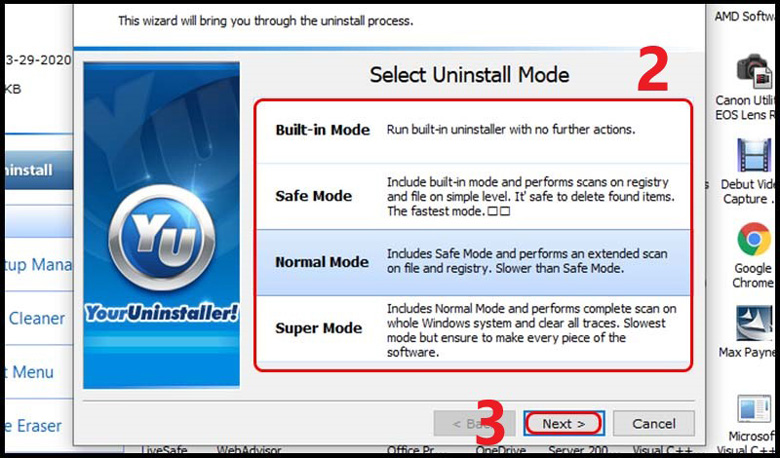
Bước 3: Khi đang xóa dứt phần mềm, dìm "Next" > thừa nhận "Finish".
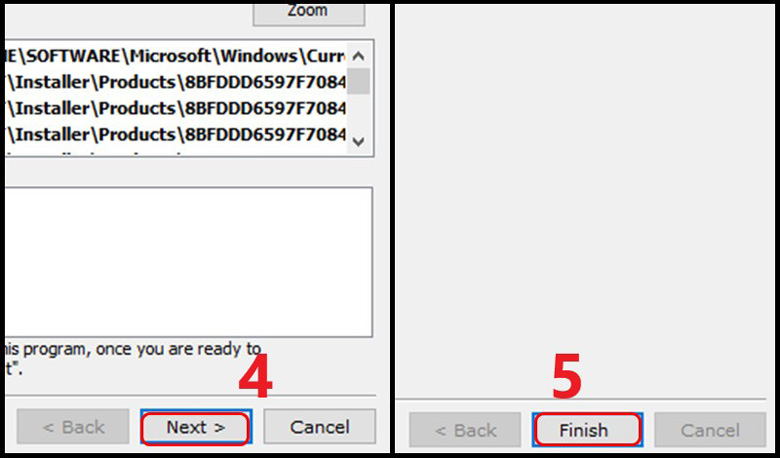
Lưu ý: khi gỡ phần mềm hệ thống sẽ thông báo một lần nữa cho mình về câu hỏi khi gỡ thì sẽ không khôi phục được.
3. Gỡ bỏ chương trình bằng Uninstall shortcuts
- phần đông các chương trình mặt desktop, sau khi setup sẽ tạo ra một shortcut mang tên Uninstall. Tên của tệp tin Uninstall này cũng biến thành xuất hiện tại trong folder của chương trình trên menu Start ( vào Windows Vista, Windows 7) hoặc screen Start (trong Windows 8/Windows 8.1).
- Cách xóa ứng dụng trên laptop nào, đề xuất "chọn đúng file có tên Uninstall" của công tác đó để gỡ quăng quật chương trình/tiện ích khỏi hệ thống.
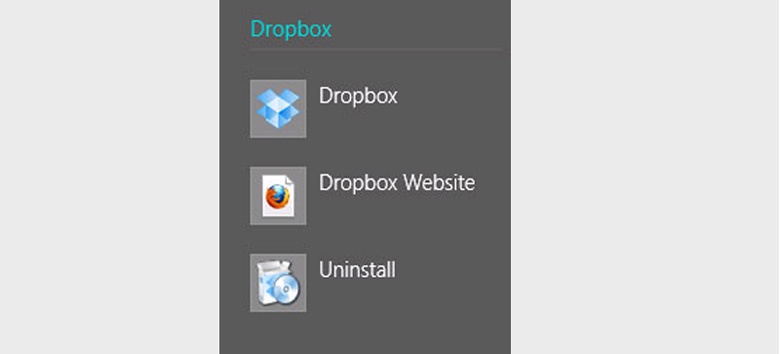
4. Sử dụng ứng dụng CCleaner
- CCleaner là phần mềm dọn dẹp vệ sinh máy tính với tác dụng loại quăng quật file rác, xóa ứng dụng cài trong máy.
- Ưu điểm: kỹ năng tương mê thích tốt, xóa trọn vẹn ứng dụng bên trên máy, giao diện dễ sử dụng và có thể xóa lịch sử hào hùng duyệt web với nhiều các loại file rác.
- Nhược điểm: cần cập nhật bằng tay mỗi khi phần mềm có Update cùng để thỏa mãn nhu cầu được đầy đủ tác dụng bạn cần thiết lập thêm các phiên bản theo kèm như CCEnhancer, CCleaner Portable.
- Sau khi setup phần mềm Ccleaner, để gỡ phần mềm trên Ccleaner bạn thực hiện như sau:
Bước 1: chọn "Tools" > chọn mục "Uninstall".
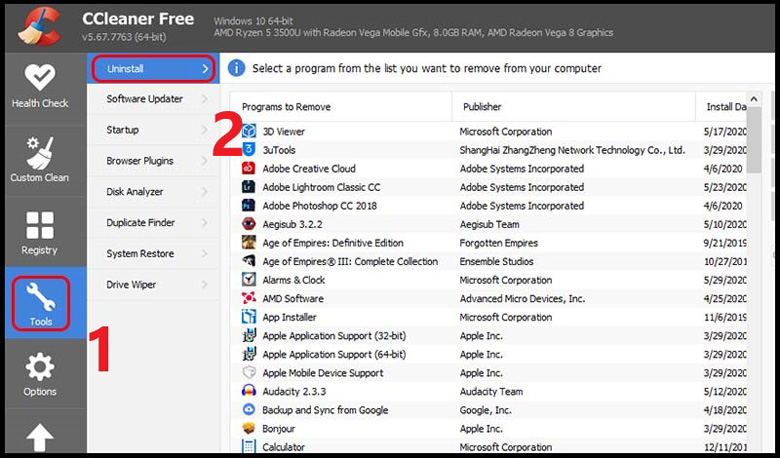
Bước 2: Chọn phần mềm cần xóa > thừa nhận "Uninstall".
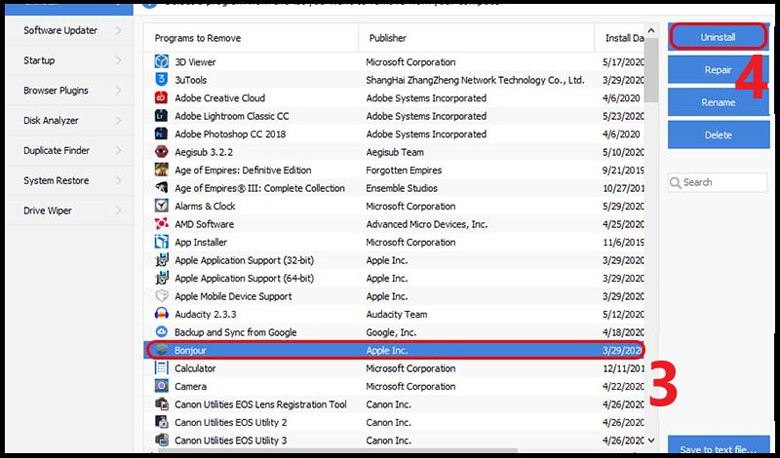
5. Gỡ bỏ bởi file Uninstall.exe của chương trình
- có rất nhiều phần mượt hoặc vận dụng được thiết lập về và tự tạo thành một tệp sở hữu tên uninstall.exe trong mục sở hữu đặt. Các chúng ta cũng có thể truy cập vào thông tin thiết đặt của ứng dụng trên thứ tính, tiếp đến tìm tập tin uninstall để được xóa ứng dụng.
- mặc dù nhiên có tương đối nhiều ứng dụng bao gồm tệp uninstall được viết tắt, chúng ta không nên quá lo lắng vì điều này. Chỉ việc click vào và làm theo các phía dẫn dễ dàng và đơn giản tiếp theo là rất có thể xóa được ứng dụng.
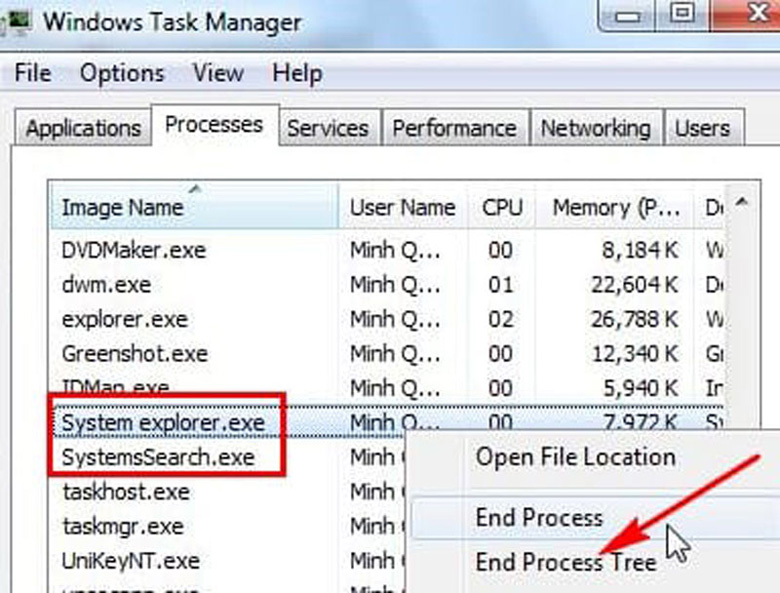
6. Bí quyết xóa ứng dụng trên laptop bằng tập tin thiết đặt MSI
- một số trong những chương trình (như phiên bạn dạng 64 bit của 7 Zip) sẽ không còn sử dụng tập tin setup.exe để cài đặt. Cầm cố vào đó, tập tin setup sẽ có phần không ngừng mở rộng là “*.msi". Định dạng này được thực hiện bởi Windows Installer, một định dạng thiết lập đặc biệt được Microsoft giành riêng cho hệ điều hành quản lý Windows của mình.
- vì chưng đó, các tập tin thiết lập có dạng “*.msi" sẽ dễ để gỡ quăng quật cài đặt bằng cách kích chuột buộc phải lên tập tin rồi chọn lệnh Uninstall.

- Việc xóa bỏ các công tác khỏi khối hệ thống từ tập tin msi cũng có thể được "kích hoạt từ cửa sổ dòng lệnh". Bằng phương pháp kích hoạt bản lĩnh Command Prompt với quyền admin và tiếp nối nhập lệnh "msiexec /x" theo sau là tên gọi của tập tin như trong hình dưới đây.
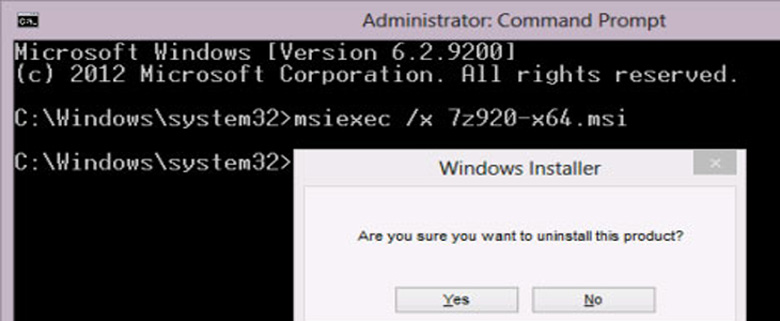
7. Gỡ áp dụng cài trường đoản cú Microsoft Store và công tác từ screen Start
- cách này thường áp dụng cho những trường hợp mong mỏi xóa phần mềm hoặc gỡ vận dụng tại screen Start. Để triển khai rất đối chọi giản, chỉ việc double click vào title của áp dụng đang có nhu cầu gỡ bỏ, tiếp nối trên màn hình hiển thị sẽ xuất hiện “Uninstall”. Chỉ cần click vào là hoàn toàn có thể lập tức xóa sổ ứng dụng.
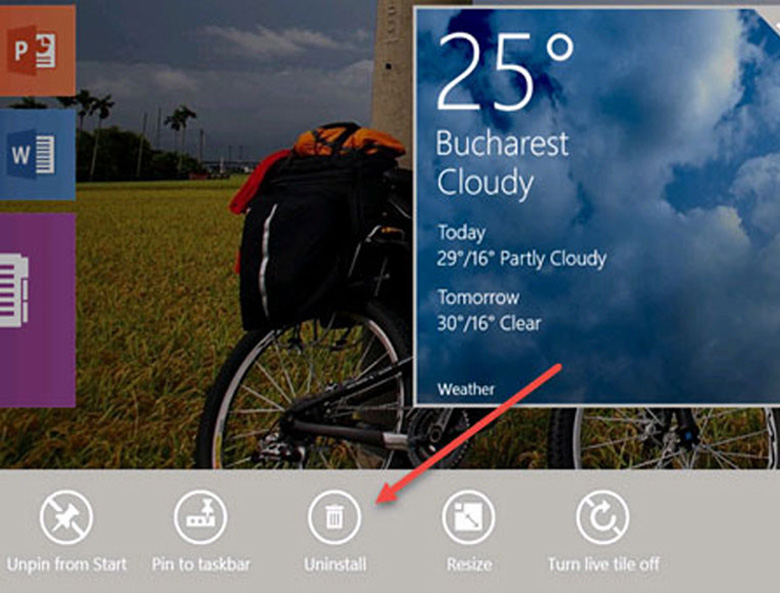
- Để đảm bảo ứng dụng đã bặt tăm hoàn toàn khỏi vật dụng tính, các bạn nên kiểm soát lại áp dụng trong mục tra cứu kiếm. Nếu ứng dụng còn xuất hiện tại trên đây thì chỉ cần "double click và gỡ theo phong cách trên" là được. Tuy nhiên đối với Windows 8 lúc click vào ứng dụng sẽ dẫn mang đến trang Programs và Features.
8. Gỡ bỏ những ứng dụng Modern từ bỏ PC Settings
- cách này được áp dụng so với Windows 8 để loại trừ ứng dụng hoặc phần mềm không bắt buộc thiết.
- trong Windows 8.1, chúng ta có thể sử dụng PC Settings để xóa bỏ các vận dụng Modern tự Windows Store. Bằng phương pháp truy cập "PC Settings" > "Search and apps" > "App sizes".
- Phía bên đề xuất sẽ thấy một danh sách toàn bộ các ứng dụng được cài bỏ trên máy. Bấm chọn áp dụng muốn sa thải rồi bấm nút "Uninstall". Sau đó bấm tiếp nút Uninstall một lần nữa để xác nhận việc đào thải ứng dụng ngoài hệ thống.
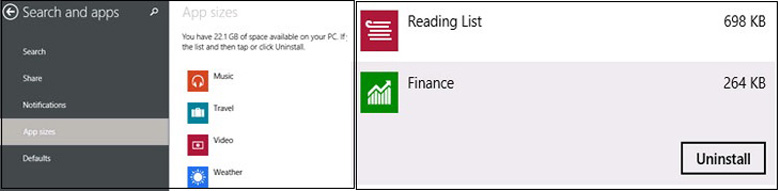
Với phần đa cách xóa áp dụng trên laptop bên trên đây, chúc chúng ta lựa chọn được một cách phù hợp và triển khai thành công. Cảm ơn đã theo dõi.









