Hướng Dẫn 3 Cách Xóa Header And Footer Trong 1 Trang Word 2013
Bạn đang xem: Cách xóa header and footer trong 1 trang word 2013
Với mẹo nhỏ xóa Header với Footer vào Word sẽ giúp xóa trả Header và Footer cũ của file với cũng hoàn toàn có thể loại bỏ trọn vẹn nó nếu bạn cảm thấy rối mắt. Trong bài viết này công ty chúng tôi sẽ tổng hòa hợp lại và gợi ý xóa Header với Footer trong Word 2016, 2013, 2010, 2007, 2003 để bất cứ phiên bản nào bạn đọc cũng hoàn toàn có thể áp dụng được.
Tương tự bởi vậy để xóa phần Footer họ vào phần Footer > lựa chọn Remove Footer.
Và tác dụng sẽ được như hình dưới đây, bạn đã trọn vẹn xóa Header và Footer trong Word 2016, 2013, 2010, 2007.
Cách 2:
Bước 1: Thêm một bí quyết nữa để chúng ta xóa Header với Footer trong Word một cách đơn giản và dễ dàng nhất. Đầu tiên hãy dìm vào phần File.
Lưu ý: Trên bản Word 2007 là hình tượng windows thay do file.
Bước 2: Tại đây chúng ta chọn Info sau đó nhấn tiếp vào check for Issues.
Ngay hôm nay một menu hiện nay ra bọn họ chọn tiếp Inspect Document.
Bước 3: Trong đồ họa Document Inspector bạn ghi nhớ tích vào phần Headers, Footers, và Watermarks kế tiếp nhấn tiếp vào Inspect.
Bước 4: Đợi một lát đồ họa sẽ refresh lại, hôm nay biểu tượng Remove All sẽ chỉ ra và bạn chỉ việc nhấn vào rồi đóng lại.
Và sau đó các bạn sẽ xóa Header với Footer vào Word 2016, 2013, 2010, 2007.
Cách xóa Header và Footer vào Word 2003
Riêng phiên bản 2003 là phiên bản cũ nên có khá nhiều thứ không nhất quán với những phiên phiên bản trên. Để xóa Header với Footer vào Word các bạn hãy làm theo các biện pháp sau:
Bước 1: Ở phiên bản Word 2003 bạn phải truy cập vào thanh menu chọn View >Header & Footer.
Bước 2: Tại phía trên bạn chỉ cần xóa tổng thể dữ liệu bao gồm trong này đi và tiếp nối đóng lại.
Như vậy là chúng ta sẽ hoàn tất xóa Header với Footer trong Word 2003.
Như vậy công ty chúng tôi vừa hướng dẫn dứt cách xóa Header cùng Footer trong Word bên trên 2016, 2013, 2010, 2007, 2003. Với cách xóa Header cùng Footer vào Word cũng đều có các thao tác làm việc như cách tạo Header với Footer trong Word với nhưng không chỉ là có thể shop chúng tôi còn khuyên bảo thêm cho mình những cách cực kì đặc biệt và hối hả giúp các bạn xóa Header cùng Footer vào Word.
Xem thêm: Care Trên Facebook Nghĩa Là Gì, Care Trên Facebook Là Gì
Nếu các bạn dùng Word 2010, các chúng ta có thể xem cụ thể cách tạo biện pháp tạo Header cũng như tạo Footer vào word 2010 mà chúng tôi đã ra mắt nhé, với công việc tạo Header và sản xuất Footer vào word 2010 này, văn bản được soạn thảo trên Word 2010 đã trở nên chuyên nghiệp hơn.
https://thuthuat.taimienphi.vn/cach-xoa-header-va-footer-trong-word-32562n.aspx trong khi cũng tất cả một bài viết nói về thủ pháp Word khá giỏi mà công ty chúng tôi muốn trình làng đến các bạn. Với bí quyết xóa cái kẻ ngang vào Word, một vấn đề đơn giản dễ dàng nhưng ko phải ai ai cũng biết cách. Bạn đọc hoàn toàn có thể tham khảo tại phía trên để xem phía dẫn các xóa cái kẻ ngang trong Word và khám phá xem ví dụ nó ra sao.
Việc chế tạo Header, Footer vào Word đã rất không còn xa lạ với hầu hết người. Thế nhưng để chỉnh sửa hoặc xóa Header, Footer tại 1 trang trong Word chắc rằng vẫn còn xa lạ với mọi bạn vì cách làm tương đối phức tạp. Vậy đề nghị ở nội dung bài viết này mình sẽ hướng dẫn phương pháp xóa header và footer trong 1 trang word cực đối chọi giản. Hãy ban đầu với CNTA thôi nào!
Khi làm sao xóa header & footer trong một trang word ?
Đây còn là một cách mà khi chúng ta thực hiện tại xóa Header cùng Footer thường thì sẽ không được vì chưng khi đó các Header và Footer của những trang tính trong file Word ai đang sử dụng đều có khả năng sẽ bị xóa theo.
Các trường hợp nên xóa Header và Footer của 1 trang bất kỳ trong Word:
Viết sách, truyện tất cả phần tên với chương trên Header và Footer.Làm khóa luận, luận văn, viết đúng theo đồng.Tạo những đề cương, bài xích tham khảo.Cách sửa hoặc xóa header và footer trong 1 trang word 2010, 2013, 2016, 2007, 2003
Dưới đấy là hướng dẫn biện pháp sửa hoặc xóa header và footer trong một trang word 2010, 2013, 2016, 2007, 2003 đày đru chi tiết hãy cùng xem thêm nhé :
cách sửa header & footer vào wordĐể bé trỏ chuột ở trang 1 > Chọn thẻ Layout (Page Layout)
Bước 2: Đi đến mục Page Setup > Nhấp vào Break > Chọn Continuous.
xóa header 1 trangĐể bé trỏ chuột ở trang 2 > Chọn thẻ Layout (Page Layout)
Bước 4: Đi đến mục Page Setup > Nhấp vào Break > Chọn Continuous.
xóa header 1 trang trong wordKết trái sau khi bóc thành công
Bỏ links giữa những trang nhằm xóa header trang đầu
Bước 1: Bỏ links giữa trang 1 với trang 2.
Đi đến đầu trang 2 > Click 2 lần chuột vào đầu trang 2 để chỉnh sửa Header > chọn thẻ Design > Bỏ chọn liên kết to Previous.
bỏ header & footer trang đầuĐi đến cuối trang 2 > Click 2 lần chuột vào thời điểm cuối trang để chỉnh sửa Footer > Chọn thẻ Design > Bỏ chọn link to Previous
Bước 2: Bỏ link giữa trang 2 và trang 3.
Đi cho đầu trang 3 > Click 2 lần chuột vào đầu trang 3 để sửa đổi Header > lựa chọn thẻ Design > Bỏ chọn link to Previous.
cách xóa header & footerĐi đến cuối trang 3 > Click 2 lần chuột vào thời gian cuối trang 3 để sửa đổi Footer > Chọn thẻ Design > Bỏ chọn link to Previous
Kết quả sau khoản thời gian bỏ links giữa 2 trang.
sửa footer trong wordPhần Header
Phần Footer:
chỉnh sửa footer trong word
Mở file Word > Để con trỏ loài chuột ở trang đầu > Chọn thẻ Layout (Page Layout)
Bước 2: Đi đến mục Page Setup > Nhấp vào Break > Chọn Next Page.
1 trang mới sẽ tiến hành tạo ở bên dưới trang đầu tiên
2. Bỏ link giữa các trangBước 1: Đi đến đầu trang phía dưới trang 2 > Click 2 lần chuột vào đầu trang để chỉnh sửa Header > Chọn thẻ Design > Bỏ chọn link to Previous.
Đi đến cuối trang phía bên dưới trang 2 > Click 2 lần chuột vào thời điểm cuối trang để sửa đổi Footer > Chọn thẻ Design > Bỏ chọn liên kết to Previous
Kết quả sau thời điểm bỏ liên kết giữa 2 trang.
Phần Header
Phần Footer:
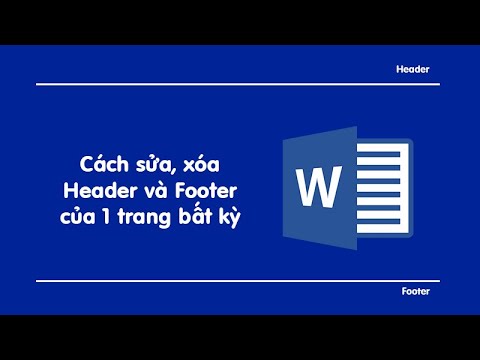
Và đó là cách rất có thể giúp chúng ta sửa hoặc xóa header hoặc footer của 1 trang ngẫu nhiên trong Word 100% thành công. Hy vọng nội dung bài viết sẽ bổ ích với bạn. Nếu như khách hàng có thắc mắc về cách làm hãy để lại bình luận bên dưới nhé. Chúc chúng ta thành công!









