Cách Xóa Khung Trong Word 2016, Cách Xóa Khung Và Đường Viền Trong Word
E0;nh mang đến m&#x
E1;y Mac Outlook cho Microsoft 365 d&#x
E0;nh cho m&#x
E1;y Mac Word 2021 Outlook 2021 for Mac Word 2019 Outlook 2019 for Mac Word 2016 Word năm 2016 for Mac Outlook năm 2016 for Mac Word 2013 Word 2010 Outlook 2010 Word 2007 Outlook 2007 Word Starter 2010 coi th&#x
EA;m...Ẩn bớt
Loại quăng quật viền trang
Bạn sa thải viền bằng cách thay đổi setup viền trang thành Không có.
Bạn đang xem: Cách xóa khung trong word 2016
Trên tab Thiết kế, chọn Viền Trang.
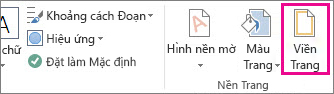
Trong hộp thoại Viền và Màu nền, trong list Áp dụng cho, lựa chọn trang (hoặc những trang) mà bạn muốn loại vứt viền.
Bên bên dưới Thiết đặt, chọn Không có.
Chọn OK.
Loại bỏ viền trang
Trên tab Bố trí Trang, trong đội Nền Trang,chọn Viền Trang.
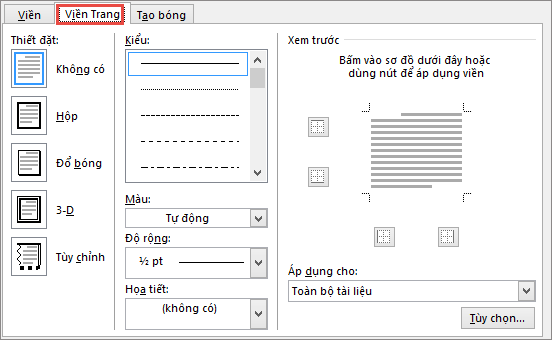
Trong vỏ hộp thoại Viền và Màu nền, trên tab Viền Trang, dưới Thiết đặt, lựa chọn Không có.
Chọn OK.
Lưu ý: Để thải trừ viền chỉ khỏi một cạnh của tư liệu —ví dụ: để đào thải tất cả, ngoài viền trên cùng—hãy chọn viền bạn muốn loại vứt trong sơ đồ bên dưới Xem trước.
Nếu bạn đã thêm viền vào trong 1 trang trong tài liệu, bạn có thể loại bỏ viền bằng phương pháp thay đổi setup viền trang thành không có.
Đi đến Thiết > Viền Trang.
Xem thêm: Apple watch gps là gì ? nên chọn apple watch lte, gps là gì

Trong hộp Viền với Màu bóng, bên trên tab Viền Trang, lựa chọn mũi tên sát bên Áp dụng mang lại và lựa chọn trang (hoặc các trang) mà bạn có nhu cầu loại quăng quật viền.
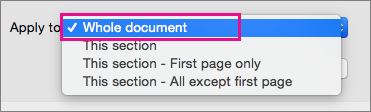
Bên dưới Càiđặt , chọn Khôngcó , rồi lựa chọn OK.
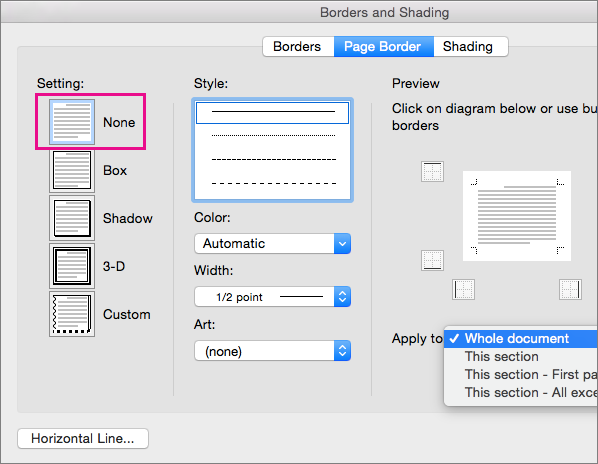



Cảm ơn! có phản hồi như thế nào nữa không? (Bạn càng cho thấy thêm nhiều thông tin, cửa hàng chúng tôi càng cung cấp bạn được giỏi hơn.)Bạn rất có thể giúp bọn chúng tôi nâng cao không? (Bạn càng cho thấy thêm nhiều thông tin, công ty chúng tôi càng cung cấp bạn được tốt hơn.)
Tiếng Việt (Việt Nam) hình tượng Không gia nhập Đạo vẻ ngoài Quyền riêng tư của khách hàng tại California (CCPA) các lựa lựa chọn quyền riêng bốn tại California của công ty biểu tượng Không thâm nhập Đạo vẻ ngoài Quyền riêng rẽ tư của người sử dụng tại California (CCPA) những lựa chọn quyền riêng bốn tại California của chúng ta © Microsoft 2023
Việc xóa form trong Word buộc phải được tiến hành khi bạn có nhu cầu loại bỏ tất cả các tài liệu không quan trọng hoặc tạm thời xóa đi để tạo thành lại tài liệu mới. FPT shop sẽ hướng dẫn cho chính mình cách thực hiện ngay trong bài viết này.
Khung trong Word là công cụ rất là thích thích hợp cho câu hỏi giới hạn, phân loại một vài dữ liệu mà bạn muốn tách biệt ra. Nếu bạn muốn xóa khung trong Word để ship hàng cho việc tạo ra dữ liệu bắt đầu cùng với những tài liệu mà bạn đã tách biệt bằng khung, dưới đó là cách làm giành cho bạn.
Hướng dẫn giải pháp chèn ảnh vào Word nhanh chóng, dễ dàng thực hiện
Đây là giải pháp tạo bảng trong Word giành cho dân văn phòng
Hướng dẫn giải pháp xóa size trong Word
Bước 1: Nhấn giữ con chuột trái cùng kéo nhằm bôi đen toàn bộ những ô mà bạn cần xóa form trong Word.

Bước 2: Click vào tab HOME và lựa chọn biểu tượng size (Border) như hình bên dưới.

Bước 3: Chọn Outside Bordersđể xóa size trong Word. Tùy lựa chọn này tức là Word sẽ loại trừ hết các đường khung trong bảng mà các bạn đã bôi black ở cách 1.

Ở mục Borders này, ngoài vấn đề xóa khung trong Word ra thì bạn còn tồn tại thể chọn lựa thêm các mục khác khớp ứng với yêu cầu sử dụng trong vượt trình thao tác bằng Microsoft Word. Chúng bao gồm các mục sau đây:
Bottom Border: Xóa đường viền trong phiên bản ở phía dưới cùng. Top Border: Xóa đường viền trong bạn dạng ở phía trên cùng. Left Border: Xóa mặt đường viền của phiên bản ở địa chỉ phía mặt trái. Right Border: Xóa mặt đường viền của bảng ở trong phần bên tay phải. No Border: Xóa cục bộ đường viền của bảng tuy vậy vẫn giữ gìn văn bạn dạng phía trong. All Borders: Xóa toàn bộ đường kẻ của bảng ở phần đa vị trí giống như như tùy lựa chọn No Border. Outside Borders: Xóa con đường viền kẻ phía ngoại trừ cùng của bảng như ví dụ làm việc hình phía trên. Inside Borders: Xóa toàn cục đường kẻ phái trong của bảng. Inside Horizontal Border: Xóa cục bộ đường kẻ của bảng theo chiều dọc ở từng cột. Inside Vertical Border: Xóa toàn bộ đường kẻ của bảng theo chiều ngang sinh sống từng hàng. Diagonal Down Border: Kẻ một con đường từ góc trên phía trái sang góc dưới bên yêu cầu của từng ô. Diagonal Up Border: Kẻ một đường từ góc bên dưới cùng bên trái sang góc trên thuộc bên buộc phải của từng ô.Nếu ý muốn xem cụ thể từng mục này có công dụng ra sao trước khi áp dụng vào văn bản, chúng ta có thể rê chuột lên mục mà các bạn chọn và bạn sẽ thấy ngay chức năng của nó. Sau khi xác nhận chắc chắn là đây là trang bị mình cần, các bạn hãy bấm chọn.

Những cách xóa size trong Word mà bài viết này nêu ra đều hoàn toàn có thể áp dụng được cho toàn bộ các phiên bạn dạng hiện gồm của Word, các bạn sẽ không phải băn khoăn lo lắng về vấn đề tương thích. Nếu cân nhắc các thủ pháp của ứng dụng văn phòng Microsoft Word này, bạn có thể để lại bình luận bên dưới hoặc truy vấn vào site tin tức tức của FPT cửa hàng nhé. Chúc bạn thực hiện thành công.









