Cách Xóa Khung Viền Trong Word 2007, Cách Xóa Khung Và Đường Viền Trong Word
Bạn đang xem: Cách xóa khung viền trong word 2007
Công đoạn đóng góp khung trang tốt văn phiên bản Word là một trong những tính năng cơ bạn dạng và được tương đối nhiều người dùng văn phòng sử dụng nhất là trên những tài liệu văn bạn dạng báo cáo hay trang bị án... Tuy nhiên không phải ai ai cũng biết tới chức năng này tuyệt nhất là các bạn học sinh, sv đang ý muốn tạo size viền Word hay sản xuất đường viền mang đến tài liệu báo cáo luận văn. Chính vì vậy mà nội dung bài viết sau đây Taimienphi sẽ share với các bạn thủ thuật nhỏ này để hoàn toàn có thể tạo, xóa khung viền word 2007, 2010, 2013, 2016... Một phương pháp dễ dàng, hãy cùng theo dõi nhé để biết phương pháp tạo con đường viền, khung viền cho bài viết văn, đồ gia dụng án của mình.
Sẽ có khá nhiều tùy biến khác nhau để các chúng ta có thể lựa chọn cho cân xứng với văn phiên bản mà nhiều người đang soạn thảo.
Bước 3: Đối với việc tạo size viền cho một đoạn văn bản ngắn, hoặc 1 đối tượng người dùng nào đó thì chúng ta tiến hành chọn hoặc bôi đen phần nên tạo khung con đường viên border tiếp nối cũng vào như tạo nên khung mang đến trang, cơ mà sẽ đưa sang tab Border và làm các lựa lựa chọn tương tự.
Khi kia các các bạn sẽ có số đông khung phủ quanh trang và đường viền theo ý thích của mình, phương pháp này rất có thể dùng tạo hình ảnh bìa cho report luận văn, đề án...
Ngoài ra, nếu như bạn muốn xóa form viền Word thì chúng ta truy cập lại vào Page Borders và nhấp chuột trái vào từng con đường khung trái phải trên dưới.
Cách tạo, xóa khung viền word trên đây Taimienphi tiến hành trên phiên bạn dạng Word 2013 cùng các chúng ta cũng có thể áp dụng tương tự như trên Word 2016. Đối với các phiên phiên bản khác như Word 2010, 2007, 2003 các bạn cũng có thể thực hiện tại tương tự, tuy nhiên với phiên bản Word 2010, 2007 nhằm mở Border và Sharing chúng ta cần truy vấn vào tab Page Layout > Page Borders như hình bên dưới đây.
https://thuthuat.taimienphi.vn/cach-tao-xoa-khung-vien-word-2007-2010-2013-26175n.aspx mong muốn với thủ pháp tạo, xóa size viền Word nhỏ trên đây sẽ giúp bạn có thể thiết kế đến mình đầy đủ tấm bìa báo cáo luận văn, đề án đẹp mắt theo ý mình cũng như vừa mắt các thầy cô. Không tính ra, bên trên Word còn tương đối nhiều tính năng có lợi khác nhưng mà Taimienphi đã share trước đó, chẳng hạn như tạo trang bìa với khung viền đẹp cho luận văn hay trang bị an tốt nghiệp là một trong những mục tiêu của không ít bạn bây chừ khi hy vọng làm ưa nhìn bài của mình trước mắt những thầy cô. Nếu như khách hàng đọc đon đả có thể tham khảo thêm bài viết giải đáp tạo trang bìa, làm cho khung viền đẹp mang đến luận văn đồ dùng án tốt nghiệp mà công ty chúng tôi đã chia sẻ trước kia nhé. Chúc các bạn thành công.
Hướng dẫn xóa khung trong Word đơn giản, hối hả - xóa size trong Word 2007, 2010, 2013
Khung vào bảng Word thường hay sử dụng trong các bài tè luận, luận văn. Nó góp trang Word được trông rất nổi bật và nhìn chuyên nghiệp hơn. Mặc dù nhiên, việc lạm dụng khung sẽ gây rối mắt, rườm rà. Nội dung bài viết dưới đây đang hướng dẫn các bạn cách xóa size trong Word đơn giản dễ dàng và mau lẹ nhất.
Làm gắng nào nhằm xóa khung viền (hoặc khung liền) trong bảng Word?Xóa size trong bảng biểu Word thực hiện như thế nào?
Bạn theo dõi bài viết dưới phía trên nhé!

I. Gợi ý xóa khung trong Word đối chọi giản
Hướng dẫn trong bài viết sẽ được thực hiện trên Word 2010, bạn cũng có thể thực hiện tựa như trong các phiên bạn dạng Word khác. Cùng với Word năm nhâm thìn thì bạn chọn mục Design trước hết thay bởi vì Page Layout như hướng dẫn dưới.
1. Chỉ dẫn nhanh
Chọn Page Layout > Page Borders > Borders and Shading > None > OK.
2. Hướng dẫn chi tiết
Bước 1: trên thanh công cụ, chúng ta nhấn chọn Page Layout. Tiếp theo, nhấn chọn Page Borders.
Xem thêm: Hướng Dẫn Cách Chuyển Tiền Mặt Vào Thẻ Atm, Cách Chuyển Tiền Mặt Vào Tài Khoản Nhanh Chóng
Chọn Page Layout > Page Borders
Bước 2: vỏ hộp tùy lựa chọn Borders and Shading xuất hiện, nhấn lựa chọn None, rồi nhận OK nhằm hoàn thành.
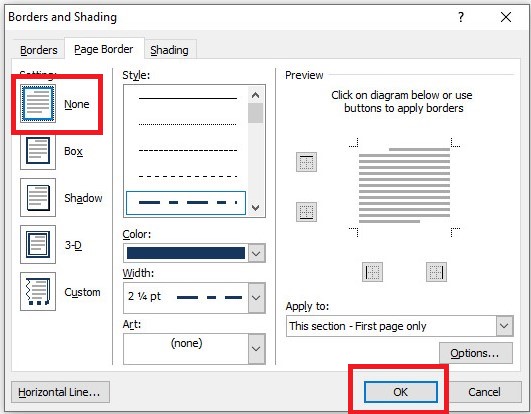
Chọn None > OK
Sau khi hoàn tất, khung sẽ được xóa đi, trang Word sẽ không thể viền như hình bên dưới.
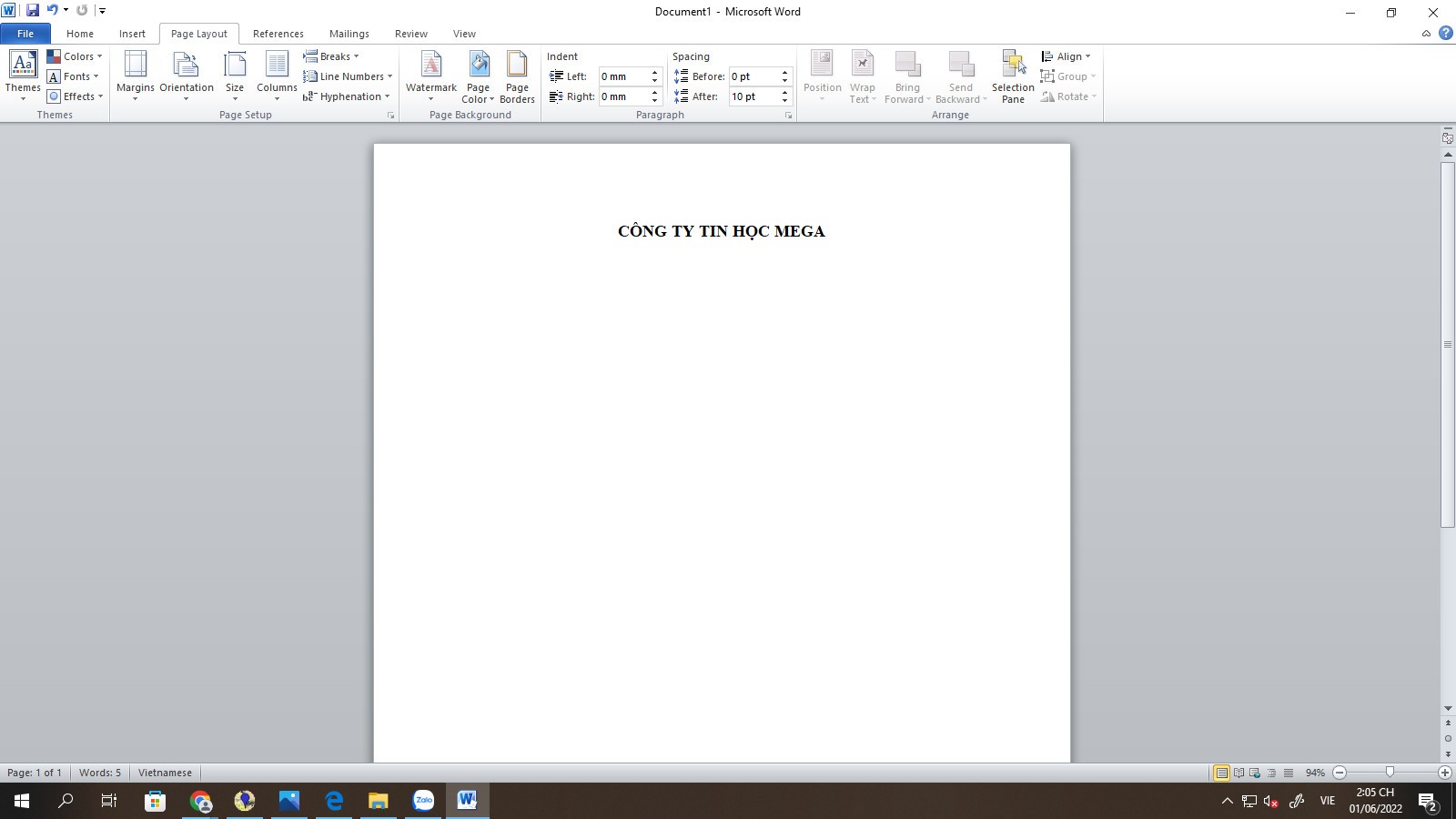
Trang Word khi đã có được xóa khung
II. Biện pháp xóa size trong bảng biểu
Tương tự, lý giải sẽ được tiến hành trên Word 2010.
Hướng dẫn chi tiết
Bước 1: các bạn rê chuột mang đến đầu form bảng biểu sẽ xuất hiện thêm mũi thương hiệu 4 chiều, tiếp theo nhấn vào biểu tưởng tùy chỉnh Border (như hình minh họa mặt dưới).
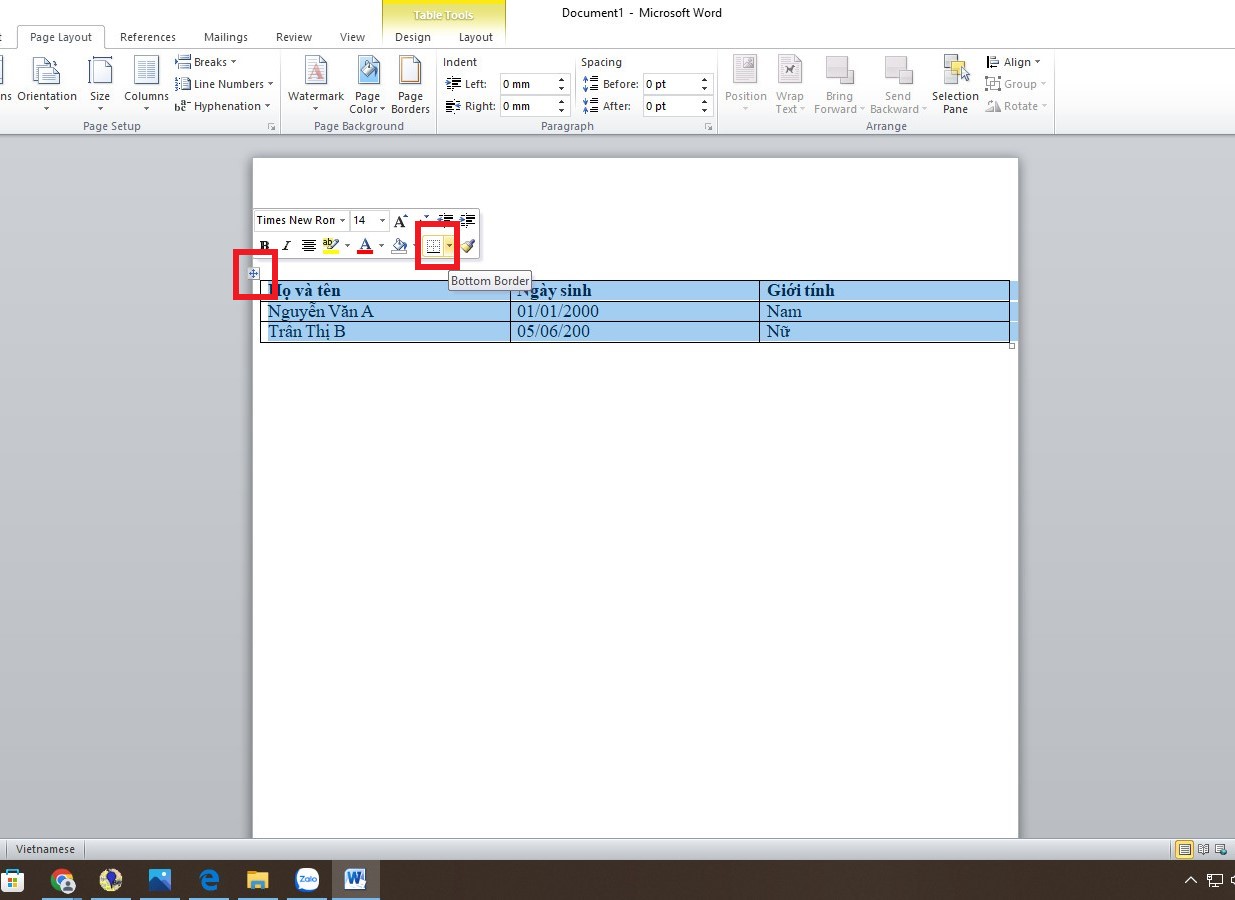
Tùy chỉnh Border
Bước 2: menu xổ xuống, nhấn chọn No border.
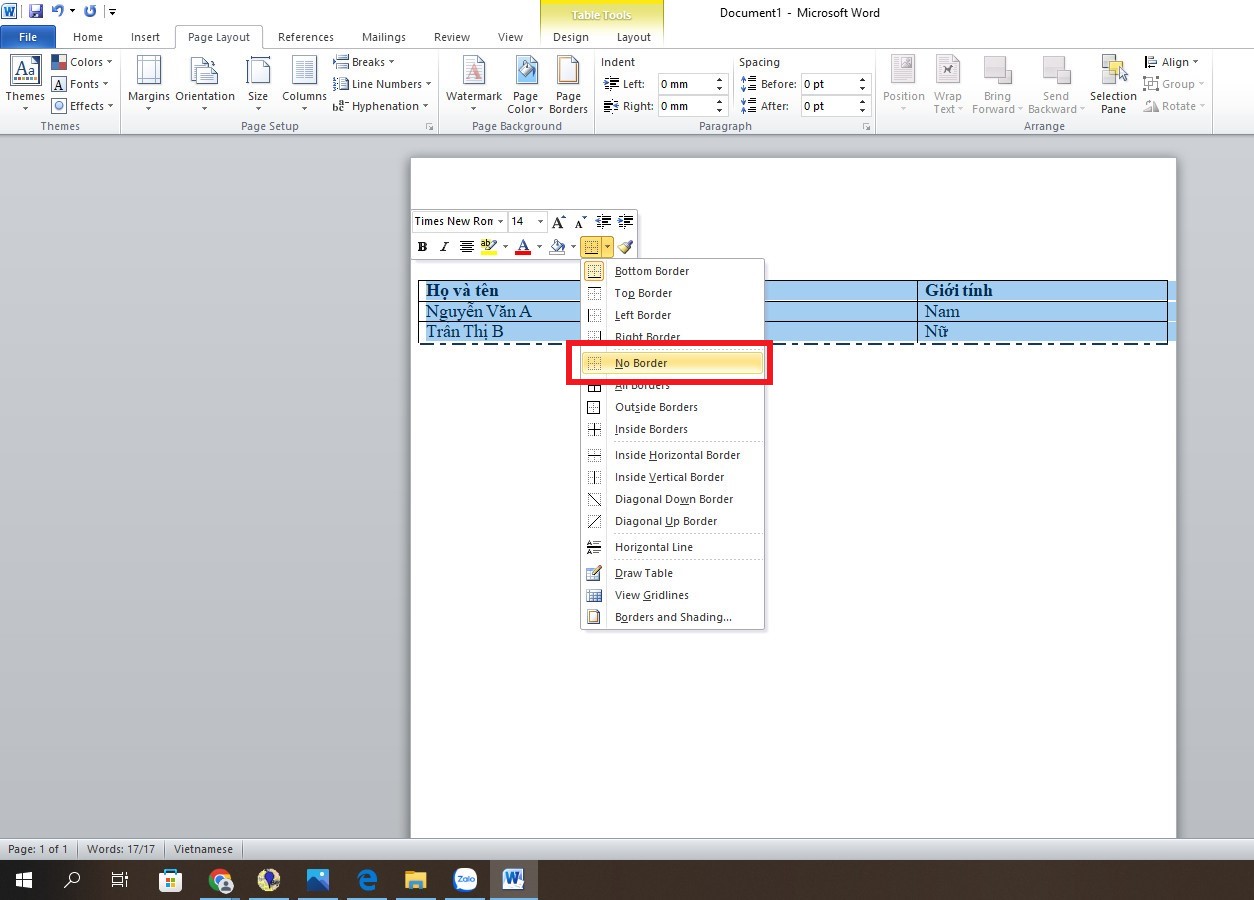
Chọn No border
Sau khi trả tất, khung của bảng biểu có khả năng sẽ bị xóa đi và bạn có một bảng ko viền như hình mặt dưới.
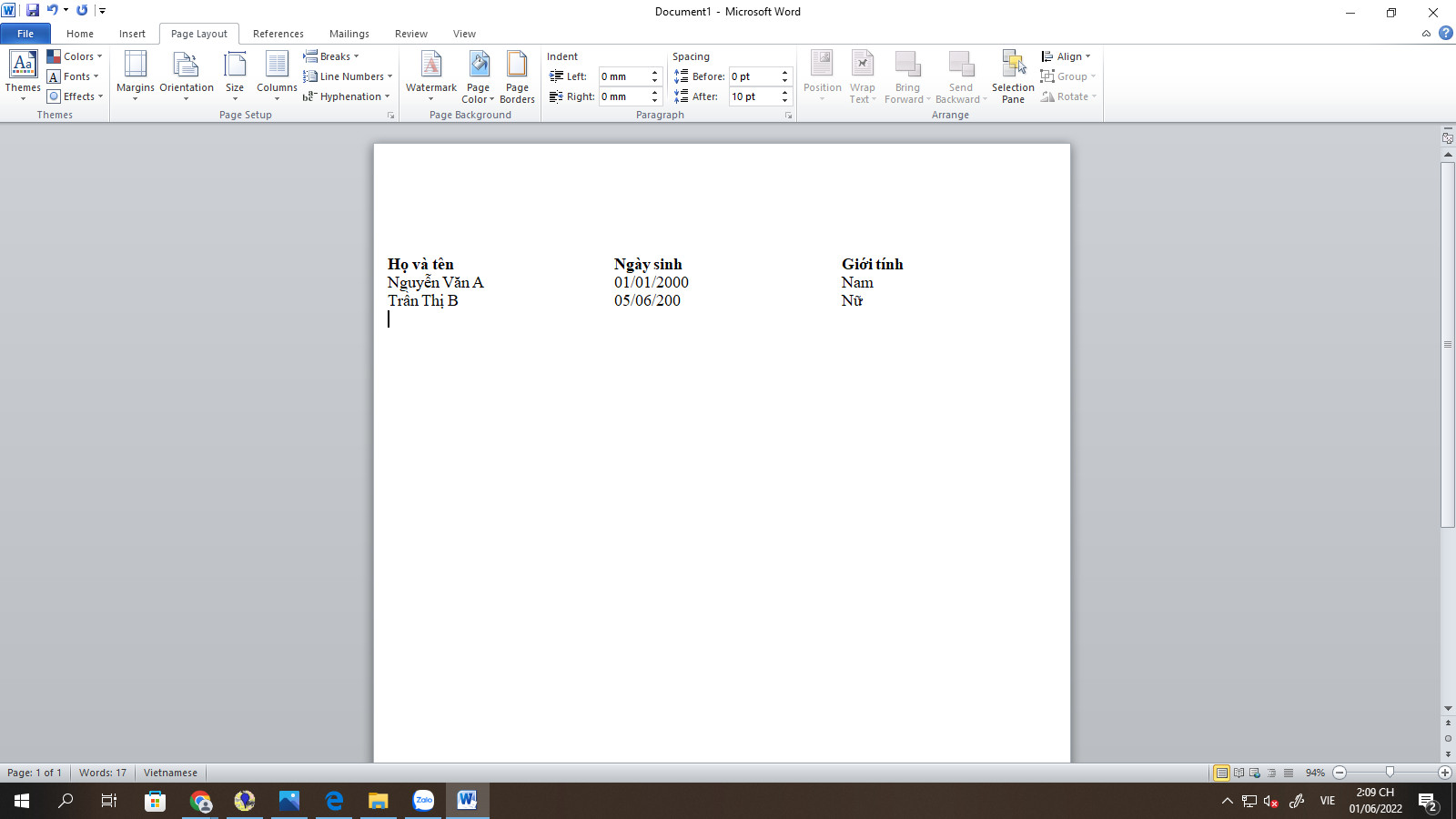
Bảng biểu khi bị xóa khung

III. Hướng dẫn tạo nên khung cấp tốc chóng
Ngoài ra, bạn còn tồn tại thể tạo thành khung vào Word nếu như cần, theo các bước như sau:
Bước 1: bên trên thanh công cụ, các bạn chọn Page Layout, rồi nhấn lựa chọn Margins, tiếp theo chọn Custom Margins.
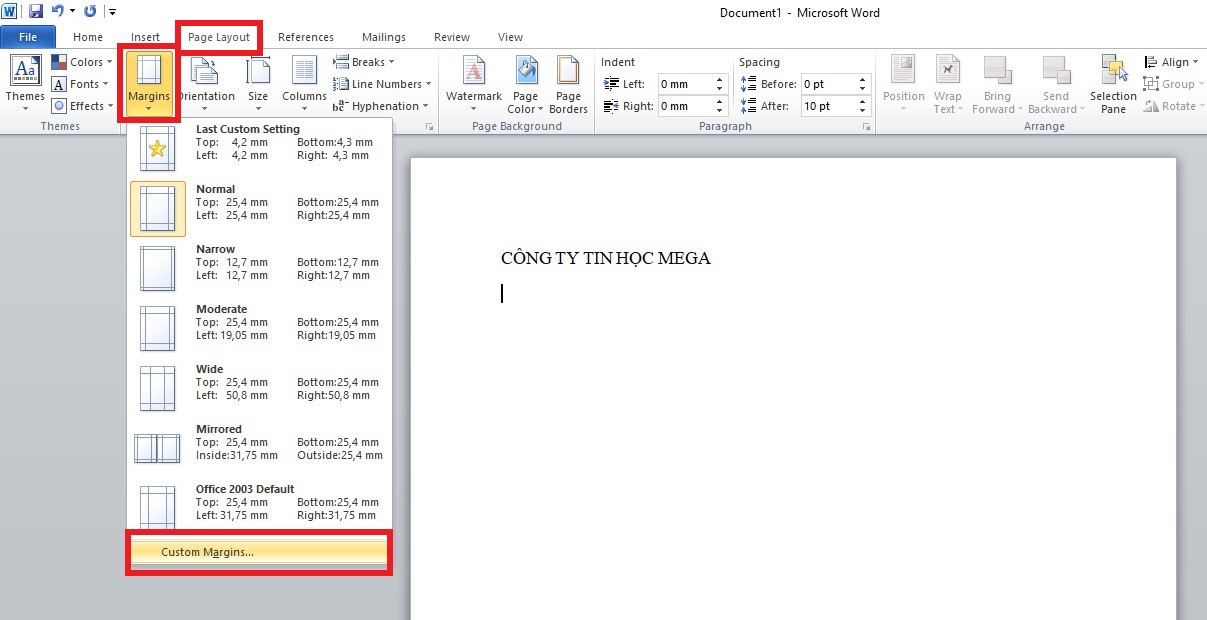
Page Layout > Margins > Custom Margins
Bước 2: vỏ hộp tùy chọn Page Setup xuất hiện, bạn căn chỉnh lề cho khung viền, thông thường khung đã được cấu hình thiết lập theo như các thông số dưới đây:
Top, Bottom: 2 cm
Left: 3 cm
Right: 2 cm
Các mục còn sót lại vẫn duy trì nguyên. Sau khoản thời gian chỉnh xong, bạn nhấn OK.
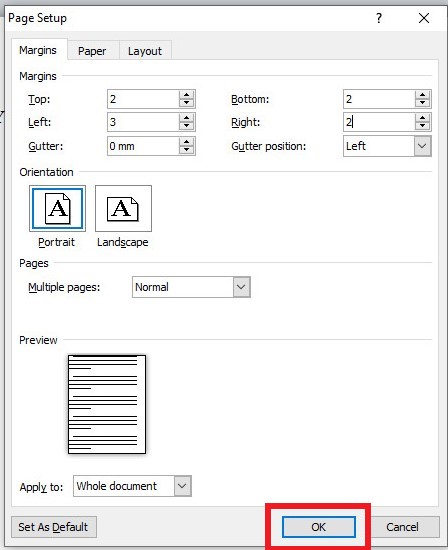
Căn chỉnh lề mang đến khung viền
Bước 3: sau khi hoàn tất, chúng ta nhấn lựa chọn lại Page Layout, chọn Page Borders.
Page Layout > Page Borders
Bước 4: vỏ hộp tùy chọn Borders and Shading xuất hiện. Ở phần này, bạn thiết lập theo sở trường của mình. Phần Style là lựa chọn kiểu mặt đường viền cho trang bìa. Lựa chọn màu cho khung sống mục Color và chọn độ rộng trong size tại Width. Ngay khu vực mục Apply, bạn nhấn chọn This section – First page only để áp dụng khung mang lại trang đầu tiên, hoặc đều tùy chọn mang lại trang khác theo mục tiêu của bạn. Liên tục nhấn chọn Options.
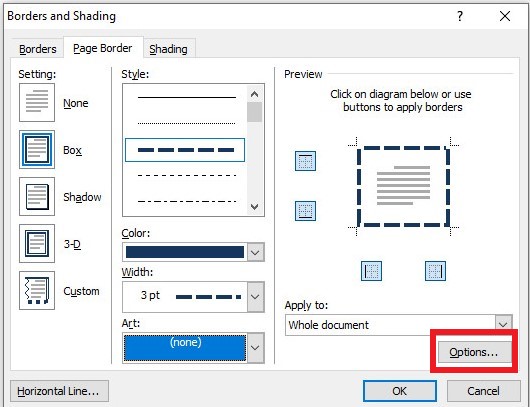
Tùy chỉnh trong Borders và Shading
Bước 5: Trong vỏ hộp tùy lựa chọn Borders and Shading Options, bạn có thể căn chỉnh lề tùy ý. Ở phần Mesure from chọn Text. Các tùy chọn ở mục bên dưới, chúng ta bỏ hết lốt tick. Cuối cùng, nhấn OK.
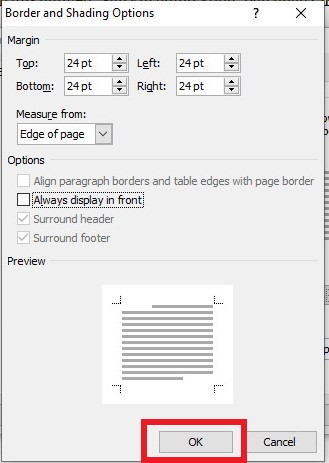
Căn chỉnh lề trong Borders and Shading Options
Bước 6: sau khi hoàn tất, chúng ta có trang Word gồm khung như hình mặt dưới.
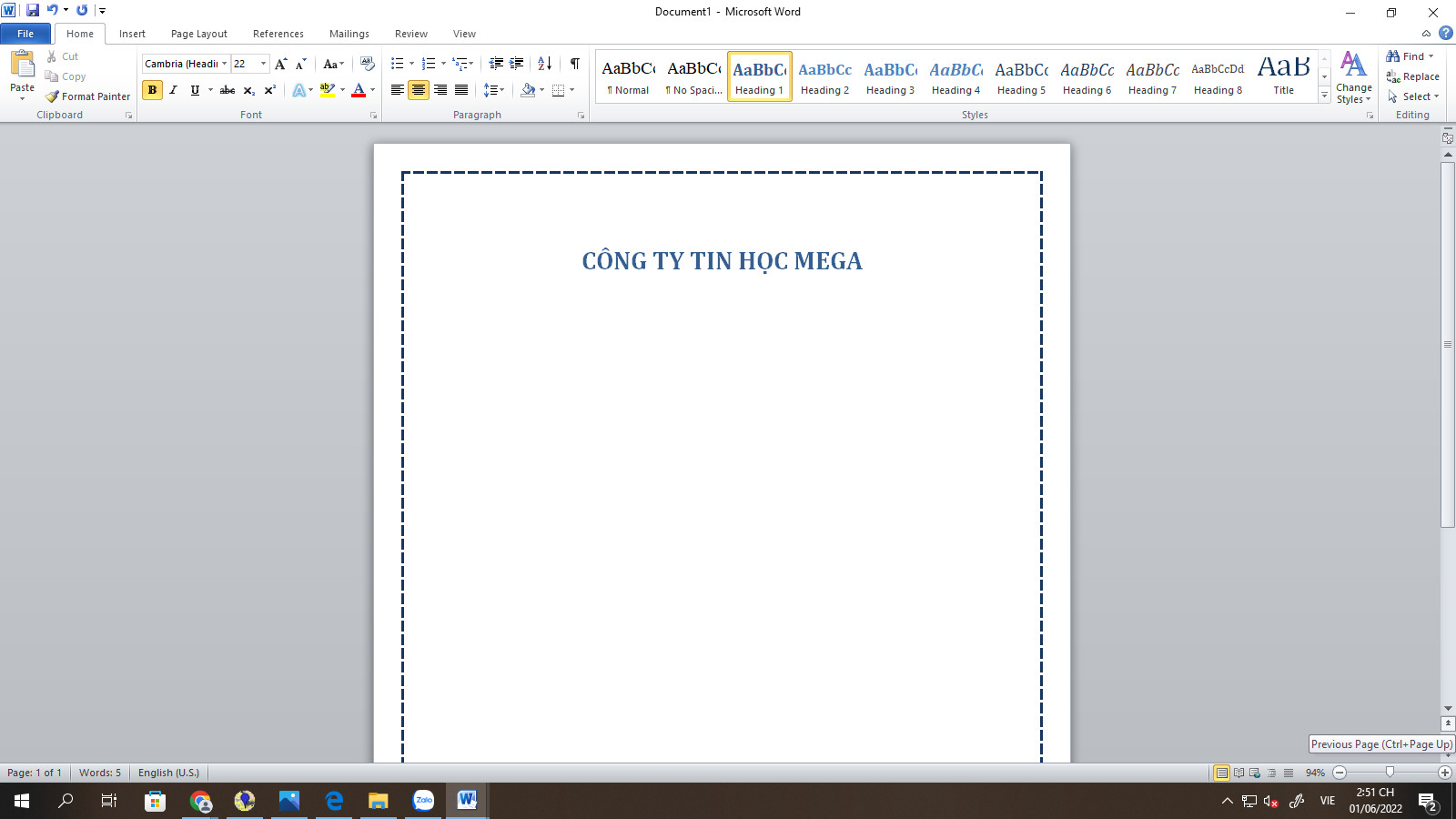
Trang Word lúc đã nhận thêm khung viền
Trên đấy là hướng dẫn giúp đỡ bạn xóa size trong Word hối hả và hiệu quả. Hi vọng nội dung bài viết sẽ hữu dụng với bạn. Chúc các bạn thực hiện tại thành công!









