Hướng dẫn cách xoay dọc chữ trong word 2007, xoay văn bản trong word
Các thủ thuật Word luôn luôn là vụ việc ưu tiên số 1 của giới công sở khi mà lại nó giúp chúng ta có thể thao tác cũng như soạn thảo văn phiên bản một cách nhanh hơn tương tự như tạo sự bài bản trong năng lực xử lý tin học tập văn phòng.
Bạn đang xem: Cách xoay dọc chữ trong word 2007
Hoặc để dễ dàng hơn, các chúng ta có thể chọn tab Format sau đó tìm về Text Direction và luân chuyển chữ theo chiều khác bằng cách chọn tùy chọn cân xứng với yêu cầu của bạn.
Cách 2: luân phiên ngang chữ trong Word sử dụng Word
Art
Bước 1: Từ hình ảnh sử dụng chúng ta lựa chọn tab Insert >Word
Art và chọn kiểu chữ bạn có nhu cầu viết. Tiếp đến nhập chữ chúng ta cần viết vào form Word
Art được chỉ ra dưới phần biên soạn thảo văn bản.
Bước 2: Nhấn và giữ vào biểu tượng xoay ở phía trên khung chữ Word
Art để chuyển phiên chữ theo hướng mà các bạn muốn.
Hoặc chúng ta chọn form chữ Word
Art tiếp đến chọn tab Format >Text Direction với xoay chữ theo chiều các bạn muốn.
Cách 3: luân phiên ngang chữ bên trên Word trong bảng
Giả sử chúng ta có bảng dữ liệu trên đây và ao ước xoay chữ thì bọn họ chỉ nên làm theo các bước sau:
Bước 1: Bôi đen các ô đề xuất xoay chữ.
Bước 2: lựa chọn tab Layout và nhấn vào Alignment >Text Direction.
Lúc này chữ trong số ô mà các bạn chọn sẽ tiến hành xoay theo chiều dọc, nếu muốn xoay theo chiều khác các bạn nhấn tiếp vào Text Direction. Các lần nhấn lựa chọn Text Direction chữ sẽ được xoay theo một hướng khác nhau.
Hoặc các chúng ta cũng có thể thao tác nhanh bằng phương pháp nhấn chuột buộc phải và chọn Text Direction để mở hộp thoại Text Direction.
Trong hộp thoại Text Direction, chúng ta chọn ô Text phía bên trái và nhận OK để luân chuyển chữ theo hướng mà bạn phải nhé.
https://thuthuat.taimienphi.vn/cach-xoay-ngang-chu-trong-word-23271n.aspx Trên trên đây là cục bộ cách luân chuyển ngang cũng tương tự xoay dọc chữ trong Word nhưng mà Taimienphi muốn chia sẻ với các bạn đọc, một thủ thuật nhỏ tuổi nhưng không hẳn ai ai cũng biết. Cùng rất đó, câu hỏi xoay mẫu giấy trong wordcũng là thủ thuật dễ dàng và đơn giản nhưng ko phải người nào cũng biết, với thao tác này chúng ta có thể chủ đụng xoay ngẫu nhiên một trang nào trong những tập tin văn bản của bạn mà chưa hẳn xoay hầu như chúng, thông qua bài viết hướng dẫn xoay khổ giấy trong Word, bạn sẽ dễ dàng cai quản chúng trước khi đem đi in.
Word cho kynanggame.edu.vn 365 Outlook mang lại kynanggame.edu.vn 365 Access mang lại kynanggame.edu.vn 365 dành đến m&#x
E1;y Mac Outlook đến kynanggame.edu.vn 365 d&#x
E0;nh đến m&#x
E1;y Mac Word mang đến web Outlook 2021 Outlook 2021 for Mac Word 2019 Outlook 2019 Word 2019 for Mac Outlook 2019 for Mac Word năm nhâm thìn Outlook năm nhâm thìn Word năm 2016 for Mac Outlook năm nhâm thìn for Mac Word 2013 Outlook 2013 Word 2010 Outlook 2010 xem th&#x
EA;m...Ẩn bớt
Lưu ý: Để luân chuyển văn bản trong Word, trước hết bạn phải kê văn bạn dạng trong hộp văn bản, rồi xoay vỏ hộp văn bạn dạng đó.
Thực hiện nay một trong công việc sau đây:
Chọn hộp văn bản, rồi đi mang đến Định dạng làm ra hoặc Định dạng qui định Vẽ >Xoay.
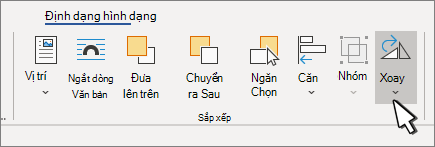
Sử dụng bất kỳ lệnh xoay như thế nào trong danh sách.
Xoay hộp văn bạn dạng theo bí quyết thủ công bằng phương pháp chọn điểm điều khiển và tinh chỉnh xoay hộp văn bạn dạng và kéo theo hướng mà chúng ta muốn. Để duy trì góc chuyển phiên 15 độ, hãy nhấn và giữ Shift trong những khi kéo núm tinh chỉnh và điều khiển xoay.
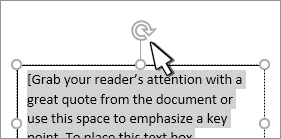
Chọn địa chỉ khác bên trên tài liệu của công ty để xem vỏ hộp văn bản đã xoay.
Lưu ý: Hộp văn bản sẽ lộ diện theo chiều ngang khi bạn chọn hộp văn bạn dạng để giúp sửa đổi văn bạn dạng dễ dàng hơn.
Phản chiếu văn phiên bản trong vỏ hộp văn bản
Hành rượu cồn này sẽ hòn đảo ngược mẫu hoặc đoạn văn bản trong hộp văn bản.
Chọn vỏ hộp văn bản.
Chọn Định dạng Hình dạng hoặc Định dạng Công cụ Vẽ.
Chọn Hiệu ứng Văn bản > Xoay 3 chiều > lựa chọn Xoay 3D.
Dưới Xoay 3-D, để Xoay X thành 180°.
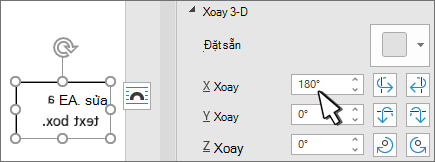
Loại bỏ viền
Chọn hộp văn bản.
Đi đến Định dạng Hình dạng hoặc Định dạng Công cụ Vẽ > Viền ngoài Hìnhdạng , rồi chọn không tồn tại Viền ngoài.
Viền xung quanh hộp văn phiên bản sẽ mất tích khi bạn bấm hoặc gõ nhẹ phía bên ngoài hộp văn bản.
Thay thay đổi viền
Chọn viền hộp văn bản.
Đi cho Định dạng làm nên hoặc Định dạng lý lẽ Vẽ > viền phía ngoài Hình dạng để biến đổi màu viền ngoài, đổi khác độ dài con đường kẻ hoặc biến đổi đường thành đường nét đứt.
Chọn Hiệu ứng Hình dạng để thêm đổ nhẵn hoặc vầng sáng vào viền.
Lưu ý: Để luân phiên văn bạn dạng trong Word for Mac, thứ nhất bạn phải để văn bản trong hộp văn bản, rồi xoay vỏ hộp văn phiên bản đó.
Chọn núm tinh chỉnh xoay ngơi nghỉ đầu hộp văn bản, rồi kéo theo phía bạn muốn.
Xem thêm: Tại sao và cách khắc phục wifi chập chờn, giật lag, nguyên nhân mạng wifi chập chờn
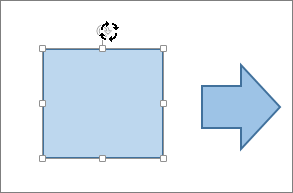
Để duy trì góc luân chuyển 15 độ, hãy nhấn với giữ Shift trong những khi kéo núm điều khiển và tinh chỉnh xoay.
Khi chúng ta xoay các hình, từng hình sẽ xoay quanh điểm trung tâm của riêng biệt hình kia thay bởi vì xoay theo nhóm.
Ngoài ra, bạn có thể chọn đối tượng, nhấn và giữ Option, rồi nhấn phím mũi thương hiệu trái hoặc phải để xoay.
Phản chiếu văn phiên bản trong vỏ hộp văn bản
Chọn hộp văn bản.
Chọn Định dạng Hình.
Chọn Hiệu ứng Văn bản > Xoay 3d > chọn Xoay 3D.
Dưới Xoay 3-D, để Xoay X thành 180°.
Xoay góc chủ yếu xác
Chọn hộp văn bản bạn có nhu cầu xoay.
Đi tới Định dạng hình > xoay.
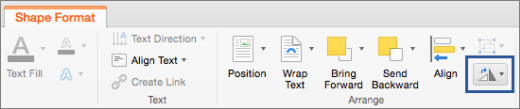
Nếu chúng ta không thấy Định dạng Hình , hãyđảm bảo các bạn đã chọn hộp văn bản.
Nút Xoay có thể bị ẩn nếu kích cỡ màn hình của người tiêu dùng bị giảm. Nếu bạn không thấy nút Xoay, hãy chọn sắp xếp để thấy những nút ẩn vào nhóm sắp tới xếp.
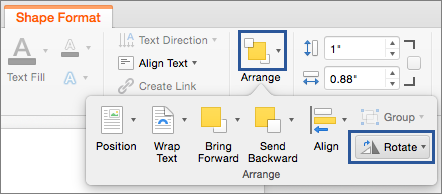
Chọn giữa những mục sau đây:
Chọn xem thêm tùy chọn xoay.
Nhập độ bự góc bạn muốn xoay đối tượng người sử dụng trong vỏ hộp Xoay. Bạn có thể sử dụng các mũi tên nhằm xoay đối tượng đến đúng vị trí mong mỏi muốn.
Chọn Xoay đề nghị 90° để xoay đối tượng người tiêu dùng 90 độ thanh lịch phải.
Chọn Xoay Trái 90° nhằm xoay đối tượng 90 độ sang bên trái.
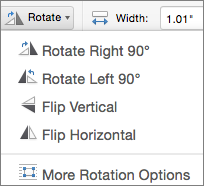
Nhóm đối tượng
Khi các bạn nhóm những hộp văn bản, các bạn sẽ kết hợp chúng để chúng ta cũng có thể định dạng, dịch rời hoặc coppy chúng dưới dạng một nhóm.
Nhấn duy trì Shift, chọn các hộp văn bản mà bạn có nhu cầu nhóm lại cùng với nhau, rồi chọn Định dạng Hình dạng.
Đi cho tới Sắp xếp > nhóm > nhóm.
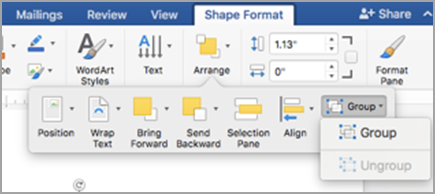
Mẹo: Nếu Nhóm xuất hiện mờ hoặc ko khả dụng thường là do bạn chưa chọn hai hoặc những hộp văn bạn dạng để đội lại cùng với nhau.
Xoay hộp văn bản
Lưu ý: Để xoay văn phiên bản trong Word for Mac, trước hết bạn phải kê văn bạn dạng trong hộp văn bản, rồi xoay hộp văn bản đó.
Đi cho tới Xem >trí In.
Chọn hộp văn bản bạn có nhu cầu xoay hoặc lật, rồi chọn Định dạng.
Bên dưới Sắpxếp , lựa chọn Xoay.
Để xoay hộp văn bản tới bất kỳ độ góc nào, bên trên đối tượng, kéo núm điều khiển xoay

Chọn ngẫu nhiên mục làm sao sau đây:
Xoay cần 90
Xoay Trái 90
Lật Dọc
Lật Ngang
Nhóm những hộp văn bản
Khi các bạn nhóm các hộp văn bản, bạn sẽ kết hợp chúng với nhau để bạn có thể định dạng, dịch chuyển hoặc coppy chúng bên dưới dạng một nhóm.
Đi cho tới Xem >trí In.
Nhấn duy trì Shift, lựa chọn hộp văn bản mà bạn có nhu cầu nhóm lại với nhau, rồi lựa chọn Định dạng >Ảnh.
Bên dưới Sắpxếp , chọnNhóm , rồi chọn Nhóm.
Mẹo: Nếu Nhóm lộ diện mờ hoặc không khả dụng thường là do bạn chưa lựa chọn hai hoặc các hộp văn bản để nhóm lại với nhau.
Word bên trên web sẽ hiển thị các tài liệu có chứa hộp văn bạn dạng đã xoay nhưng các bạn không thể chèn hoặc xoay hộp văn bản. Để chèn hoặc xoay hộp văn bản, hãy mở tư liệu trong Word dành cho máy tính nhằm bàn cùng thực hiện chuyển đổi ở đó.









