Top 3 Cách Xuống Dòng Ở Excel Vô Cùng Đơn Giản, Các Cách Xuống Dòng Trong Excel Dễ Nhất
Khi bạn sử dụng Excel thì không ít cũng sẽ gặp gỡ trường thích hợp dữ liệu qua nhiều và đấy là lúc bạn cần tìm phương án để xuống dòng cho tài liệu được hiển thị không thiếu thốn trong 1 ô. Tham khảo nội dung bài viết để biết cách xuống hàng trong Excel nhé. Bạn đang xem: Cách xuống dòng ở excel
Tác dụng hữu ích khi dùng cách xuống mặt hàng trong Excel
Cách này hoàn toàn có thể giúp các bạn thu gọn lại mọi nội dung quá dài trong một hoặc những ô để câu chữ trong ô đó không tràn qua những ô khác.Tạo sự thẩm mỹ nhỏ gọn và dễ quan sát hơn vào việc trình diễn trang ExcelBài viết này shop chúng tôi sẽ phía dẫn bạn 4 cách xuống mặt hàng trong Excel công dụng và đối chọi giản.
Cách xuống sản phẩm trong Excel
1. Xuống mặt hàng trong ô Excel bằng alt + Enter
Làm sao nhằm xuống dòng trong 1 ô excel kia là thắc mắc mà hiện đang có rất nhiều bạn vẫn đặt ra.
Với cách này chúng ta cũng có thể xuống dòng ở trong phần mà bạn muốn và giải pháp này sẽ khiến cho từng ô. Đây là một trong những cách khá phổ biến và 1-1 giản. Ta sẽ tiến hành như sau:
Bước 1: Đầu tiên chúng ta đặt con trỏ loài chuột vào vị trí các bạn có nhu cầu xuống dòng bằng cách double click vào vị trí buộc phải xuống.
Bước 2: Nhấn tổ hợp phím alternative text + Enter các bạn sẽ ra được tác dụng mà mình hy vọng muốn.
Cách xuống mặt hàng trong excel bằng alt + Enter
2. Sử dụng Wrap Text vào Excel để xuống hàng
Nếu chúng ta cần sửa đổi nhanh và thu gọn nội dung ở nhiều ô tài liệu thì việc sử dụng Wrap Text để xuống dòng tự động cũng là gạn lọc tốt, hối hả và đối kháng giản.
Bước 1: lựa chọn một hoặc nhiều ô cần ngắt dòng, như chúng ta thấy thì nội dung sẽ được chọn các ô như hình.
Xuống hàng trong excel bởi Wrap Text
Bước 2: trong tab Home, chọn Wrap Text vào như hình minh họa mặt dưới, các ô được lựa chọn sẽ tự động xuống cái và hiển thị đầy đủ nội dung.
3. Bí quyết xuống mặt hàng trong ô Excel bằng thực hiện Format Cells
Thực hóa học đây cũng là 1 cách khác tương tự như như sử dụng Wrap Text nhưng gồm thêm các tùy lựa chọn để bạn kiểm soát và điều chỉnh format đến ô. Cùng với trường phù hợp này thì bạn cũng sẽ thao tác theo 2 bước:
Bước 1: các bạn chọ những ô yêu cầu điều chỉnh, sau đó bấm vào vào nô đó và chọn Format Cells…hiển thị trong list như hình bên dưới đây:
Cách xuống sản phẩm trong excel bằng Format Cells
Bước 2: lộ diện giao diện hộp thoại mới. Tại đây, chúng ta nhấn tab Alignment rồi tích vào Wrap text và các thông số kỹ thuật khác như hình bên dưới.
Cách xuống sản phẩm trong excel bằng Format Cells
Ngoài ra tại đây bạn có thể tùy chỉnh nhiều hơn thế nữa với ô tính. Ví dụ như : căn thân nội dung, sinh sản góc, đổi khác Fonts chữ, chế tạo ra khung cho ô tính…. Sau thời điểm thao tác xong xuôi thì thừa nhận OK để hoàn tất.
4. Xuống dòng trong excel bởi Find và Replace
Ctrl + J không những được áp dụng trong Text to column mà với tổng hợp phím tắt này, bạn còn hoàn toàn có thể áp dụng nhằm xuống mẫu trong ô với Find và Replace như sau:
Viết vào một trong những ô bình thường.Vào Find và Replace, và bấm lựa chọn ReplaceThay cụ dấu phương pháp bằng tổ hợp phím Ctrl + J (ấn mặt khác 2 phím Ctrl & J tại mục Replace with)Sau đó nhấn chọn Replace All.3 cách Xóa tài khoản Gmail Cũ Trên máy tính Và Điện Thoại
Cách Viết Số mũ Trong Word 2016
Hướng Dẫn đưa File heic lịch sự jpg
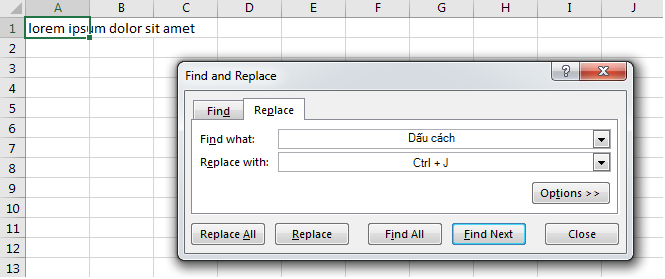
Xuống cái trong excel bằng Find và Replace
Vừa rồi chúng tôi đã chia sẻ cho chúng ta cách xuống mặt hàng trong Excel trong nội dung bài viết này. Tuy vậy mỗi cách bao gồm ưu, điểm yếu kém và chức năng riêng như tôi đã trình bạn. Nếu muốn sử dụng một các kết quả thì các bạn nên lựa chọn cách mà mình cảm xúc là cân xứng với từng trường hợp để việc thao tác làm việc trở nên sớm nhất có thể và đơn giản dễ dàng nhất nhé.
Chúc các bạn thành công cùng với những chia sẻ của công ty chúng tôi nhé!!
Rate this post
Gửi Lời bình Hủy
Email của bạn sẽ không được hiển thị công khai. Các trường cần được khắc ghi *
Bình luận
Tên *
Email *
Trang web
lưu tên của tôi, email, và trang web trong trình chu đáo này mang đến lần phản hồi kế tiếp của tôi.
Tìm kiếm cho:
Bài viết mới
CHOTHUELAPTOP.ORG
THÔNG TIN
Fanpage Facebook
Xuống dòng trong Excel là một trong những thao tác cơ phiên bản giúp dữ liệu của khách hàng được trình bày khoa học và ưa nhìn hơn, tuy vậy không phải ai cũng biết giải pháp thực hiện thế nào cho đúng và cấp tốc nhất. Nội dung bài viết dưới đây sẽ gợi ý cho bạn x giải pháp xuống loại trong Excel siêu đối kháng giản, cùng tò mò nhé.
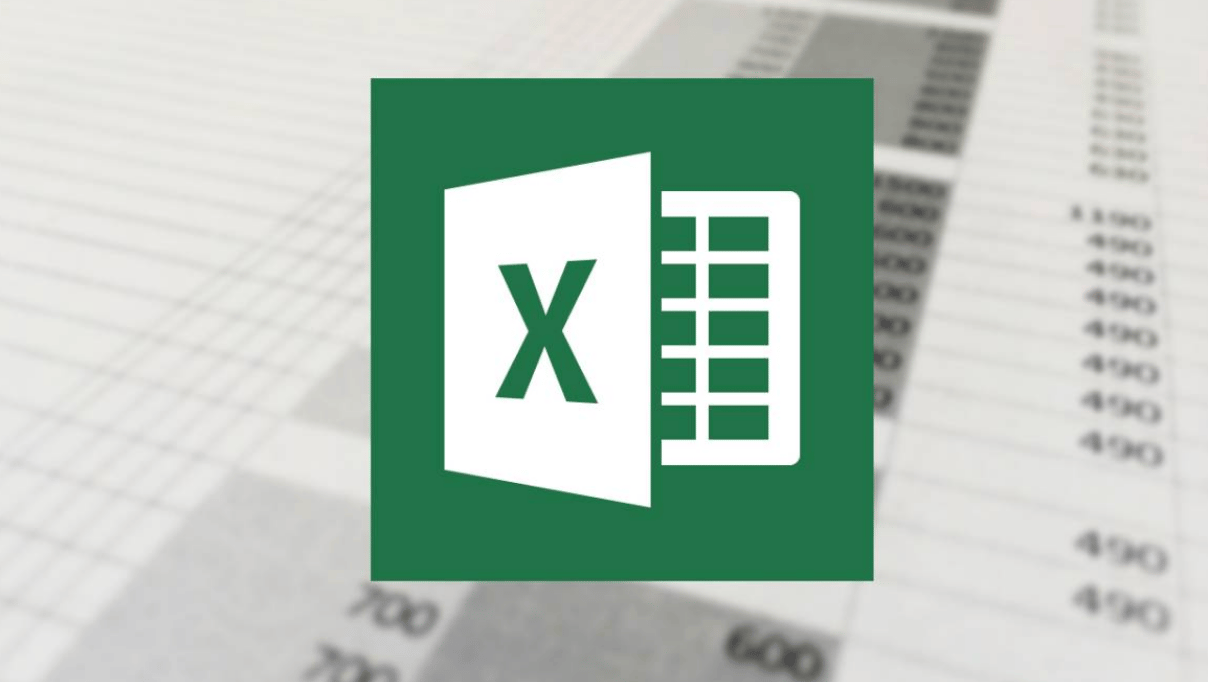
1. Phương pháp xuống chiếc trong Excel bằng tổ hợp Alt + Enter
Khi bạn có nhu cầu chia thành những dòng trong cùng 1 ô Excel, chúng ta có thể sử dụng tổ hợp phím alt + Enter để thực hiện. Cầm thể, các bạn đặt nhỏ trỏ chuột tại vị trí muốn xuống cái trong Excel rồi thao tác như sau:
- Đối với máy vi tính Windows: bạn nhấn tổng hợp Alt + Enter bên trên bàn phím.
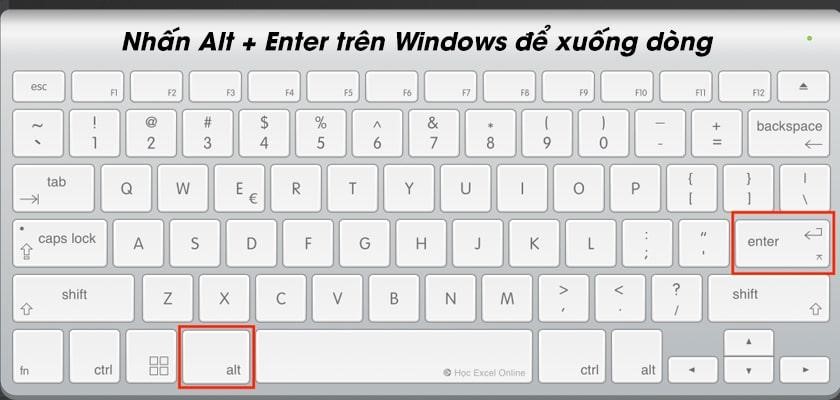
- Đối với laptop Mac
OS: chúng ta nhấn tổ hợp Command + Enter bên trên bàn phím.
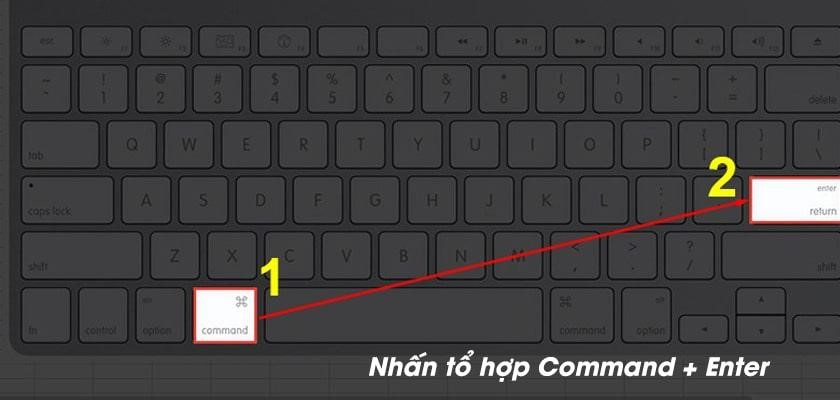
OS.
2. Xuống loại trong Excel qua giải pháp Wrap Text
Nếu buộc phải xuống dòng các lần trong Excel thì bạn cũng có thể sử dụng lý lẽ Wrap Text để tiết kiệm thời gian. Gắng thể, giải pháp này sẽ giúp tất cả những ký tự trong ô Excel không tràn ra sang trọng ô khác.
Đối với Macbook, chúng ta cũng có thể sử dụng ngay cả khi không có nội dung gì trong ô Excel. Công việc thực hiện nay gồm:
Bước 1: Bạn nhấn lựa chọn “Wrap Text” trên thanh dụng cụ của bối cảnh Excel.Bước 2: Bạn nhấn tổ hợp “Option + Fn + Enter” trên keyboard Macbook.Bước 3: dịp này, cách thức Wrap Text đã được kích hoạt. Bởi đó, bạn chỉ việc nhấn tổng hợp “Control + Command + Enter” nhằm xuống mẫu Excel của Macbook.
Ngoài ra, các bạn còn rất có thể sử dụng Wrap Text bằng phương pháp sau:
Bước 1: Bạn chọn các ô phải xuống loại trong Excel.
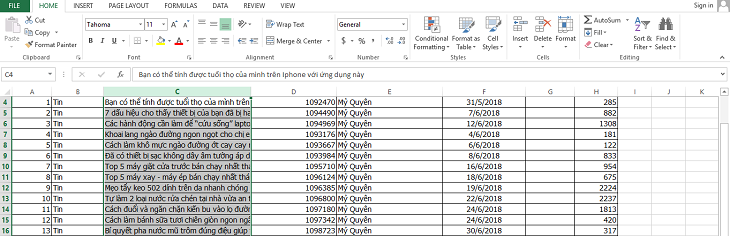
Bước 2: tại tab Home, chúng ta nhấn chọn mục “Wrap Text vào Alignment”. Thời gian này, tất cả các ô bạn chọn sẽ auto xuống dòng.
3. Bí quyết xuống dòng trong Excel bởi Find và Replace
Một số trường hợp sẽ yên cầu bạn buộc phải xuống loại sau một cam kết tự làm sao đó. Thời điểm này, các bạn thực hiện thao tác làm việc xuống dòng Excel theo công việc sau:
Bước 1: Bôi đen cục bộ các ô Excel mà bạn có nhu cầu chèn cam kết tự quy định xuống dòng.
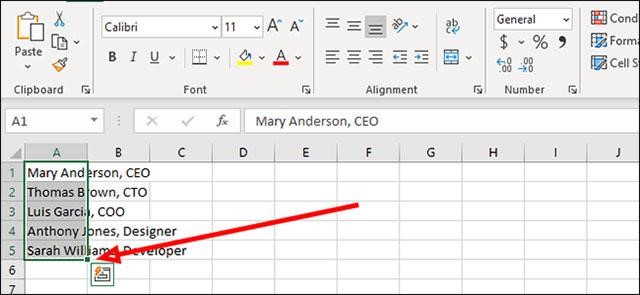
Bước 2: Bạn bấm vào tab home trên thanh công cụ. Lúc này, screen sẽ hiển thị menu các công cố hỗ trợ. Bạn nhấp vào mục “Find và Select” rồi chọn Replace nhằm tiếp tục. Phương diện khác, chúng ta cũng có thể thao tác trên bàn phím bằng phương pháp nhấn tổ hợp phím “Ctrl + H” để truy vấn vào vỏ hộp thoại “Find & Select” mà không cần áp dụng chuột.
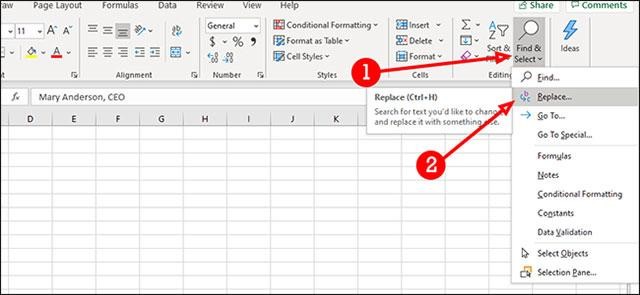
Bước 3: Giao diện màn hình sẽ hiển thị vỏ hộp thoại “Find & Replace”. Lúc này, chúng ta nhập ký tự đang ý muốn tìm tìm vào trường Find What.Ví dụ, nhiều người đang muốn tìm vệt phẩy ngăn cách giữa tên bạn và chức danh của họ.
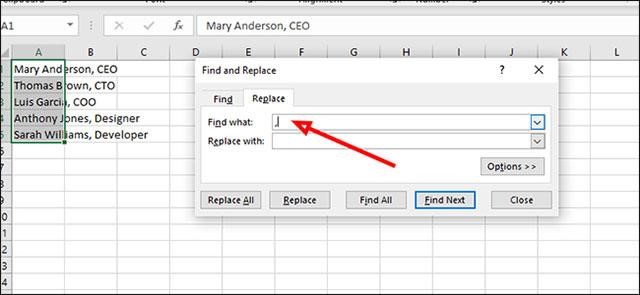
Bước 4: trên trường “Replace with”, bạn tiến hành nhấn tổ hợp “Ctrl + J” trên bàn phím để thêm vệt xuống mẫu trong Excel.
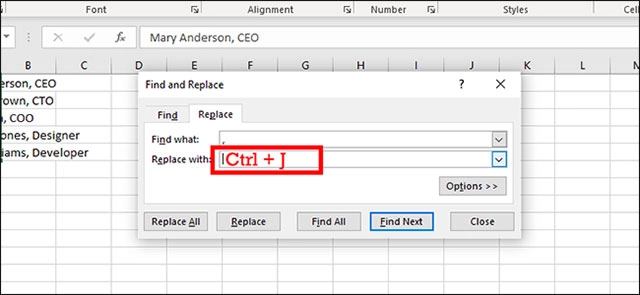
Bước 5: Tiếp theo, bạn bấm vào “Replace All” để hệ thống tiến hành thay thế sửa chữa tất cả dấu phẩy vào Excel thành ngắt xuống dòng.
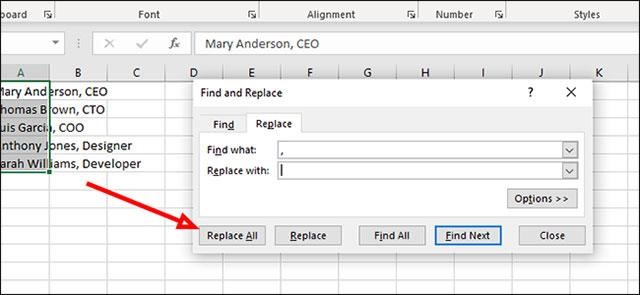
4. Xuống cái trong Excel bằng cách sử dụng hàm
Ngoài các cách dễ dàng và đơn giản trên, người dùng cũng có thể sử dụng các hàm để thực hiện làm việc xuống chiếc khi có nhiều dữ liệu phức hợp trong file Excel. Vậy thể, chúng ta cũng có thể tham khảo một số hàm như: CHAR, SUBTITUTE, TRIM,... Nhằm áp dụng trong số những trường đúng theo khác nhau.
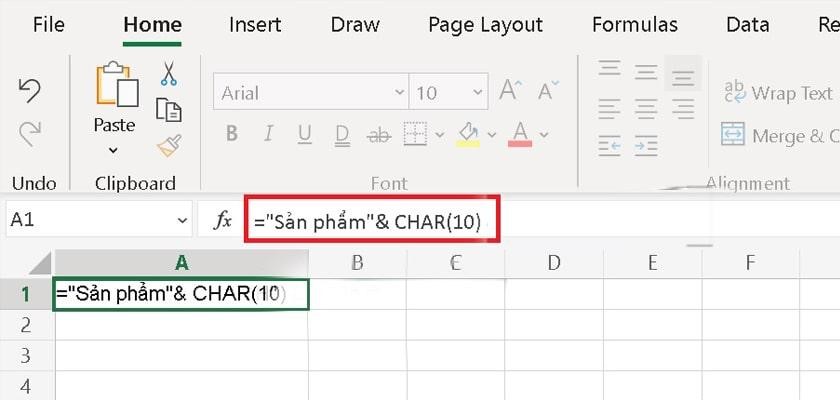
5. Sử dụng công dụng căn lề Justify nhằm xuống cái trong Excel
Cách xuống mẫu bằng chức năng căn lề Justify sẽ tinh vi hơn phương pháp khác nhưng sẽ hiển thị hết dữ liệu khi chúng ta in bảng tính ra giấy. Bạn thực hiện xuống chiếc Excel theo công việc sau:
Bước 1: Bạn chọn những ô đề xuất xuống loại trong Excel.
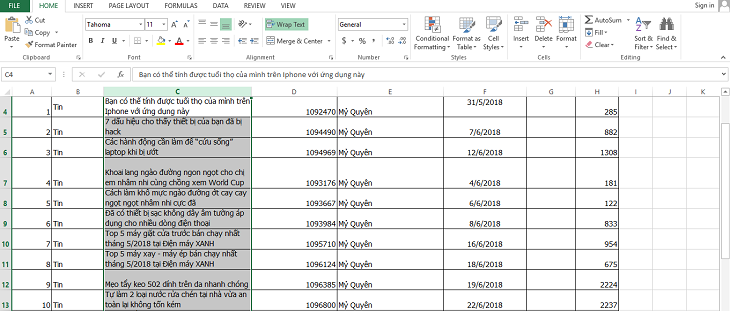
Bước 2: chúng ta nháy chuột buộc phải vào ô cần xuống dòng rồi chọn “Format Cells”.
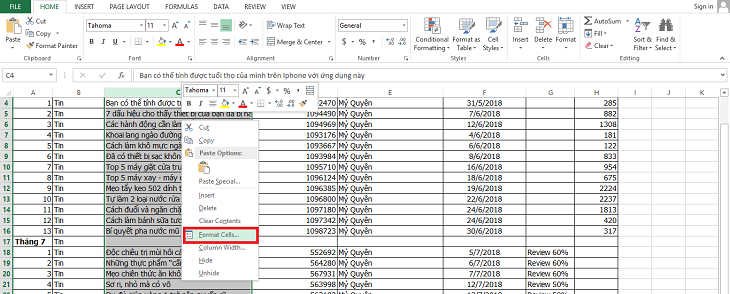
Ngoài ra, chúng ta cũng có thể mở vỏ hộp thoại Format Cells bằng cách chọn Format trên menu rồi bấm vào “Format Cells”.
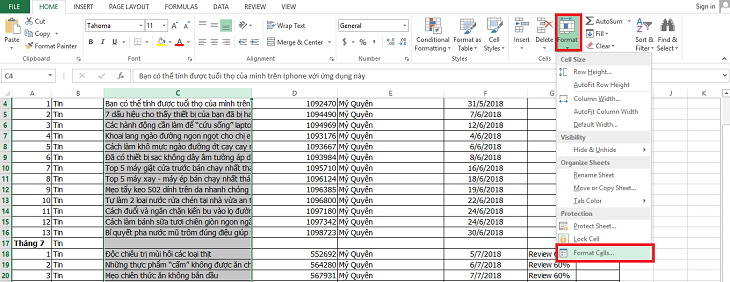
Bạn cũng có thể chọn ô cần thao tác rồi nhấn tổng hợp “Ctrl + 1” trên bàn phím để mở hộp thoại Format Cells.
Bước 3: Lúc này, giao diện screen sẽ hiển thị hộp thoại Format Cells. Bạn nhấn vào thẻ Alignment. Tại vỏ hộp thoại Horizontal, bạn nhấn vào mũi tên xuống để hiển thị các lựa chọn. Sau đó, bạn chọn “Justify” rồi nhấn “OK” là xong.
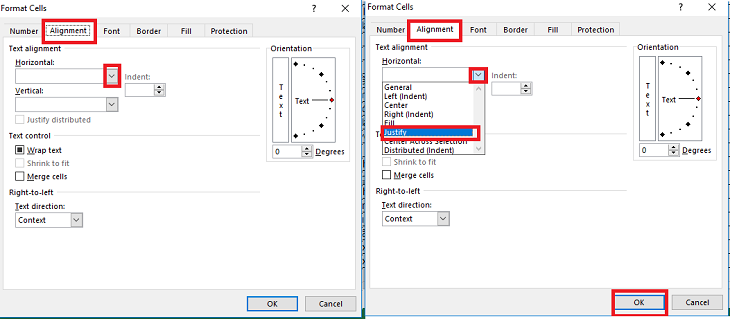
6. Xuống cái trong Excel Spreadsheets bởi Wrap Text
Để triển khai xuống mẫu trên Excel Spreadsheets thông qua công vậy Wrap Text, các bạn tiến hành theo công việc sau:
Bước 1: Chọn những ô bạn có nhu cầu xuống dòng trong Excel Spreadsheets.
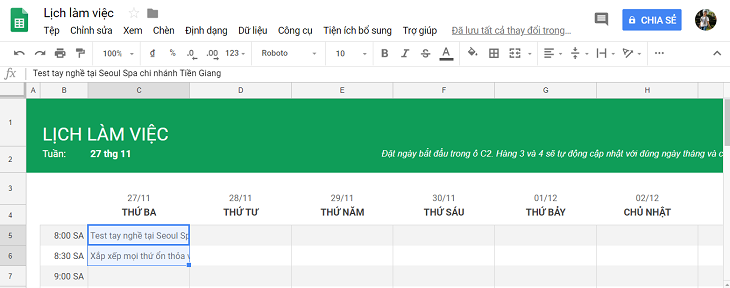
Bước 2: Chọn Text Wrapping (Xuống cái tự động) trên thanh phương tiện rồi chọn Wrap (Xuống dòng) để tiếp tục.
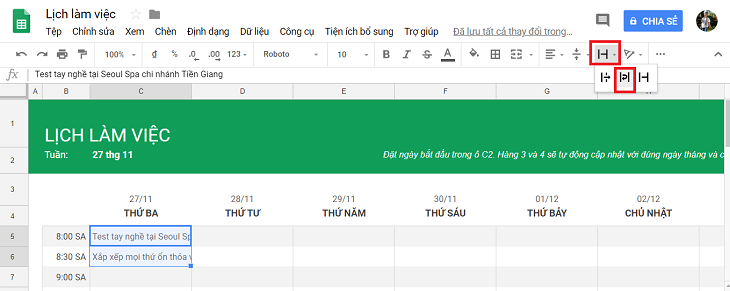
Lúc này, hệ thống sẽ auto xuống dòng tương xứng với câu chữ và form size của từng ô trong Excel Spreadsheets.
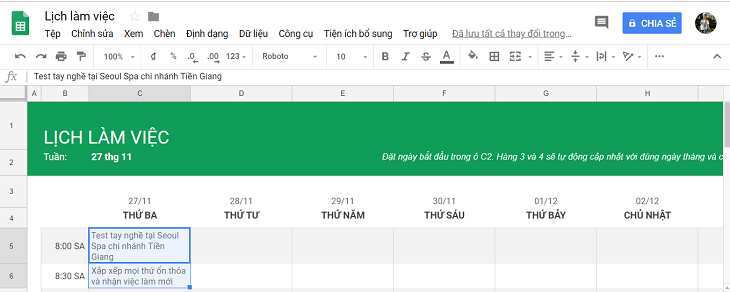
Bài viết trên sẽ tổng hợp những phương pháp xuống loại trong Excel trên Windows và Macbook dễ dàng và đơn giản nhất giúp bạn cũng có thể trình bày tài liệu một giải pháp khoa học và đẹp mắt nhất. Chúc bạn thực hiện thành công nhé!









