Cách Chỉnh Khoảng Cách Chữ Trong Word 2013, Cách Chỉnh Khoảng Cách Dòng, Giãn Dòng Trong Word
Bạn đang xem: Chỉnh khoảng cách chữ trong word 2013
Khi biên soạn thảo, làm việc trên vận dụng Word bình thường người áp dụng chủ yếu suy nghĩ việc thiết lập lại loại chữ, kích thước chữ, phông chữ cùng màu của chữ sao cho tương xứng với văn bản đang soạn thảo, trong những khi đó, khoảng biện pháp giữ những chữ, những dòng, các đoạn văn phiên bản người thực hiện lại ít quan tâm đến vì mang đến rằng khoảng cách mặc định trên Word cơ phiên bản là hợp lí rồi. Vậy nếu cứ để mặc như thế thì liệu có ổn?
Bước 3: Trong Spacing có 2 hào kiệt mà người sử dụng cần để ý đó là Expanded và Condensed giúp fan dùng có thể giãn hoặc thu gọn gàng chữ lại.
- Expanded: có thể chấp nhận được bạn giãn khoảng cách giữa những chữ cái.- Condensed: cho phép bạn thu gọn chữ lại giữa những chữ loại với nhau.
Bước 4: Giả sử chúng ta chọn Expanded và lựa chọn giá trị là 5, các bạn sẽ thấy ngay sự biệt lập trong phần coi trước Preview.
Bạn tiến hành nhấn OK -> phần văn bạn dạng bạn chọn sẽ được chuyển đổi khoảng cách đúng tựa như các gì chúng ta vừa tùy chỉnh cấu hình ở trên.
Bước 5: Nếu chúng ta chọn Condensed với giá trị tương tự -> rồi nhấn vào OK.
Ngay mau lẹ phần văn bản bạn chọn sẽ hiển thị như hình dưới. Những chữ bạn thấy sẽ tự động co lại ngay gần với nhau.
Với những bước hướng dẫn trên, chắc rằng là bạn đã hiểu phương pháp điều chỉnh khoảng cách giữa những chữ trên Word rồi đề nghị không nào! bạn hãy tùy chỉnh sao cho tương xứng nhất để khoảng cách giữa những chữ được chuẩn chỉnh nhé.
2. Chỉnh khoảng cách giữa các dòng, đoạn văn bản
Nếu văn phiên bản của các bạn có đều đoạn văn phiên bản mà khoảng cách giữa những dòng và những đoạn ngay sát nhau vượt sẽ khiến cho đọc hay xem văn phiên bản trở lên khó khăn khăn. Vị vậy, cách tốt nhất có thể là chúng ta nên biến hóa khoảng bí quyết giữa các dòng và đoạn nhằm được phải chăng hơn.Bước 1: Bạn bôi đen đoạn văn phiên bản cần đổi khác khoảng phương pháp giữa những dòng tuyệt đoạn.
Bước 2: Nhấn chuột cần -> lựa chọn Paragraph....
Lập tức, hộp thoại Paragraph xuất hiện nay -> các bạn chon tab Indents and Spacing.
Bước 3: Để kiểm soát và điều chỉnh giãn dòng, giãn đoạn văn -> các bạn chọn mục Spacing:
- Before/After: được cho phép người dùng đổi khác giãn khoảng cách từ đoạn hiện tại so cùng với đoạn trên cùng đoạn dưới (tính theo pt).
- Line spacing: chất nhận được người dùng đổi khác giãn khoảng cách giữa các dòng trong và một đoạn. Quanh đó ra, khi bạn chọn dãn dòng bằng Exactly hoặc Multiple, thì tham số At còn có thể chấp nhận được bạn xác định khoảng những theo một giá chỉ trị rõ ràng (Ví dụ như: 6pt, 12pt...)
Giả sử như các bạn chọn Before = 6pt, Line spacing = 1,5 lines như hình dưới:
Và hiệu quả là chúng ta nhận văn bạn dạng sau lúc được điều chỉnh sẽ như hình dưới. Các bạn sẽ thấy khoảng cách được kiểm soát và điều chỉnh hợp lý, trông hết sức "dễ nhìn".
Như vậy là bạn đã biết phương pháp chỉnh khoảng cách giữa các chữ trong Word rồi nhé! Ngoài bài toán chỉnh khoảng cách giữa những chữ thì chúng ta còn được Taimienphi.vn phía dẫn bí quyết chỉnh khoảng cách giữa những dòng, những đoạn văn phiên bản sao mang lại hợp lý, chuẩn chỉnh nhất cùng các thao tác làm việc để thực hiện trong bài viết này, bạn cũng có thể áp dụng được đến tất các các phiên bản Word khác biệt bạn vẫn sử dụng.
https://thuthuat.taimienphi.vn/chinh-khoang-cach-giua-cac-chu-trong-word-chuan-nhu-the-nao-46233n.aspx nếu như gặp vấn đề hay vướng mắc nào không giống trong khi tiến hành thì hãy nhớ là để lại bình luận, bình luận của chúng ta trong phần cuối bài xích nhé. Còn nếu gặp gỡ phải phần nhiều lỗi soạn thảo văn bản thường chạm mặt trong Word thì hãy tham khảo các chia sẻ về biện pháp khắc phục của Taimienphi.vn nhé!
Để có một văn phiên bản đẹp mắt cùng đúng quy chuẩn chỉnh thì người tiêu dùng cần áp dụng các làm việc để sửa đổi văn phiên bản trong Word. Bài viết dưới đây sẽ hướng dẫn các bạn cách chỉnh khoảng cách chữ trong Word đơn giản.
Word là trong số những ứng dụng văn phòng phổ cập được sử dụng để biên soạn thảo những văn phiên bản trong quy trình học tập và công việc. Khi soạn thảo một văn bản trong Word, người tiêu dùng có thể tùy chỉnh kiểu chữ với font chữ tương xứng với câu chữ soạn thảo của mình. Mặc dù nhiên, bao gồm một vụ việc cũng quan trọng đặc biệt mà không ít người thường không suy xét đó là khoảng cách giữa những chữ.
Để văn bản đạt chuẩn chỉnh và biểu lộ tính chuyên nghiệp, bạn cần kết hợp khoảng biện pháp giữa những dòng, những đoạn văn bản và chỉnh khoảng cách giữa các chữ vào Word. Các làm việc này sẽ giúp bố cục trang trí hòa hợp lý, phẳng phiu và rõ ràng ưa nhìn hơn.
1. Phương pháp chỉnh khoảng cách chữ trong Word 2010, 2013, 2016, 2019
Bước 1: Để điều chỉnh khoảng cách chữ vào Word, đầu tiên bạn phải bôi black một đoạn chữ hay toàn cục đoạn văn nếu bạn có nhu cầu rồi nhấn vào hình mũi tên trong phần Font.
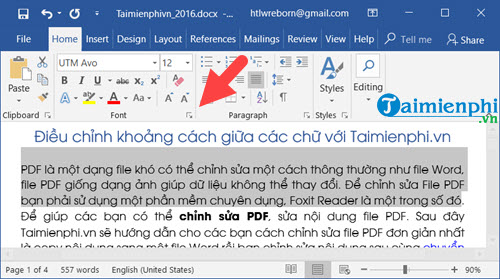
Bước 2: Khi giao diện Font Setting hiện nay lên, các bạn chọn Advanced. Ở phần đầu bạn sẽ thấy có mục Spacing trong Character Spacing, đây chính là phần giúp đỡ bạn điều chỉnh khoảng cách chữ trong Word.
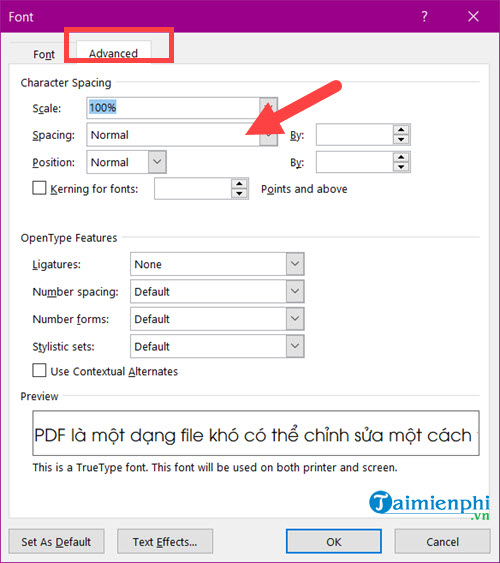
Bước 3: vào Spacing tất cả 2 chức năng mà bạn cần để ý đó là Expanded và Condensed giúp bạn giãn hoặc thu gọn gàng chữ lại.
Xem thêm: Cách Chia Sẻ Máy In Qua Mạng Lan Và Wifi Hiệu Quả, Chia Sẻ Máy In Trong Mạng Của Bạn
– Expanded: cho phép giãn khoảng cách giữa những chữ cái.
– Condensed: được cho phép thu gọn gàng chữ lại giữa những chữ loại với nhau.
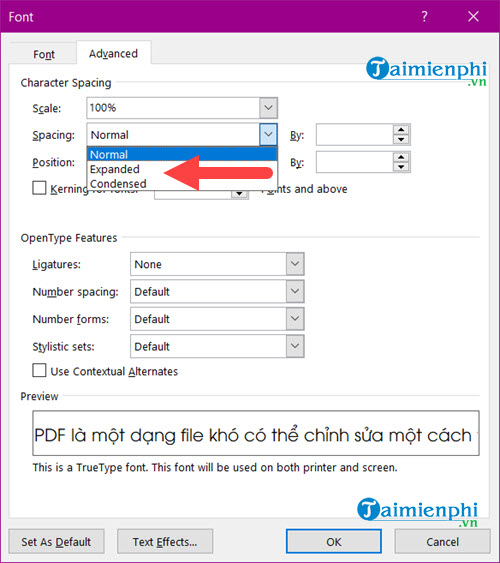
Bước 4: Ví dụ các bạn chọn Expanded và chọn lựa giá trị là 7, bạn sẽ thấy ngay sự khác hoàn toàn ở phần Preview.
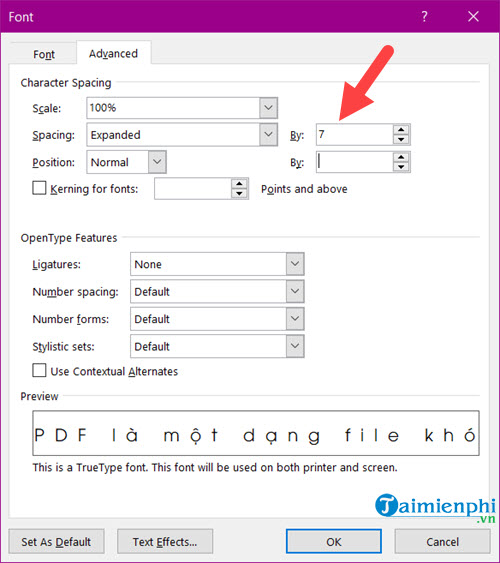
Sau khi thừa nhận OK, các bạn sẽ thấy đoạn văn chúng ta chọn sẽ được biến đổi khoảng cách.
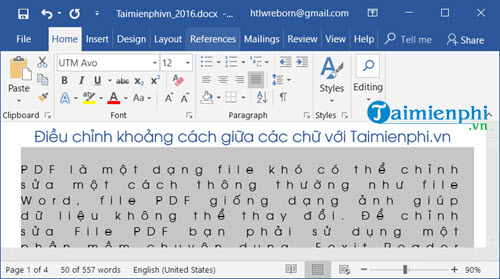
Bước 5: Còn nếu như bạn chọn Condensed với giá bán trị tựa như rồi bấm vào OK.
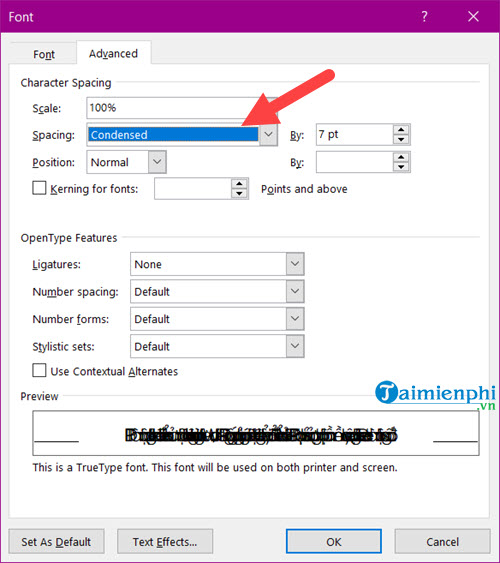
Lúc này, đoạn văn chúng ta chọn giờ đây không nhìn thấy được rõ ra chữ gì luôn.
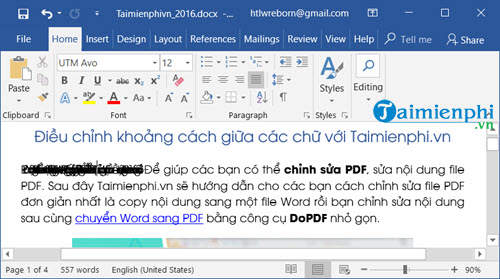
2. Bí quyết giãn cái trong Word
Để giãn dòng trong Word, chúng ta hãy triển khai theo các bước dưới đây.
Bước 1: Đầu tiên, bạn cần bôi đen tổng thể đoạn văn mà bạn có nhu cầu thực hiện nay giãn dòng.
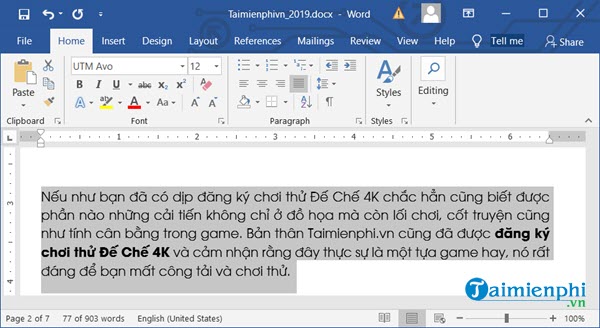
Bước 2: Tiếp theo, các bạn hãy nhấp vào phần Paragraph chỗ có hình tượng giãn loại như vào hình. Tại đây, bạn có thể giãn dòng trong Word thẳng khi lựa chọn tùy vào thông số muốn giãn.
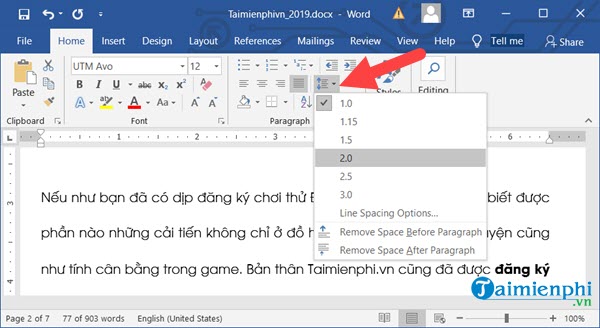
Bước 3: Còn một cách khác để bạn giãn chiếc trong Word đó chính là nhấn vào biểu tượng Settings bên trên phần Paragraph như trong hình tất cả hiển thị.
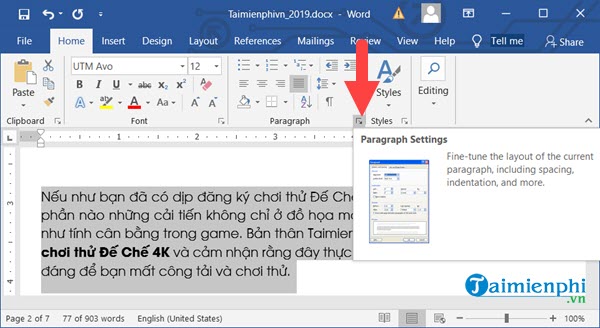
Bước 4: vào phần Settings của Paragraph, bạn sẽ thấy được cục bộ nội dung tất cả trong đó. Mặc dù nhiên, để giãn loại trong Word bạn không cần thiết phải sử dụng hết những tính năng này.
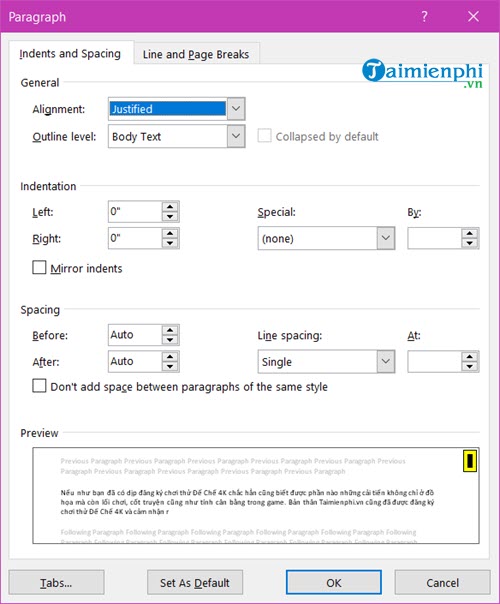
Bước 5: chúng ta chỉ cần xem xét phần Spacing nơi tùy chỉnh thiết lập mọi thứ nhằm giãn dòng trong Word.
– Before: Giãn loại ở phía bên trên so với chiếc chỉ định.
– After: Giãn cái ở bên dưới so với loại chỉ định.
– Line Spacing: khoảng cách giãn giữa các dòng.
Single: chỉnh sửa xuống 1 dòng. (Có thể áp dụng phím tắt Ctrl + 1).1,5 Lines: chỉnh sửa Xuống 1,5 dòng. (Có thể áp dụng phím tắt Ctrl + 5).Double: căn chỉnh xuống 2 dòng. (Có thể thực hiện phím tắt Ctrl + 2).At least: căn chỉnh tối thiểu sinh hoạt mỗi hàng.Exactly: căn chỉnh chính xác ở những hàng.Multiple: căn chỉnh dòng theo tùy lựa chọn của người dùng.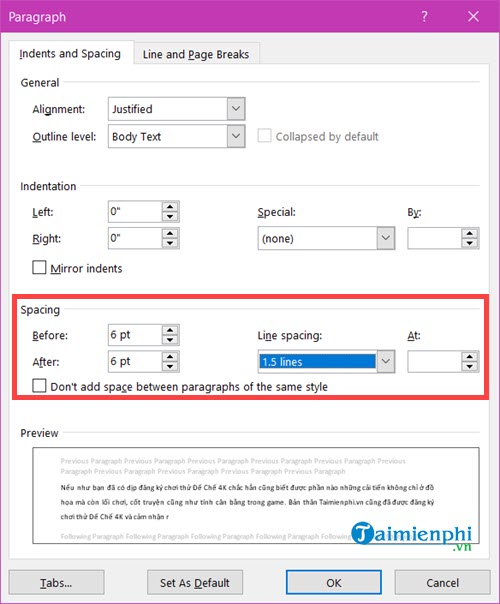
Sau lúc đã tùy chỉnh thiết lập các thông số bạn chỉ việc nhấn Ok để lưu lại.
Một số phím tắt cơ bạn dạng trong Word
Để bài toán soạn thảo văn bạn dạng thuận một thể và gấp rút thì các chúng ta có thể sử dụng một số trong những phím tắt cơ bản trong Word bên dưới đây.
Ctrl + N: chế tạo văn bản mới.Ctrl + O: Mở một văn bản mới đã được soạn thảo trước đó.Ctrl + S: giữ văn bạn dạng soạn thảo.Ctrl + C: xào luộc văn bản.Ctrl + V: Dán văn bản.Ctrl + X: cắt một nội dung ngẫu nhiên trong văn bản.Ctrl + Z: quay trở lại trạng thái văn phiên bản trước khi triển khai lần sửa đổi cuối cùng.Ctrl + Y: phục hồi trạng thái văn bạn dạng trước khi sử dụng lệnh Ctrl+Z.Ctrl + B: In đậm chữ/ câu chữ đã bôi đen trong văn bản.Ctrl + I: In nghiêng đoạn văn bản đã được sứt đen.Ctrl + U: gạch men chân văn bản đã bôi đen.Ctrl + F: tìm kiếm kiếm từ/cụm từ bỏ hoặc đoạn văn bản.Ctrl + H: tác dụng thay thế, thay thế sửa chữa một từ/cụm từ bằng một từ/cụm trường đoản cú khác.Ctrl + P: in dán văn bản.Ctrl + F4 , Ctrl + W, alternative text + F4: Đóng lại văn bản.Ctrl + A: Chọn tất cả văn bản, quẹt đen toàn bộ văn bản.Ctrl + E: Căn đều phía 2 bên đoạn văn bản.Ctrl + L: Căn lề trái mang lại văn bản.Ctrl + R: Căn lề buộc phải cho văn bản.Ctrl + M: Đầu cái thụt vào 1 đoạn.Ctrl + T: Thụt đầu dòng từ đoạn thứ hai trở đi.Ctrl + Q: Xóa toàn thể định dạng căn lề của văn bản.Ctrl + Mũi thương hiệu Di chuyển hẳn qua phải/trái 1 ký kết tự.Ctrl + Home: lên phía trên đầu văn bản.Ctrl + End: làm việc Xuống cuối văn bạn dạng nhanh.Trên đấy là hướng dẫn bạn đọc cách điều chỉnh khoảng cách chữ vào Word và giải pháp giãn mẫu trong Word. Hi vọng những thông tin trong nội dung bài viết này đã giúp các bạn biết cách tạo ra văn bản theo đúng quy chuẩn trong Word.









