Cài Driver Other Devices Là Gì, Vấn Đề Về Other Device, Top 14+ Cách Sửa Lỗi Other Devices Mới Nhất 2023
Bạn đang xem: Driver other devices là gì
Khi mới thiết lập xong hệ điều hành bạn vào trình cai quản Driver của Windows sẽ chạm chán phải một số trạng thái Driver dạng "unknown devices" và tất cả dấu rubi kèm theo. Để cài đặt đặt, update Driver cho máy tính bạn cũng có thể thực hiện nay như sau:
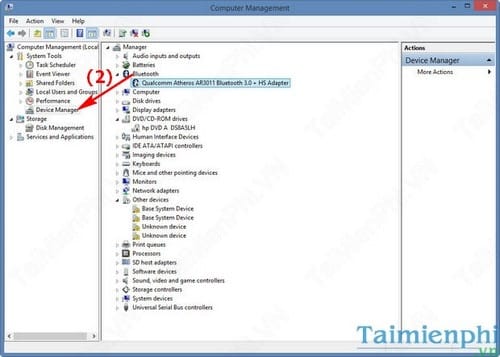
Bước 3: các bạn quan sát mục Other devices phân biệt các driver này có dấu chấm vàng,
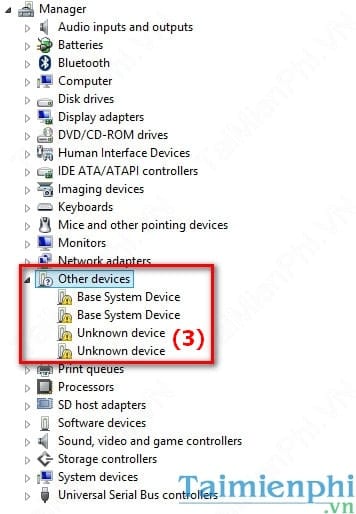
- nhận chuột cần vào biểu tượng đó chọn Properties.
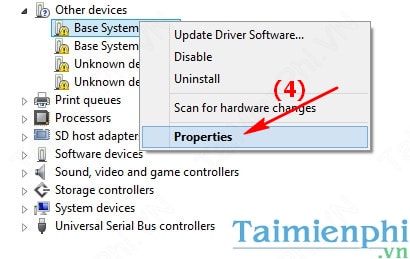
Bước 4: Một hành lang cửa số mới hiện tại ra, tại đây chúng ta nhấn chuột chọn Details. Trên đây chúng ta nhấn chuột vàoproperty và lựa chọn Hardware Ids
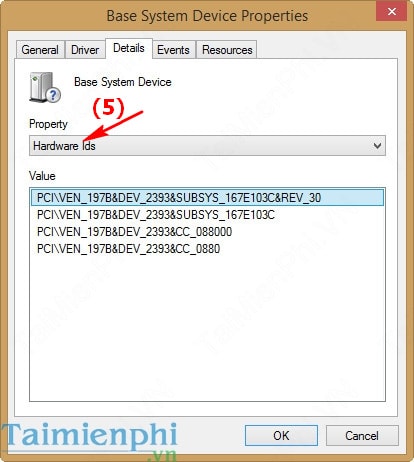
Bước 5: các bạn tiến hành sao chép ID vào tùy lựa chọn Value bằng cách phải loài chuột và lựa chọn Copy
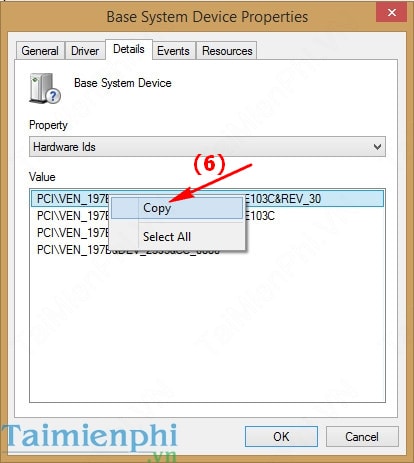
Bước 6: Bạn thực hiện tìm driver trên Google
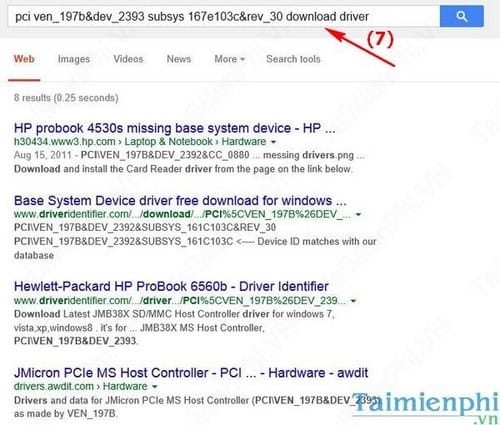
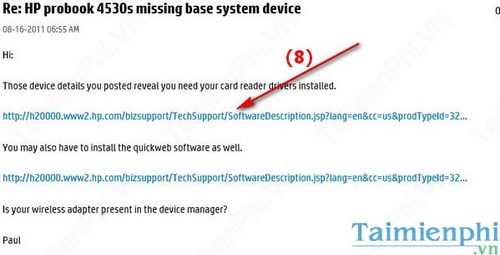
Sau đó triển khai tải về và thiết đặt Driver vào là được.
https://thuthuat.taimienphi.vn/cai-dat-driver-dang-unknown-devices-tren-may-tinh-2957n.aspx bên trên đây, Taimienphi vừa hướng dẫn setup Driver dạng "unknown devices" trên thứ tính. Với mẹo nhỏ này bạn cũng có thể tự tay thiết đặt đầy đủ trình tinh chỉnh phần cứng cho hệ điều hành nhằm giúp laptop của bạn hoạt động ổn định và chính xác hơn. Tuy vậy không đề nghị lúc nào bạn cũng có thể dễ dàng tìm kiếm được Driver kia trên mạng hay search bằng Google. Bạn cũng có thể tham khảo và sử dụng các phần mềm tự động update Driver như: Driver
Easy hay 3DP chip để cài đặt Driver hiệu quả.
Bạn có bao giờ để ý đến các dấu chấm hỏi color vàng xuất hiện thêm trong cửa sổ làm chủ thiết bị Device Manager? Chúng chủ yếu là biểu tượng đại diện mang lại “thiết bị lạ” (unknown devices) và các bạn thường hay phát hiện chúng mỗi lúc format lại máy tính xách tay hay khi thiết lập lại Windows.Bạn đã xem: Driver other devices là gì
Do kia khi tải lại Win (Cài tự đĩa chứ không hề dùng bạn dạng Ghost nhé!) hoặc lắp ráp thêm phần cứng new thì việc bạn cần làm là tìm kiếm và setup tất cả Driver mang lại chúng.

Mình đã viết 2 bài bác về search kiếm, thiết lập Driver tự động cho máy vi tính cả Offline cùng Online. Nếu như mạng cấp tốc thì chúng ta nên tải về và sử dụng:
Bài viết này đa phần là tìm, lùng Driver cho các thiết bị, phần cứng cực nhọc tìm Driver, khó thiết lập mà các cách thông thường kia không làm được.
Khi máy tính không sở hữu và nhận diện được thiết bị, dẫn tới không tồn tại driver cân xứng làm mang lại máy tính của chúng ta không thể thao tác làm việc bình thường. Tuy nhiên vẫn gồm cách khắc phục vụ việc này, giúp đỡ bạn nhận diện lại thiết bị cũng tương tự tìm được driver thích hợp đến nó.
Việc kiếm tìm Driver cho các thiết bị yên cầu chút hiểu biết về IT mới làm được. Dưới đấy là một số giải pháp tìm và setup Driver cho những thiết bị.
Bạn thiết lập thiết bị, rất có thể được hẳn nhiên đĩa Driver cho nó. Chúng ta tìm và dùng nó để download đặt.Nếu là Laptop, bạn truy vấn các trang như Support.Dell hoặc support.asus,… những trang cung ứng của từng hãng Laptop, sau đó tìm phần Driver, và tìm Driver theo tên, mã thứ của bạn.Dùng đĩa Driver kèm theo lúc mua Laptop.Tìm kiếm Online. Download về và tải đặt.Xem thêm: Hướng Dẫn Cách Làm 1 Bài Powerpoint Hoàn Chỉnh, Tạo Bản Trình Bày Powerpoint Từ Dàn Bài
Dưới đây mình đang hướng dẫn phương pháp tìm Driver và setup với một số Thiết bị lạ, khó khăn tìm Driver,…
Bước 1: Mở Device Manager
Đầu tiên, các bạn hãy truy cập Device Manager bằng phương pháp vào Control Panel, nhấp lưu ban vào System và chọn tab Hardware


Bước 2: Mở trang trực thuộc tính của những thiết bị lạ
Sau khi mở Device Manager, bạn sẽ thấy 1 dọc toàn bộ các máy được sắp xếp theo danh mục. Trong đó, những thiết bị lạ nằm ở dưới mục “Other devices” và chúng ta có thể dễ dàng dấn thấy ở kề bên mỗi thiết bị đó đều có biểu tượng lốt chấm hỏi màu vàng (hoặc vệt chấm than bên trên tam giác vàng) hết sức đặc trưng.

Biểu tượng của không ít thiết bị không sở hữu và nhận dạng được (unknown devices)
Tiếp theo các bạn hãy nhấp chuột phải vào 1 trong những thiết bị có hình tượng vàng kia và chọn Properties. Liên tiếp click vào tab Details để tìm thông tin cần thiết.
Bước 3: xào nấu ID hartware (hardware ID) của thiết bị lạ
Trong tab Details xuất hiện 1 danh sách với khá nhiều thuộc tính không giống nhau nhưng bạn chỉ cần để ý đến 2 loại: ID đơn vị sản xuất (Vendor ID, VEN tuyệt VID) với ID thiết bị (Hardware ID, DEV tốt PID). Cả 2 thuộc tính đó sẽ được tìm thấy dưới mẫu “Device Instance ID”. Sau đó bạn hãy sao chép ID hiển thị trong vỏ hộp Value bằng phương pháp nhấp vào nó cùng bấm Ctrl + C.

Ở trên đây mình mang ví dụ là ID : “PCIVEN_8086&DEV_10BD”
Trong ID trên, phần đầu PCI – xác định loại kết nối; ID nhà hỗ trợ (VEN) là một trong những chuỗi 4 chữ số, với ví dụ trên là “8086”; phần cuối là sản phẩm công nghệ (DEV) được khẳng định bởi 10BD.
Màn phân tích đã xong, vậy chúng ta phải làm cái gi với đống thông tin này đây?
Bước 4: tìm driver trên google hoặc những trang web chuyên ngành
Bạn chỉ việc dán lên ô tìm kiếm kiếm cái địa chỉ cửa hàng ID hartware mà chúng ta đã copy ở cách vừa rồi. đem lại ví dụ như trên, ta đã search như thế này:
“PCIVEN_8086&DEV_10BD tải về driver”
Tuy nhiên chưa phải lúc làm sao bạn tìm kiếm cũng như ý ra hiệu quả trùng khớp hoàn toàn. Lúc này chúng ta có thể nhờ cậy đến những công cụ tìm kiếm siêng ngành khác ví như PCIDatabase, PCI ID, IDHW tốt Linux-USB. Bằng cách nhập số lượng từ phần thiết bị (DEV), vào vd trên chính là phần “10BD” là có thể tìm thấy tên công ty sản xuất tương tự như mô hình của thiết bị phải nhận dạng.
Sau đó, bạn chỉ câu hỏi đi cho trang web nhà sản xuất để tìm ra thương hiệu của thiết bị. Tự đó hoàn toàn có thể tìm được driver ưng ý hợp.
Một giải pháp khác
Các phương thức trên đều bình yên và miễn phí, nhất là nó ko yêu cầu phải setup thêm bất cứ 1 ứng dụng bổ sung cập nhật nào, mà lại nếu cách thức trên hoạt động không giỏi như ý chúng ta hoặc bạn có nhu cầu 1 cái gì đấy mang tính “automatic” rộng thì chúng ta có thể cài đặt những phần mềm driver detector (máy dò driver)
Bạn có thể dùng chương trình đó cùng với cơ sở tài liệu riêng như Unknown Devices giỏi AIDA64, hoặc thực hiện máy dò online như Ma-config hay Driver
Max. Trong những đó, bản thân khuyên các bạn nên dùng AIDA64 trước tiên.
Với rất nhiều cách đơn giản và dễ dàng trên đây chắc chắn sẽ giúp Windows PC nhà bạn nhận diện được các thiết bị “Unknown” một cách hiệu quả. Chúc các bạn thành công!









