Bài 12: Header And Footer Là Gì ? Cách Tạo Header & Footer Trong Word Nhanh Nhất
Header với Footer hay có cách gọi khác là tiêu đề trang (Header) hay cuối trang (Footer) là đầy đủ phần không thể không có cho văn phiên bản Word. Header cùng Footer hay được lộ diện trong những tài liệu tính chất như bài bác giảng, luận văn, luận án, thích hợp đồng, bài xích tập lớn, siêng đề nghiên cứu, …
Mục lục nội dung
I - Tạo, xóa Header với Footer1. Chế tác Header và Footer
Cách 1: tạo ra Header với Footer sử dụng mẫu bao gồm sẵn
Bước 1: vào văn bản của các bạn click vào tab ribbon Insert trong group Header & Footer kế tiếp chọn Header hoặc Footer rồi chọn 1 trong mẫu bao gồm sẵn vào (khung color đỏ).
Bạn đang xem: Header and footer là gì
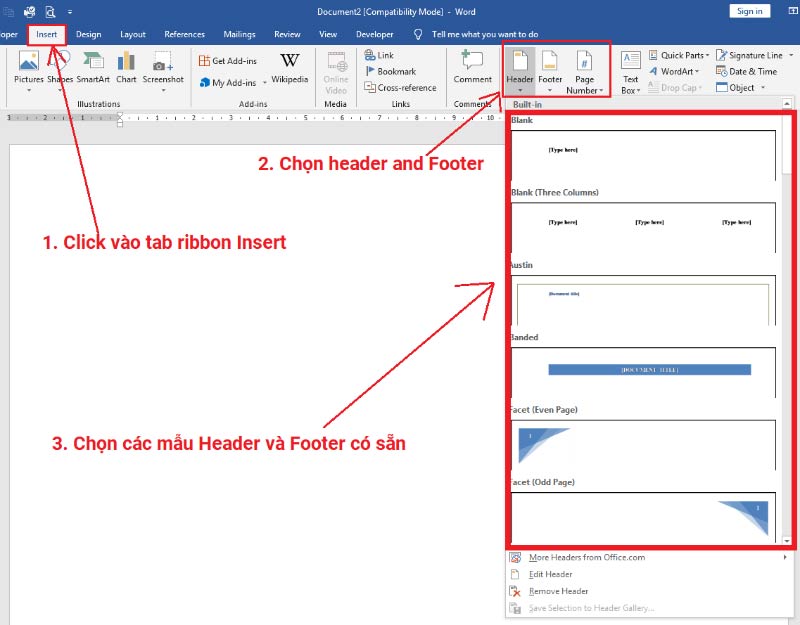
Bước 2: Nhập câu chữ Tiêu đề hoặc chân trang tiếp nối nhấn vào Close Header và Footer hoặc click vào lúc trống trong văn bản để xong xuôi chỉnh sửa.
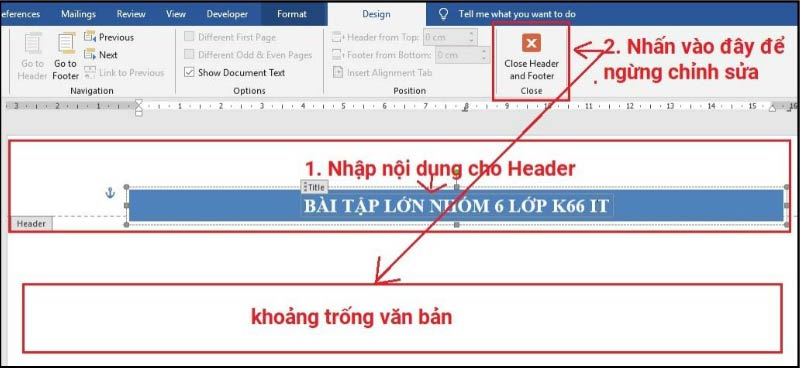
Cách 2: tạo thành Header cùng Footer bằng cách click lưu ban chuột vào khoảng trống đầu hoặc footer văn bản
Bước 1: Click đúp loài chuột trái vào tầm trống sinh sống đầu để chế tác (Header) hoặc cuối để chế tạo (Footer)
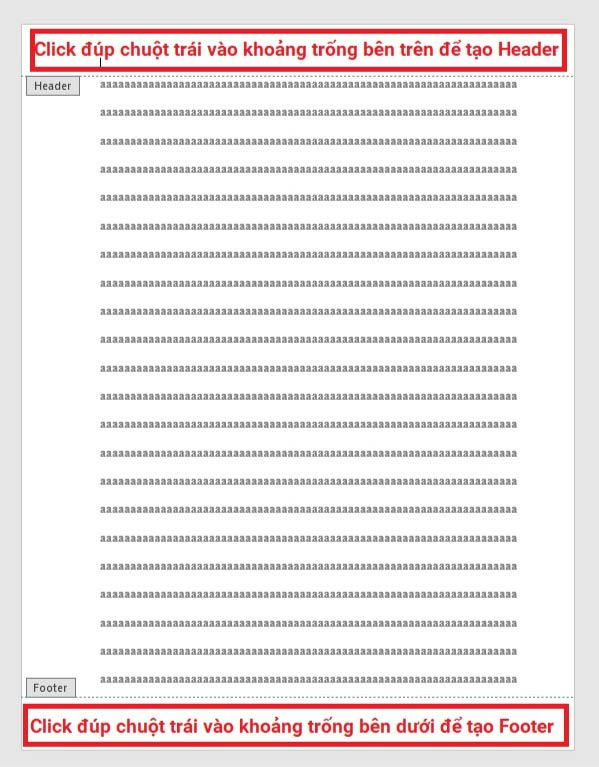
Bước 2: Nhập câu chữ cho Header tiếp đến nhấn vào Close Header & Footer hoặc nháy đúp con chuột trái vào phía bên ngoài khoảng trống để né chỉnh sửa.
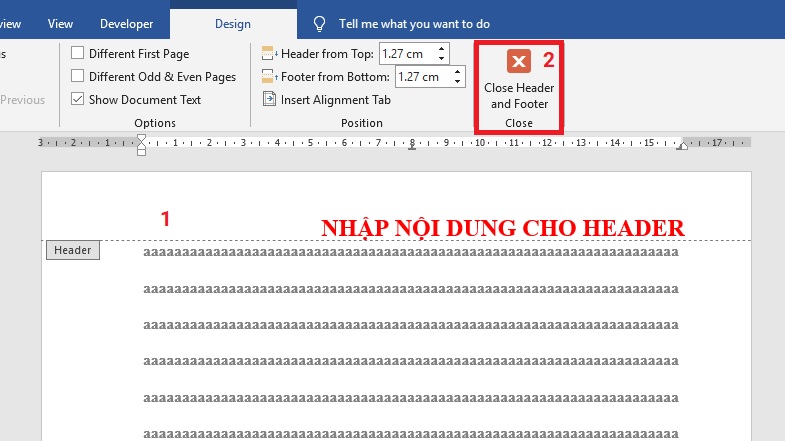
2. Xóa Header với Footer
Bước 1: trong văn bạn dạng của chúng ta click vào tab ribbon Insert trong nhóm Header và Footer tiếp đến chọn Header hoặc Footer. (Hoặc chúng ta cũng có thể click lưu ban vào title "Header" hoặc cuối trang "Footer" kế tiếp chọn Header hoặc Footer

Bước 2: bạn click vào Header tiếp đến nhấn Remove Header để xóa tiêu đề, Click vào Footer kế tiếp nhấn Remove Footer để xóa chân trang
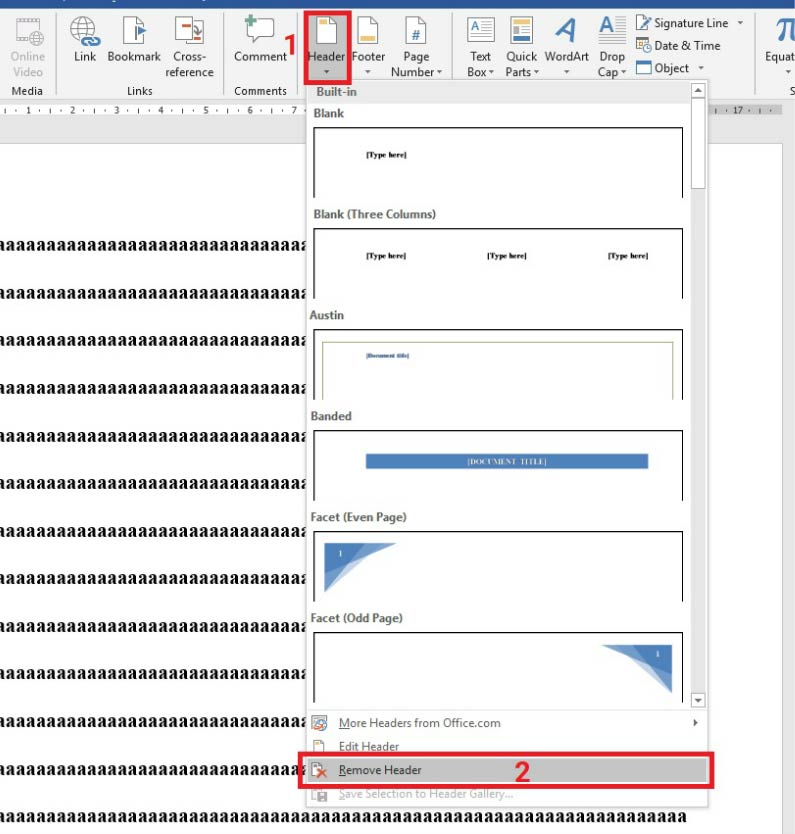
Để chèn số trang mang đến văn bạn dạng bạn làm theo các bước sau:
Bước 1: Click vào tab ribbon Insert chọn Page Number lúc đó 1 list đổ xuống bạn có các lựa chọn sau:
Top of Page: chèn vào đầu trang (chèn vào Header).
Bottom of Page: Chèn vào thời điểm cuối trang (chèn vào Footer).
Page Margins: Chèn vào địa chỉ lề của trang.
Current Position: chèn vào vị trí ngẫu nhiên trong trang.
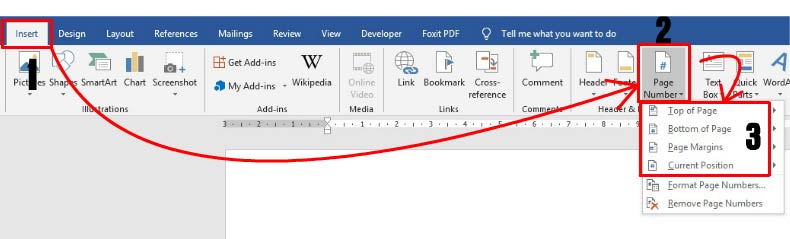
Bước 2: Ta chọn kiểu viết số trang yêu thích hợp, sau khi chọn ngừng rồi ta click vào Close Header and Footer hoặc click vào khoảng trống hay nhận ESC để thoát chỉnh sửa.
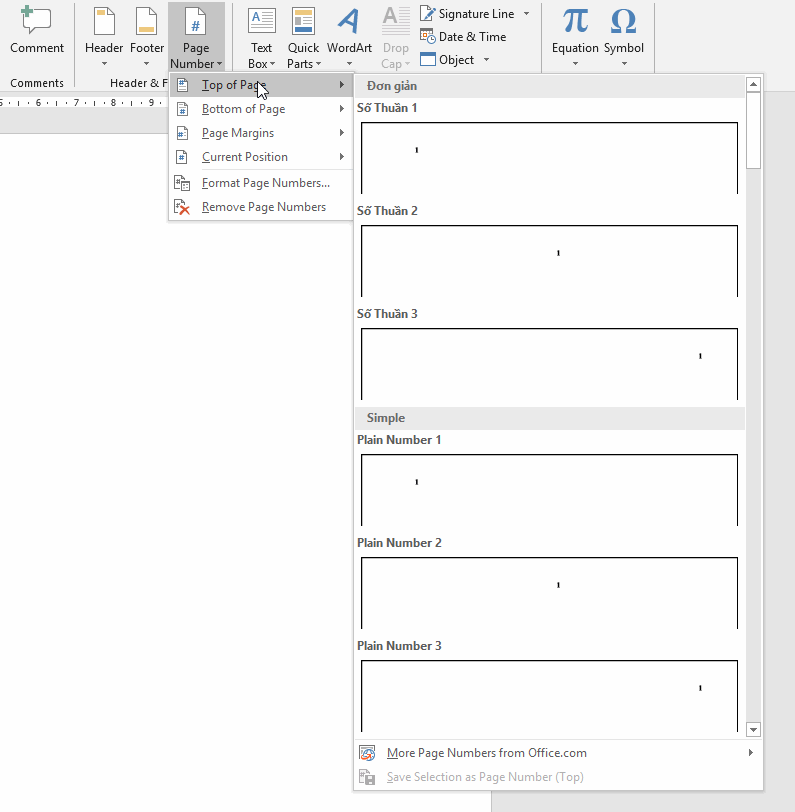
Để quăng quật đánh số trang ta cũng làm tựa như như vứt Headder giỏi Footer
III - tùy chỉnh thiết lập trang vào Header cùng Footer1. Đánh số trang bước đầu với số khác 1 (2, 3,..)
Đôi khi vì 1 nguyên nhân nào kia (có thể là trang bìa, trang bìa phụ) mà bạn có nhu cầu đánh sô trang bước đầu từ 2 tốt 3,… ta làm cho như sau:
Bước 1: sau khoản thời gian đã chèn được số trang (ở phần II) các bạn click lựa chọn vào số trang sau đó nhấn chuột đề xuất rồi lựa chọn Format Page Numbers..
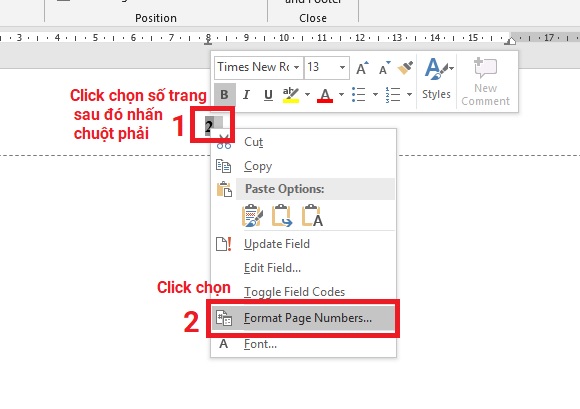
Bước 2: vỏ hộp thoại Page Number Format hiện nay ra trong nhóm Page numbering các bạn tick chọn Start at kế tiếp nhập vào một vài khác 1 (2 hoặc 3,..) kế tiếp nhấn OK.
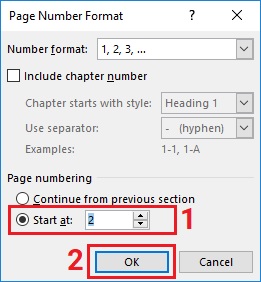
2. Không vận dụng Header & Footer mang lại trang đầu tiên
Trong tài liệu của người tiêu dùng có trang bìa được thiết kế với riêng nhưng bạn không thích đánh số trang trường đoản cú trang bìa kia ta có tác dụng như sau:
Sau khi vẫn chèn được số trang (ở phần II) các bạn click đúp vào số trang (mục Header hoặc Footer mà các bạn đánh số trang) kế tiếp click lựa chọn Different First Page kế tiếp nhấn ESC là xong
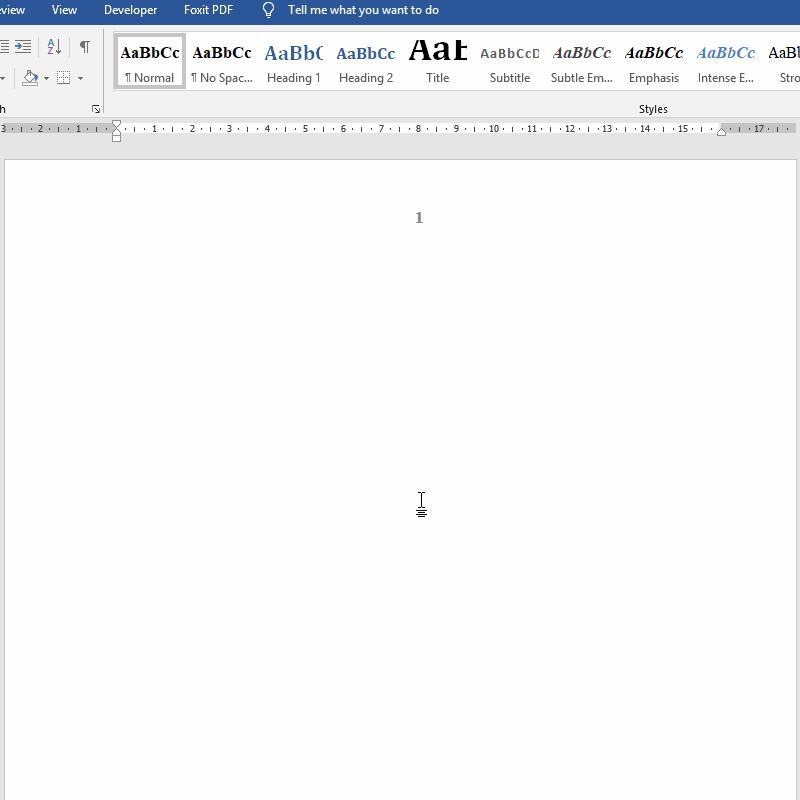
3. Trang chẵn lẻ
Trang chẵn lẻ là việc vận dụng Header với Footer mang lại trang chẵn khác trang lẻ (khác nhau về nội dung). Câu hỏi đánh trang chẵn lẻ này áp dụng cho bài toán đóng tập lúc in nhì mặt, lấy ví dụ như trang chẵn tất cả lề đóng tập là lề trái còn trang lẻ bao gồm lề đóng góp tập là lề phải, còn nếu như không áp dung trang chẵn lẻ ngôn từ của phần Header cùng Footer bên trên trang chẵn tốt trang lẻ rất có thể bị bít bởi phần đóng tập. Để áp dụng trang chẵn lẻ chúng ta làm theo công việc sau:
Bước 1: Mở sửa đổi Header hoặc Footer bằng phương pháp click lưu ban vào số trang
Bước 2: lựa chọn Header và Footer tools trong tab Design tick lựa chọn vào Different Odd & Even Pages.
Microsoft Word là trình biên soạn thảo văn bạn dạng khá thân quen thuộc so với chúng ta. ứng dụng này cho phép người dùng soạn thảo và chỉnh sửa văn phiên bản một cách lập cập nhất. Trong nội dung bài viết hôm nay, Sforum sẽ share cho bạn cách chế tạo Header trong Word bằng máy tính dễ dãi nhất.
Trước tiên, hãy cùng Sforum mày mò Header với Footer vào Word là gì? tương tự như các cách tạo Header and Footer vào Word sau đây nhé.
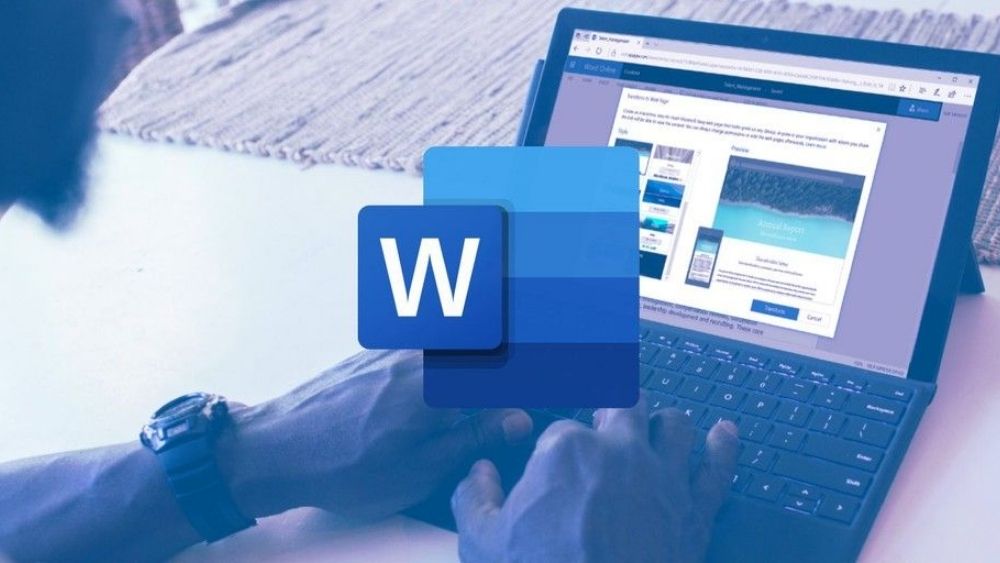
Header với Footer là gì?
Phần tiêu đề được hiển thị sinh sống đầu trang của một văn phiên bản được điện thoại tư vấn là Header. Còn Footer là phần văn bản nằm sau cùng của từng trang văn bản. Tuy nhiên nằm ở vị trí khác nhau nhưng Header và Footer đều sở hữu nhiệm vụ hiển thị những thông tin trên tất cả các trang hoặc một vài ba trang rõ ràng trong Word. Những thông tin này rất có thể là số trang, title một chương hoặc bất kể thông tin nào.Xem thêm: Cách để bạn chung trên facebook, cách hiển bạn chung trên facebook

Cách sản xuất Header và Footer trong Word cho toàn bộ các trang
Để chế tạo ra Header trong Word các bạn cùng tiến hành theo các bước sau:
Bước 1: trên giao diện chủ yếu của trình soạn thảo Word, nhấn lựa chọn Insert sinh sống thanh luật pháp > Bấm chọn tiếp mục Header và Footer > Lựa lựa chọn kiểu Header các bạn muốn.
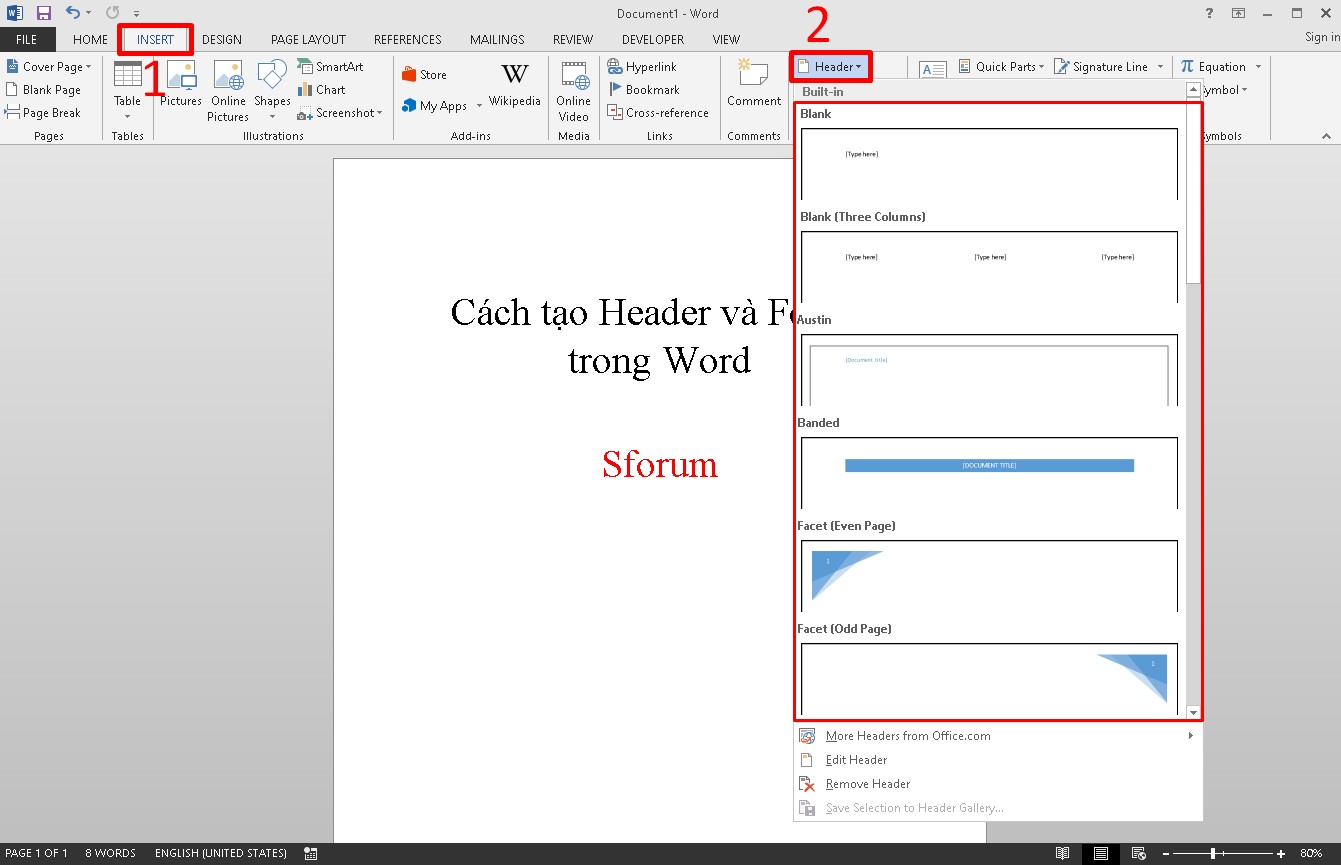
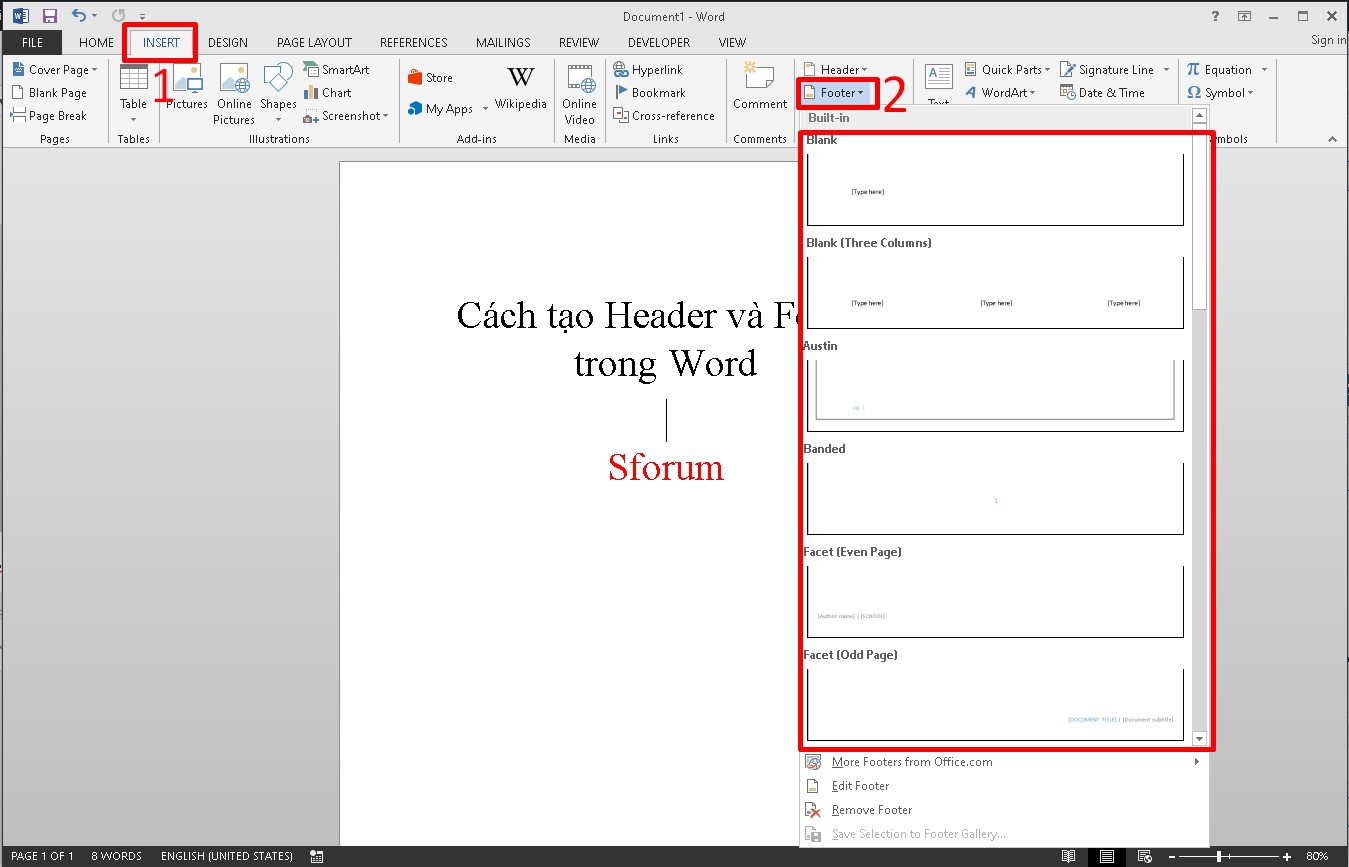
Bước 2: dịp này, hình dáng Header bạn chọn sẽ lộ diện trên đầu văn phiên bản Word với mẫu chữ Type Here.
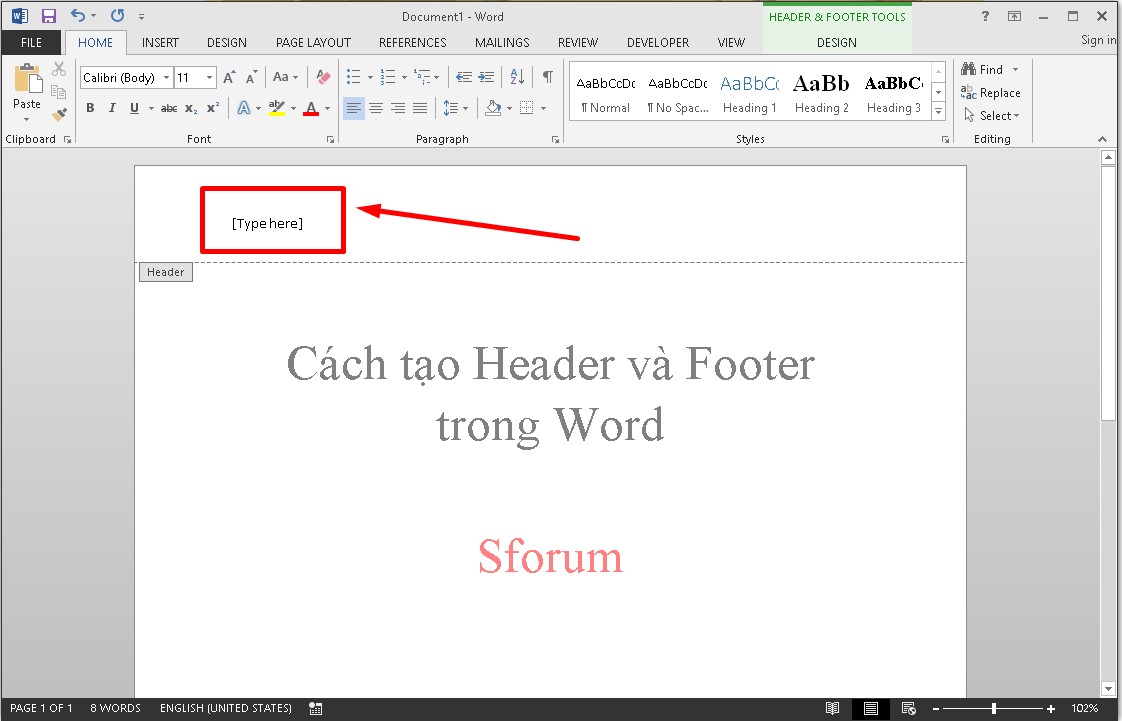
Bước 3: Để nhập văn bản Header các bạn xóa dòng chữ Type Here và chèn ngôn từ Header vào Word.
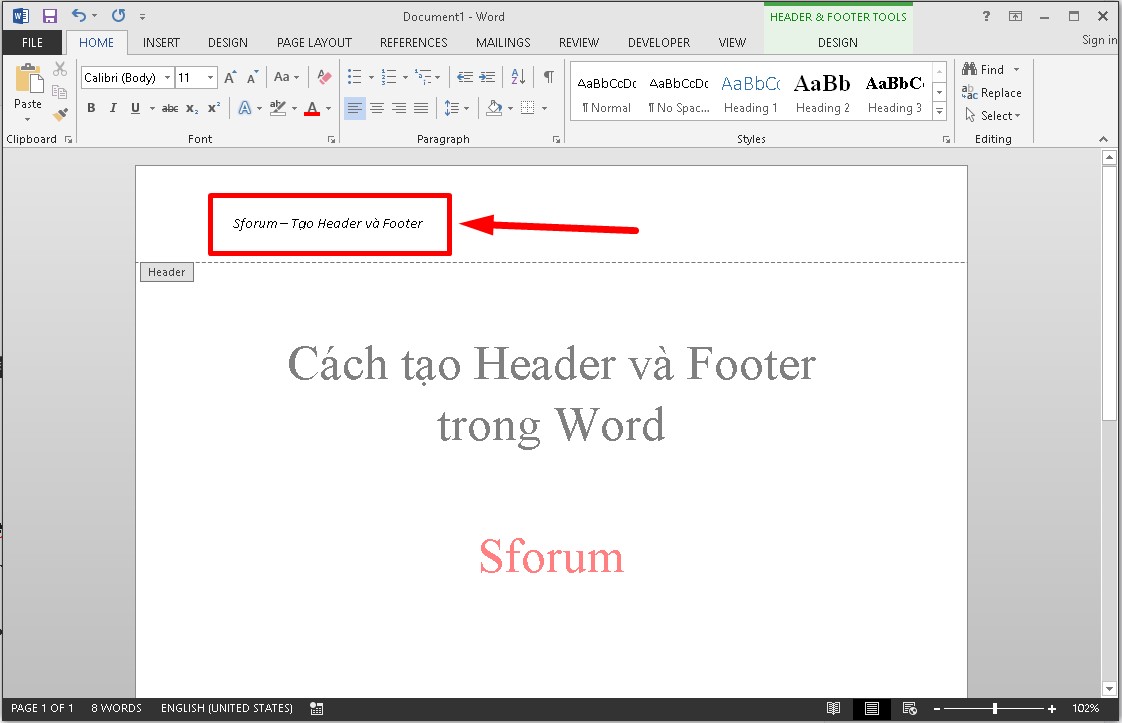
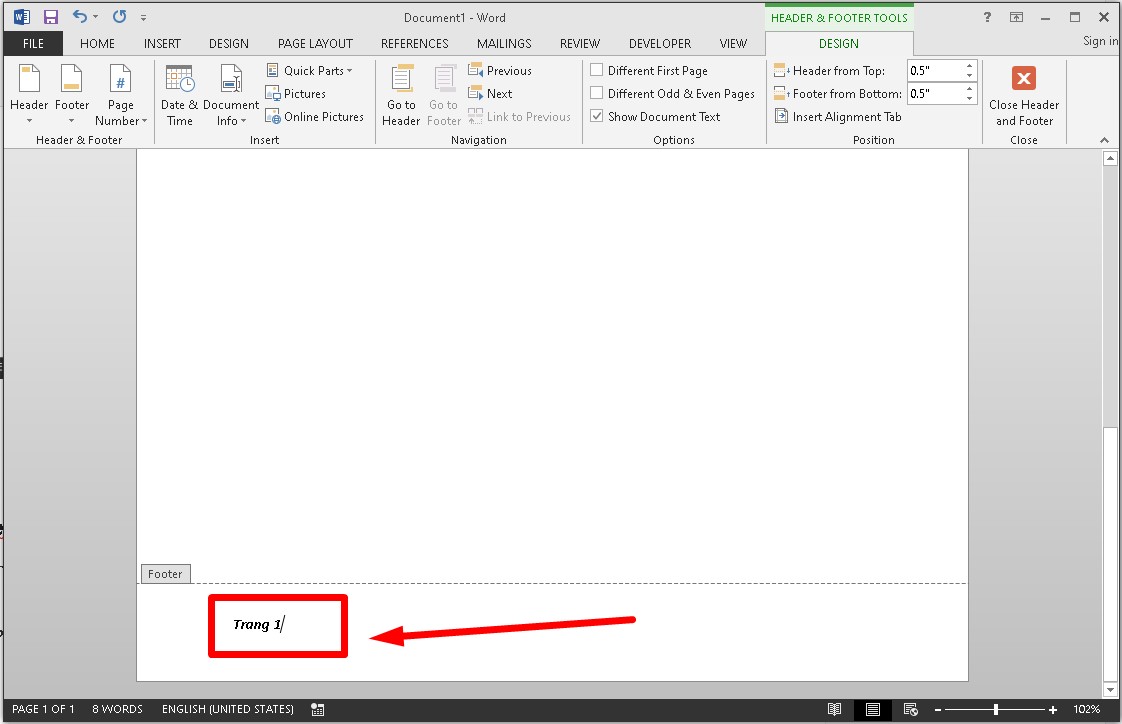
Chèn Header & Footer khác nhau ở những trang
Nếu bạn có nhu cầu mỗi trang tài liệu gồm định dạng Header và Footer khác nhau thì hãy tiến hành như sau:
Bước 1: trên văn bản Word, đặt nhỏ trỏ loài chuột ở cuối trang đề nghị tạo Header với Footer > Nhấp chọn vào tab Page Layout trên thanh quy định > Ấn vào mục Breaks > chọn tiếp vào tùy lựa chọn Next Page.
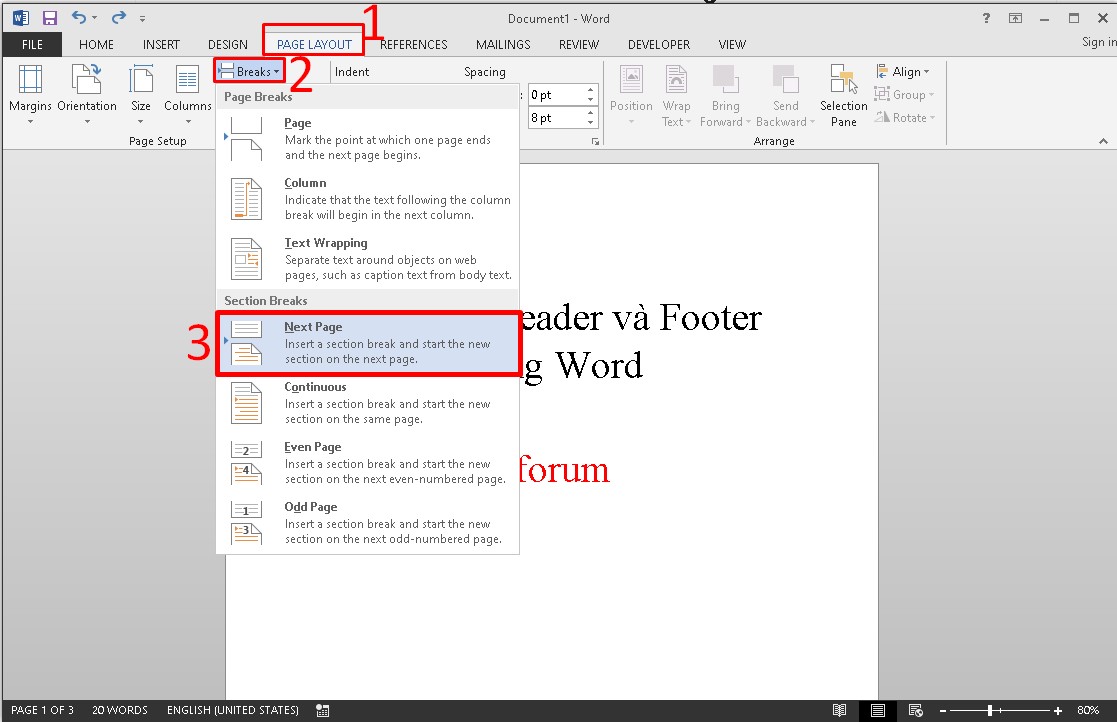
Bước 2: Tiếp theo, trên tab Design bạn nhấp đúp loài chuột vào mục Header hoặc Footer > Sau đó, bấm tiếp vào hình tượng Link khổng lồ Previous nhằm xóa liên kết của Header với Footer trên các trang.
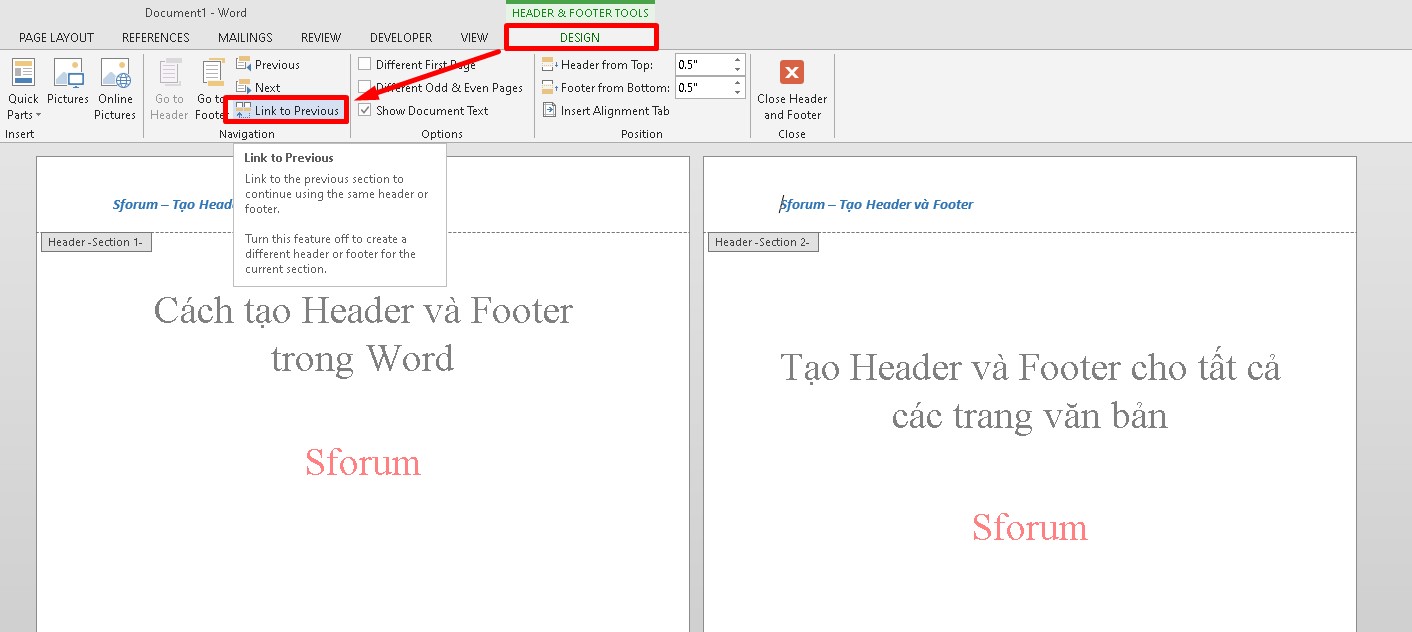
Bước 3: Cuối cùng, chúng ta nhập nôi dung ngơi nghỉ mục Header và Footer vào trang chúng ta cần biến đổi tiêu đề là xong.
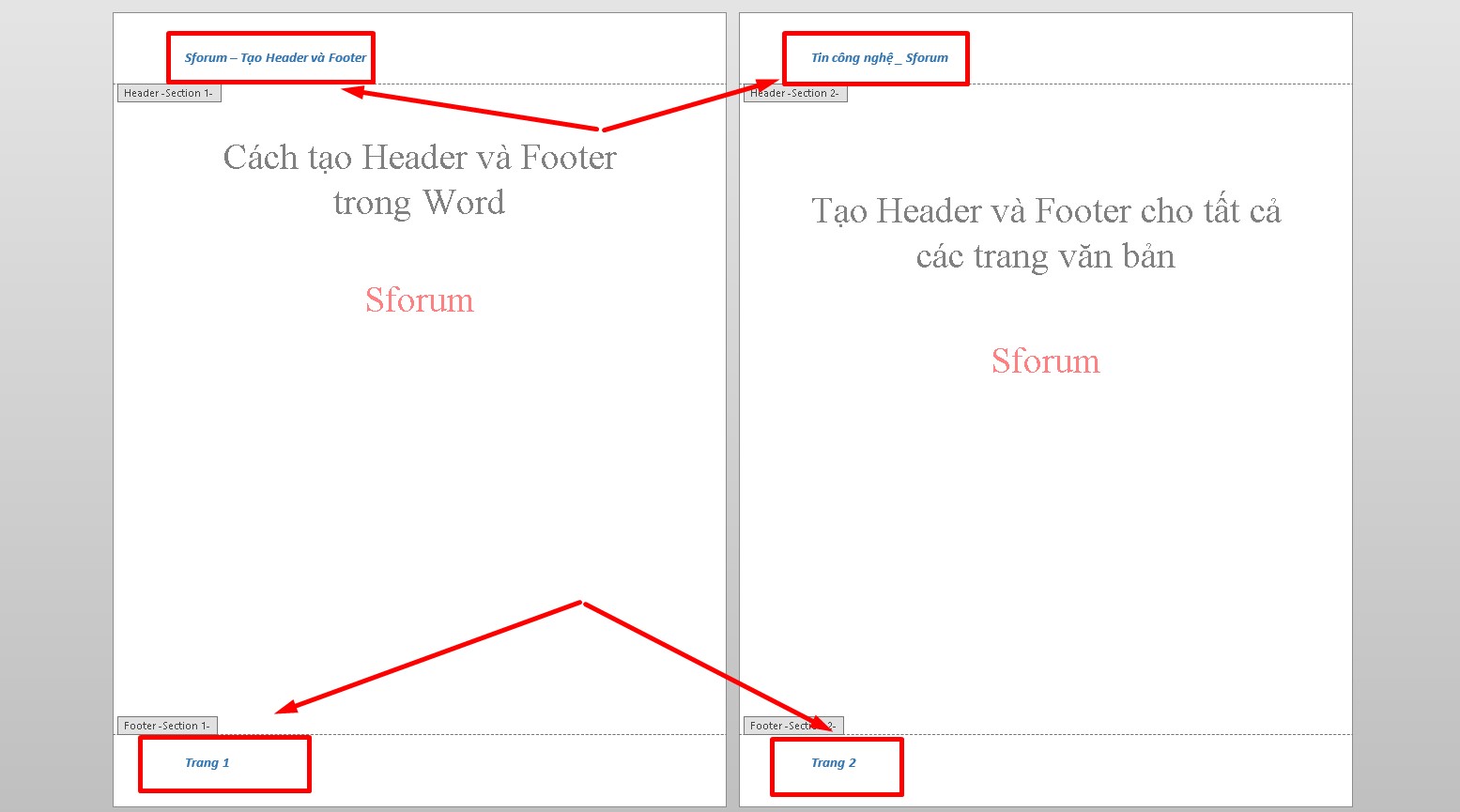
Cách xóa Header và Footer trong Word
Xóa Header and Footer trong Word trực tiếp
Bước 1: Để xóa tiêu đề Header hoặc Footer thì bạn ấn đúp loài chuột vào mục Header hoặc Footer mà bạn muốn xóa.
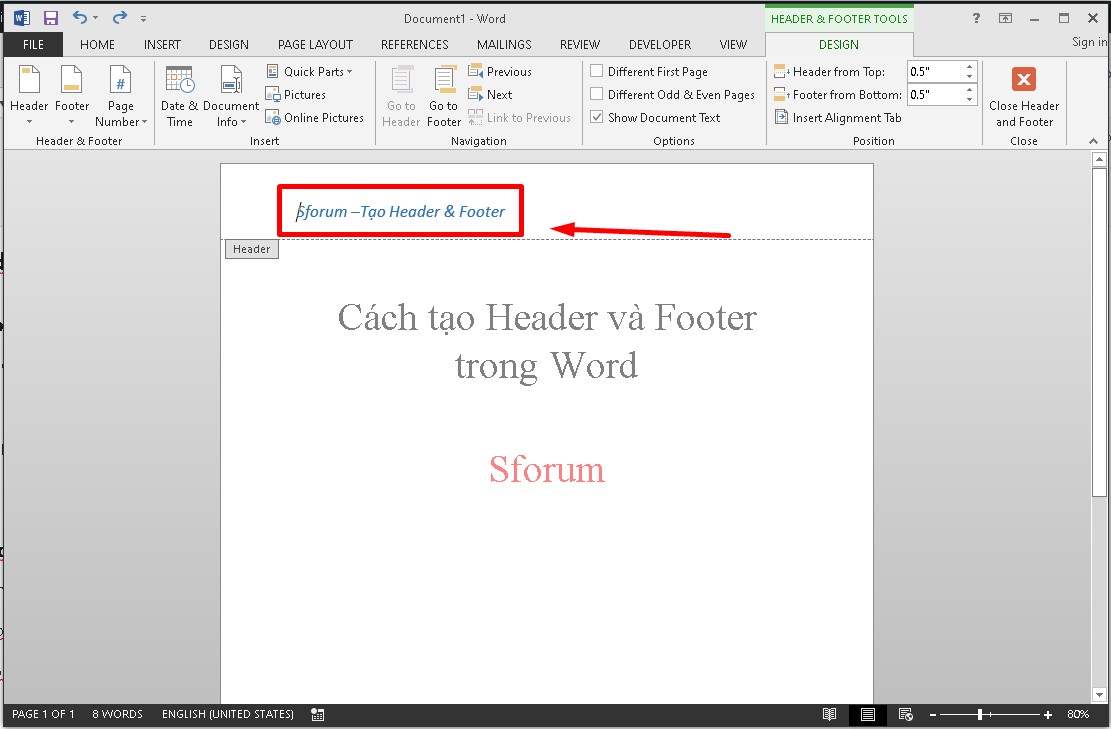
Bước 2: Sau đó, tiến hành bôi black phần Header hoặc Footer > Click phím Delete hoặc Backspace trên bàn phím để xóa tiêu đề.

Xóa hoàn toàn Header và Footer bằng nhân kiệt Remove
Để sử dụng tính năng Remove xóa hoàn toàn nội dung Header cùng Footer, bạn thao tác như sau:
Bước 1: Để xóa Header bạn ấn lựa chọn vào tab Insert trên thực đơn > Bấm vào mục Header và lựa chọn mục Remove Header nhằm xóa.
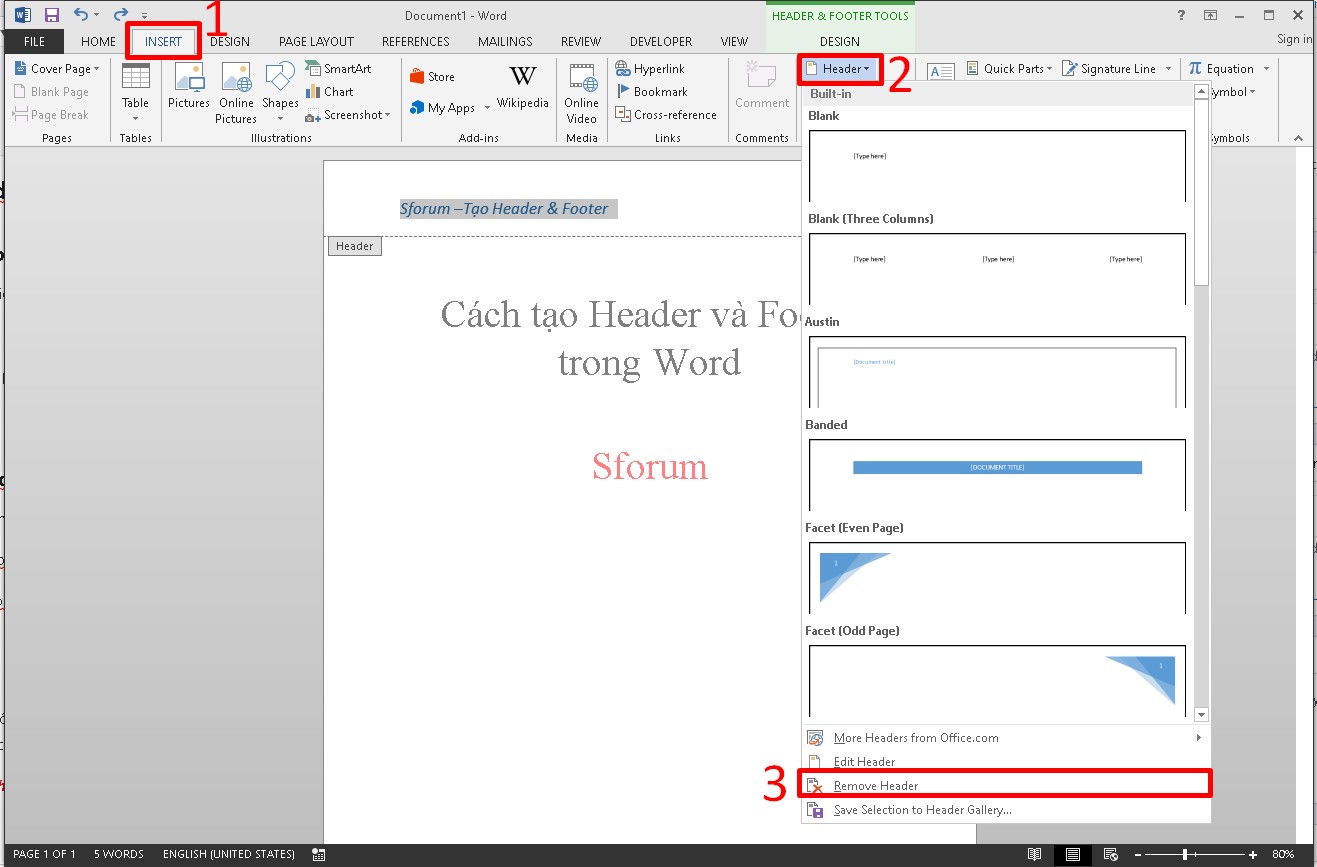
Bước 2: tương tự với Header thì để xóa Footer, bạn chọn Insert > Click vào Footer > Ấn chọn Remove Footer để xóa.
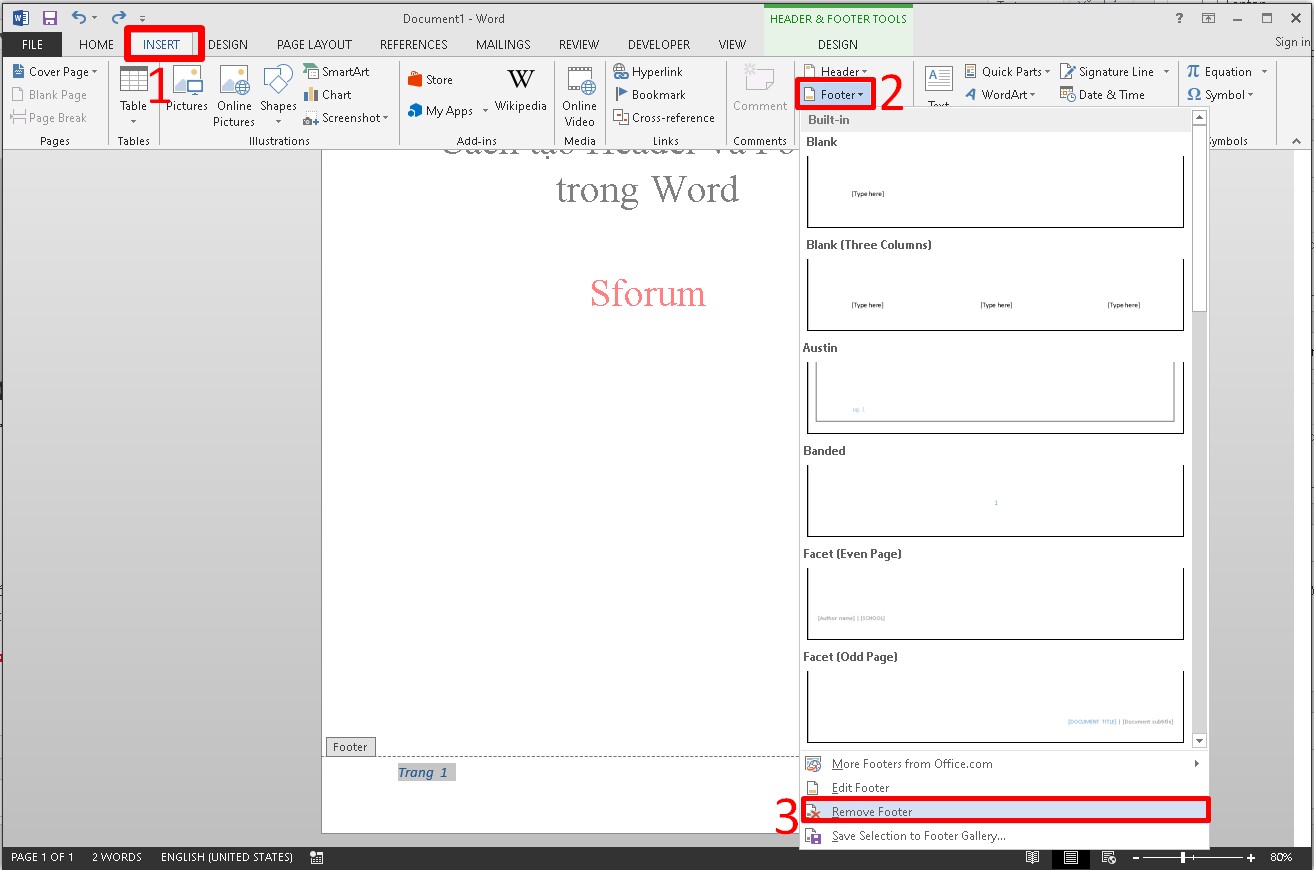
Tạm kết
Chỉ nên vài bước đơn giản bạn đã có thể tạo được Header với Footer trong Word lập cập rồi đó. Như vậy, Sforum đã phân chia sẻ xong cách tạo nên Header trong Word rất dễ cơ mà bất kỳ ai ai cũng thực hiện được. Ao ước rằng với bài viết ngắn sẽ đem đến những thông tin hữu ích cho bạn. Chúc bạn thành công.









