HƯỚNG DẪN CÀI ĐẶT DRIVER GAMEPAD TAY CẦM GIÁ BÌNH DÂN HỌC VỤ, TEST RUNG, GIẢ LẬP GAMEPAD XBOX360 CHƠI GAME FIFA ONLINE
Nếu bạn là một trong người tiếp tục chơi game thì hãy tậu ngay cho doanh nghiệp một tay núm chơi game để có những trải nghiệm tuyệt đối hoàn hảo nhất. Nội dung bài viết sau vẫn hướng dẫn các bạn cách kết nối tay vắt PS với máy tính cụ thể nhất.
Bạn đang xem: Hướng dẫn cài đặt driver gamepad tay cầm giá bình dân học vụ, test rung, giả lập gamepad xbox360 chơi game fifa online
Ưu điểm tuyệt vời nhất khi nghịch game bằng tay thủ công cầm trên PC
Chơi game thủ công bằng tay cầm luôn khiến game thủ cần hứng thú, hăng say vì chúng ta có thể chơi game ở mọi tứ thế. Bạn cũng có thể chơi ở tư thế ngồi tức thì ngắn, nằm thẳng hay ngẫu nhiên tư cố kỉnh nào thì việc gameplay cũng đều dễ dàng và dễ dàng. Điều này hoàn toàn có thể giúp bạn thoải mái và dễ chịu hơn khi chưa phải dán mắt thẳng vào màn hình suốt những giờ mệt nhọc mỏi.
Với những tựa game như bóng đá hay đua xe thì công dụng của việc gameplay tay cùng với tay cầm hơn hẳn bàn phím. Khi bạn trải nghiệm nút Trigger ngơi nghỉ tay cố Xbox One hoặc Play
Station 4 trong trò chơi đua xe chúng ta cũng có thể ga vơi hoặc tăng tốc với khá nhiều mức độ khác nhau. Còn áp dụng bàn phím bạn sẽ không thể gồm có trải nghiệm này.
Tay ráng PC được đo lường và tính toán kỹ lưỡng trường đoản cú khối lượng, kích thước cho tới xúc cảm cầm nắm, vị trí đặt ngón tay sao để cho thật thoải mái và tự nhiên giúp tín đồ chơi có xúc cảm thoải mái nhất khi thi đấu game.

Các nhiều loại tay cầm được ưa chuộng nhất hiện tại nay
Tay cầm PS
Dual
Shock là tên gọi của tay cầm chơi game của sony từ lúc giới thiệu Play
Station 2 cho đến Play
Station 4. Sản phẩm công nghệ có technology rung bên trên tay thuộc nhiều cải tiến mới mang đến cho tất cả những người dùng phần đông trải nghiệm thú vị.
Tay thế Dual
Shock 4 đi kèm theo theo máy bao gồm màu đen, hóa học bóng nên là sẽ rất dễ bám vân tay hay bám bẩn mọi khi cầm vào. Phần Dual
Sense đi kèm máy, tay cầm đã được chuyển đổi thành white color và black để phù hợp hơn cùng với PS5. Tay cầm cố Dualsense khi kết nối với PC hoàn toàn có thể dùng sửa chữa thay thế làm Mic cùng Speaker với nó chuyển động tốt hơn so với hầu hết gì họ hy vọng đợi.

Tay cầm Xbox
Tay vắt Xbox One S sử dụng làm từ chất liệu nhựa nhám cho cảm giác cao cấp hơn, phương diện sau gồm hoa văn có tác dụng bám mồ hôi và tiêu giảm trơn trượt khi cầm. Hai nút Start cùng Back bên trên Xbox 360 được đưa thành Menu với View. Với kiến tạo tròn và phẳng hơn, được di chuyển gần hơn về phía trung trọng tâm và dịch xuống một chút, mặt phẳng logo được chuyển lên cao tách biệt với các nút không giống giúp các game thủ tiêu giảm việc bấm nhầm.
Xbox 360 là vậy hệ tay cầm thứ nhất của cái máy Xbox 360 từ thương hiệu Microsoft, đã 13 năm dẫu vậy vẫn được game thủ chọn lựa vì mức ngân sách rẻ, cùng trải nghiệm trò chơi vẫn tốt vời, tương hợp tốt nhất là với PC.

Tay cầm Rappo
Tay cầm cố Rappo là sản phẩm của uy tín Rapoo danh tiếng về sản xuất các thiết bị không dây nước ngoài vi. Với kiến tạo thái công học chống trượt, gọn nhẹ đã được không ít game thủ lựa chọn để đùa game. Tay gắng Rapoo hoạt động mượt cơ mà trên của những thiết bị Windows cùng Android.
Cách kết nối tay vắt PS với thiết bị tính chi tiết nhất
Dual
Shock là là tên gọi của tay cầm game play của sony từ lúc trình làng Play
Station 2 cho tới Play
Station 4. Tay cầm có tích hợp công nghệ rung trên tay rất tốt. Sau khi giới thiệu Play
Station 5, Sony đã cải tiến thêm công nghệ rung trên cả tay cầm thành Dual
Sense với đến cho người dùng hồ hết trải nghiệm thú vị.
Tay nuốm Dual
Shock 4 bao gồm chất nhẵn nên sẽ tương đối dễ bám vân tay hay bám bẩn mỗi khi cầm vào. Còn về phần Dual
Sense kèm theo máy, tay cố gắng đã được thay đổi thành màu trắng và đen để phù hợp hơn cùng với PS5. Tay nạm Dualsense khi liên kết với PC có thể dùng thay thế làm Mic cùng Speaker và nó chuyển động tốt rộng so với số đông gì họ hy vọng đợi.
Kết nối tay cầm PS với máy tính bằng Bluetooth
bước 1: Tại giao diện máy tính, nhận Windows + I để mở Windows Settings -> kế tiếp chọn Devices -> và nhảy Bluetooth là được.Hãy đảm bảo rằng các bạn chuyển tâm trạng của công nghệ bluetooth không dây từ OFF sang trọng ON, tiếp nối click vào add Bluetooth or other device để kết nối với một thiết bị công nghệ bluetooth mới
cách 2: tiếp theo sau bạn hãy chọn địa chỉ a device. Cách 3: dấn giữ đồng thời cả nút hình ảnh sản phẩm PlayStation cùng nút mô tả trên tay cầm gameplay từ 5 mang lại 7 giây -> biểu đạt dải led nhấp nháy -> các bạn hãy bấm chọn Wireless Controller – đầu vào chờ liên kết trên cửa sổ showroom a device.
Lưu ý: Có một số tay cố yêu mong mã pin thì chúng ta chỉ bắt buộc nhập vào 4 chữ 0000 rồi bấm OK để liên kết thành công.
cách 4: thông tin đã kết nối xuất hiện thêm trên màn hình máy tính xách tay và biểu lộ đèn bên trên tay cố kỉnh sáng ổn định. Đến đó là bạn đang thành công.Kết nối tay nạm PS với máy tính xách tay bằng cáp USB
cách 1: cắm trực tiếp dây gặm từ tay rứa vào cổng USB của dòng sản phẩm tính. Mặc dù nhiên, so với tay cố gắng PS là các loại không dây, trong vỏ hộp mua bắt đầu của nó sẽ không tồn tại dây cáp đi kèm. Vì thế, khi cắm dây cáp các bạn cũng nên chờ mang lại Windows cài đặt Driver có tên DS4Windows mang đến tay nắm thì mới hoàn toàn có thể sử dụng được. Cách 2: dấu hiệu đèn LED sinh hoạt tay thay vẫn sáng đèn thông tin đã kết nối nhưng lại nhấp nháy liên tục tức là tay cầm chưa được sạc đầy pin.Tay nắm vẫn được sử dụng thông thường trong khoảng thời hạn đang sạc.

Kết nối tay vậy PS bằng USB Wireless Adapter
bước 1: cắm USB Wireless Adapter vào cổng USB bao gồm sẵn trên máy tính xách tay Bước 2: dìm giữ nút mặt thân của USB vài ba giây là rất có thể kích hoạt. Bước 3: liên kết với tay cố kỉnh khi dải đèn báo hiệu ở cả 2 thiết bị gần như sáng có nghĩa là đã được liên kết và có thể sử dụng ngay.
Lưu ý để thực hiện tay cầm game play hiệu quả
Không nhận quá rất mạnh vào bảng điều khiểnNgười chơi thường có xu thế tác động mạnh mẽ lên các nút bấm của tay cầm vị nhịp độ khi chơi game. Câu hỏi này hoàn toàn có thể làm tuổi thọ của các nút công dụng đó, khiến phím cấp tốc bị liệt hoặc bong tróc. Hãy thực hiện tay cụ nhẹ nhàng rộng để bảo vệ độ bền của bảng tinh chỉnh và điều khiển nhé.
Không nhằm tay cố rơi xuống đấtViệc tay cầm liên tục rơi xuống khu đất sẽ làm hư hỏng những bảng mạch phía bên trong và làm giảm tuổi thọ phần cứng bên ngoài. Bạn có thể mua thêm túi đựng tay ráng riêng để vừa hoàn toàn có thể xách đi chơi vừa kháng va đập mạnh.
Tránh để tay cầm gameplay quá nóngGiữ vật dụng ở chỗ khô ráo, nhoáng mát. Không đặt ở những nơi có nhiệt độ khá cao như nguồn điện. Nguồn điện cao hoàn toàn có thể sinh ra nhiều vi khuẩn và thu hút phần nhiều côn trùng nhỏ làm tổ bên trong tay cụ của bạn.
Vệ sinh hay xuyênNên dọn dẹp và sắp xếp tay cầm tối thiểu 1 lần một tuần để phòng ngừa những hạt bụi bặm bụi bờ tích tụ lâu ngày khiến cho nó mắc kẹt xung quanh những nút bấm trên tay cầm.
Rút dây liên kết khi không sử dụngNgay sau lúc thi đấu xong, các bạn hãy rút dây kết nối tay thế và cất gọn gàng cùng với dây sạc cáp của bạn. Làm vậy sẽ giữ lại được cho góc giải trí luôn được chống nắp.
Xem thêm: Cách Tạo Album Ảnh Trên Iphone Cực, Cách Để Tạo Một Album Riêng Trên Iphone (Kèm Ảnh)
Bài viết bên trên đã giúp đỡ bạn biết cách liên kết tay thế PS với máy tính đơn giản. Trường hợp còn bất kỳ thắc mắc như thế nào hãy còn lại phía dưới bình luận để được công nghệ Số đáp án ngay nhé!
Nếu chúng ta là tín đồ game play thì hãy tìm ngay cho chính mình tay cầm game play để trải nghiệm hầu như tựa game ngưỡng mộ một cách tuyệt vời nhất nhất. Bài viết dưới đây, kynanggame.edu.vn xin chia sẻ với các bạn 3 Cách kết nối tay cầm game play với máy vi tính Windows dễ dàng và kết quả nhất. Hãy cùng theo dõi nhé!

Hướng dẫn liên kết tay cầm game play với máy tính Windows
1. Kết nối tay cầm chơi game với Windows 10 bằng Bluetooth
Cả 2 loại tay cố gắng PS4 và Xbox One S gần như được cung cấp kết nối với máy tính thông qua Bluetooth, mặc dù PS4 có chức năng tương thích giỏi hơn vì nó sử dụng cả chuẩn Bluetooth 2.0 và 4.0, còn tay cố gắng Xbox One S phải gồm Bluetoot 4.0 trở lên trên thì mới kết nối được.Hiện nay, đa số các dòng máy tính xách tay Windows phần đông đã thiết bị sẵn Bluetooth, còn laptop PC thường thì không có hoặc cực kỳ hiếm. Nếu chưa xuất hiện thì bạn phải mua tức thì thêm một mẫu USB phát bluetooth nữa.
Để tiến hành kết nối tay cầm gameplay với Windows 10, các bạn cần tiến hành như sau:
Bước 1: Đầu tiên, các bạn hãy truy cập vào phần thống trị Bluetooth bên trên Windows 10 bằng cách nhấn tổ hợp phím Windows + I nhằm mở Windows Settings. Tiếp đến chọn vào Devices -> chọn tab Bluetooh.
Bạn đề nghị phải bảo đảm an toàn rằng mình đã chuyển thanh lịch trạng thái của bluetooth không dây từ OFF sang ON. Sau đó, bạn tiến hành click vào Add bluetooth không dây or other device để liên kết với một thiết bị bluetooth không dây mới.
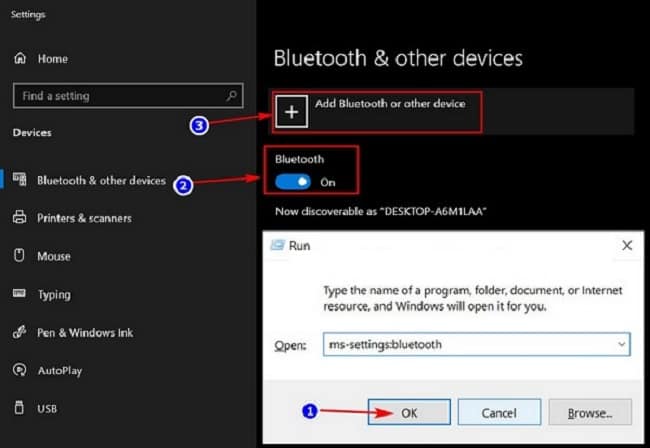
Bạn cũng cần Update thêm 1 số cách để truy cập vào phần thống trị Bluetooth bên trên Windows 10 cho chúng ta có thêm sự lựa chọn:
Cách 1: bạn cũng có thể truy cập vào phần thiết lập Bluetooth của Win 10 vào Windows Settings (Windows + I) bằng phương pháp mở vỏ hộp thoại Run lên (Windows + R) -> rồi nhập vào đó lệnh “ms-settings:bluetooth” hoặc “ms-settings:connecteddevices” -> rồi nhấp vào Enter.Cách 2: bạn hãy mở cửa sổ Notifications trên Windows 10 lên bằng cách nhấn tổ hợp phím Windows + A. Sau đó, bấm vào phải vào phần Bluetooth -> lựa chọn Go to lớn Settings trên Windows 10.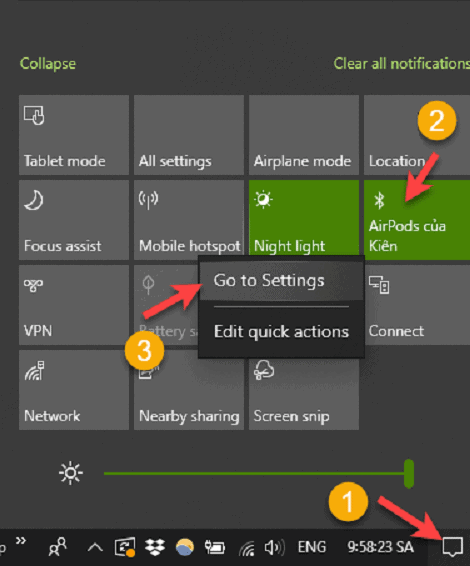
Bước 2: Tiếp đến, các bạn sẽ phát hiện cửa sổ Add a device với không hề ít sự lựa lựa chọn thêm khi sản phẩm xuất hiện, tuy vậy trước khi bấm chọn bluetooth thì bạn phải nhấn giữa bên cạnh đó cả 2 nút logo sản phẩm Play
Station và nút Share trên tay cầm khoảng chừng 5 – 7s để kích hoạt chế độ Bluetooth cho tới khi dải led phía trước tay vắt nhấp nháy tiếp tục thì tức là nó đã sẵn sàng để kết nối rồi nhé!

Nếu bạn thực hiện đúng với rất nhiều gì shop chúng tôi đã lý giải thì khi bấm chọn Bluetooth ở cửa ngõ sổ add a device, bạn sẽ thấy xuất hiện một đồ vật đang đợi kết nối có tên là Wireless Controller – Input (Đây chính là chiếc tay nắm PS4). Cơ hội này, bạn hãy click vào nó và chờ cho quy trình kết nối được hoàn tất.
Một số các loại tay núm yêu cầu mã PIN để kết nối, thời điểm đó bạn cần phải nhập vào 4 chữ số “0000“, rồi bấm OK là được.
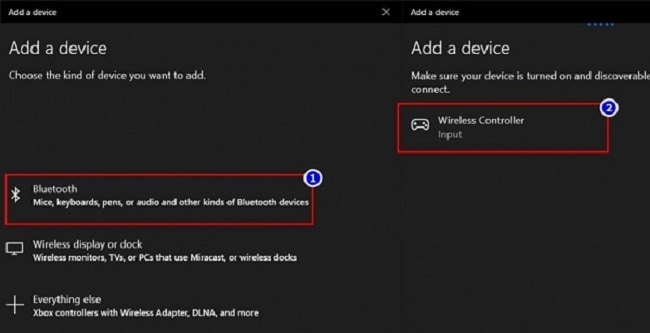
Bước 3: sau thời điểm dải led ở vùng trước của tay chũm PS4 sẽ sáng ổn định. Đồng thời bên trên màn hình máy tính xách tay cũng mở ra thông báo liên kết thành công.
2. Kết nối tay cầm game play với Windows 10 bằng cáp USB
Với cách kết nối tay vắt PS4 chơi game với máy tính xách tay Win 10 bởi cáp USB thì chắc hẳn chúng tôi cũng không cần phải hướng dẫn nữa nhỉ, bạn chỉ cần cắm dây cáp kèm theo USB vào thứ tính, laptop, còn đầu Micro
USB còn sót lại bạn cắn vào cổng Micro
USB ở phương diện trước của tay nắm là xong.
Dualshock là các loại tay chũm không dây, do vậy nó thiết yếu nào tất cả dây kết nối đi kèm theo trong hộp đựng tay nỗ lực kể cả bạn dạng Việt phái nam và bạn dạng Quốc tế.

Sau khi đã kết nối dây xong, các bạn phải đợi mang đến Windows 10 cài đặt Driver cho tay cầm thì mới có thể sử dụng được. Khi thực hiện kết nối bởi dây thì dải led ở khía cạnh trước tay nuốm vẫn sẽ sáng lên để báo cáo rằng máy vi tính đã kết nối thàng công với tay cầm, nhưng mà đèn vẫn lấp láy liên tục. Điều này cho chính mình thấy rằng tay cố kỉnh PS4 không được sạc đầy PIN và nó chỉ sáng sủa đèn greed color ổn định khi đã có được sạc sạc đầy.
NOTE: Trong quy trình tay gắng đang pin sạc PIN chúng ta vẫn hoàn toàn có thể sử dụng để gameplay như bình thường, mặc dù không tiện lợi nhưng tay đứng vững có kết nối ổn định hơn không ít so với việc áp dụng Bluetooth.
Ngoài ra, bởi cổng sạc tiêu chuẩn chỉnh Micro
USB tương thích hoàn toàn với tay thế PS4 nên bạn cũng có thể sử dụng luôn luôn cáp smartphone Micro
USB nhằm sạc PIN mang lại tay núm mà không bắt buộc dây sạc thiết yếu hãng SONY.
3. Kết nối tay cụ PS4 với Windows 10 bằng USB Wireless Adapter
Hãng SONY đã nhận được ra tiềm năng của mẫu tay rứa PS4 sống thị trường máy tính xách tay nên đã mang lại ra thành phầm USB Wireless Adapter ko dây giành cho PC và MAC để đối đầu và cạnh tranh với kẻ thù Microsoft Xbox.
Ngoài câu hỏi hỗ trợ chúng ta kết nối với PC mà không buộc phải đến Bluetooth, mà còn làm cho độ định hình được cải thiện.
Bên cạnh đó, bởi vì là sản phẩm chính hãng sản xuất của SONY nên lúc sử dụng Adapter thì toàn bộ các nhân tài của tay nắm PS4 các được hỗ trợ đầy đầy đủ như khi dùng trên đồ vật Play
Station 4.

Cách thực hiện thì cực kỳ đơn giản mà ai ai cũng có thể tiến hành được. Bạn chỉ cần cắm đầu USB Wireless Adapter vào usb trên lắp thêm tính. Sau đó, bạn bấm cùng giữ nút mặt thân của thiết bị này vào vài giây để kích hoạt chế độ chờ kết nối. Tiếp đến, bạn cũng cần phải kích hoạt cơ chế này ở trên tay cố kỉnh như đã gợi ý ở bí quyết 1.
Cho đến khi bạn thấy cả đèn thông tin của USB Wireless Adapter và dải led xanh trên tay cầm những đã sáng bình ổn thì tức là tay cầm của người tiêu dùng dẫ liên kết thành công cùng với Windows 10 rồi đấy!
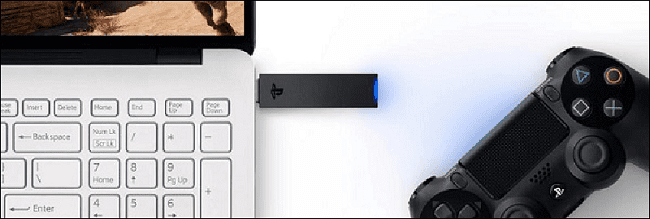
Trên đó là những thông tin vô cùng hữu ích về cách liên kết tay cầm gameplay với máy vi tính Windows cho những bạn đang cần tìm bí quyết setup. Hi vọng bài viết này để giúp đỡ ích được cho các bạn và hãy share cho bằng hữu và người thân trong gia đình ngay nhé!









