HƯỚNG DẪN CHƠI GAME FULL MÀN HÌNH WIN 10 THỎA MÃN ĐAM MÊ, CÁCH MỞ FULL MÀN HÌNH KHI CHƠI GAME WIN 10, 11
Bạn hoàn toàn có thể dễ dàng mở full màn hình lúc tập luyện game nhằm đắm mình trong các hình ảnh sống rượu cồn nhất. Ở bài viết này, FPT siêu thị sẽ phía dẫn chúng ta cách mở full màn hình lúc thi đấu game trong Windows 11.
Bạn đang xem: Hướng dẫn chơi game full màn hình win 10
Đôi lúc trong khi chơi game, bạn có thể muốn đặt chế độ toàn screen để tăng cường độ rõ nét và sút thiểu sự phân tâm. Đó là 1 trong những cách tuyệt vời để bạn giữ tập trung và thành công các đối thủ. Khoác dù hầu như các trò nghịch đều rất có thể hiển thị ở chính sách toàn screen bằng phím tắt, một số trong những trò chơi khác có thể yêu cầu bạn sửa đổi thiết lập tích hợp.

Ở bài viết dưới đây, các bạn sẽ được hướng dẫn các cách mở full màn hình khi chơi game vào Windows 11.
Lưu ý: trải đời full màn hình chỉ đúng lúc trò chơi của bạn vận động mà không có thanh Taskbar hoặc viền xung quanh.
Sử dụng phím tắt alternative text + Enter
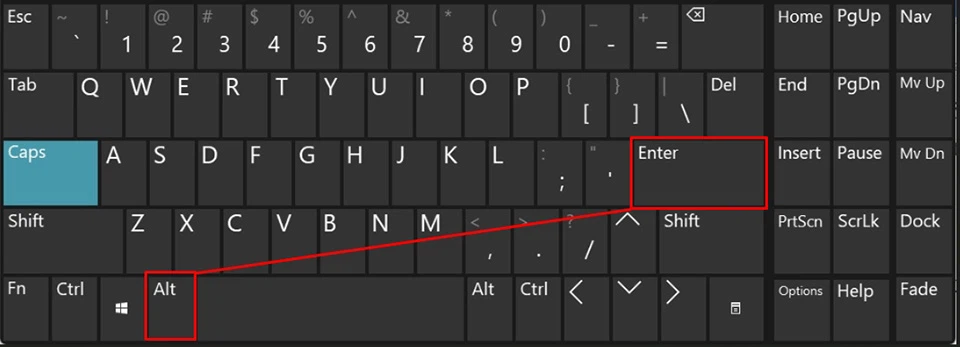
Một vào những cách thức đơn giản nhất để mở full màn hình lúc thi đấu game vào Windows 11 là áp dụng phím tắt. Khi chúng ta mở một tựa game, bạn chỉ việc nhấn tổng hợp Alt + Enter bên trên bàn phím. Sau đó, trò đùa của các bạn sẽ được hiển thị ở cơ chế toàn màn hình.
Nếu phím tắt này không hoạt động trên trò đùa của bạn, bạn cũng có thể phải tiến hành một số setup hiển thị ở phía bên trong trò chơi.
Tuỳ chỉnh setup trong trò chơi
Có một vài trò chơi sẽ yêu thương cầu bạn sửa đổi cài đặt tích hợp để hiển thị ở chính sách toàn màn hình. Trong phần nhiều các ngôi trường hợp, các bạn đều có thể tìm thấy tuỳ chỉnh chế độ hiển thị trong cài đặt hiển thị tầm thường của game.
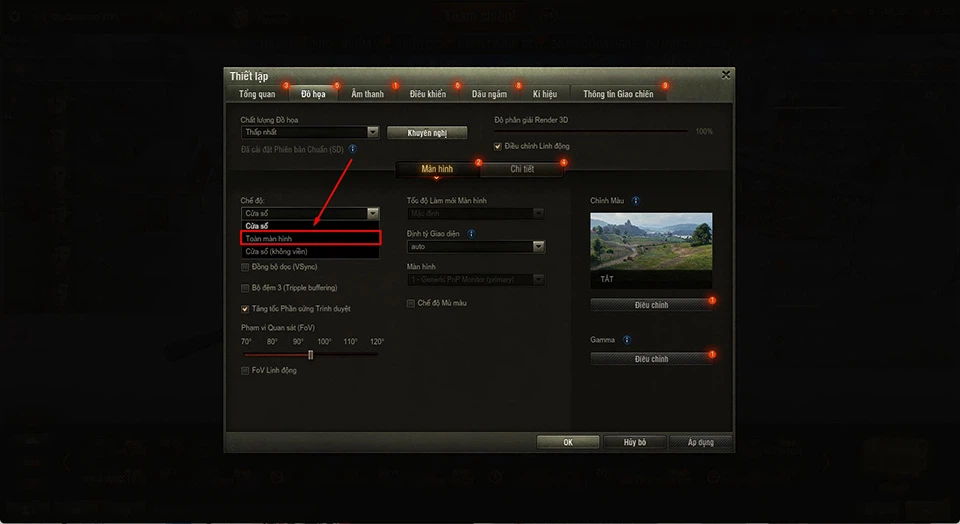
Để kiếm tìm một tùy chọn như vậy, bạn hãy vào vào phần Cài đặt của trò chơi. Sau đó, các bạn hãy tìm kiếm thiết đặt Đồ hoạ hoặc bất kể cài để nào mang tên tương tự. Cạnh bên các tuỳ chỉnh về quality đồ hoạ, bạn sẽ tìm thấy tuỳ lựa chọn tuỳ chỉnh chế độ hiển thị. Nếu muốn chơi game full màn hình, bạn hãy lựa chọn tuỳ lựa chọn Toàn màn hình cùng lưu lại thay đổi để áp dụng.
Bạn có thể nhận thấy một số trong những trò chơi sẽ có cả cơ chế hiển thị Cửa sổ (không viền). Sự biệt lập giữa các cài đặt đó là cơ chế Cửa sổ ko viền chạy trò chơi trong một cửa sổ không có viền. Tuỳ lựa chọn này tương tự như Toàn màn hình nhưng các bạn vẫn có thể dễ dàng gửi sang những ứng dụng khác.
Chỉnh sửa Registry
Registry Editor của Windows 11 chứa đựng rất nhiều setup quan trọng bên trên hệ thống. Vì đó, bạn hãy nỗ lực làm theo như đúng những gì tất cả trong hướng dẫn và né tránh chỉnh sửa các thư mục không giống trong Registry. Nếu khách hàng muốn an toàn hơn, các bạn hãy làm theo quá trình sau:
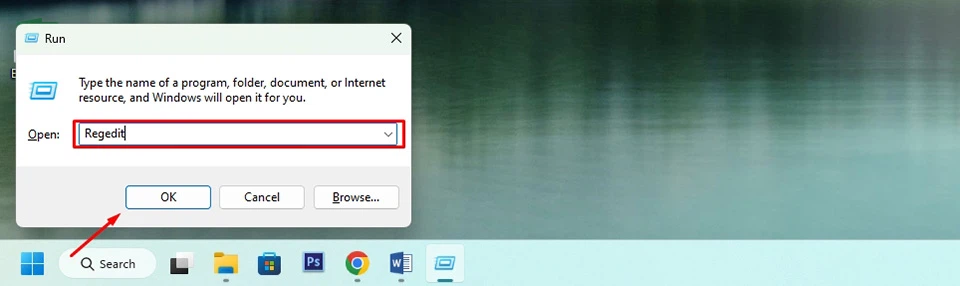
Bước 1. sử dụng phím tắt Windows + R nhằm mở hộp thoại Run trên Windows 11. Vào trường Open, bạn hãy nhập “Regedit” với nhấn Enter để truy vấn Registry Editor.
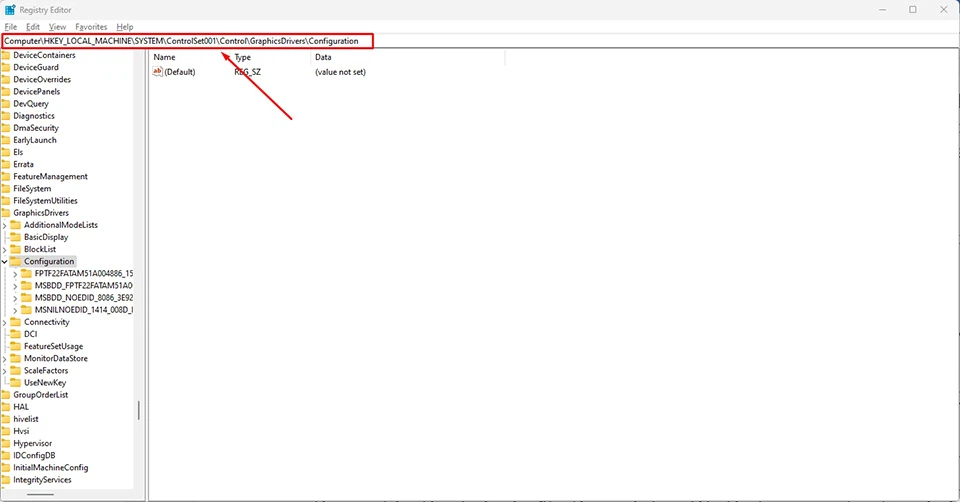
Bước 2. tìm kiếm kiếm folder Configuration theo băng thông sau:
HKEY_LOCAL_MACHINESYSTEMControl
Set001ControlGraphics
DriversConfiguration.
Mẹo: chúng ta có thể sao chép đường truyền và ốp lại thanh địa chỉ ở bên trong cửa sổ Registry Editor.
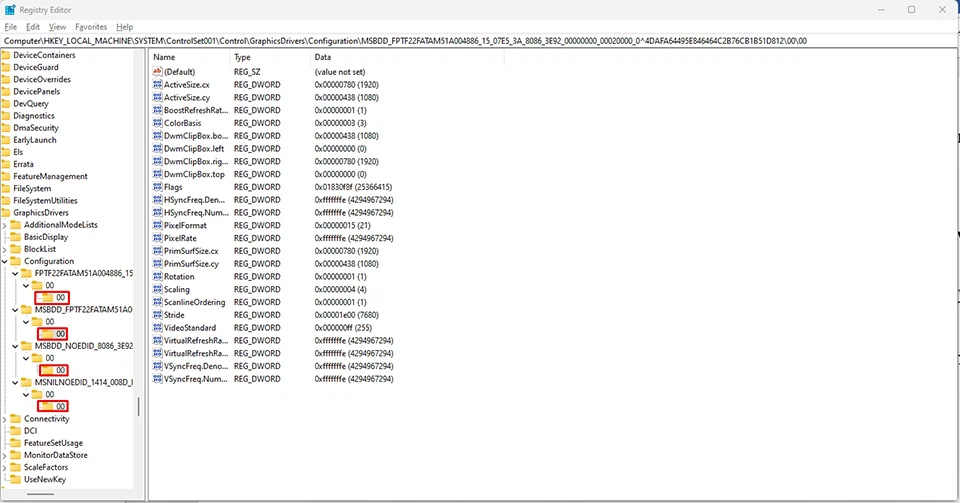
Bước 3. tại thư mục folder Configuration, bạn hãy bấm vào nó để mở ra các thư mục nhỏ khác. Sau đó, bạn hãy tìm tới các file 00 như vào hình ảnh.
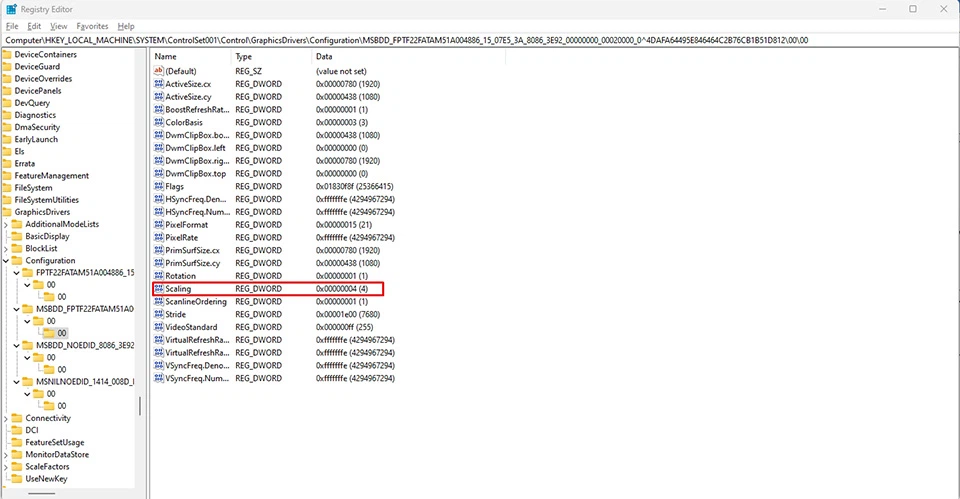
Bước 4. Trong thư mục 00, bạn hãy tìm key Scaling sinh sống ngăn mặt trái.
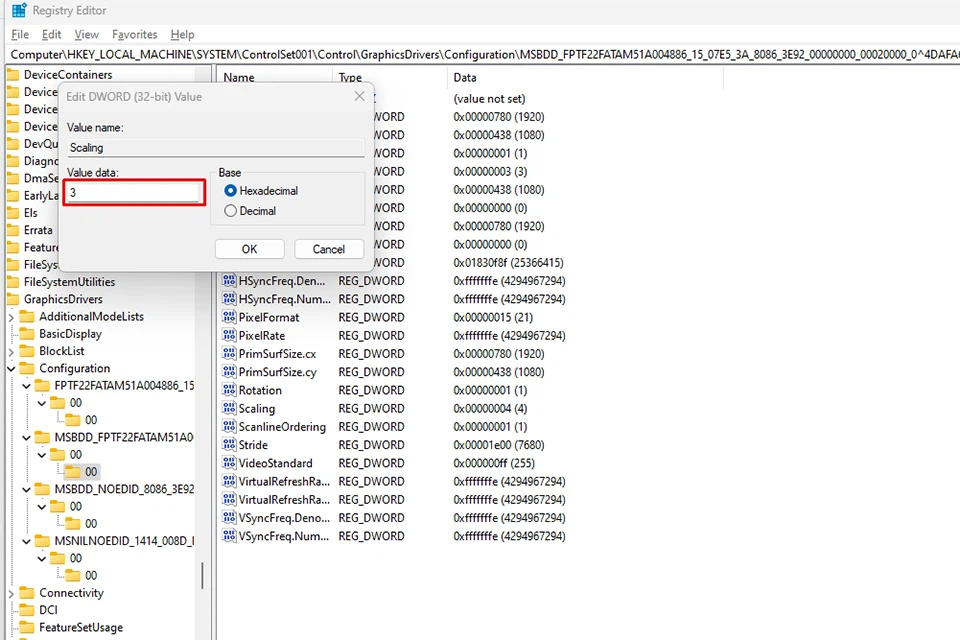
Bước 5. thừa nhận đúp vào key với nhập quý hiếm 3 vào vào trường Value data.
Sau khi hoàn tất những bước, các bạn hãy khởi rượu cồn lại lắp thêm tính. Sau đó, những trò nghịch sẽ chạy ở cơ chế toàn màn hình. Chúc các bạn thành công.
Xem thêm: Cách giãn dong trong word 2007, 2010, 2013, 2016, 2003, cách giãn dòng trong word 2007 2010 2013
Chơi game full screen Win 10 chắc hẳn rằng là điều mà bất kì game thủ nào thì cũng đều muốn muốn để sở hữu những thưởng thức giải trí giỏi nhất. Tuy nhiên, Windows 10 ko thể cung ứng hoàn toàn full screen cho rất nhiều tựa game, độc nhất vô nhị là với AOE, Warcraft III, Audition, Dota,.. Màn hình sẽ bị bóp lại nếu như bạn chơi trò chơi với màn hình độ sắc nét lớn.
Vậy nếu còn muốn full màn hình lúc thi đấu game Win 10 cho phần nhiều tựa trò chơi này đề xuất làm sao? Cùng tìm hiểu thêm hướng dẫn chỉnh full màn hình lúc thi đấu game win 10 nhưng Kim Long Center share trong nội dung bài viết này nhé.
1. Đặt chính sách Scale Full Screen để game play full screen Win 10
Đây là giải pháp mở full màn hình lúc chơi game Win 10 khá đơn giản, bạn thực hiện như sau:
Bước 1: Click chuột phải bất kì vào màn hình hiển thị Desktop, chúng ta chọn Graphics Options => Panel Fit => chọn Scale Full Screen để thiết lập chơi game full màn hình hiển thị Win 10.
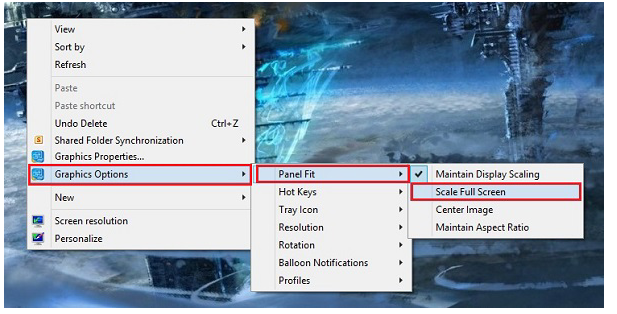
Chọn Scale Full Screen nhằm chỉnh full màn hình chơi trò chơi win 10
Bạn vào game và xem đã chơi được full screen chưa nhé. Nếu không được thì thực hiện tiếp cách 2.
Bước 2:. Giả dụ cài bỏ lên chưa gồm hiệu quả, bạn thường xuyên vào Settings và chỉnh độ sắc nét màn hình về kích cỡ 1024x768 hoặc 1280x720 với vào game để thấy kết quả. Trường hợp vẫn chưa game play Win 10 full screen được chúng ta thực hiện tại tiếp bước 3.
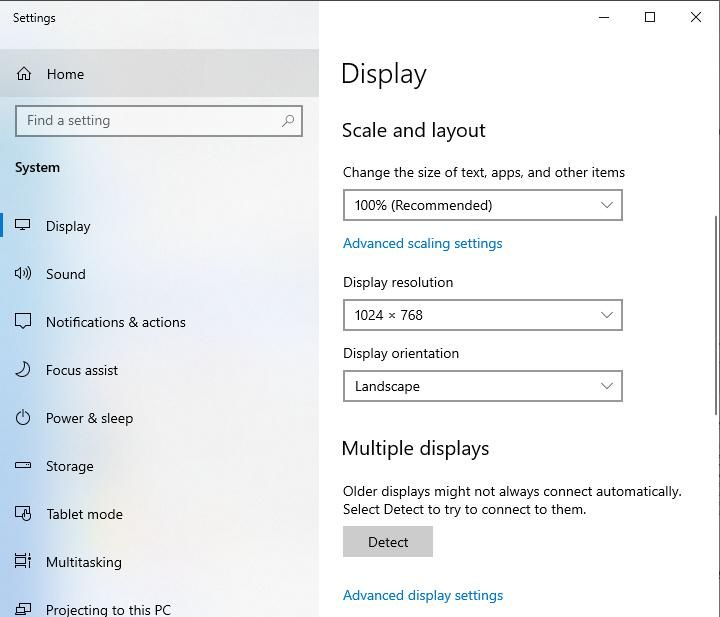
Thay đổi độ sắc nét màn hình
Bước 3: Click con chuột phải bất kì vào screen Desktop, chúng ta chọn Graphics Properties...
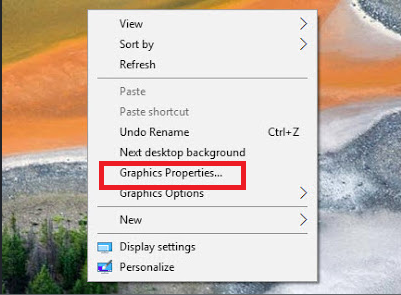
Chọn Graphics Properties...
Chọn biểu tượng Display trong sửa sổ Intel HD Graphics Control Panel.

Chọn tiếp hình tượng Display
Đánh vết tích vào phần Scale Full Screen và Override Application Settings. Sau cùng click Apply để vận dụng thay đổi.
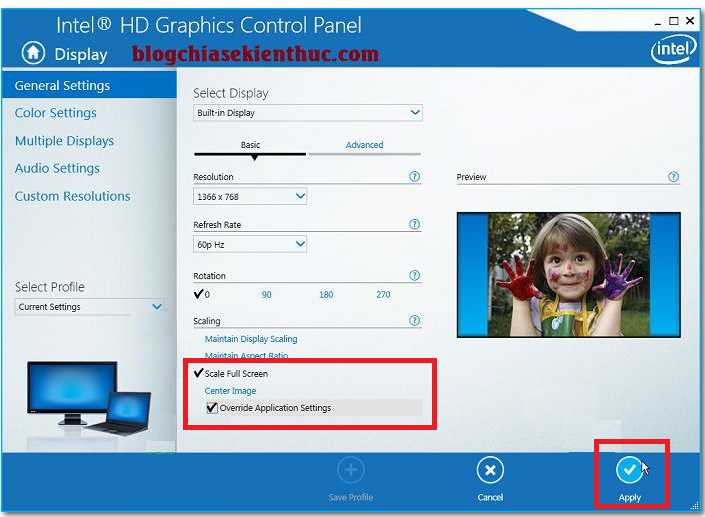
Đánh vết tích vào Scale Full Screen nhằm chỉnh full screen chơi game Win 10
2. Giải pháp chỉnh full màn hình lúc chơi game với Win 10 bởi Registry Editor.
Nếu thực hiện dứt cách 1 nhưng mà vẫn chưa thể mở full màn hình khi tập luyện game Win 10 được thì các chúng ta cũng có thể chỉnh trong Registry Editor. Để thực hiện bạn làm theo công việc sau:
Bước 1: Nhấn tổ hợp phím Windows+R để mở hộp thoại Run. Trên đây các bạn gõ lệnh “regedit” cùng bấm OK.
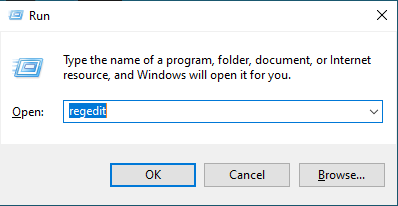
Gõ lệnh trong vỏ hộp thoại RUN
Bước 2: Truy cập theo băng thông sau để mang đến thư mục Configuration:
HKEY_LOCAL_MACHINE/SYSTEM/Control
Set001/Control/Graphics
Drivers/Configuration
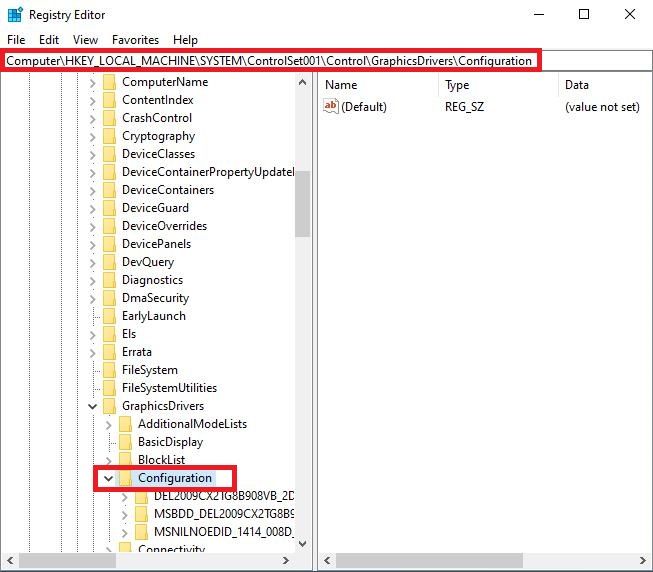
Truy cập đến đường dẫn như hình
Bước 3: Tiếp theo bạn mở tất cả từng folder con có tên “00” lên, tìm với click đúp loài chuột vào Scalling ở giao diện mặt phải, đổi giá trị mặc định từ 4 thành 3 để chỉnh full màn hình khi tập luyện game Win 10 rồi thừa nhận OK.
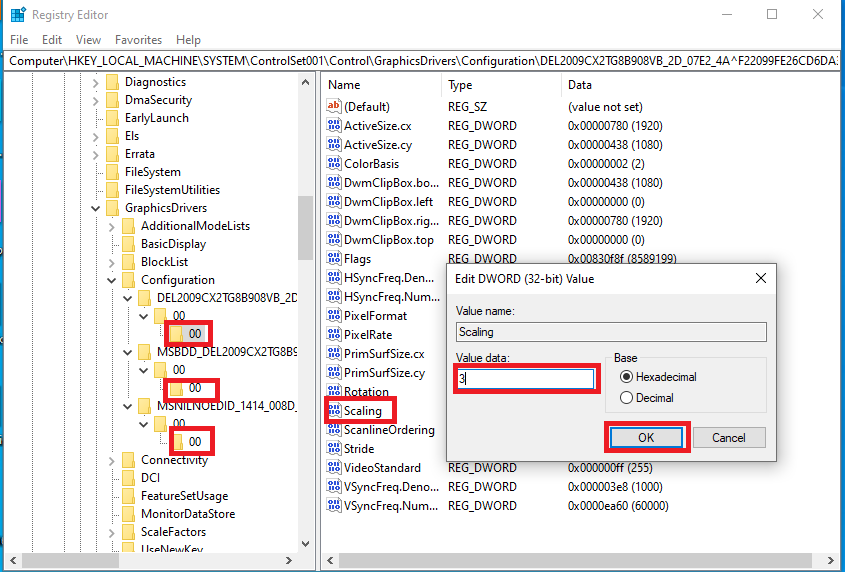
Đổi quý hiếm để mở full màn hình khi chơi game Win 10
** Phần quan trọng dành đến game Warcraft:
Đối với tựa game này, chúng ta cũng có thể thực hiện tại theo cách nhanh gọn lẹ như sau để rất có thể làm full màn hình Win 10 lúc chơi game:
Bước 1: Cũng trong cửa sổ Registry Editor, bạn truy cập theo băng thông sau:
HKEY_CURRENT_USERSoftware Blizzard Entertainment Warcraft III video
Bước 2: Thay đổi cực hiếm của 2 biến: Resheight và Reswidth (lưu ý nhằm Hex ở quý hiếm thập phân).
Ví dụ màn hình hiển thị máy tính của chúng ta là 1366x768 thì bạn đổi quý giá là:
- Resheight: 1366
- Reswidth: 768.
Bước 3: Vào game và trải nghiệm thôi nào.
3. Dùng ứng dụng HRC – Hot
Key Resolution Changer
Đây là phần mềm khá nhỏ dại gọn và sở hữu lại công dụng chơi trò chơi full screen trên Win 10 rất tốt, các chúng ta có thể kiểm chứng vấn đề này qua trò chơi AOE nhé.
|| Tải ứng dụng HRC tại trang chủ funk.eu/hrc
Bước 1: sau khi tải phần mềm về, bạn thực hiện giải nén tệp tin HRC_-_Hot
Key_Resolution_Changer. Sau đó nhấn vào phải vào file HRC.exe và chọn Run as administrator.
Giao diện của ứng dụng sẽ xuất hiện ngay sau khi bạn thao tác. Nếu như vẫn chưa thấy, các bạn nhìn xuống thanh taskbar đang có biểu tượng của HRC và nhấn vào nó nhằm mở lên nhé.
Bước 2: Đặt độ phân giải của màn hình hiển thị là 1024x768 và click vào nút Change.
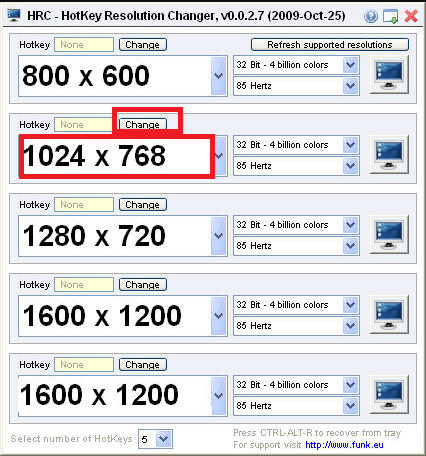
Chọn độ phân giải màn hình
Bước 3: Bạn chọn bất kì tổ đúng theo phím nào cảm giác dễ nhớ để triển khai Hotkey. Kế tiếp Click vào Set.
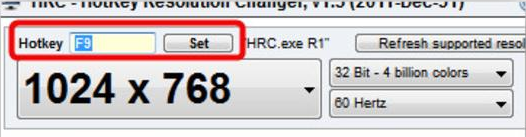
Chọn tổ hợp phím
Bước 4: Mở game bạn cần chơi. Nhận phím Windows trên bàn phím và chỉnh độ sắc nét màn hình về 1024x768.
Bước 5: truy vấn lại vào game đó. Dìm Hotkey các bạn vừa tạo ra khi nãy là đã rất có thể chỉnh full screen chơi game Win 10 rồi.
Kết
Kim Long Center vừa hướng dẫn chơi game full màn hình hiển thị Win 10 đến các bạn qua 3 cách thực hiện, rất đơn giản và dễ dàng phải ko nào? Chúc chúng ta thực hiện thành công xuất sắc và có những khoảng thời gian ngắn trải nghiệm game play full màn hình hiển thị Win 10 với laptop gaming hoàn hảo nhất nhé.









