Cách Giãn Khoảng Cách Chuẩn Giữa Các Chữ Trong Word 2010, 2013, 2016
Bạn đang xem: Khoảng cách chuẩn giữa các chữ trong word 2010
Khi soạn thảo, thao tác làm việc trên ứng dụng Word thông thường người sử dụng chủ yếu suy xét việc thiết lập cấu hình lại loại chữ, cỡ chữ, fonts chữ cùng màu của chữ sao cho cân xứng với câu chữ đang biên soạn thảo, trong lúc đó, khoảng giải pháp giữ các chữ, những dòng, những đoạn văn phiên bản người sử dụng lại ít suy xét vì đến rằng khoảng cách mặc định trên Word cơ bản là phù hợp rồi. Vậy nếu như cứ nhằm mặc như vậy thì liệu gồm ổn?
Bước 3: Trong Spacing có 2 anh tài mà người tiêu dùng cần chú ý đó là Expanded và Condensed giúp tín đồ dùng rất có thể giãn hoặc thu gọn gàng chữ lại.
- Expanded: có thể chấp nhận được bạn giãn khoảng cách giữa các chữ cái.- Condensed: được cho phép bạn thu gọn chữ lại giữa những chữ chiếc với nhau.
Bước 4: Giả sử chúng ta chọn Expanded và gạn lọc giá trị là 5, bạn sẽ thấy ngay sự khác hoàn toàn trong phần coi trước Preview.
Bạn thực hiện nhấn OK -> phần văn phiên bản bạn chọn sẽ được biến đổi khoảng giải pháp đúng như những gì chúng ta vừa thiết lập cấu hình ở trên.
Bước 5: Nếu bạn chọn Condensed với giá trị tương tự như -> rồi bấm vào OK.
Ngay nhanh chóng phần văn phiên bản bạn lựa chọn sẽ hiển thị như hình dưới. Những chữ chúng ta thấy sẽ auto co lại ngay gần với nhau.
Với những bước hướng dẫn trên, có lẽ rằng là bạn đã hiểu phương pháp điều chỉnh khoảng cách giữa các chữ trên Word rồi đề nghị không nào! các bạn hãy tùy chỉnh thiết lập sao cho cân xứng nhất để khoảng cách giữa các chữ được chuẩn nhé.
2. Chỉnh khoảng cách giữa những dòng, đoạn văn bản
Nếu văn bản của chúng ta có những đoạn văn phiên bản mà khoảng cách giữa những dòng và những đoạn gần nhau thừa sẽ khiến đọc xuất xắc xem văn phiên bản trở lên cạnh tranh khăn. Vì chưng vậy, cách tốt nhất là các bạn nên đổi khác khoảng biện pháp giữa các dòng cùng đoạn nhằm được phù hợp hơn.Bước 1: Bạn bôi đen đoạn văn phiên bản cần đổi khác khoảng bí quyết giữa những dòng xuất xắc đoạn.
Bước 2: Nhấn chuột đề nghị -> chọn Paragraph....
Lập tức, vỏ hộp thoại Paragraph xuất hiện nay -> bạn chon tab Indents và Spacing.
Bước 3: Để kiểm soát và điều chỉnh giãn dòng, giãn đoạn văn -> chúng ta chọn mục Spacing:
- Before/After: có thể chấp nhận được người dùng biến hóa giãn khoảng cách từ đoạn bây giờ so cùng với đoạn trên với đoạn bên dưới (tính theo pt).
Xem thêm: Cách Sử Dụng Wacom Intuos Ctl, Cách Kết Nối Và Sử Dụng Bảng Vẽ Wacom
- Line spacing: được cho phép người dùng chuyển đổi giãn khoảng cách giữa các dòng trong cùng một đoạn. Ngoại trừ ra, khi bạn chọn dãn dòng bởi Exactly hoặc Multiple, thì tham số At còn cho phép bạn xác minh khoảng những theo một giá bán trị ví dụ (Ví dụ như: 6pt, 12pt...)
Giả sử như chúng ta chọn Before = 6pt, Line spacing = 1,5 lines như hình dưới:
Và hiệu quả là các bạn nhận văn bản sau lúc được kiểm soát và điều chỉnh sẽ như hình dưới. Các bạn sẽ thấy khoảng cách được kiểm soát và điều chỉnh hợp lý, trông cực kỳ "dễ nhìn".
Như vậy là bạn đã biết phương pháp chỉnh khoảng cách giữa những chữ vào Word rồi nhé! Ngoài vấn đề chỉnh khoảng cách giữa các chữ thì các bạn còn được Taimienphi.vn hướng dẫn phương pháp chỉnh khoảng cách giữa những dòng, các đoạn văn bạn dạng sao mang đến hợp lý, chuẩn nhất cùng các thao tác làm việc để tiến hành trong bài viết này, bạn có thể áp dụng được đến tất các các phiên bạn dạng Word khác biệt bạn vẫn sử dụng.
https://thuthuat.taimienphi.vn/chinh-khoang-cach-giua-cac-chu-trong-word-chuan-nhu-the-nao-46233n.aspx giả dụ như gặp mặt vấn đề hay vướng mắc nào khác trong khi thực hiện thì nhớ là để lại bình luận, phản hồi của các bạn trong phần cuối bài xích nhé. Còn nếu chạm chán phải rất nhiều lỗi soạn thảo văn bản thường chạm chán trong Word thì hãy tham khảo các share về bí quyết khắc phục của Taimienphi.vn nhé!
Giãn chữ vào Word là chỉnh khoảng cách giữa các chữ vào văn bản. So với thao tác giãn chiếc trong Word, thì bài toán giãn chữ ít được áp dụng hơn. Tuy nhiên, trong nhiều trường hợp các bạn vẫn cần được chỉnh khoảng cách chữ vào Word.
Vậy thao tác này được triển khai như nào? Trên các phiên phiên bản Word khác biệt thì vấn đề chỉnh khoảng cách giữa những chữ gồm giống nhau không? trong nội dung nội dung bài viết dưới đây, Đỗ Bảo nam giới Blog sẽ share đầy đủ với bạn. Mời chúng ta đón xem!
Video chia sẻ cách giãn chữ trong Word
Các phiên bạn dạng Word không giống nhau, thì thao tác này được thực hiện trọn vẹn tương từ nhau. Vì chưng vậy, chúng ta không cần chú ý mình vẫn dùng phiên bản Word nào. Mặc dù là bạn dùng Word 2010, 2013, 2016, 2019, 2021…, thì bạn chỉ cần thực hiện tại theo các làm việc được Đỗ Bảo phái nam Blog share dưới đây, bạn cũng có thể dễ dàng giãn chữ theo ý muốn.
Cách chỉnh khoảng cách chữ trong Word
Thao tác này bạn tiến hành qua 3 cách rất đơn giản dưới đây:
Bước 1: Bôi đen văn bản cần giãn chữ
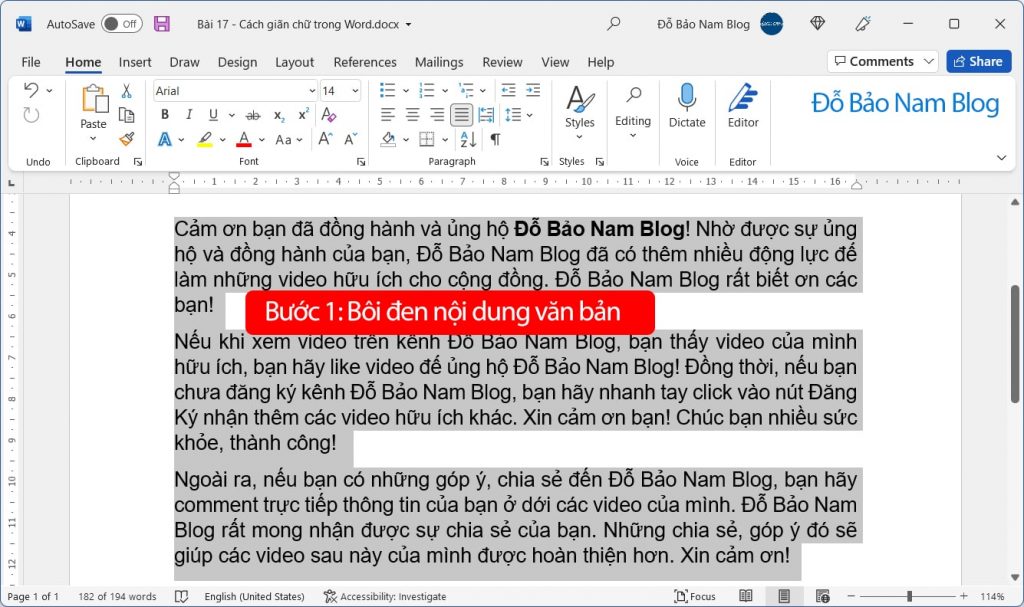
Bước 2: Mở vỏ hộp thoại Font.Nhấn tổng hợp phím Ctrl + D mở vỏ hộp thoại Font. Tiếp đến bạn gửi sang tab Advanded.
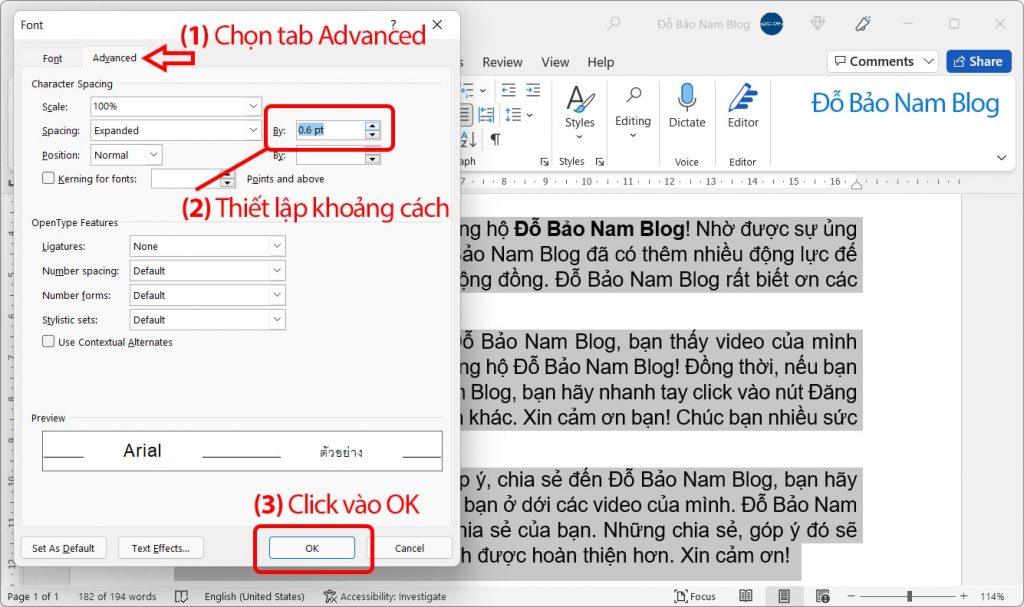
Bước 3: cấu hình thiết lập khoảng phương pháp giữa những chữ. Tiếp nối click OK.Theo hình ảnh ở trên, bạn tùy chỉnh cấu hình giãn chữ ở loại Spacing, mục At được đặt số (2). Đơn vị ở đây tính theo pt. Tùy theo từng trường hợp, chúng ta cũng có thể chọn khoảng cách phù hợp. Khi đã tùy chỉnh thiết lập xong, bạn click OK (3).
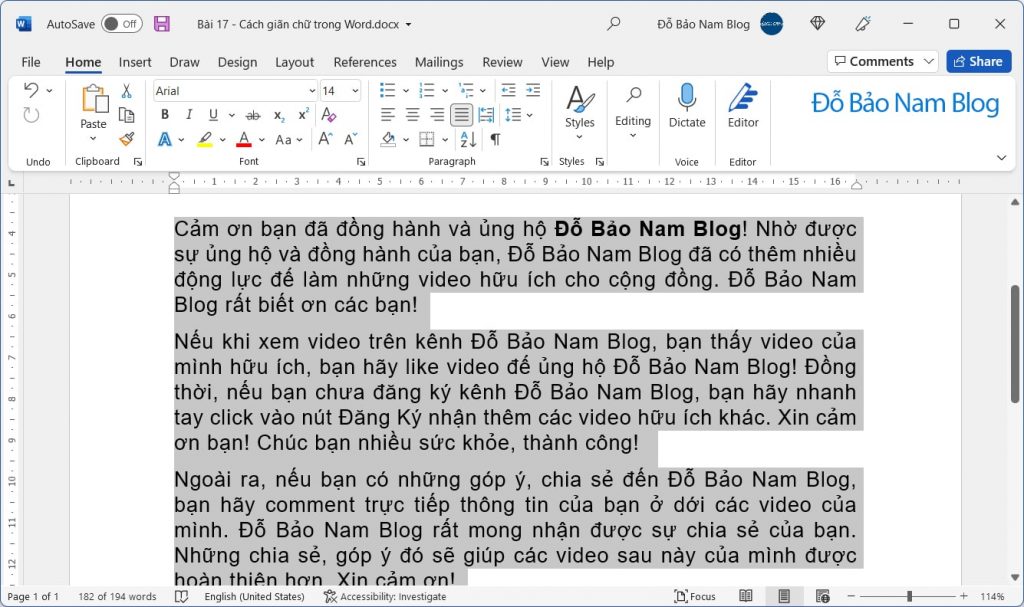
Như vậy, chỉ với 03 bước ngắn gọn ở trên, chúng ta đã tiện lợi chỉnh khoảng cách giữa những chữ. Nếu bạn muốn các văn bạn dạng Word sau đây đều giãn chữ theo một khoảng cách mặc định nào đó, thì bạn hoàn toàn hoàn toàn có thể làm được.
Cách thiết lập cấu hình giãn chữ trong Word mang định
Để thiết lập cấu hình khoảng giải pháp giữa những chữ mang định theo một size nào đó, thì các bạn vẫn mở vỏ hộp thoại Font, kế tiếp chuyển lịch sự tab Advanded như sống trên. Sau khoản thời gian đã tùy chỉnh cấu hình khoảng giải pháp xong, các bạn click vào mix as default – lựa chọn all documents based on the normal – OK.
Cụ thể, quá trình thiết lập bạn tiến hành nhanh như sau:
Bước 1: Bôi black văn phiên bản cần giãn chữBước 2: Mở vỏ hộp thoại fonts và gửi sang tab Advanded.Bước 3: tùy chỉnh khoảng giải pháp giữa các chữ.Bước 4: Click phối as mặc định – lựa chọn all documents based on the normal – OK.
Và do đó trên đây, Đỗ Bảo phái mạnh Blog đã share đầy đủ về cách giãn chữ vào Word được vận dụng trên các phiên bản. Đồng thời, chúng ta có thể thiết lập khoảng cách giữa các chữ mang định cho tất cả các văn phiên bản Word sau này. Nếu khách hàng cần hỗ trợ thêm thông tin, chúng ta cũng có thể comment trực tiếp dưới video trên kênh Đỗ Bảo phái nam Blog. Hoặc, bạn có thể comment trên Facebook Đỗ Bảo nam giới Blog sẽ được hỗ trợ. Xin cảm ơn!

Đỗ Bảo phái nam Blog
Đỗ Bảo phái mạnh Blog là một kênh share kiến thức tổng hợp hữu ích hầu hết ở nghành tin học, như tin học tập văn phòng, thủ thuật vật dụng tính, style Proshow Producer... Những thông tin được share trên kênh đông đảo được tinh lọc giúp có đến cho bạn những kiến thức và kỹ năng hay và xẻ ích.









