Cách cài đặt tin nhắn sms hiệu quả, nhắn tin sms
Các lời nhắn mà các bạn gửi với nhận bởi i
Message xung quanh vào giới hạn mức SMS/MMS trong gói cước nhắn tin cầm tay của bạn, nhưng cước phí dữ liệu di động hoàn toàn có thể áp dụng.
Bạn đang xem: Cách cài đặt tin nhắn sms
Tin nhắn i
Message tất cả thể bao gồm ảnh, đoạn phim và câu chữ khác. Bạn cũng có thể nhìn thấy khi bạn khác đã nhập văn bạn dạng và gửi thông tin đã đọc khiến cho họ biết thời gian bạn biết tin nhắn của họ. Bạn có thể hoàn tác và sửa những tin nhắn sẽ gửi. Vì lý do bảo mật, tin nhắn được gửi bởi i
Message được mã hóa trước khi gửi.
Tin nhắn SMS là các tin nhắn văn phiên bản ngắn, trong lúc tin nhắn MMS gồm thể bao hàm văn bản, đồ dùng họa, âm thanh, đoạn clip và phương tiện khác. Để hiểu thêm thông tin, hãy xem bài viết Hỗ trợ của apple Sự khác nhau giữa i
Message cùng SMS/MMS là gì?
Bật i
Message
Khi liên lạc với người khác bởi i
Message, chúng ta cũng có thể sử dụng nhiều ứng dụng và tính năng, như thông báo đã đọc, hoàn tác gửi, sửa tin nhắn, tin nhắn âm thanh, cùng tác, câu trả lời trong dòng, v.v.
Đi tới cài đặt > Tin nhắn, sau đó bật i
Message.
Để chọn những số điện thoại và địa chỉ cửa hàng email mà bạn muốn sử dụng với i
Message, hãy đi tới cài đặt đặt > Tin nhắn > Gửi & nhận, tiếp nối chọn từ những tùy lựa chọn khả dụng ở dưới “Bạn rất có thể nhận i
Message đến và trả lời từ”.
Bật lời nhắn trong i
Cloud
Khi bạn bật lời nhắn trong i
Cloud, các tin nhắn mà chúng ta gửi cùng nhận bên trên i
Phone số đông được lưu trong i
Cloud. Và khi chúng ta đăng nhập bởi cùng một ID Apple trên một lắp thêm mới cũng rất được bật lời nhắn trong i
Cloud, tất cả các cuộc hội thoại của khách hàng đều auto hiển thị tại đó.
Đi tới setup > <tên của bạn> > i
Cloud, kế tiếp bật tin nhắn (nếu chưa được bật).
Sau khi bạn bật lời nhắn trong i
Cloud, ngẫu nhiên tin nhắn hoặc tệp đi cùng nào nhưng mà bạn xóa khỏi i
Phone cũng trở thành xóa khỏi những thiết bị hãng apple khác của chúng ta (i
OS 11.4, i
Pad
OS 13, mac
OS 10.13.5 trở lên) được nhảy Tin nhắn vào i
Cloud. Hãy xem tùy chỉnh i
Cloud cho Tin nhắn trên tất cả các thiết bị của người tiêu dùng trong hướng dẫn sử dụng i
Cloud.
Ghi chú: Tin nhắn trong i
Cloud sử dụng dung tích i
Cloud. Hãy xem cai quản lý setup ID táo khuyết trên i
Phone để biết thông tin về dung tích i
Cloud.
Chia sẻ tên và hình ảnh của bạn
Trong Tin nhắn, chúng ta có thể chia sẻ tên và ảnh của mình với người khác. Bạn quyết định xem có chia sẻ hay không mỗi lúc gửi hoặc dấn tin nhắn xuất phát từ 1 người mới.
Ảnh của bạn cũng có thể là một Memoji hoặc hình ảnh tùy chỉnh. Khi chúng ta mở Tin nhắn thứ nhất tiên, hãy tuân theo các chỉ dẫn trên i
Phone để lựa chọn tên và hình ảnh của bạn.
Bạn gồm thể chuyển đổi tên, ảnh hoặc những tùy chọn phân tách sẻ.
Trong danh sách cuộc hội thoại Tin nhắn, hãy chạm vào Sửa ở góc trên cùng mặt trái.
Chạm vào Sửa tên và ảnh, tiếp đến thực hiện bất kỳ tác vụ làm sao sau đây:
Thay đổi hình ảnh của bạn: đụng vào Sửa bên dưới hình tròn, sau đó chọn một tùy chọn.
Thay thay tên của bạn: chạm vào những trường văn bạn dạng mà tên của doanh nghiệp xuất hiện.
Bật hoặc tắt chia sẻ: va vào nút ở kề bên Chia sẻ tên với ảnh.
Thay thay đổi người có thể xem thương hiệu và hình ảnh của bạn: Chạm vào một trong những tùy chọn bên dưới Chia sẻ tự động hóa (Chia sẻ thương hiệu và ảnh phải được bật).
Tên và hình ảnh của các bạn trong tin nhắn cũng có thể được thực hiện cho ID Apple và Thẻ của tớ trong Danh bạ

Ghi chú: Tên và ảnh của chúng ta có thể không xuất hiện thêm như dự kiến khi bạn gửi tin nhắn đến những người thừa nhận đang thực hiện thiết bị không phải của Apple.
Chuyển tiếp những tin nhắn văn phiên bản SMS/MMS từ bỏ i
Phone của người sử dụng đến các thiết bị khác
Bạn tất cả thể thiết lập cấu hình i
Phone sao cho khi chúng ta gửi hoặc dấn tin nhắn SMS thì tin nhắn lộ diện trên các thiết bị táo khuyết khác của mình.
Đi tới download đặt > Tin nhắn.
Chạm vào chuyến qua tin nhắn văn bản, tiếp nối bật ngẫu nhiên thiết bị làm sao mà bạn có nhu cầu bao gồm.
Để chuyển tiếp tin nhắn theo phong cách thủ công, hãy xem chuyển tiếp và share tin nhắn bên trên i
Phone.
Xem thêm: Kiến thức về hòa âm phối khí là gì bạn có biết? tầm quan trọng trong thu âm
Cloud cho Tin nhắn trên toàn bộ các vật dụng của bạn
Quản lý share thông tin bằng Kiểm tra bình an trên i
Phone
Duy trì sự tập trung khi đang lái xe pháo với i
Phone
Cho phép hoặc tắt giờ thông báo so với một chế độ tập trung trên i
Phone
Điện thoại không gửi được tin nhắn SMS là giữa những tình huống không muốn mà người dùng có thể gặp phải trong quá trình sử dụng. Nếu như bạn vô tình gặp tình trạng này, đừng quăng quật qua bài viết ngay tiếp sau đây để biết nguyên nhân cũng giống như cách xung khắc phục hối hả bạn nhé!
1. Thông tin tài khoản điện thoại của người sử dụng đã hết
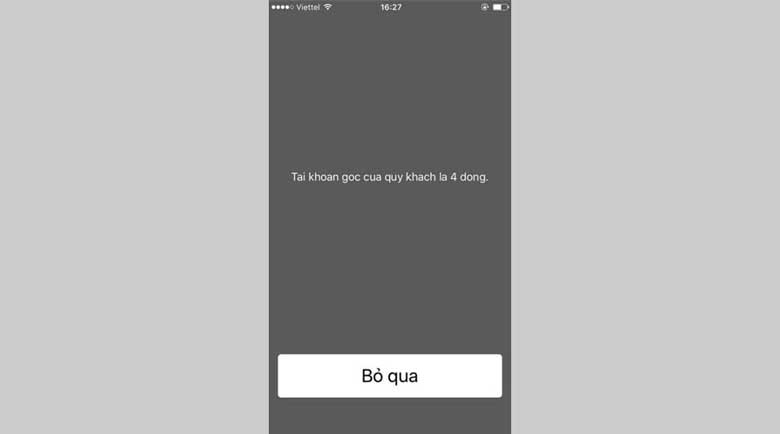
- Đây là tình huống không hề ít người dùng gặp mặt phải. Chúng ta không chú ý tài khoản không hề tiền với vẫn nhắn tin nhắn dẫn đến trường hợp gửi tin không thành công.
- lúc không gửi được tin nhắn mang đến tổng đài việc đầu tiên bạn buộc phải làm là chất vấn lại số tiền trong thông tin tài khoản mình gồm còn không nhé!
- Cách tự khắc phục: nạp tiền điện thoại.
2. Điện thoại sẽ ở chính sách máy cất cánh - Airplane mode
- câu hỏi bật chính sách máy bay Airplane mode sẽ khiến cho điện thoại không có sóng từ đó bạn không thể gửi tin nhắn nhắn đến bất kỳ ai được.
- Cách xung khắc phục: Tắt chính sách máy bay bởi các làm việc sau: Kéo từ screen chính xuống > chọn tắt chính sách máy bay.
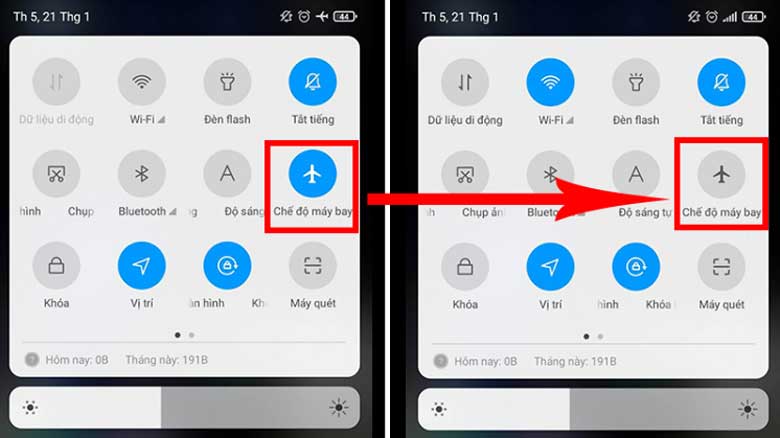
3. Điện thoại không gửi được lời nhắn SMS vì chưng SIM bị lỗi, bị lỏng
- Trong quá trình sử dụng, SIM năng lượng điện thoại hoàn toàn có thể bị lỏng với tụt thoát ra khỏi khe SIM khiến cho việc gửi tin nhắn nhắn thất bại.
- nếu cột sóng di động cầm tay hiển thị dấu “x”, các bạn hãy tháo SIM ra cùng gắn lại. Trong trường hợp điện thoại cảm ứng vẫn không tồn tại sóng, người tiêu dùng nên tương tác trực tiếp với các siêu thị của nhà mạng để được cung cấp đổi SIM mới.
- Cách khắc phục: kiểm tra lại thẻ SIM trên điện thoại.

4. Sóng smartphone bị mất
- ví như khu vực của công ty mạng yếu đuối thì điện thoại rất có thể bị mất sóng từ kia không thể gửi tin nhắn mang lại tổng đài được nữa.
- cách khắc phục: bạn có thể đến các khu vực trung trung ương để bắt sóng với nhắn tin đến tổng đài.

5. Chưa cấp quyền cho vận dụng Tin nhắn
- cung cấp quyền gửi tin nhắn cho ứng dụng Tin nhắn để giúp đỡ bạn liên hệ qua SMS đến hầu hết người. Khi chưa cấp cho quyền rất có thể dẫn đến việc điện thoại không nhờ cất hộ được tin nhắn SMS.
- biện pháp khắc phục: cấp quyền cho vận dụng "Tin nhắn" với công việc sau.
Bước 1: Tại màn hình điện thoại, chọn "Cài đặt" > lựa chọn "Ứng dụng" > lựa chọn "Quản lý ứng dụng" > trên mục làm chủ ứng dụng, các bạn nhập "Tin nhắn" tại ô tìm kiếm > Chọn ứng dụng "Tin nhắn".
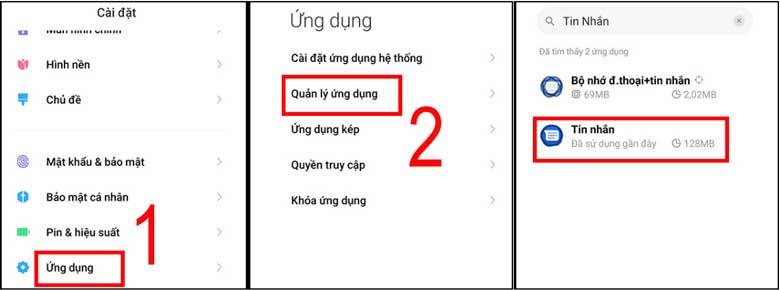
Bước 2: Tại áp dụng Tin nhắn, chúng ta chọn "Quyền ứng dụng" > chọn "Tin nhắn SMS".
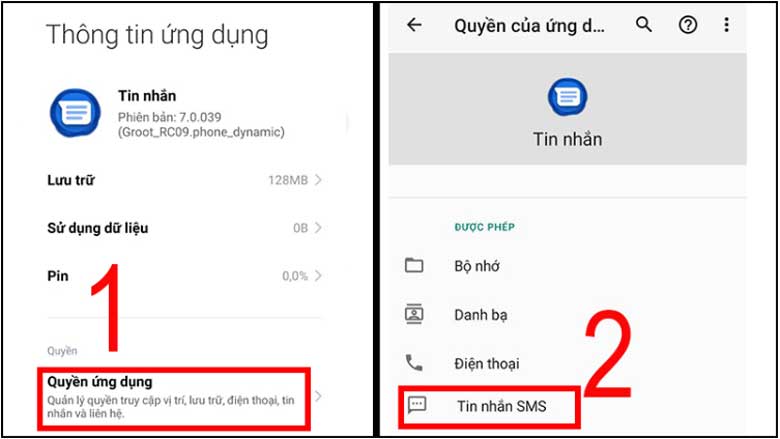
Bước 3: trên mục "QUYỀN truy hỏi CẬP TIN NHẮN SMS mang đến ỨNG DỤNG NÀY", các bạn chọn "Cho phép" để cấp quyền.
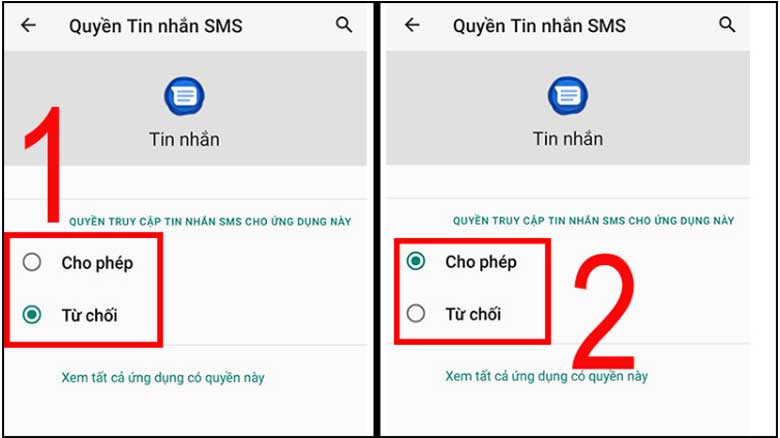
6. Tắt vận dụng Messages (tin nhắn)
- giống như các ứng dụng android khác, đôi lúc Messages (tin nhắn) cũng gặp gỡ trục trệu hoặc xong xuôi phản hồi. Khi điều này xảy ra, bạn chỉ cần tắt áp dụng và mở lại nhằm khôi phục chức năng của ứng dụng.
- biện pháp khắc phục điện thoại không nhờ cất hộ được lời nhắn SMS bởi tắt ứng dụng:Trên điện thoại cảm ứng bạn vào "Cài đặt" > lựa chọn "Ứng dụng" > lựa chọn " Quảng lý ứng dụng" > chọn "Tin nhắn" > "Buộc dừng". Tiếp theo, người dùng chỉ cần bấm chuột biểu tượng của ứng dụng để mở lại.
Lưu ý:Tên với vị trí các tùy chọn tất cả thể chuyển đổi tùy vào thiết bị nhiều người đang sử dụng.
7. Xóa cache của ứng dụng Messages (tin nhắn)
- Để xóa cache, các bạn hãy nhấn lặng lên hình tượng Messages (tin nhắn) trên màn hình chính, kế tiếp chọn "Thông tin ứng dụng". Tiếp theo, bạn dùng chỉ cần nhấn "Clear cache" (xóa cache) để xóa bộ nhớ lưu trữ đêm của áp dụng Messages (tin nhắn).
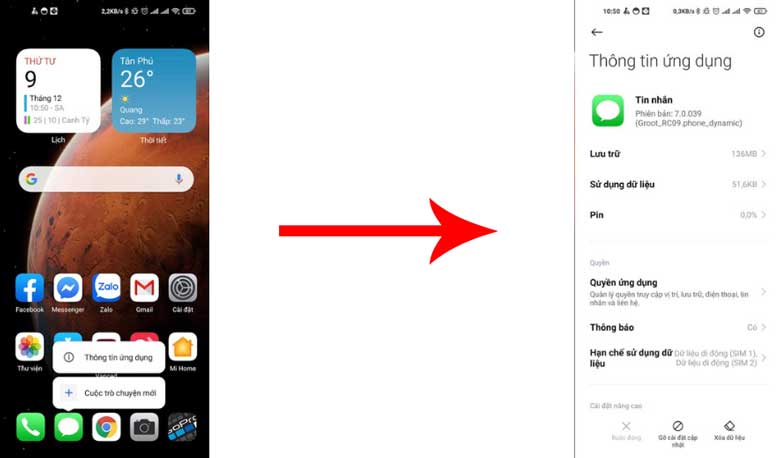
- giả dụ sự nắm vẫn tiếp diễn sau khi chúng ta đã thử tất cả các chiến thuật được liệt kê nghỉ ngơi trên, hãy khám nghiệm xem số điện thoại cảm ứng của fan nhận có đúng mực hay chưa.
- vào trường hợp ngôn từ tin nhắn được đính kèm các tệp đa phương tiện đi lại (hình ảnh, video, ảnh động...), chúng ta hãy bảo vệ dữ liệu di động trên smartphone đã được bật.
Với tại sao và giải pháp khắc phục chứng trạng điện thoại không giữ hộ được lời nhắn SMS solo giản, nhanh lẹ mà kết quả trên đây, chúc bạn tiến hành thành công.









