CÁCH CÀI LINUX TRÊN WIN 10 — SYSTEM X, CÁCH CÀI ĐẶT KALI LINUX TRÊN WINDOW 10 BẰNG WSL
Giờ đây, chúng ta cũng có thể truy cập số đông các tiện ích và vận dụng dòng lệnh Linux trên hệ quản lý điều hành Windows 10 bằng khối hệ thống con Windows giành riêng cho Linux là Windows Subsystem for Linux (WSL).
Bạn đang xem: Cách cài linux trên win 10
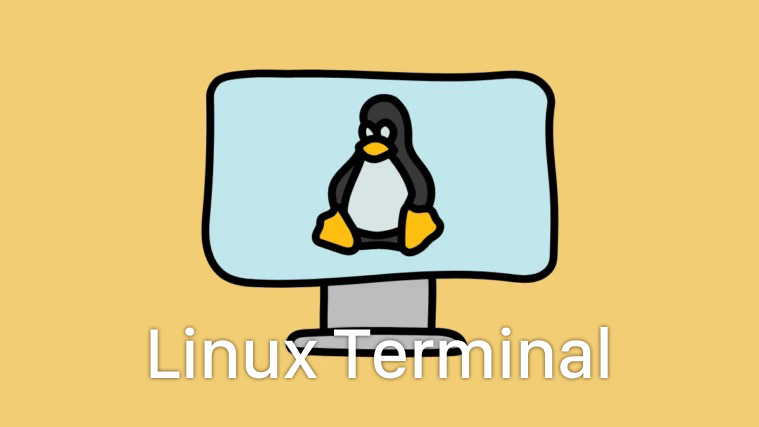
Mặc dù Windows là hệ điều hành quản lý được sử dụng thoáng rộng nhất và thông dụng nhất cho máy tính xách tay để bàn và laptop, tuy vậy nó không bình an và gồm nguồn mở như Hệ điều hành Linux.Đó là tại sao tại sao không hề ít nhà phát triển phần mềm và các chuyên gia thích hệ quản lý điều hành Linux.
Microsoft đã bắt đầu hợp tác cùng với Canonical, người tạo ra Ubuntu Linux.Đây là con phố mở đường cho người dùng Linux áp dụng Linux trên Windows.Có, chúng ta có thể chạy Linux trên Windows 10 mà không phải khởi hễ kép hoặc sử dụng VMWare / Virtual
Box hoặc thiết đặt nó làm cho Hệ quản lý điều hành chính của bạn.
Bạn hoàn toàn có thể truy cập các lệnh và phần mềm Linux khác biệt từ Linux Terminal vào Windows 10. Trong nội dung bài viết này, shop chúng tôi sẽ cung cấp cho chính mình hướng dẫn từng bước về cách cài đặt và chạy Linux Terminal trên Hệ điều hành và quản lý Windows 10.
Xem nhanh
Bật khối hệ thống con của Windows mang đến Linux (WSL) và thiết lập Ubuntu trong Windows 10
Nếu bạn định chạy một Linux Terminal trên Windows 10, trước tiên bạn phải bật khả năng ‘Hệ thống con của Windows dành cho Linux’.Sau đó, chúng ta có thể tải xuống và thiết lập đặt bản phân phối Linux mà chúng ta lựa chọn.
Hệ thống con Windows giành cho Linux (WSL) là 1 trong tính năng tạo môi trường GNU / Linux có thể chấp nhận được bạn chạy các dịch vụ và phép tắc dòng lệnh lõi Linux trực tiếp bên trên Windows, thuộc với laptop để bàn và những ứng dụng siêu thị hiện đại.
Bằng bí quyết bật khối hệ thống con Linux của Windows 10, chúng ta cũng có thể cài đặt với chạy các bạn dạng phân phối (phân phối) Linux khác nhau như Ubuntu, Open
Suse, SUSE Linux, Fedora, v.v.
Trước tiên, hãy kiểm tra phiên bản Windows của bạn
Nhưng trước khi chúng ta tìm hiểu phương pháp bật hệ thống con của Windows mang đến Linux (WSL) và cài đặt Linux, bạn cần kiểm tra xem bạn có đang chạy phiên bản tương thích của Windows 10. WSL chỉ được cung ứng trên cả Windows 10 64-bit (từ phiên bản 1607) cùng Windows server 2019.
Để soát sổ phiên bạn dạng và bạn dạng dựng Windows của bạn, hãy tiếp cận ‘Cài đặt’ từ Start thực đơn của Windows.

Tiếp theo, nhấp vào thiết đặt ‘Hệ thống’.

Sau đó, cuộn xuống và lựa chọn tùy lựa chọn ‘Giới thiệu’ ngơi nghỉ cuối ngăn phía bên trái để coi phần Giới thiệu.

Trên trang Giới thiệu, bên dưới thông số kỹ thuật của Windows, chúng ta cũng có thể thấy ‘Phiên bản’ với ‘Bản dựng hệ điều hành’ của Windows 10 của mình.

Bật khối hệ thống con của Windows đến Linux
Có hai một số loại phiên bạn dạng WSL không giống nhau: WSL 1 và WSL 2. Tuy nhiên cả nhị đều hỗ trợ khả năng tích hợp liên tục và trơn tru đến Linux trong Windows, WSL 2 là phiên phiên bản mới tốt nhất và sớm nhất có thể với cung ứng hạt nhân Linux không hề thiếu và kĩ năng tương mê say cuộc điện thoại tư vấn hệ thống.WSL 1 chạy một tờ dịch giúp thu hẹp khoảng cách giữa Linux kernal cùng Windows.
Để chạyWSL 2, bạn phải chạy khối hệ thống Windows 10 x64 bit: Phiên bạn dạng 1903 trở lên, với bạn dạng dựng 18362 trở lên.Để chạyWSL 1, các bạn sẽ cần hệ thống Windows 10 x64 bit: Phiên phiên bản 1709 trở lên, với bản dựng 16215 trở lên.Không đặc biệt quan trọng phiên bản WSL nào bạn muốn chạy, trước tiên bạn phải kích hoạt nó để sử dụng nó.Để thực hiện việc này, hãy ban đầu gõ ‘Bật với tắt các tính năng của Windows’ vào trường tìm kiếm kiếm của Start Menu.

Chọn bảng điều khiển và tinh chỉnh ‘Bật và tắt các tính năng của Windows’ từ kết quả tìm kiếm.

Sau đó, cuộn xuống ‘Hệ thống bé Windows dành cho Linux’, đánh dấu vào ô phía trước và nhấp vào nút ‘OK’.

Sau lúc các biến đổi được áp dụng, hãy nhấp vào ‘Khởi động lại tức thì bây giờ’ để khởi động lại laptop của bạn

Nếu bạn chỉ muốn setup WSL 1, bây giờ chúng ta có thể khởi đụng lại laptop và cài đặt đặt bản phân phối Linux của mình.
Bật WSL 1 qua Power
Shell
Bạn cũng hoàn toàn có thể kích hoạt WSL thông qua công cụ cái lệnh ‘Power
Shell’.Điều này thực hiện quá trình tương từ bỏ như bảng tinh chỉnh và điều khiển Tính năng của Windows.Đối cùng với điều đó, hãy mở ‘Power
Shell’ với tư giải pháp Administrator và chạy lệnh dưới đây.
dism.exe /online /enable-feature /featurename:Microsoft-Windows-Subsystem-Linux /all /norestart

Bật WSL 2
Chúng tôi khuyên bạn nên tăng cấp WSL của mình lên phiên bản 2 để sở hữu tốc độ chuyển động nhanh hơn với chạy nhân Linux thực trực tiếp bên trên Windows 10. Toàn bộ những gì bạn cần làm là bật hào kiệt ‘Nền tảng đồ vật ảo’ quanh đó ‘Hệ thống nhỏ Windows dành riêng cho Linux’ công dụng trên bảng tinh chỉnh các bản lĩnh của Windows (xem bên dưới).

Chờ các chuyển đổi được áp dụng, tiếp đến khởi đụng lại máy tính xách tay của bạn.
Bật WSL 2 qua Power
Shell
Bước thứ nhất để kích hoạt WSL 2 là bật thành phần tính năng nền tảng gốc rễ máy ảo trên Windows.Bạn cũng rất có thể kích hoạt WSL 2 trải qua công cụ dòng lệnh ‘Power
Shell’.Để làm cho điều đó, hãy mở ‘Power
Shell’ với tư bí quyết Administrator với chạy lệnh bổ sung sau với lệnh WSL 1.
Xem thêm: Cách Sử Dụng Hàm Round Trong Excel, 4 Đơn Giản, Dễ Làm Kèm Ví Dụ Minh Họa
dism.exe /online /enable-feature /featurename:Microsoft-Windows-Subsystem-Linux /all /norestartdism.exe /online /enable-feature /featurename:Virtual
Machine
Platform /all /norestart
Đặt WSL 2 làm cho phiên phiên bản mặc định
Trước khi thiết lập cấu hình WSL 2 làm phiên bạn dạng mặc định của người sử dụng cho toàn bộ các bạn dạng phân phối Linux, hãy sở hữu xuống phiên bản cập nhật gói nhân WSL Linux cho hệ thống x64 .Chạy trình setup .msi đã sở hữu xuống và thiết lập nó.Nó vẫn chỉ mất vài ba giây.
Để đặt WSL 2 có tác dụng phiên phiên bản mặc định của công ty khi download đặt phiên bản phân phối Linux mới, hãy mở Power
Shell với chạy lệnh này theo lệnh sau:
wsl –set-default-version 2Sau đó, khởi cồn lại hệ thống của người tiêu dùng để chuyển tác dụng từ WSL 1 sang trọng WSL 2.
Cài đặt bạn dạng phân phối Linux mà các bạn lựa chọn
WSL đã làm được kích hoạt, hiện giờ chúng tôi sẽ thiết lập một bạn dạng phân phối Linux.Trước tiên, hãy tra cứu kiếm ‘Microsoft Store’ trong trường tìm kiếm kiếm của thực đơn Start.Sau đó, mở nó từ tác dụng tìm kiếm.
Bạn đã thấy danh sách mọi phiên bản phân phối Linux hiện tất cả trong Windows Store được cung ứng bởi WSL.
Ubuntu 16.04 LTSUbuntu 18.04 LTSUbuntu 20.04 LTSopenSUSE Leap 15.1SUSE Linux Enterprise vps 12 SP5SUSE Linux Enterprise vps 15 SP1Kali Linux
Debian GNU / Linux
Fedora Remix mang đến WSLPengwin
Pengwin Enterprise
Alpine WSL
Tất cả các phiên bản phân phối luận án đều sở hữu sẵn miễn phí.Đối với gợi ý của chúng tôi, công ty chúng tôi sẽ chọn ‘Ubuntu’.
Từ trang bày bán Ubuntu, Nhấp vào nút ‘Nhận’.
Bây giờ, phiên bản phân phối Ubuntu sẽ tiến hành tải xuống và tải đặt auto trên máy tính xách tay của bạn.
Sau khi thiết lập xong, hãy nhấp vào nút ‘Khởi chạy’ để khởi chạy terminal.Bạn cũng có thể khởi chạy áp dụng từ menu Start của Windows.
Một hành lang cửa số đầu cuối Ubuntu bắt đầu sẽ xuất hiện.Lần khởi chạy thứ nhất sẽ mất vài ba phút để đăng ký môi trường xung quanh Ubuntu cùng với WSL.Sau khi hoàn tất, terminal đang nhắc các bạn tạo ‘tên người tiêu dùng Unix mới’ với ‘mật khẩu mới’.Nhập tên người tiêu dùng và mật khẩu mới và hoàn chỉnh thiết lập.
Sau khi thiết lập cấu hình xong, nó đã đưa các bạn đến dòng lệnh bash.Tốt rộng hết các bạn nên cập nhật phần mượt ngay lập tức.Trong Ubuntu, chúng ta có thể tìm kiếm, thiết lập xuống và thiết lập các bạn dạng cập nhật phần mềm, tất cả đều từaptlệnh.
Nhập lệnh sau đây để update phần mềm.Và các bạn sẽ được kể nhập mật khẩu, hãy nhập mật khẩu mới tạo để chạy lệnh với tư bí quyết administrator.
sudo apt update
Lệnh ‘cập nhật’ này sẽ update kho lưu trữ Ubuntu.
Ubuntu sẽ thiết lập xuống một loạt danh sách gói.
Nhưng chúng vẫn không được nâng cấp.Để nâng cấp tất cả những gói bao gồm sẵn, hãy nhập lệnh sau:
sudo apt upgrade
Nhập ‘Y’ sinh hoạt lời nói để thường xuyên cài đặt.
Các gói tăng cấp lệnh ‘phân phối’ lên phiên phiên bản mới tốt nhất của chúng.
Nâng cung cấp WSL1 lên WSL 2 đến Ubuntu
Nếu bạn có nhu cầu nâng cấp cho phiên phiên bản WSL 1 hiện có lên WSL 2 mang lại một bạn dạng phân phối cố gắng thể.Sau đó, chạy lệnh dưới đây trong Power
Shell.
wsl –set-default-version 2Thay chũm đối số ‘’ bởi tên của bất kỳ bạn dạng phân phối như thế nào (trong trường thích hợp của cửa hàng chúng tôi là Ubuntu) thiết đặt WSL 1 của công ty chạy.
Giờ đây, bạn có thể truy cập những lệnh và ứng dụng Linux trên hệ thống Windows 10 bằng môi trường thiên nhiên Ubuntu này.
bash shell bên trên Windows 10
Bây giờ chúng ta có một trình bao loại lệnh không thiếu ‘bash’ bên trên hệ thống của bản thân dựa trên phiên bản phân phối Linux.Bạn có thể truy cập tất cả các lệnh và vận dụng Linux thông qua bash shell đó.
Để chạy bash shell, hãy nhập ‘bash’ vào trường kiếm tìm kiếm của thực đơn Start với nhấp nhằm mở khí cụ dòng lệnh bash.
Linux là hệ điều hành ít thông dụng hơn Windows cũng như Mac OS vốn cực kỳ phổ, nhất là Windows. Mặc dù ít không có nghĩa là không có fan sử dụng, còn mặt khác linux cũng cực kỳ được khuyên sử dụng cho một số các bước chẳng hạn như Hosting server
Đây là những tại sao có thể các bạn sẽ cần mang lại hệ điều hành quản lý Linux (Ubuntu)
Linux Miễn phí trọn vẹn – tuy Windows cũng chưa phải là quá đắt nhưng nếu vật dụng tính của khách hàng không dùng làm gì chỉ để lướt web đọc báo hoặc thậm chí là là laptop tiền của quầy hàng,… và bạn cũng không cần chơi game chẳng hạn. Vậy thì tội gì bạn phải chi tiền để sở hữ bàn quyền WindowsYêu ước phần cứng thấp rộng so cùng với Windows – Đây la lý do cũng tương quan nhiều đến bỏ ra phí, ví dụ như bạn không cần thiết phải nhiều RAM xuất xắc SSD cũng có thể có thể thiết lập và thực hiện Ubuntu cùng với những yêu cầu cơ bảnÍt bị lây truyền virus – lý do linux lại ít bị virus rộng Windows, dễ dàng và đơn giản vì các nhóm hacker đa phần viết công tác virus đến Windows do số lượng người tiêu dùng Windows đông hơn.Một điểm nữa nếu chúng ta làm thiết kế thì thực hiện Ubuntu khiến cho bạn triển khai vận dụng hay website thuận tiện hơn vì đơn giản dễ dàng là phần lớn các sever trên trung tâm dữ liệu đều thực hiện hệ quản lý linux.
Hướng dẫn thiết lập hệ quản lý và điều hành Ubuntu theo từng bước
Bước 1: Tải bản cài đặt Ubuntu và chế tạo bô cài đặt từ USB
Tải bộ thiết lập tại đây.Trong bài bác hướng dẫn này Tin học Đại Việt sử dụng phiên bản 19.04Tùy mục đích sử dụng mà các bạn cũng có thể sử dụng bạn dạng nào tùy thích, tuy vậy có một số xem xét như sau
Bản new nhất có nghĩa là ko tất cả chữ LTS, các các bạn sẽ được sử dụng các tính năng mới nhất tuy nhiên hoàn toàn có thể sẽ tạm bợ bằng phiên bản LTS (Long Time Support).Cài desktop để áp dụng nên chắc chắn cài bản Desktop rồi, tuy nhiên nếu bạn muốn làm vps hoặc dành cho các thiết bị nhúng Io
T thì tải bạn dạng tương ứng
Tải ứng dụng Rufus tại website Rufus.ie
Đây là ứng dụng tạo boot từ bỏ USB để cài đặt Ubuntu, bạn có thể dùng để tạo thành boot mang lại Windows
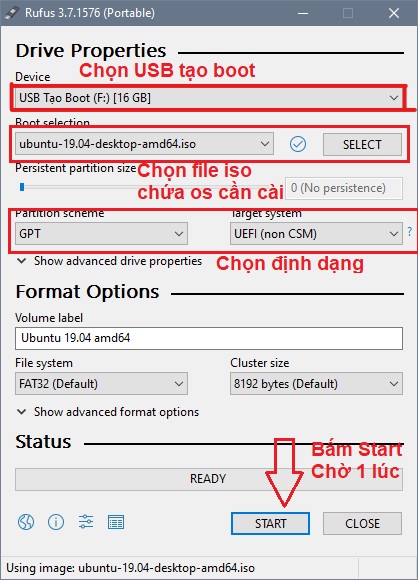
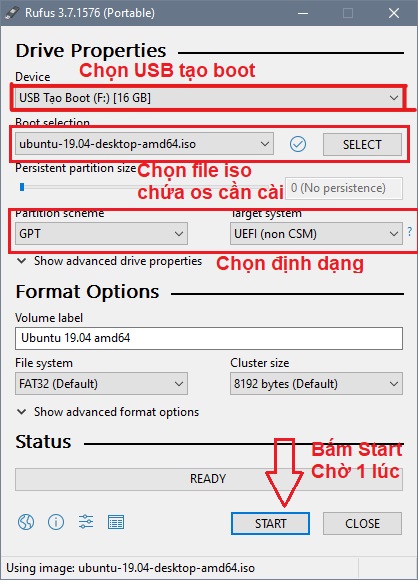
Hướng dẫn sử dụng Rufus
Cài đặt Bios nhằm boot trường đoản cú USB bắt đầu tạo boot, một vài dòng main có thể boot nhanh bằng phương pháp bắm F12 chẳng hạn
Tiến hành thiết lập theo phía dẫn. Tới công đoạn này thì chỉ việc làm theo hướng dẫn là được.
Ở bài tiếp theo sau Tin học tập Đại Việt sẽ hướng dẫn chúng ta sử dung hệ quản lý Ubuntu làm sao cho hiệu quả









