CÁCH CHÈN BẢNG EXCEL VÀO WORD CỰC DỄ DÀNG, HƯỚNG DẪN CHÈN BẢNG TÍNH EXCEL VÀO TRONG WORD
Bạn đang sử dụng Word nhưng không biết làm gắng nào để chèn bảng Excel vào. Thao tác này nếu như biết được sẽ phục vụ rất nhiều mang lại công việc của bạn. Thuộc tham khảo bài viết sau, chúng tôi đã hướng dẫn cho chính mình các cách chèn bảng Excel vào Word chi tiết nhé.
Bạn đang xem: Cách chèn bảng excel vào word
Hướng dẫn chèn bảng Excel vào Word solo giản
Cách 1: Sử dụng thao tác copy
Đây là cách làm thông dụng và đơn giản nhất, được nhiều người lựa chọn. Đầu tiên bạn mở bảng tính ở excel rồi copy bảng tính bằng cánh nhấn vào chuột phải ấn vào copy hoặc ấn tổ hợp phím Ctrl + C.
Tiếp theo bạn mở phần mềm Microsoft Word trên máy tính xách tay của bạn, tại vị trí mong mỏi để bảng tính kia hãy nhấn chuột cần chọn Paste hoặc nhấn phím tắt Ctrl + V cần nên dán vào. Vậy là bạn đã chèn xong bảng tính vào trang Word rồi đấy. Cấp tốc và đối chọi giản đúng ko nào?
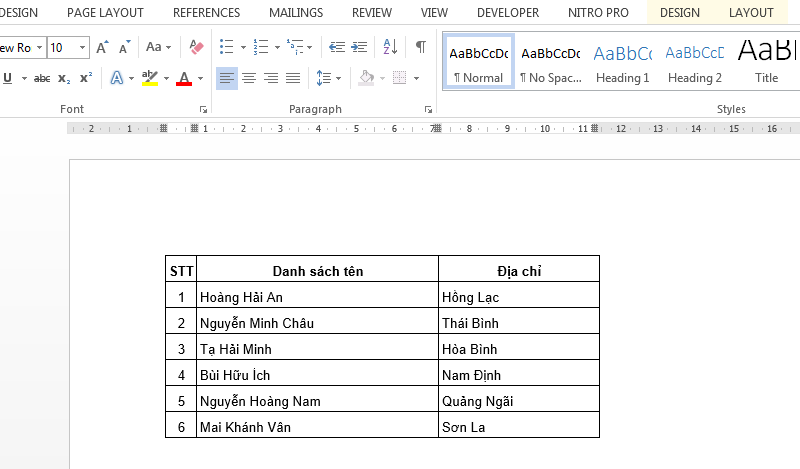
Cách 2: Cách nhúng tệp tin Excel vào Word
Ngoài cách 1 đã hướng dẫn ở trên, bạn có thể thực hiện thao tác nhúng file Excel vào file Word để số đông thứ biến hóa trên tệp tin Excel cũng sẽ nhanh chóng được cập nhật trên Word.
Bước 1: trên giao diện chủ yếu của trang Word hãy dấn vào Insert trên thanh menu, sau đó nhấn chọn Object.
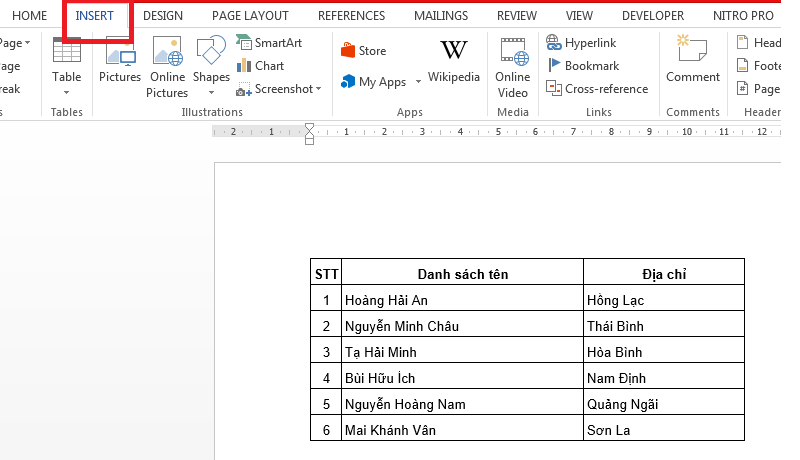
Bước 2: Tại hành lang cửa số Object chọn sang tab Create from File. Tại hình ảnh Create from File thừa nhận nút Browse… rồi tìm tới thư mục cất file Excel ý muốn chèn. Đánh lốt tick vào phần liên kết to tệp tin rồi OK nhằm hoàn tất.
Cách làm này rất hiện đại, nếu bạn muốn sửa bảng tính thì phần còn lại cũng sẽ tự động cập nhật. Bạn chỉ cần ấn trỏ con chuột vào phần bảng tính vừa mới được chèn bên trên Word, sau đó ấn đúp chuột trái, file Excel gốc sẽ hiện ra để biến đổi thông tin (nếu cần). Những chuyển đổi bạn triển khai trên file nơi bắt đầu này cũng trở nên được cập nhật trên tệp tin Word, tạo đề xuất tính đồng bộ đến thông tin.
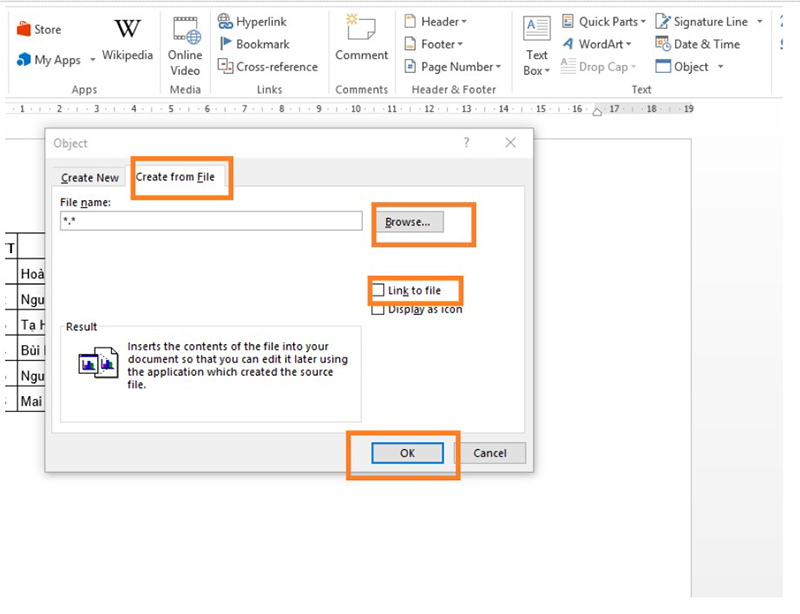
Cách 3: Chèn bảng vào Word bằng ứng dụng bảng bên trên thanh công cụ
Tại giao diện chính của Word, bạn hãy nhấn cho Insert bên trên thanh menu. Tiếp đó, nhấn chọn Table, bạn hãy chọn số dòng số ô tùy chỉnh, theo yêu thương cầu công việc. Lúc này trên trang Word sẽ hiện ra bảng tính bạn chỉ cần điền thông tin vào là được.
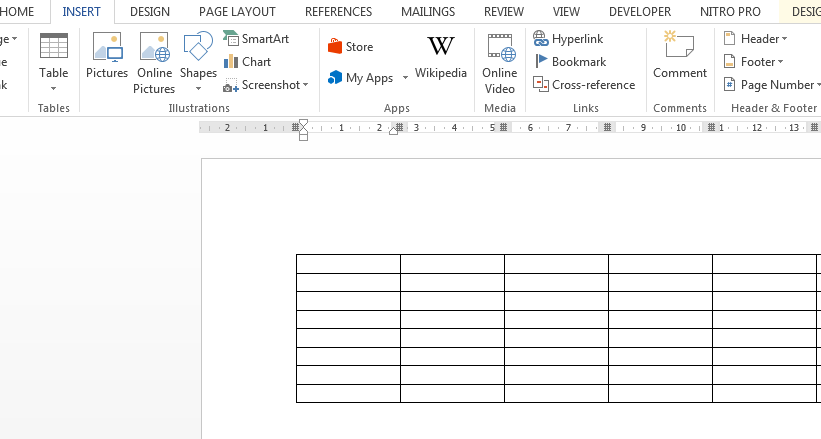
Lợi ích của việc file Excel vào file Word
Với cách làm trên, sẽ giúp tài liệu của bạn được thực hiện một cách nhanh chóng. Bạn có thể chỉnh sửa trên cả bảng Excel khi được chèn vào vào Word. Các cách làm bên trên còn thể hiện sự chuyên nghiệp, cấp tốc chóng.
Hướng dẫn xóa bảng Excel đang chèn vào Word
Trong quá trình làm việc, nếu như chèn không nên hoặc muốn xóa bảng tính đã chèn. Bạn ấn vào bảng excel và ấn vào chữ Delete trên bàn phím để xóa bảng Excel đang chèn vào Word. Bạn cũng có thể bôi đen toàn bộ bảng rồi ấn chuột phải chọn Delete.Xem thêm: Cách Xóa Lệnh In Trên Máy Tính Win7, Hướng Dẫn Cách Hủy Lệnh In Trên Máy Tính Đơn Giản
Như vậy là bạn đã biết cách chèn bảng excel vào Word rồi. Thác tác này rất solo giản, cấp tốc chóng, bạn cố thể dễ dàng ghi nhớ. Nếu còn do dự hoặc thắc mắc hãy liên hệ trực tiếp với chúng tôi để được giải đáp nhé. Chúc các bạn thành công với tài liệu của mình
Nếu bạn chưa biết cách chèn bảng Excel vào Word thì đừng bỏ lỡ bài viết này. kynanggame.edu.vn sẽ hướng dẫn mang lại bạn không chỉ 1 nhưng tới 3 bí quyết liền đó!
Microsoft Word là phần mềm rất ưa thích hợp để soạn thảo văn bản, mặc dù chức năng chèn và chỉnh sửa bảng tính của Word ko được trả chỉnh. Rất may mắn là Word bao gồm một người bạn đồng hành rất phù hợp hợp với lập bảng tính là Microsoft Excel, cùng bạn hoàn toàn có thể chèn những dữ liệu từ một tệp tin Excel thanh lịch Microsoft Word chỉ với vài bước đơn giản. Cùng tìm hiểu bí quyết chèn bảng Excel vào Word nhé!
NỘI DUNG BÀI VIẾT
Hai loại đối tượng (object) trong Excel
Để chèn tệp tin Excel vào Word, bạn cần có hiểu biết cơ bản về khái niệm đối tượng (object) trong Microsoft Excel. Các phiên bản mới của bộ Microsoft Office chia các đối tượng vào tài liệu ra làm cho 2 loại: đối tượng nhúng (embedded) với đối tượng liên kết (linked).
Đối tượng nhúng (embedded) không tự động cập nhật nội dung dữ liệu. Nếu bạn xào nấu một đối tượng nhúng từ Excel cùng chèn vào Word xuất xắc bất kì tài liệu Microsoft Office như thế nào khác, lúc bản chỉnh sửa đối tượng ở tệp tin Excel gốc, đối tượng được copy vào Word vẫn sẽ không cụ đổi.
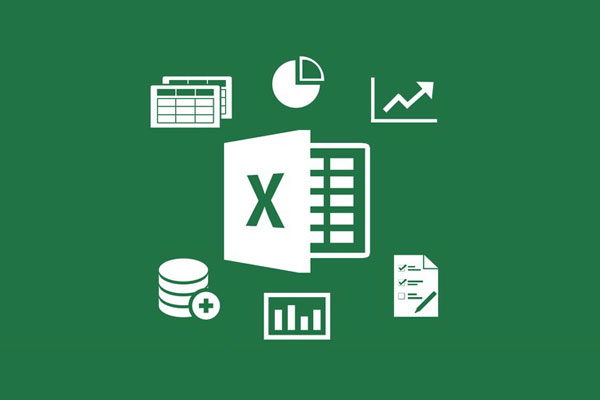
Đối tượng liên kết (linked) sẽ được cập nhật tự động. Nếu bạn nuốm đổi xuất xắc chỉnh sửa đối tượng trong tệp tin Excel gốc, đối tượng được copy trong Word cũng sẽ cập nhật những dữ liệu mới.
Một điều cần lưu ý là để đối tượng được copy gồm thể tự động cập nhật thông tin mới, bạn tránh việc di chuyển tốt đổi tên file Excel chứa đối tượng gốc.
KHÁM PHÁ VIỆC LÀM LƯƠNG CAO TẠI ĐÂY !
Chèn bảng tệp tin Excel vào Word bằng thao tác xào nấu và dán
Đây là biện pháp chèn Excel vào Word đơn giản nhất. Các làm việc chính chỉ gồm xào nấu vào dán. Các bước cụ thể gồm:
Bước 1: Mở file tài liệu Word với bảng tính Excel bạn cần. Bước 2: Sử dụng chuột để kéo chọn vùng bảng tính bạn muốn chèn từ Excel quý phái Word. Phần dữ liệu bạn chọn sẽ được khoanh lại bằng size đứt đoạn. Bước 3: Nhấn chuột phải, chọn Copy hoặc nhấn tổ hợp phím Ctrl + C để sao chép. Bước 4: Chuyển sang tệp tin Word, đặt trỏ chuột soạn thảo vào nơi bạn cần chèn bảng, nhấn chuột phải và chọn Paste hoặc nhấn tổ hợp phím Ctrl + V để dán bảng đã xào nấu vào vị trí vừa chọn.Kết quả sau khoản thời gian dán là một bảng đơn giản, bạn gồm thể chỉnh sửa tin tức trong bảng, kiểu đường viền, kiểu bảng bằng tính năng định dạng bảng mặc định của Microsoft Word. Tuy nhiên, dữ liệu của bảng vào Word sẽ không tồn tại kết nối gì với dữ liệu gốc của Excel.
Nếu bạn gồm ý định nhập công thức đo lường của Excel vào bảng, công thức sẽ không làm làm việc cùng chỉ hiển thị như văn bản thông thường.
Cách chèn bảng Excel vào Word sử dụng đối tượng nhúng (embedded)
Đây là phương pháp chèn bảng Excel vào Word giúp bạn gồm một bảng dữ liệu đi kèm những tính năng y hệt như khi bạn thao tác trong Excel. Những bước chèn bảng sử dụng đối tượng nhúng (embedded) gồm:
Bước 1: Thực hiện bước 1 và bước 2 tượng tự cách xào nấu và dán bảng từ Excel quý phái Word. Bước 2: Chuyển sang tệp tin Word, chọn nơi bạn muốn chèn bảng. Trên tab Home, nhấn chuột vào nút Paste, chọn Paste Special. Của sổ nhỏ của Paste Special sẽ xuất hiện. Nhấn chuột vào Microsoft Excel Worksheet Object với sau đó nhấn OK.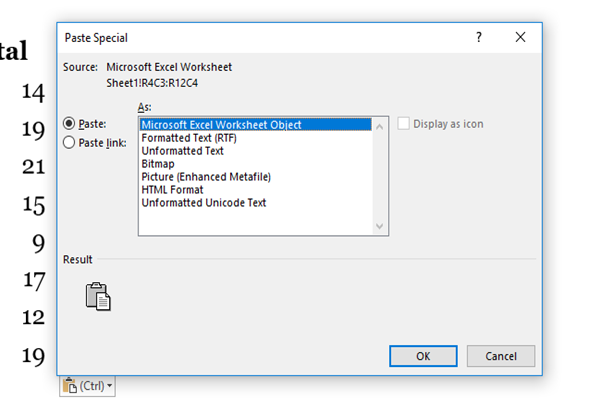
Bảng kèm dữ liệu sẽ được chèn vào vị trí bạn đã chọn. Nếu bạn nhấn đúp chuột vào bảng, giao diện của bảng sẽ chũm đổi tương tự như khi bạn đang cần sử dụng bảng đó vào Excel. Bạn tất cả thể sử dụng tất cả những chức năng của Excel với bảng đã nhúng: sử dụng tốt chỉnh sửa những công thức tính toán, chèn thêm hàng giỏi cột, sắp xếp hoặc lọc dữ liệu trong bảng,…
Tuy nhiên, chức năng sử dụng đối tượng nhúng chỉ có thể chấp nhận được bạn sử dụng những tính năng của Excel trong Word. Nếu bạn muốn tất cả một bảng đi kèm chức năng tự động cập nhật từ Excel thanh lịch Word, bạn đề nghị sử dụng đối tượng liên kết.
Tham khảo: giải pháp vẽ biểu đồ vào Excel: 3 loại biểu đồ thường gặp
Cách chèn bảng Excel vào Word sử dụng đối tượng liên kết
Nếu bạn chủ yếu làm cho việc với Excel cùng không muốn vừa phải chỉnh sửa dữ liệu bảng vào Excel và cả vào Word, bạn buộc phải tận dụng cách chèn bảng Excel vào Word sử dụng đối tượng liên kết với những bước dưới đây:
Bước 1: Thực hiện bước 1 và bước 2 tượng tự cách xào luộc và dán bảng từ Excel quý phái Word. Bước 2: Chuyển sang file Word, chọn nơi bạn muốn chèn bảng. Tương tự phương pháp sử dụng đối tượng nhúng, trong tab Home bạn chọn Paste => Paste Special và chọn Microsoft Excel Worksheet Object trong ô As:. Bước 3: Tích vào ô Paste link phía bên trái ô As:, nhấn OK.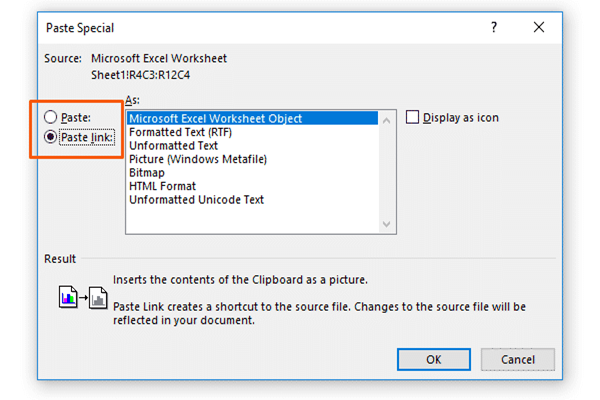
Bạn sẽ gồm một bảng liên kết với file Excel gốc cùng khi bạn chỉnh sửa dữ liệu trong file gốc, bảng trong tệp tin Word cũng sẽ tự động cập nhật thông tin mới được chỉnh sửa hoặc bổ sung.
Trên đây là 3 cách chèn bảng Excel vào Worddành cho bạn! Hãy làm cho thử và đánh giá chỉ xem chúng bao gồm hữu ích với bạn không nhé!
Tham khảo bộ Kỹ năng văn phòng quan tiền trọng cơ mà “dân văn phòng” làm sao cũng phải biết









