Làm Cách Chia 1 Ô Thành 2 Dòng Trong Excel Đơn Giản, Cách Tách Ô Trong Excel
Bạn đang xem: Cách chia 1 ô thành 2 dòng trong excel
Bài kynanggame.edu.vnết này, Nguyễn Hùngsẽ phía dẫn các bạn cáchtách ô trong Excel giúp chúng ta có thể chia 1 ô thành 2 ô để nhập 2 dữ liệu khác nhau. Với giải pháp này chúng ta có thể dùng để bóc ô vào Excel 2003, 2007, 2010 cùng cả Excel 2013. Nó rất dễ dàng nên chúng ta cứ đọc trả lời đến đâu thực hành luôn luôn đến kia nhé.
Hướng dẫn cách tách bóc ô trong Excel
Để tách ô trong Excel họ chỉ có thể chia ô chéo cánh mà thôi và chắc hẳn rằng điều chúng ta cần cũng chỉ bao gồm thể. Để chia ô chéo cánh trong Excel bạn tiến hành theo quá trình dưới đây.
Nếu bạn chưa chắc chắn cách gộp ô trong Excel thì có thể bài kynanggame.edu.vnết liên quan bài kynanggame.edu.vnết phía dẫn bí quyết gộp ô vào Excel 2007, 2010, 2013để biết phương pháp làm.
Bước 1: chọn ô đề xuất tách, tại chỗ này mình sẽ tách ô B2 cần mình lựa chọn vào ô B2 sau đó nhấn vào phải và lựa chọn Format Cells.
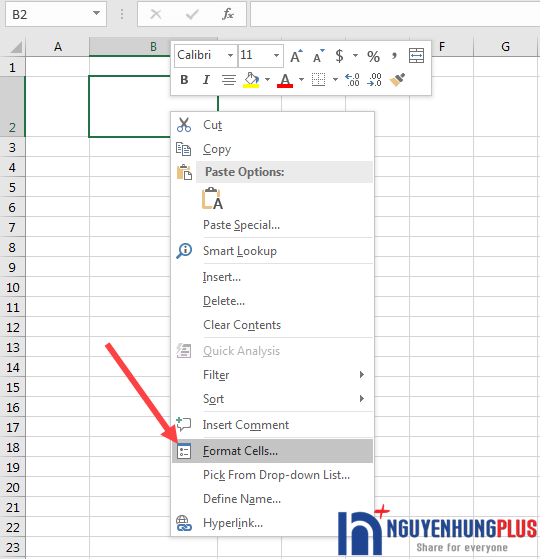
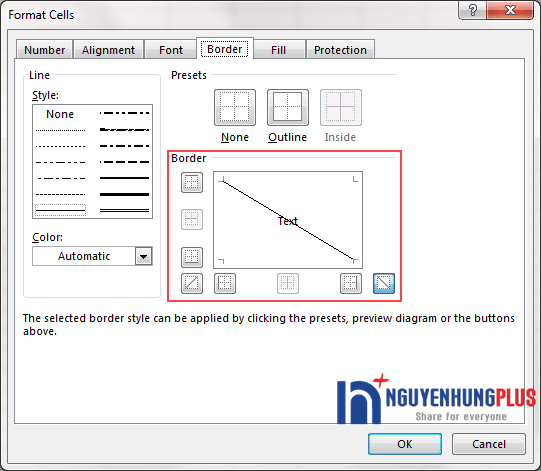
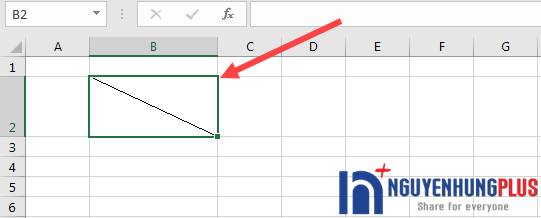
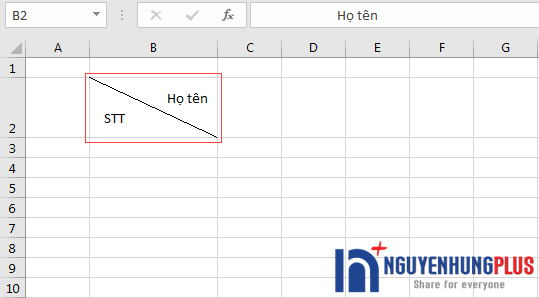
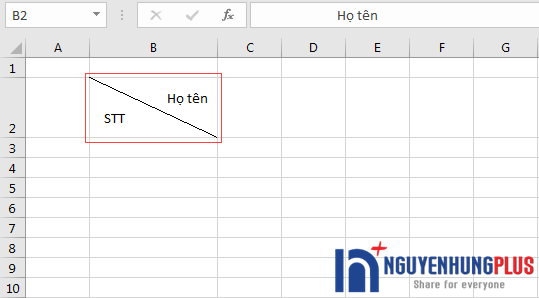
Như vậy là các bạn đã chia 1 ô thành 2 ô trong Excel thành công xuất sắc rồi đó.
Xem thêm: Khái Niệm Biến Định Tính Là Gì ? Phân Biệt Giữa Biến Liên Tục Và Biến Rời Rạc?
Lời kết
Với cách bóc ô trong Excel cơ mà Nguyễn Hùng vừa giải đáp hi vọng sẽ giúp đỡ ích cho các bước của bạn. Với quá trình đơn giản như trên là bạn đã có thể tách 1 ô thành 2 ô vào Excel.
Nếu trong quá trình thực hiện tại bạn gặp vấn đề gì hãy để lại comment mình sẽ hỗ trợ vào nhớ theo dõi Nguyễn Hùng để cùng học Excel online. Chúc các bạn thành công!
.js-accordion"> thành phầm thiết lập về cài tư liệu HỖ TRỢ lí giải trực đường tin tức và update Được trợ giúp?

Languages
English
Arabic
Armenian
Chinese (Simplified)Chinese (Traditional)Czech
Danish
Dutch
French
German
Greek
Hungarian
Indonesian
Irish
Italian
Japanese
Korean
Polish
Portuguese
Romanian
Russian
Slovenian
Spanish
Swedish
Thai
Turkish
Ukrainian
kynanggame.edu.vnetnamese
Welsh
Làm cách nào để tách bóc một sản phẩm thành các hàng vào Excel?
Ví dụ: một mặt hàng quá dài để hiển thị hoàn toàn trong hành lang cửa số Excel và các bạn phải dịch chuyển thanh cuộn ngang giúp xem phía sau những ô. Để dễ dàng xem toàn bộ các quý giá trong mặt hàng này, bạn có thể muốn phân tách hàng dài này thành các hàng, nhưng làm cố kỉnh nào? Dưới đây là một số phương án cho bạn.
bóc một hàng 1-1 thành những hàng (một cột) bằng kĩ năng Paste TransposeThông thường, bạn cũng có thể sao chép một hàng và tiếp nối áp dụng Dán Transpose tính năng biến đổi một hàng này thành các hàng (một cột) trong Excel. Vui miệng làm như sau:
1. Chọn hàng đối kháng và xào luộc nó bằng phương pháp nhấn Ctrl + C các phím đồng thời.
2. Lựa chọn ô thứ nhất của dải ô đích, nhấp chuột phải và lựa chọn Chuyển thay đổi

Chú thích: trong Excel 2007, bạn cũng có thể nhấp vào Trang chủ > Dán > Chuyển đổi cần dán hàng dưới dạng cột.


Đôi khi chúng ta có thể cần yêu cầu chia một hàng đơn thành các hàng với nhiều cột. Để đáp ứng yêu mong này, cửa hàng chúng tôi có thể vận dụng Kutools cho Excel"s Phạm kynanggame.edu.vn đưa đổi luôn thể ích.
Kutools cho Excel - bao hàm hơn 300 công cụ tiện nghi cho Excel. Bản dùng demo miễn phí rất đầy đủ tính năng 30-ngày, không yêu cầu thẻ tín dụng! Get It Now
1. Lựa chọn 1 hàng cùng nhấp vào Kutools > Phạm kynanggame.edu.vn > Phạm kynanggame.edu.vn gửi đổi. Xem ảnh chụp màn hình:

2. Trong hộp thoại Mở Phạm kynanggame.edu.vn đổi thay đổi, trong Biến đổi kiểu phần kiểm soát Hàng solo đến dải ô tùy chọn, vào Các cột trên mỗi bạn dạng ghi khám nghiệm phần Giá trị thắt chặt và cố định và nhập một số vào hộp bên cần và nhấp vào Ok cái nút. Xem ảnh chụp màn hình:

3. Trong hộp thoại Dải biến hóa thứ hai, chỉ định và hướng dẫn ô trước tiên của dải ô đích với nhấp vào OK .

Bây giờ bạn sẽ thấy hàng solo đã được tạo thành nhiều hàng với tương đối nhiều cột như hình ảnh chụp màn hình bên dưới:

Kutools mang lại Excel - bao gồm hơn 300 công cụ tiện nghi cho Excel. Phiên bản dùng thử miễn phí khá đầy đủ tính năng 30-ngày, không bắt buộc thẻ tín dụng! Get It Now
Nếu chúng ta có một hàng chỉ gồm một ô chứa nội dung cực kỳ dài, Kutools cho Excel"s Chia ô tiện ích cũng có thể giúp chúng ta chia một hàng ô 1-1 này thành nhiều hàng một cách dễ dàng.
Kutools mang đến Excel - bao hàm hơn 300 công cụ tiện dụng cho Excel. Bạn dạng dùng thử miễn phí không hề thiếu tính năng 30-ngày, không bắt buộc thẻ tín dụng! Get It Now
1. Chọn một hàng ô duy nhất và nhấp vào Kutools > bản văn > Chia ô. Xem hình ảnh chụp màn hình:

2. Trong hộp thoại Split Cells đã mở, vui miệng kiểm tra Chia thành hàng tùy chọn trong Kiểu , hướng đẫn một vệt phân tách bóc dựa trên nhu cầu của khách hàng trong hướng đẫn dấu phân bóc tách phần cùng nhấp vào Ok cái nút. Xem hình ảnh chụp screen ở trên:
3. Trong hộp thoại phân chia Ô máy hai, hướng đẫn ô thứ nhất của dải ô đích với bấm vào OK .

Và bây giờ các bạn sẽ thấy một sản phẩm ô đối chọi đã được chia thành nhiều hàng. Xem hình ảnh chụp màn hình:

Kutools đến Excel - bao gồm hơn 300 công cụ tiện lợi cho Excel. Phiên bản dùng thử miễn phí khá đầy đủ tính năng 30-ngày, không bắt buộc thẻ tín dụng! Get It Now
Kutools mang lại Excel bao gồm hơn 300 công cụ tiện dụng cho Excel, miễn phí dùng thử không giới hạn trong 30 ngày. Tải xuống và dùng thử miễn chi phí ngay bây giờ!
Tách ngược và phối hợp nhiều sản phẩm / cột thành một ô trong Excel
Kutools mang đến Excel"s Kết hợp những cột hoặc hàng luôn tiện ích hoàn toàn có thể giúp người dùng Excel dễ ợt kết hợp những cột hoặc sản phẩm thành một cột / hàng nhưng không làm mất đi dữ liệu. Ngoài ra, người tiêu dùng Excel hoàn toàn có thể bọc những chuỗi văn bản kết vừa lòng này bởi ký trường đoản cú xuống cái hoặc trả về cứng.









