CÁCH CHỈNH ĐỘ SÁNG MÀN HÌNH MÁY TÍNH BAN, THAY ĐỔI ĐỘ SÁNG MÀN HÌNH TRONG WINDOWS
Chỉnh ánh sáng màn hình máy tính xách tay bàn là một trong những cách rất tốt để kiêng mỏi mắt. Chúng ta cũng có thể xem hướng dẫn chỉnh khả năng chiếu sáng màn hình máy tính xách tay bàn trong nội dung bài viết dưới đây để rất có thể giảm độ sáng màn hình hoặc tăng cường độ sáng màn hình hiển thị tùy theo nhu cầu của mình. Cùng theo dõi với HC nhé!
1. Điều chỉnh độ sáng bằng nút thứ lý trên màn hình

- chúng ta có thể chỉnh độ tăng/giảm khả năng chiếu sáng màn hình máy vi tính bànbằng những phím trang bị lý được bố trí ngay trên screen (thường nằm ở cạnh dưới, cạnh trên hoặc kề bên như hình trên).
Bạn đang xem: Cách chỉnh độ sáng màn hình máy tính ban
- công việc tiến hành:
+ Bước 1: Đầu tiên chúng ta phải bấm chuột phím "Menu" hoặc "Tùy chọn".
+ Bước 2: tiếp sau hãy truy cập đến tính năng "Brightness", click chuột dấu "/-" để kiểm soát và điều chỉnh tăng/giảm khả năng chiếu sáng màn hình máy tính để bàn.
2. Điều chỉnh khả năng chiếu sáng màn hình laptop bàn trên những thuộc tính vật dụng họa
- chúng ta cũng có thể truy cập bảng điều khiển và tinh chỉnh cho bối cảnh Intel® theo nhì cách không giống nhau để giúp các bạn cách chỉnh ánh sáng màn hình máy tính xách tay bàn:
+ Trong chế độ máy tính để bàn, bấm vào phải vào bàn thao tác và chọn "Thuộc tính hình ảnh Intel".
+ bạn cũng có thể truy cập nó bằng tổng hợp phím nóng. Đồng thời thừa nhận "CTRL + alternative text + F12" trên bàn phím của bạn.
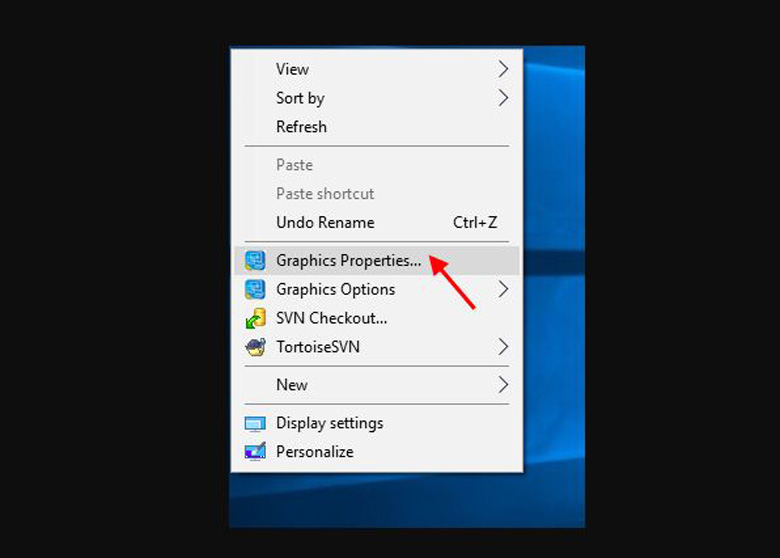
- vào bảng điều khiển và tinh chỉnh mở cho các cửa sổ đồ họa Intel, bạn chọn tùy chọn "Hiển thị" , bấm "Cài đặt màu".
- Sau đó chúng ta cũng có thể trượt để đổi khác mức độ sáng.
3. Trả lời chỉnh khả năng chiếu sáng màn hình máy tính xách tay bàn bằngphần mềm F.lux
F.lux là công cụ cung cấp người dùng auto thay đổi độ sáng màn hình phù hợp (cách giảm ánh sáng màn hình máy tính xách tay để bàn) với ý kiến của người dùng khi làm việc trên sản phẩm tính. Kĩ năng này sẽ giúp màn hình hiển thị những cửa sổ rõ ràng hơn cũng như bảo đảm an toàn mắt cho những người dùng.
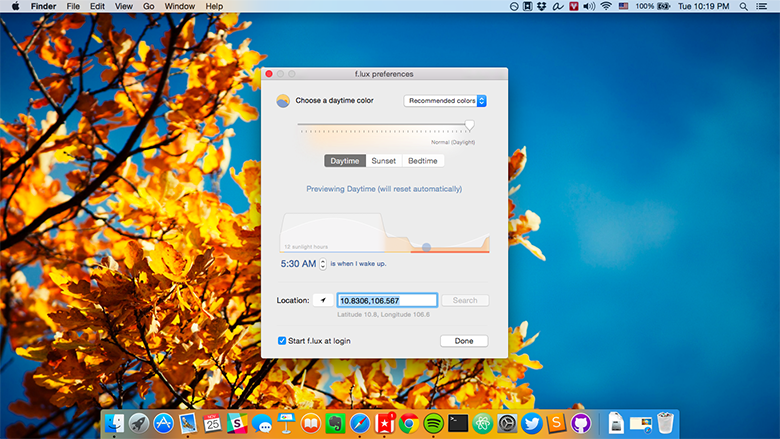
- Bước 1: bạn hãy vào trang chủ để tải ứng dụng F.lux : justgetflux.com.
- Bước 2: sau khi tải về (dung lượng rất nhẹ, không tới 1 MB), các bạn nhấn đúp loài chuột để thiết lập đặt. Tiếp đến chọn "Accept" nhằm đồng ý.
- Bước 3: thừa trình setup cũng rất cấp tốc chóng, rất có thể phần mượt F.lux sẽ yêu cầu các bạn khởi cồn lại máy vi tính sau khi thiết lập xong. Mặc dù nhiên bạn có thể nhấn "Later" nhằm khởi cồn lại sau.
- Bước 4:
+ cách tiếp theo chúng ta cũng có thể chọn "Local" (địa điểm nhiều người đang ở) nhằm F.lux xác định được múi giờ ( giờ khía cạnh trời mọc và lặn).
+ chúng ta nhập tp bạn đang ở vào, ví dụ mình nhằm Ha Noi => sau đó nhấn "Search".
Nhấn "OK" nhằm đồng ý.
- Bước 5: chúng ta cũng có thể kéo thanh trượt để kiểm soát và điều chỉnh độ sáng tối của màn hình hiển thị một bí quyết thủ công.
4. Điều chỉnh độ sáng bằng cách sử dụng ứng dụng Twinkle Tray Brightness Slider
Bạn hoàn toàn có thể dễ dàng chế tạo ra phím tắt để cách chỉnh khả năng chiếu sáng màn hình máy tính xách tay để bàn một giải pháp cực kỳ chuyên nghiệp với ứng dụng Twinkle Tray Brightness Slider.
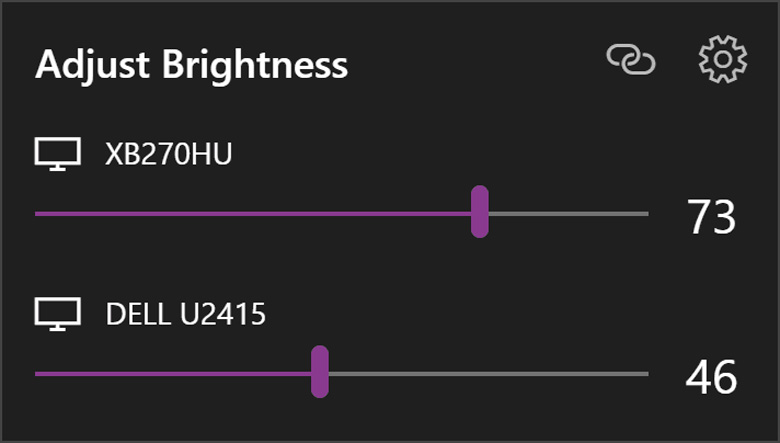
- Bước 1:
+ sau thời điểm tải ứng dụng về, các bạn giải nén tệp tin ra. Sau đó, chúng ta chạy file Twinkle.Tray.xx.exe để ban đầu sử dụng.
+ Ở lần chạy thứ nhất thì sẽ lộ diện một cửa sổ giới thiệu tương tự như hướng dẫn áp dụng phần mềm. Bạn cũng có thể nhấn nút "Close" nhằm đóng lại.
- Bước 2: thời điểm này, bạn sẽ thấy biểu tượng icon của Twinkle Tray Brightness Slider. Để thực hiện thì bạn cũng có thể click vào icon đó.
Xem thêm: Hướng Dẫn Cách Đánh Đàn Guitar 4 Dây Hiệu Quả Cho Người Mới Bắt Đầu
5. Điều chỉnh độ sáng bằng phương pháp sử dụng thẻ màn hình
- Đối với những máy tính sử dụng Card screen rời thì bạn cũng có thể nhấn chuột đề xuất vào màn hình Desktop là giải pháp hướng dẫn chỉnh khả năng chiếu sáng màn hình máy tính bàn.
- Sau đó, các bạn chọn "Card màn hình" bạn đang sử dụng.
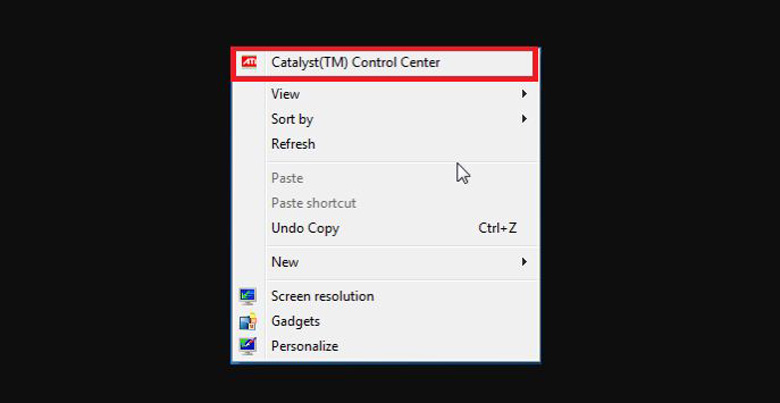
- Ở hành lang cửa số tiếp theo, bạn tìm về phần "Adjust desktop color settings" nhằm kéo thanh trượt lịch sự trái hoặc sang phải để điều chỉnh độ sáng tối màn hình hiển thị thôi.
6. Điều chỉnh độ sáng bằng phương pháp sử dụng ứng dụng Desktop Lighter
- Desktop Lighter sẽ giúp bạn kiểm soát và điều chỉnh tăng bớt độ sáng màn hình hiển thị PC (hay bí quyết giảm khả năng chiếu sáng màn hình máy tính bàn) bằng cách click vào hình tượng trên thanh System với kéo thanh trượt cao hoặc thấp, hoặc bằng những nút mũi tên trên bàn phím.
- Vấn đề lớn nhất của phần mềm này đó là nó được ra mắt với giao diện như bên trên Windows XP.
- tổ hợp phím giúp cho bạn tăng giảm khả năng chiếu sáng là "Ctrl + (hoặc Ctrl +)".
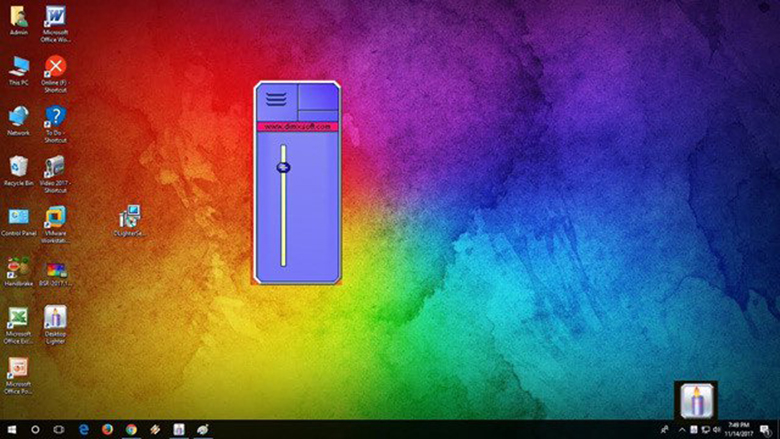
7. Điều chỉnh độ sáng bằng Control Panel
- Bước 1: Đầu tiên, bạn xuất hiện sổ Run nhằm chạy lệnh (Nhấn tổ hợp phím Windows R).
- Bước 2: các bạn nhập lệnh control panel vào "Run" cùng click "OK".
- Bước 3: chúng ta click vào "Hardware và Sound" chọn "Power Options".
- Bước 4: tại đây, các bạn chọn "Change battery settings" rồi lựa chọn "Change plan settings".
- Bước 5: tùy chỉnh thiết lập các thông số bạn muốn rồi nhấn "Save changes" để hoàn tất.
Trên đó là các hướng dẫn chỉnh khả năng chiếu sáng màn hình máy vi tính bàn mà lại HC muốn chia sẻ đến bạn. Chúc bạn thực hiện thành công và bao gồm trải nghiệm hài lòng. Nếu thấy hữu ích, các bạn hãy chia sẻ nội dung bài viết cách tăng mức độ sáng màn hình máy tính xách tay bàn này đến người thân trong gia đình và bạn bè nhé. Cảm ơn bạn đã theo dõi.
Chọn biểu tượng Mạng sinh hoạt bên phải thanh tác vụ, rồi dịch chuyển con trượt Độ sáng để điều chỉnh độ sáng. (Nếu không có thanh trượt, hãy coi phần Ghi chú mặt dưới.)
Một số PC bao gồm thể cho phép Windows tự động hóa điều chỉnh độ sáng screen dựa trên điều kiện ánh sáng hiện tại. Để khám phá xem PC của khách hàng có hỗ trợ tính năng này xuất xắc không, sở hữu đặt >Hiển thị>hiển thị. Chọn Độ sáng, tìm hộp kiểm auto thay đổi độ sáng sủa khi ánh sáng thay đổi, rồi chọn hộp kiểm đó để sử dụng kĩ năng này. Sở hữu đặt auto này góp đảm bảo chúng ta cũng có thể đọc được màn hình ở bất kể nơi nào chúng ta đến. Trong cả khi sử dụng kĩ năng này, bạn vẫn rất có thể di chuyển bé trượt Độ sáng sủa để điều khiển độ sáng cho màn hình tích thích hợp sẵn.
Bạn cũng hoàn toàn có thể thấy một vỏ hộp kiểm không giống được hiển thị: Giúp nâng cao pin bằng cách tối ưu hóa ngôn từ hiển thị và độ sáng. Một Windows PC gồm thể tự động điều chỉnh khả năng chiếu sáng và độ tương phản của màn hình dựa trên ngôn từ được hiển thị trên screen tích hợp sẵn của bạn. Để biết thêm thông tin, hãy xem mục Độ sáng với độ tương phản thích hợp Windows.
Lưu ý:
Bạn rất có thể không thấy thanh trượt Độ sáng trên PC để bàn có screen bên ngoài. Để thay đổi độ sáng trên màn hình bên ngoài, hãy sử dụng những nút trên screen đó.
Nếu bạn không tồn tại PC để bàn với thanh trượt không xuất hiện thêm hoặc hoạt động, hãy thử update trình tinh chỉnh và điều khiển hiển thị. Chọn Tìm tìm trên thanh tác vụ, nhập Trình thống trị Thiết bị, tiếp nối chọn Trình cai quản Thiết bị từ list kết quả. Vào Trình thống trị Thiết bị, chọn Bộ điều vừa lòng hiển thị, kế tiếp chọn bộ điều vừa lòng màn hình. Nhấn cùng giữ (hoặc bấm chuột phải vào) tên bộ điều hòa hợp màn hình, rồi lựa chọn Cập nhật trình điều khiển và tuân theo hướng dẫn.
Chọn trung tâm hành động ở bên đề nghị thanh tác vụ, rồi di chuyển con trượt Độ sáng sủa để điều chỉnh độ sáng. (Nếu không có thanh trượt, hãy coi mục Ghi chú mặt dưới.)
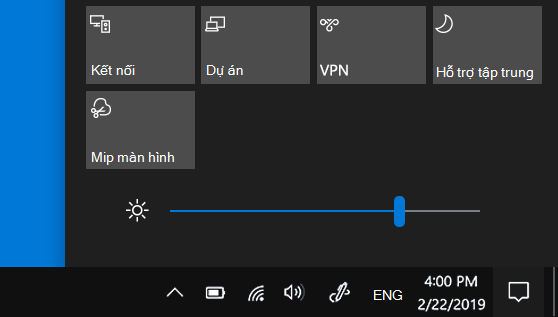
Một số PC tất cả thể có thể chấp nhận được Windows tự động điều chỉnh độ sáng màn hình dựa trên đk ánh sáng hiện tại. Để tò mò xem PC của người tiêu dùng có cung ứng tính năng này không, hãy chọn cài đặt đặt > Hiển > Hiển thị. trong Độ sáng và màu sắc, search rồi lựa chọn hộp kiểm Tự động đổi khác độ sáng khi ánh nắng thay đổi để sử dụng tính năng này. Cài đặt auto này góp đảm bảo bạn cũng có thể đọc được screen ở bất kể nơi nào các bạn đến. Ngay cả khi sử dụng anh tài này, bạn vẫn rất có thể di chuyển thanh trượt Thay đổi độ sáng cho màn hình tích hợp để tinh chỉnh mức độ sáng.
Lưu ý:
Bạn hoàn toàn có thể không thấy thanh trượt thay đổi độ sáng cho màn hình hiển thị tích thích hợp trên PC nhằm bàn có màn hình bên ngoài. Để biến hóa độ sáng trên màn hình hiển thị bên ngoài, hãy sử dụng các nút trên màn hình đó.
Thanh trượt Độ sáng sẽ mở ra trong trung tâm hành vi của Windows 10, phiên bản 1903. Để search thanh trượt độ sáng trong những phiên bản trước của Windows 10, hãy chọn Cài đặt > Hệ thống > Hiển thị, sau đó di chuyển thanh trượt Thay thay đổi độ sáng để điều chỉnh độ sáng.
Nếu bạn không có PC để bàn với thanh trượt không xuất hiện thêm hoặc hoạt động, hãy thử cập nhật trình tinh chỉnh và điều khiển màn hình. Trong hộp tìm kiếm trên thanh tác vụ, nhập Trình cai quản Thiết bị và kế tiếp chọn Trình thống trị Thiết bị từ danh sách kết quả. Trong làm chủ Thiết bị, lựa chọn Bộ điều hợp hiển thị, sau đó chọn bộ điều vừa lòng hiển thị. Nhấn với giữ (hoặc click chuột phải vào) tên cỗ điều đúng theo màn hình, rồi chọn Cập nhật trình điều khiển và làm theo hướng dẫn.









