CÁCH CHUYỂN TỪ EXCEL SANG WORD 2010, CÁCH CHUYỂN EXCEL SANG WORD GIỮ NGUYÊN ĐỊNH DẠNG
Bạn bao gồm muốn thay đổi một tệp tin tài liệu Excel thành một tệp tin tài liệu trong Word nhưng vẫn không thay đổi định dạng tuyệt không? Như các bạn đã biết, trong Bạn đang xem: Cách chuyển từ excel sang word 2010
Word rất khó khăn để xử lý các công thức tính toán. Vày đó, không ít người dân lựa chọn cách sử dụng Excel để triển khai việc cùng sau đó chuyển sang file Word. Mặc dù nhiên, trong thừa trình đổi khác file dữ liệu sẽ gặp mặt rất nhiều lỗi định dạng. Nội dung bài viết dưới đây trong chuỗi bài học Excel Onlinesẽ hướng dẫn chúng ta cách chuyển file Excel thanh lịch Word nhưng mà vẫn giữ nguyên định dạng nhé.
1. Gửi File Excel sang Word có tính năng gì?
Việcchuyển đổi tài liệu từ excel sang word không thay đổi định dạng đưa về những tiện ích vô thuộc tuyệt vời đối với người dùng như sau:
- Bảng dữ liệu đã xào luộc sẽ không trở nên lỗi định hình hoặc vượt quá trang giấy trong Word/
- Việc không thay đổi định dạng lúc saochép giúp bạn dễ dàng in ấn, report hoặc phân tích, thuyết tình.
- fan dùng tiện lợi chỉnh sửa trực tiếp dữ liệu Excel bên trên Word.
- người dùng tiết kiệm được rất nhiều thời gian vào việc trình bày dữ liệu cân xứng với bối cảnh Word.
2. Phía dẫn giải pháp chuyển tệp tin Excel thanh lịch Word
2.1. Chuyển Excel sang Word bằng Paste Special
Cáchcách copy từ Excel lịch sự Word như sau:
- bước 1: Tiến hành mở file dữ liệu bạn muốn Copy. Sau đó bôi đen toàn thể dữ liệu trong bảng Excel cùng nhấn chuột phải chọn Copy. (Hoặc nhấn tổ hợp phím Ctrl +C).

Chuyển Excel lịch sự Word bằng Paste Special -Hình 1
- cách 2: Mở file Word mà bạn có nhu cầu chuyển dữ liệu từ tệp tin Excel sang. Bên trên thanh lao lý chọn Home → Paste → Paste Special.
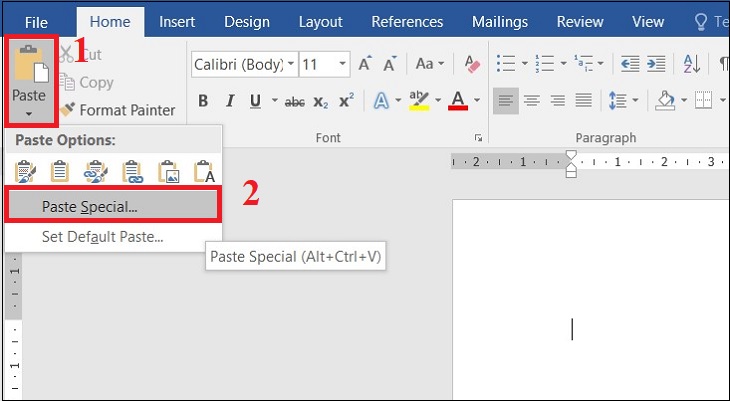
Chuyển Excel quý phái Word bằng Paste Special -Hình 2
- cách 3: xuất hiện hộp thoại Paste Special ->chọn Paste. Ở mục As chọn Microsoft Excel Worksheet Object. cuối cùng chọn OK là hoàn thành.
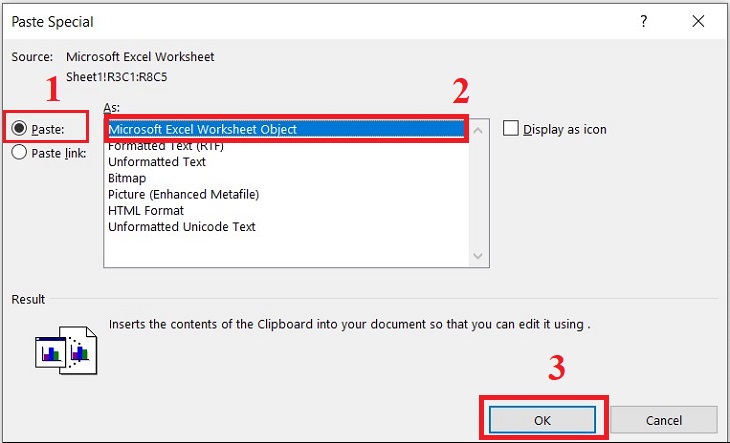
Chuyển Excel lịch sự Word bởi Paste Special -Hình 3
- cách 4: Điều chỉnh form size bảng bằng phương pháp để trỏ con chuột vào góc dưới bên tay phải, tiếp đến kéo rộng lớn hoặc thu nhỏ kích thước bảng theo ý của bạn.
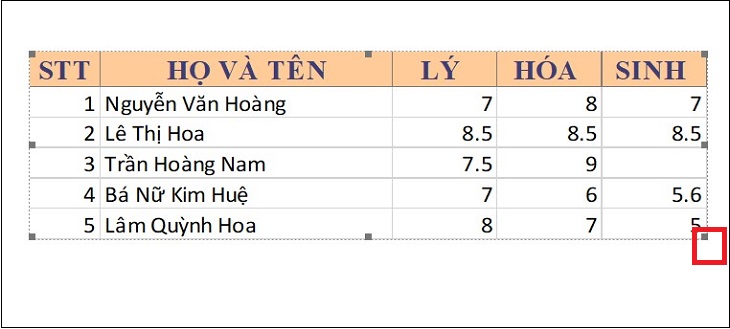
Chuyển Excel sang Word bởi Paste Special -Hình 4
2.2. Chuyển từ Excel thanh lịch Word bằng chuyển định dạng sang ảnh
Cách 1: Dùng tài năng Copy as Picture
- cách 1: Mở file Excel mà bạn muốn coppy ngôn từ sang Word. Trên thanh công cụ, chúng ta chọn mục Home, kế tiếp nhấn chọn Copy rồi lựa chọn Copy as Picture.
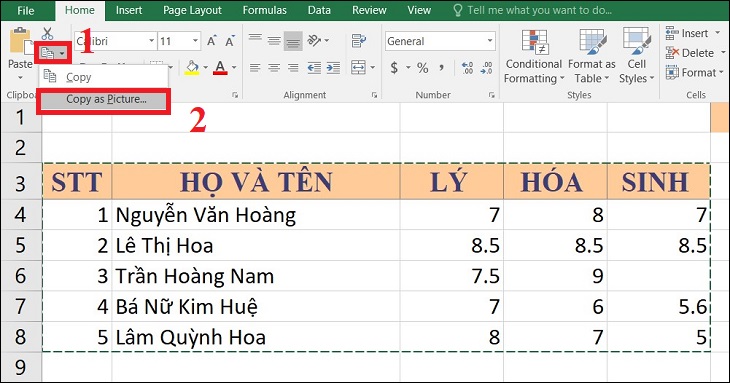
Chuyển Excel thanh lịch Word bởi định dạng hình ảnh - Hình 1
- bước 2: Nhấn OK
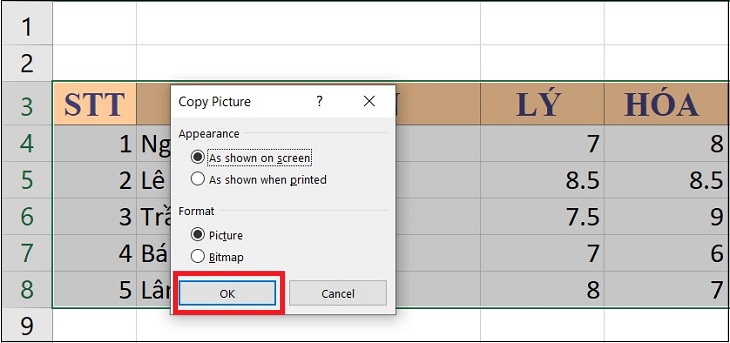
Chuyển Excel lịch sự Word bằng định dạng hình ảnh - Hình 2
- bước 3: Mở tệp tin Word, kế tiếp dán văn bản đã copy bởi phím CTRL +V như vậy bạn đã trả thànhcopy Êxcel sang trọng Word.

Chuyển Excel sang trọng Word bằng định dạng hình hình ảnh - Hình 3
Cách 2: Dùng công dụng Paste Picture
- bước 1: Mở file Excel mà bạn có nhu cầu coppy văn bản sang Word. Bôi black vùng tài liệu rồi nhấn loài chuột phải, chọn Coppy.
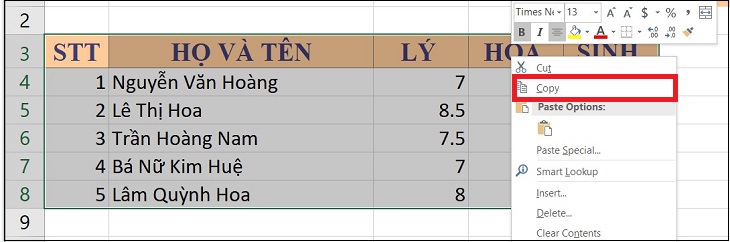
Sử dụng tài năng Paster Picture để chuyển File Excel - Hình 1
- bước 2:Mở file Word mà bạn có nhu cầu dán nội dung. Trên thanh công cụ, lựa chọn mục Paste -> Picture.
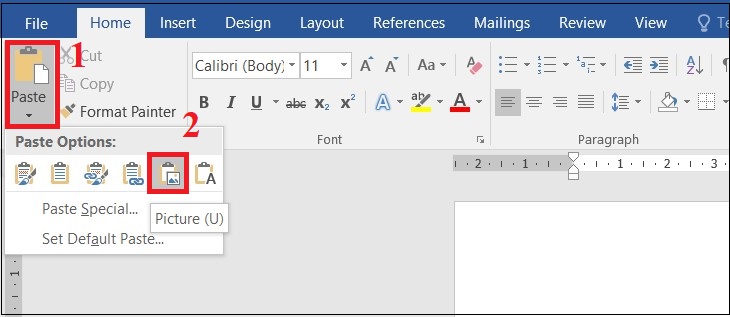
Sử dụng nhân kiệt Paster Picture để đưa File Excel - Hình 2
Như vậy đó chính làcách copy bảng trường đoản cú excel sang wordmà bạnđã xong xong thao tác dán Excel qua Word bởi hình ảnh.
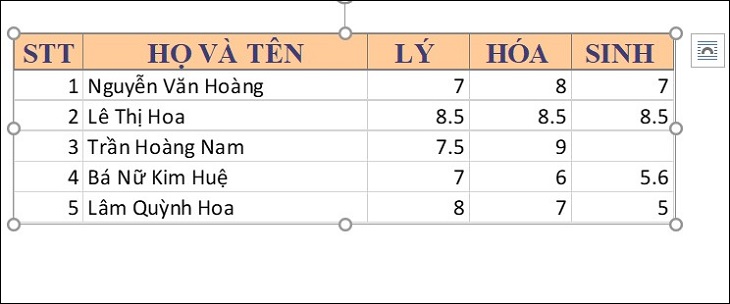
Sử dụng khả năng Paster Picture để gửi File Excel - Hình 3
2.3. Sử dụng lệnh Copy, Paste và nhân tài Auto
Fit Word
- cách 1: lựa chọn vùng tài liệu cần sao chép bằng cách bôi đen, tiếp nối nhấn phím Ctrl + C nhằm coppy.
Xem thêm: Cctv là gì? phân loại hệ thống cctv là gì ? hệ thống cctv là gì?
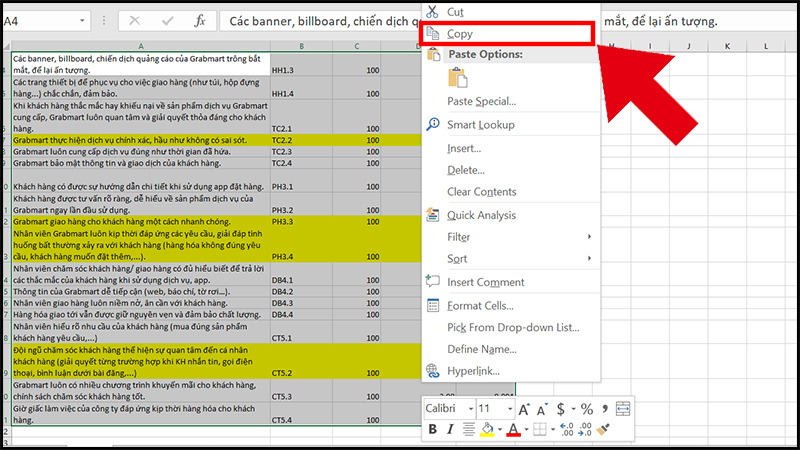
Sử dụng lệnh Copy, Paste và tính năng Auto
Fit Word - Hình 1
- cách 2: Mở tệp tin Word đề nghị dán nội dung. Bên trên thanh điều khoản của Word, chọn thẻ Home. Vào mục Paste, bạn chọn lệnh Paste Special.
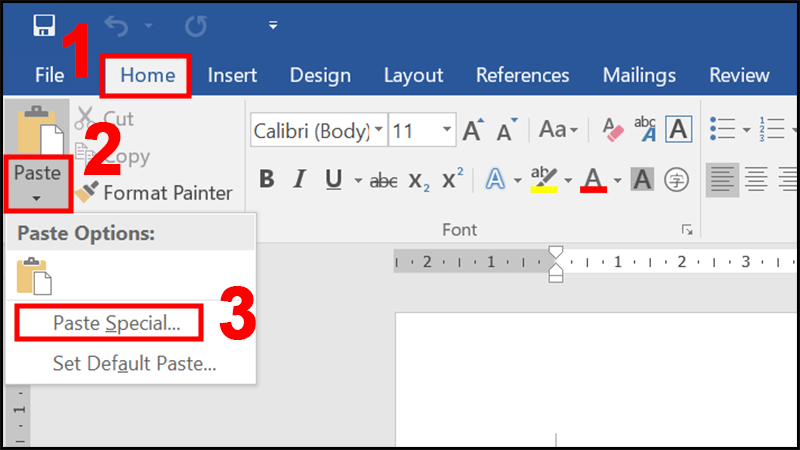
Sử dụng lệnh Copy, Paste và tác dụng Auto
Fit Word - Hình 2
- bước 3: vào Paste Special, các bạn chọnMicrosoft Excel Worksheet Object. Sau kia nhấn OK để hoàn thành.
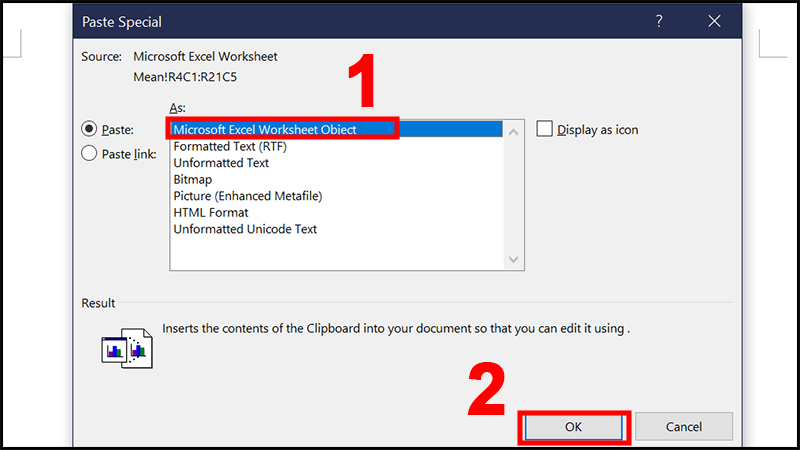
Sử dụng lệnh Copy, Paste và thiên tài Auto
Fit Word - Hình 3
- bước 4: Điều chỉnh độ rộng của bảng tính bằng phương pháp di chuyệnđến ô vuông bé dại ở góc phải bảng tính và kéo cho tới khi đạt được size như ao ước muốn.
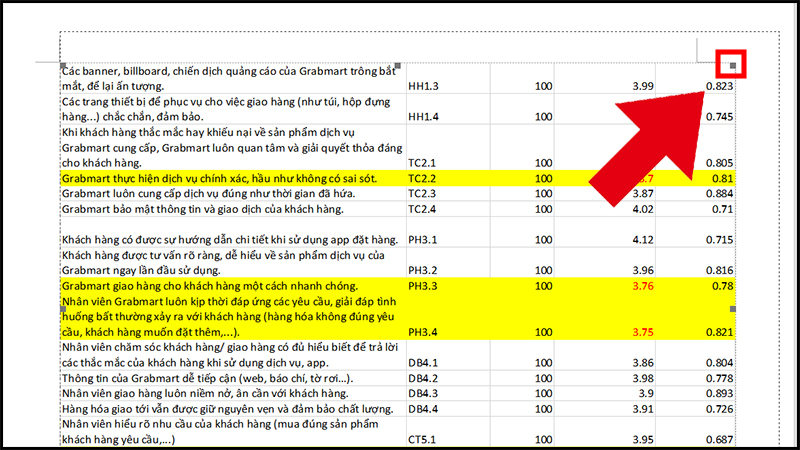
Sử dụng lệnh Copy, Paste và tài năng Auto
Fit Word - Hình 4
2.4. Phương pháp chuyển từ file Excel lịch sự Word bằng phần mềm Online
Cách 1: Phần mềmsmallpdf.com
- bước 1: Mở ứng dụng Smallpdf.com bên trên Google.
- bước 2: nhấp vào "Chọn những Tệp" và cài đặt File Excel muốn thay đổi lên.
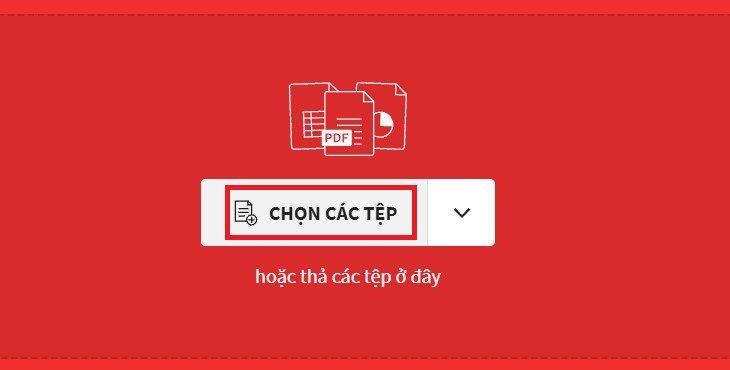
Chuyển tệp tin Word sang Excel bằng Smallpdf.com - Hình 1
- cách 3: Chọn file Excel với nhấn Open.
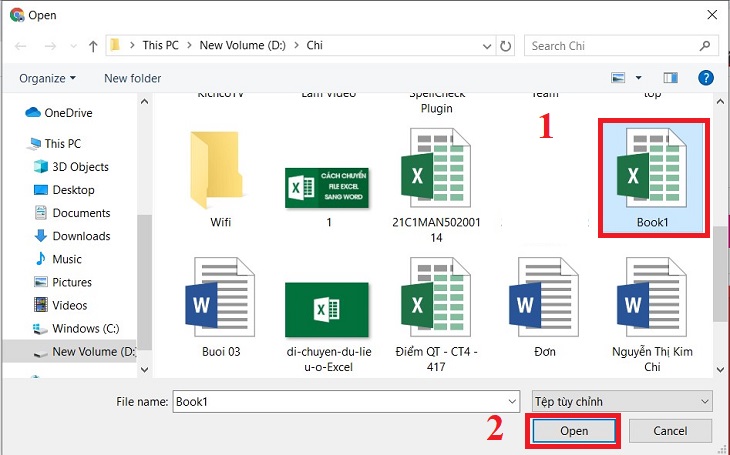
Chuyển tệp tin Word quý phái Excel bằng Smallpdf.com - Hình 2
- bước 4: Tiếp tục đưa từ PDF thanh lịch Word.
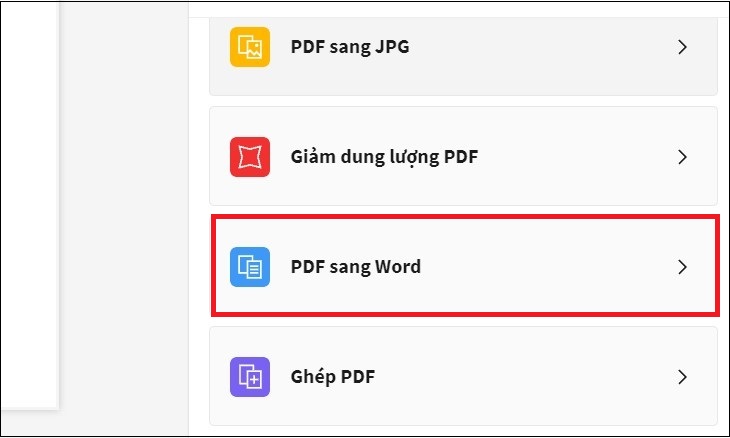
Chuyển tệp tin Word sang trọng Excel bởi Smallpdf.com - Hình 3
- bước 5: lựa chọn chuyển sang trọng Word -> chọn tùy chọn.

Chuyển file Word sang Excel bằng Smallpdf.com - Hình 4
- cách 6: Đợi vài giây nhằm thực hiện quá trình chuyển đổi, tiếp đến nhấn vào cài File xuống để trả thànhchuyển thay đổi excel thanh lịch word.
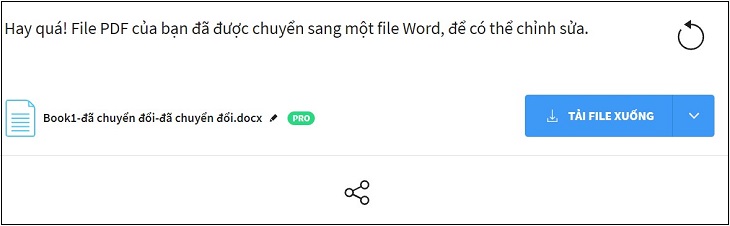
Chuyển file Word sang trọng Excel bởi Smallpdf.com - Hình 5
Cách 2: phần mềm Convertio.co
- bước 1: Mở ứng dụng Convertio.com
- bước 2:Đầu tiên bạn nhấnvào chọn tập tin.
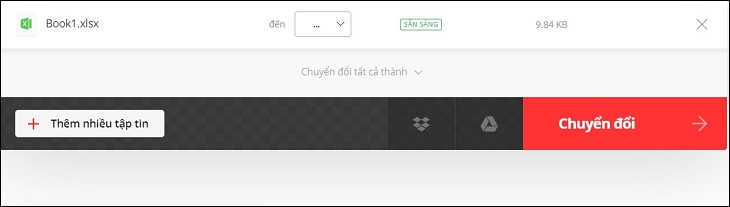
Chuyển file Word sang Excel bởi Convertio - Hình 1
- bước 3: lựa chọn tệp Excel bạn có nhu cầu chuyển đổi, tiếp đến nhấn Open.
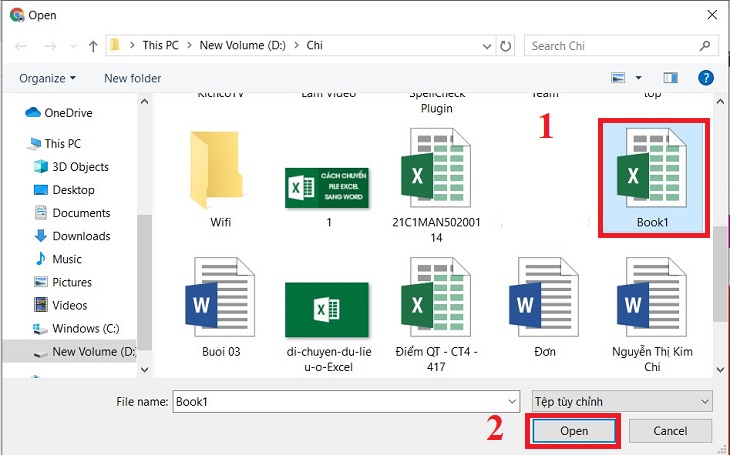
Chuyển file Word lịch sự Excel bởi Convertio - Hình 2
- bước 4: Vào mục mang đến -> lựa chọn tài liệu và chọn phần DOC.

Chuyển file Word sang Excel bởi Convertio - Hình 3
- bước 5: Đợi vài ba giây để thực hiện quy trình chuyển đổi, tiếp đến nhấn vào download File xuống để trả thành.
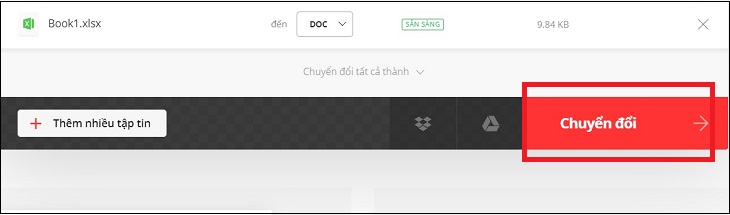
Chuyển tệp tin Word quý phái Excel bằng Convertio - Hình 4
- Để kiếm tìm hiểu cụ thể về biện pháp Copy dữ liệu từ tệp tin Excel thanh lịch Word, chúng ta đọc rất có thể tham khảo video bài giảng sau:
Hướng dẫn biện pháp Copy tài liệu từ Excel lịch sự sang Word
Trên đây là 3 biện pháp chuyển file Excel sang trọng Word nhưng không biến hóa định dạng. Hy vọng nội dung bài viết này sẽ giúp đỡ ích nhiều cho những bạn. Và tất nhiên, bạn hoàn toàn rất có thể nắm trọn khối hệ thống hàm trong học Excelhay những phím tắt hữu dụng nhất trong Word cùng những kĩ năng văn phòng đỉnh điểm giúp bạn nâng cấp hiệu suất quá trình một cách hiệu quả nhất với các khóa học tin học văn phòngtại Unica.vn
update mới nhất ngày thứ nhất tháng 07 năm 2022: nội dung bài viết dưới phía trên hướng dẫn chi tiết giúp chúng ta cách xào luộc dữ liệu từ Excel sang word giữ nguyên định dạng. Sử dụng excel thao tác thường xuyên thực hiện và chuyển sang word để in ấn
Nhân viên văn phòng hay được sử dụng excel thao tác làm việc thường xuyên thực hiện và chuyển sang word để in ấn hoặc nhằm báo cáo, thuyết trình. Mà lại khi copy sang word hay bị lỗi định hình hoặc bảng bị vượt thừa trang giấy trong word
Biên soạn: Trung trọng điểm tin học Tại tp.hồ chí minh Sao Việt
Video hướng dẫn thực hiện
Bài viết dưới đây hướng dẫn cụ thể giúp các bạn cách xào luộc dữ liệu từExcel sang word giữ nguyên định dạng.

Cách 1: Copy với Paste Special theo định dạng liên kết với Object Excel
Bước 1: Chọn bạn dạng tính vào excel cùng nhấn chuột cần chọn Copy (hoặc dấn phím tắt Ctrl + C)

Click vào hình giúp thấy để phóng to lớn hình ảnh
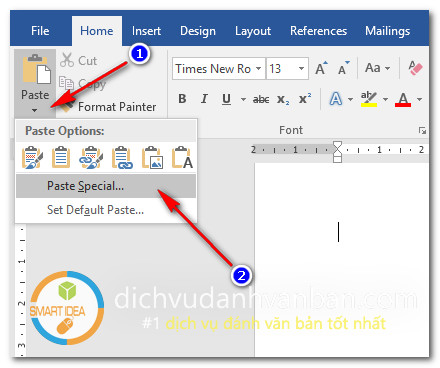
Bước 3: Ở cửa sổ hiện ra tiếp theo bọn họ chọn Microsoft Excel Worksheet Object cùng nhấn OK
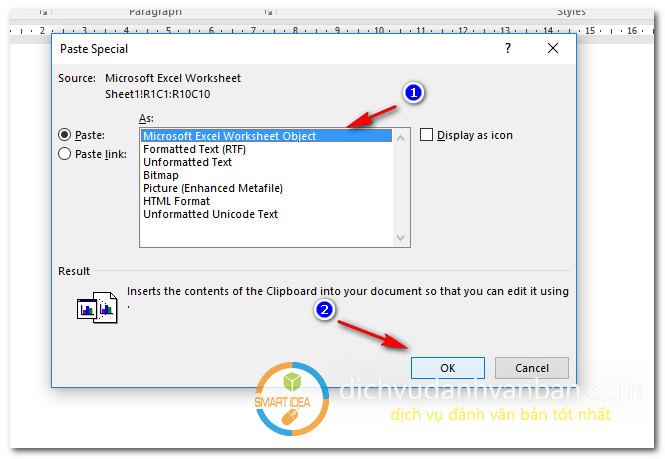
Click vào hình nhằm phóng to hình ảnh
Bước 4: điều chỉnh độ rộng của bảng tính bằng cách Click loài chuột vào bảng tính, tiếp đến dò con chuột xuống góc dưới bên tay buộc phải của bảng nhấn giữ chuột trái và kéo bảng theo hướng mũi tên của hình bên dưới.
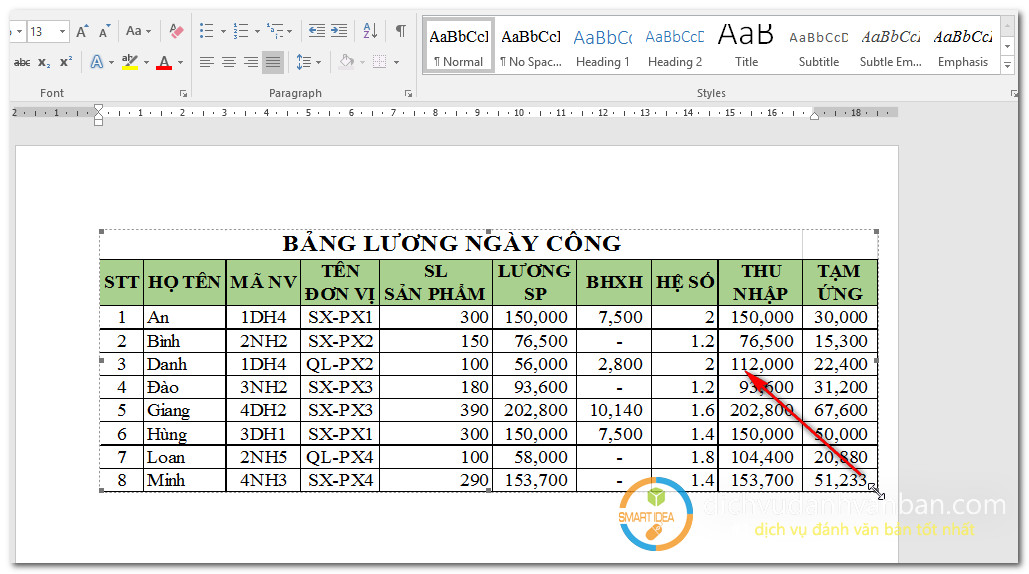
Click vào hình để phóng to lớn hình ảnh
Lưu ý: ở bí quyết này để chỉnh sửa dữ liệu trong bảng chúng ta chỉ đề nghị Click đôi con chuột trái vào bảng tính để word load chương trình excel lên và tiến hành chỉnh sửa trong cửa sổ hiện lên như hình bên dưới, sau thời điểm chỉnh sửa chấm dứt số liệu quan trọng chỉ cần nhấp chuột trái vào vị trí mặt ngoài bất kỳ ở bên cạnh bảng tính là word trở về bình thường
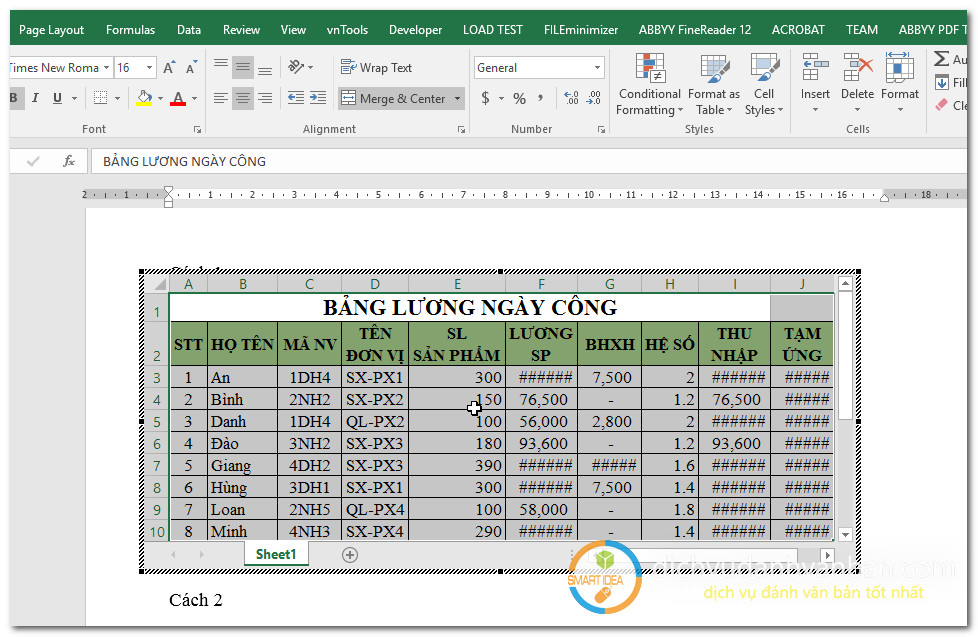
Click vào hình để phóng to lớn hình ảnh
Cách 2: thực hiện cách Copy và Paste thông thường và sử dụng kĩ năng Auto
Fit trong word
Bước 1: họ cũng thực hiện copy bảng tính nhưng bước 1 của bí quyết 1
Bước 2: Mở tệp tin word đề xuất dán với nhấn lệnh Ctrl + V bên trên bàn phím

Click vào hình nhằm phóng khổng lồ hình ảnh
Bước 3: Điều chỉnh bảng tính để auto bảng vừa cùng với trang giấy
Fit Window như hình bên dưới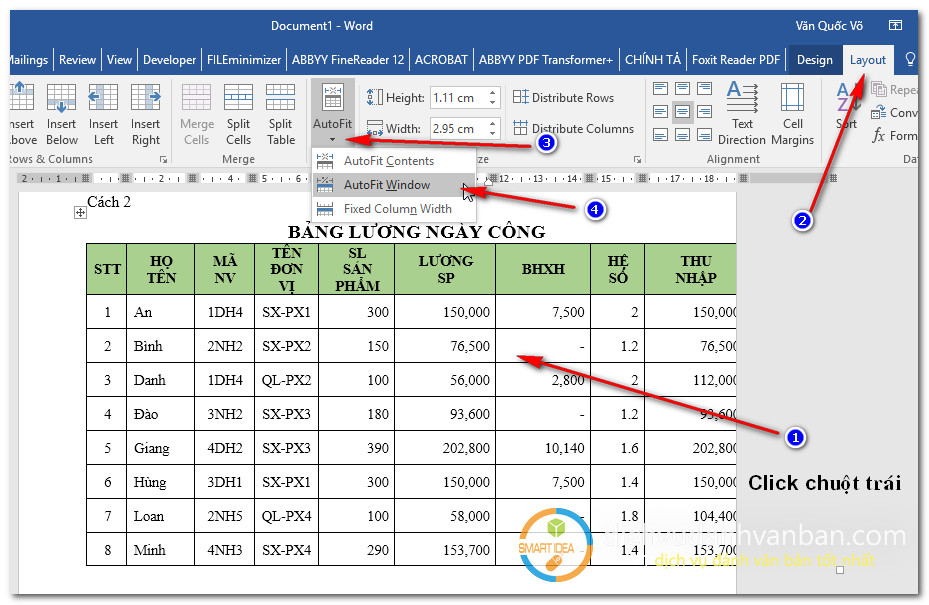
Click vào hình nhằm phóng lớn hình ảnh
Cách khác để lựa chọn lệnh Auto
Fit Window
Tiếp theo các bạn kéo các cột trong bảng làm cho vừa mắt với đẹp hơn
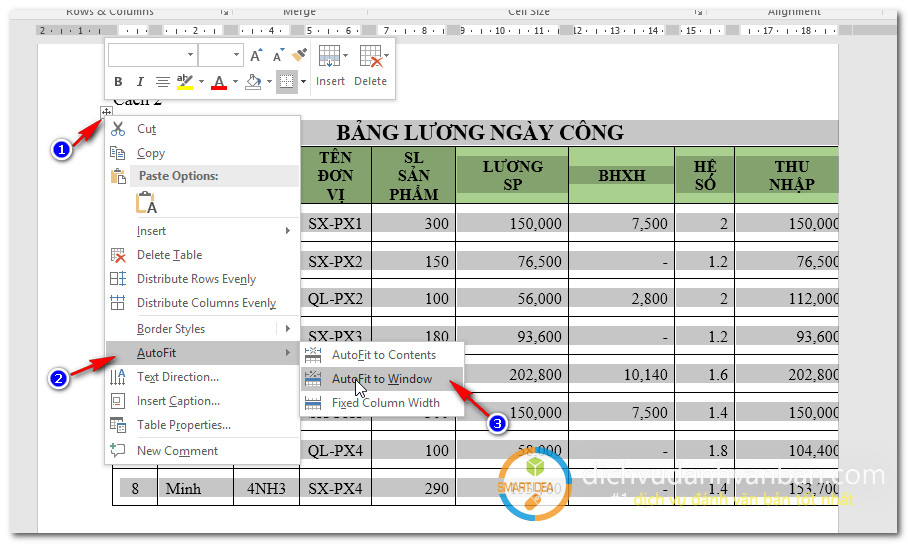
Click vào hình để phóng to hình ảnh
Kết quả sau thời điểm sử dụng giải pháp 2 như sau:
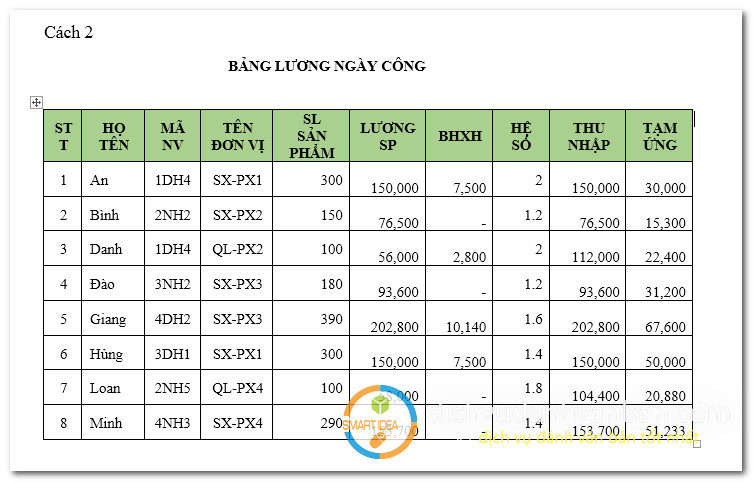
Bài viết khá nổi bật trên blog
Đam mê những viết những bài phía dẫnsử dụng office văn phòng, làm các dịch vụ vềđánh văn bản, đánh máy vi tính. Khôn xiết mong có thể đem tới cho mình những kỹ năng và kiến thức bổ ích.
Hướng dẫn thực hiện tin học tập văn phòng,dạy kèm tin học văn phòng tại nhàtại tp hồ chí minh









