Hướng dẫn cách đánh số trang trong word 2007 tu dong, cách đánh số trang trong word 2007
Bạn ước ao đánh số trang mang đến tài liệu bên trên Word của chính bản thân mình nhưng lại không biết thực hiện thế nào? Đừng lo lắng, nội dung bài viết hướng dẫn chi tiết dưới đây đã mách các bạn cách đánh số trang trong Word trên PC, máy vi tính chỉ trong một nốt nhạc. Mời chúng ta đọc tò mò nhé!
*Chú thích: công việc hướng dẫn dưới đây được thực hiện trên phiên bản Word 2016, bạn có thể thực hiện tựa như trên các phiên bản Word khác nhé!
Đánh số trang vào Word 2007 từ top 10 tiên
Bước 1: Mở ứng dụng Word trên đồ vật tính, máy vi tính => trên thanh công cụ, chọn Insert => chọn mục Page Number.Bạn đang xem: Cách đánh số trang trong word 2007 tu dong
Bước 2: thiết lập cấu hình vị trí hiện lưu lại trang trong thẻ Page Number, ta có những dạng khắc số trang theo từng vị trí gồm:
Top of Page: Đánh số trang ở phía bên trên của trang giấy.Bottom Page: Đánh số trang sinh sống phía dưới của trang giấy.Page Margins: Đánh số trang ở bên rìa trái hoặc lề phải của trang giấy.Current Position: Đánh số trang trên vị trí đã đặt con trở chuột trên trang giấy.Hướng dẫn biện pháp đánh số trang Word 2010 trường đoản cú số to hơn 1
Bước 1: bên trên thanh công cụ, chọn Insert => chọn mục Page Number => Format Page Number.
Bước 2: lựa chọn mục Start at: rồi nhập số trang sẽ ban đầu là 2 => dìm OK. Tiếp nối tiến hành đặt số trang vào Word thông thường như biện pháp trên.
Hướng dẫn đặt số trang trong Word 2013 trường đoản cú trang bất kỳ
Bước 1: Đặt trỏ con chuột vào đầu trang bạn muốn đánh số. Rước ví dụ mình thích đánh vệt trang là từ trang 3 đã là trang số 1.
Bước 2: trên thanh công cụ, chọn Layout => Chọn Breaks => Chọn Next Page để tách văn bạn dạng thành 2 phần không giống nhau.
Bước 3: chọn Insert => Chọn Page Number và Format Page Numbers => lựa chọn mục Start at: rồi nhập số trang sẽ bắt đầu là 1.
Bước 4: kế tiếp quay lại chọn Insert => Chọn Page Number => tùy chỉnh vị trí hiện đánh số trang.
Bước 5: Tại mục Header và Footer bỏ chọn Link lớn previous (phần link màu tiến thưởng sẽ đổi thay mất) => thừa nhận Close Header và Footer.
Bước 6: Xóa khắc ghi trang các trang trên bằng phương pháp nhấn vào dấu trang đó ngừng nhấn Backspace.
Bước 7: Xóa trang trắng khi thực hiện lệnh Section Break bằng cách đặt trỏ con chuột ở dòng cuối trên trang trước trang mong mỏi xóa => Đè nút Shift với click vào trang mong muốn xóa => nhấn Delete.
Xem thêm: Cách Lấy Lại Facebook Bị Khóa Xác Nhận Đó Tuổi, Cách Lấy Lại Fb Khi Chưa Đủ Tuổi
*Lưu ý: Nếu cách 7 tiến hành lần trước tiên không được thì bạn hãy thực hiện 2 lần nhé.
Cách khắc số trang vào Word năm 2016 bỏ qua trang bìa
Để có thể đánh số trang mà bỏ lỡ trang bìa thứ nhất thì bạn triển khai như sau:
Bước 1: Trên thanh công cụ, lựa chọn Insert => lựa chọn mục Page Number => Đánh số trang như bình thường.
Bước 2: trên mục Design Header và Footer Tools => Tick chọn vào ô Different First Page nhằm không viết số trang đầu. Tiếp đến nhấn Close Header and Footer là xong.
Kết luận về cách đánh số trang vào Word
Như vậy là tôi vừa hướng dẫn cho chính mình một vài giải pháp đánh số trang vào word vô cùng dễ dàng và thuận lợi thực hiện. Chúc bạn triển khai thành công nhé!
Bạn đang làm đồ án, report hay có tác dụng luận văn tốt nghiệp và bạn cần mày mò về cách đặt số trang vào Word? Với các tài liệu như các luận văn, vật án.. Phần đông phần mục lục, trang bìa, phần mở màn hay chấm dứt thường sẽ không còn đánh số trang những trang này mà sẽ chỉ viết số trang vào phần nội dung.Nếu như đánh số trang cục bộ từ trang trang đầu đến trang sau cuối thì đơn giản và dễ dàng rồi đúng không. Mà lại để đánh số trang từ một trang bất kỳ trong Word thì tất cả lẽ bạn sẽ gặp chút khó khăn khăn. Vậy nên nội dung bài viết này Nguyễn Hùng vẫn hướng dẫn cụ thể cho chúng ta cách viết số trang trong Word từ một trang bất kỳ trên Word 2007, 2010 và cả Word 2013, 2016.

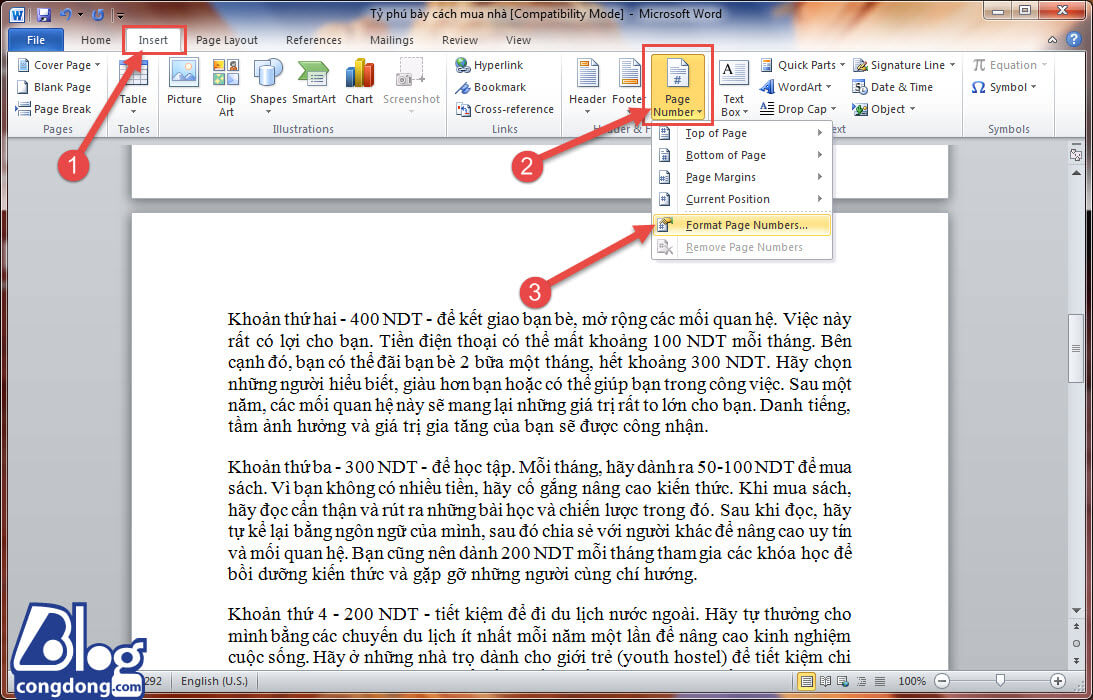
Bước 4: cửa ngõ sổ tùy chỉnh cấu hình Page Number Format hiện lên tại ô Number format chúng ta có thể tùy lựa chọn định dạng đánh số trang như 1, 2, 3…a,b,c, …-1-, -2-, -3-…..
Dưới mục Page Numbering các bạn tick lựa chọn Start at để đặt số trang bắt trường đoản cú trang sản phẩm công nghệ mấy. Ví dụ bạn có nhu cầu trang đó gồm số trang ban đầu là 3 thì nhập quý hiếm là 3. Thường thì số trang sẽ bắt đầu sẽ là một nên ở chỗ này mình nhằm là 1.
Bước 5: Sau khi tùy chỉnh cấu hình như bên trên xong. Hiện nay ta bước đầu đánh số trang như sau:
Bạn vào tab Insert -> lựa chọn Page Number -> chọn kiểu dáng đánh số trang mà bạn muốn hiển thị giống hệt như cách đánh số trang từ trang đầu mang lại trang cuối tôi đã hướng dẫn làm việc trên.
Bước 6: sau khi chọn mẫu mã đánh số trang bạn phải xóa link giữ section 1 với section 2 bằng cách nhấn vào Link lớn Previous trong Header & Footer Tools.
Bước 7: tiếp đến bạn đẩy lên trên vị trí khắc số trang của section 1. Bạn bôi đen với xóa số trang đó đi rồi ấn vào Close Header và Footer để hoàn tất.
Vậy là chúng ta đã viết số trang trường đoản cú trang ngẫu nhiên xong rồi đó. Vấn đề đánh số trang quá dễ dàng đúng ko nào.
Lời kết
Bài viết khuyên bảo cách đánh số trang trong Word từ trang bất kỳ và viết số trang tự trang đầu cho trang cuối được thực hiệntrên Word 2010 các bạn có thể làm tương tự như như vậy nhằm đánh số trang trong Word 2007v 2013 và Word 2016. Nếu như có vụ việc gì cần cung ứng bạn cứ để lại comment ở dưới mình sẽ giúp. Và nhớ theo dõi phân mục thủ thuật Word để cập nhật thêm nhiều thủ thuật bắt đầu nhé.
Chúc các bạn thành công!
Internet là khu vực mình học tập được phần lớn gì về Wordpress, SEO, SEM, MMO và kỹ năng máy tính. Những chia sẻ của bản thân là đầy đủ thứ mình học được cùng đã làm cho thành công, có thể nó chưa được hoàn hảo nhất nhưng nó sẽ có ích với bạn.









