HƯỚNG DẪN CÁCH ĐƯA FACEBOOK RA MÀN HÌNH MÁY TÍNH WIN 10, 11, CÁCH ĐƯA FB RA MÀN HÌNH DESKTOP
Tạo biểu tượng Facebook trên màn hình hiển thị máy tính giúp đỡ bạn vào Facebook cấp tốc hơn thay vì đề xuất mở trình ưng chuẩn web và đăng nhập Facebook như thường lệ. Cách đưa biểu tượng Facebook ra phía bên ngoài màn hình máy vi tính khá đơn giản và dễ dàng song ko phải ai ai cũng biết. Do vậy, bài viết sau vẫn hướng dẫn chúng ta cách tạo biểu tượng Facebook bên trên màn hình laptop một cách nhanh nhất.
Bạn đang xem: Cách đưa facebook ra màn hình máy tính
Sẽ thế nào nếu xoay dọc màn hình hiển thị máy tính?
5 phần mềm cung ứng tắt với khởi động máy tính nhanh nhất
Bước 1: click chuột phải, chọn New --> Shortcut để chế tác một Shortcut trên màn hình hiển thị máy tính.
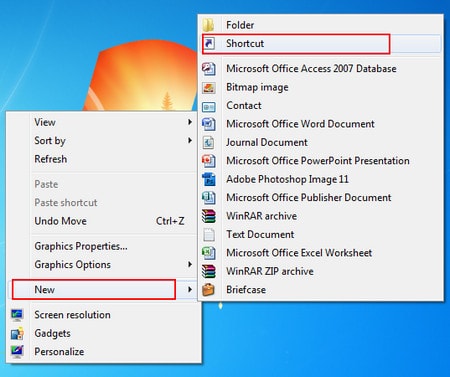
Bước 2: Nhập add URL Facebook vào khung Type the location of the item. Click Next để tiếp tục.
Xem thêm: Cách đặt câu hỏi wh trong tiếng anh, câu hỏi với từ để hỏi wh question
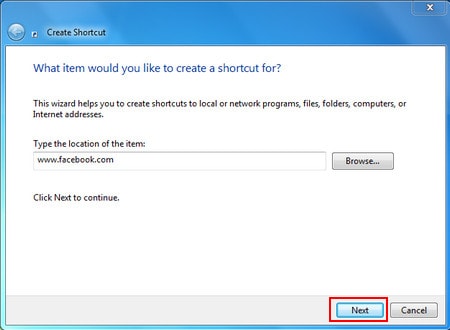
Bước 3: Đặt thương hiệu cho shortcut vừa tạo. Click Finish để đóng lại cửa sổ
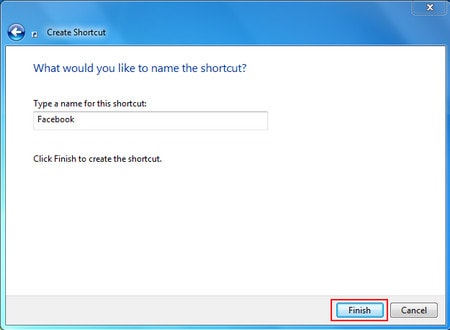
Bước 4: hôm nay mặc dù đã xuất hiện thêm icon rồi, nhưng lại để đẹp nhất mặt hơn chúng ta cũng có thể thay thay đổi một icon khác bởi cách, nhấn vào phải vào icon shortcuts --> Properties
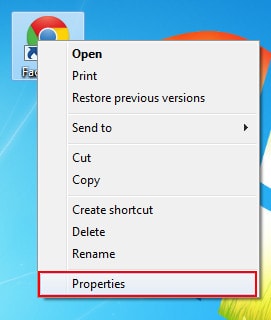
Một vỏ hộp thoại hiển thị, chọn Change icon để biến đổi icon
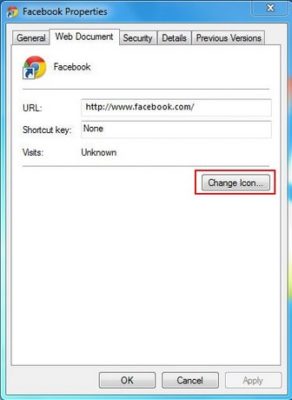
Bước 5: Click Browser để chọn icon phù hợp, chọn đường dẫn C:WINDOWSsystemshell.dll để mở thư mục chứa các icon, xong click OK để lưu thiết lập
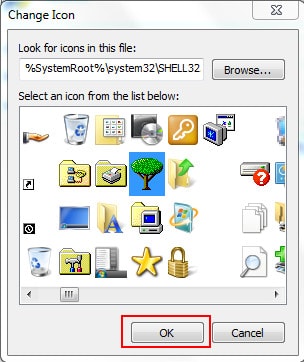
Như vậy, giờ đây mỗi khi mở vật dụng tính, chúng ta chỉ việc click vào hình tượng Facebook trên màn hình máy tính là đã rất có thể truy cập trực tiếp vào facebook nhé!
Nếu bạn tiếp tục sử dụng một ứng dụng nhất định như Word, Execl, PTS…, thì việc có sẳn ứng dụng bên trên màn hình chính của desktop sẽ góp bạn khởi chạy cấp tốc chương trình này thuận tiện hơn. Bài viết này Laptop Minh Khoa sẽ hướng dẫn bạn một số cách đưa ứng dụng ra màn hình máy tính trên Window 10, 11 đơn giản cấp tốc chóng nhất. Cùng tham khảo tức thì nhé!
Cách chuyển ứng dụng ra màn hình máy tính win 10
Cách 1: Đối với các ứng dụng mặc định có sẵn bên trên máy
Bước 1: Click chuột phải vào khoảng trống bên trên màn hình desktop > Chọn Personalize
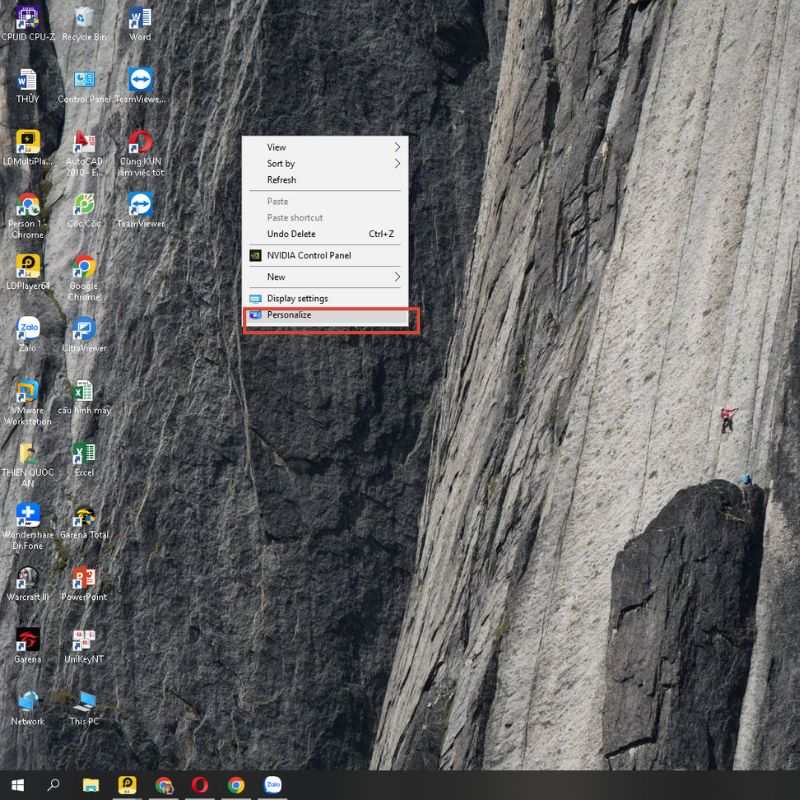
Bước 2: Cửa sổ Personalization sẽ hiển thị, tại trên đây ở cột mặt trái cửa sổ, chọn tính năng Change desktop icons
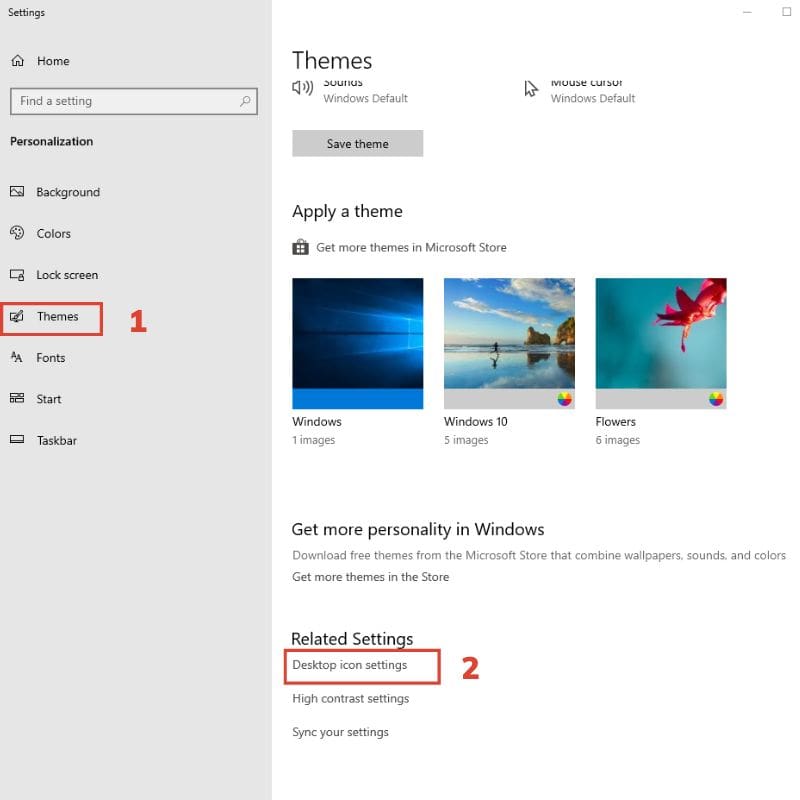
Bước 3: Cửa sổ Change desktop icons sẽ xuất hiện, bạn chỉ cần tick chọn vào ô trống phía trước các ứng dụng Thic PC, Recycle Bin… để hiển thị biểu tượng ứng dụng ra ngoài màn hình. Hoặc bỏ chọn để ko hiển thị các icon này ở desktop nữa. Sau đó nhấn vào OK để hoàn thành tác vụ
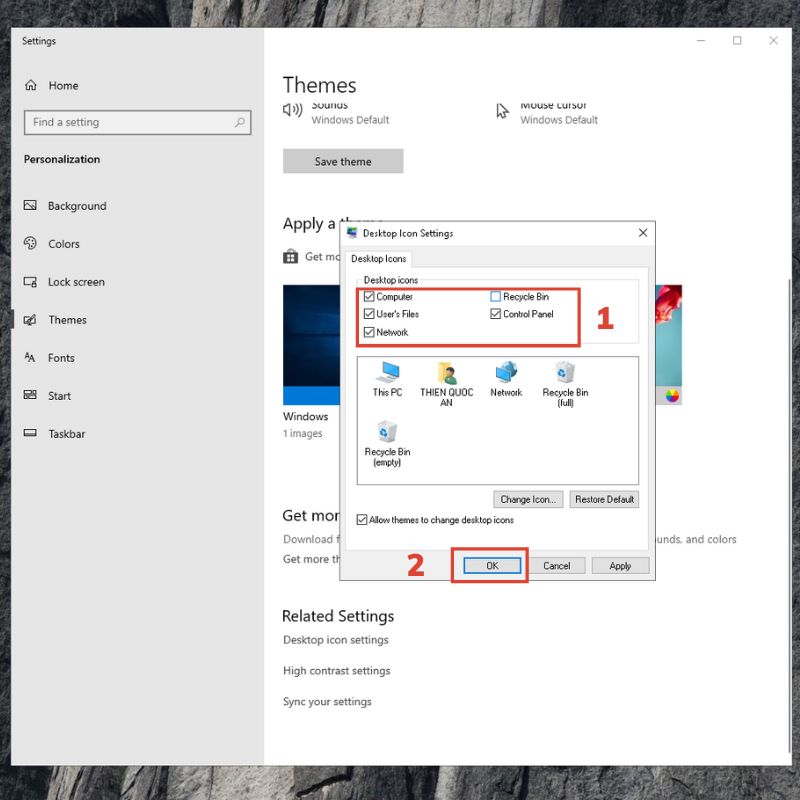
Ngoài ra, bạn còn có thể cố kỉnh đổi biểu tượng mang đến từng đối tượng ứng dụng, bằng cách Click vào Icon ứng dụng, sau đó chọn Change Icon để lựa chọn biểu tượng phù hợp với ứng dụng, Click chọn biểu tượng và bấm chọn OK để hoàn thành cố đổi hình ảnh icon mang đến ứng dụng
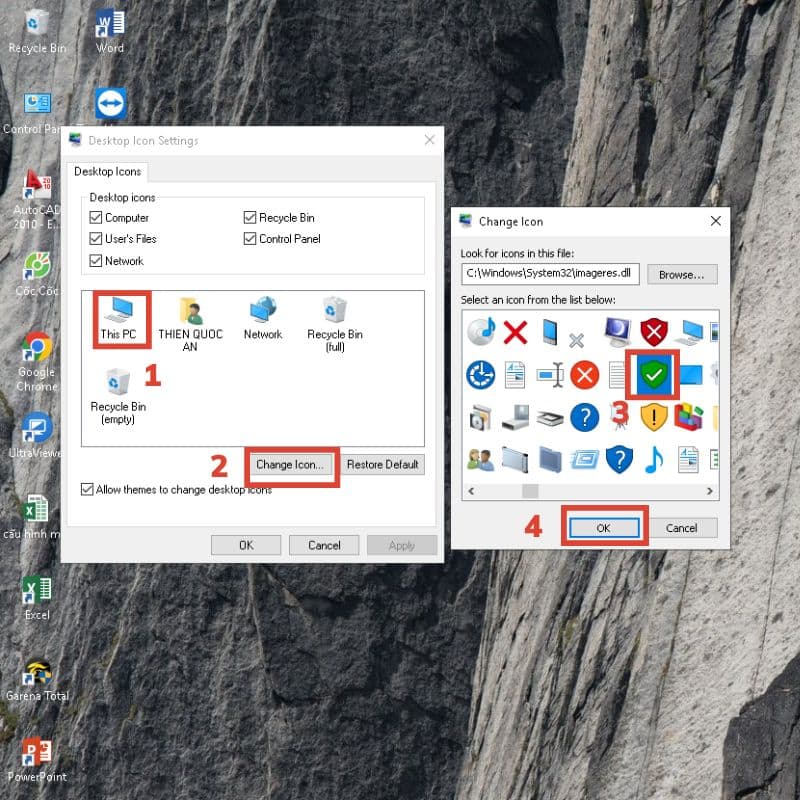
Cách 2: Đưa icon ứng dụng ra màn hình desktop từ Start Menu
Nhiều ứng dụng trong lúc tải về máy tính đang tự mang định thêm biểu tượng vào màn hình của người sử dụng trong quá trình setup chương trình, nhưng nếu bạn chọn không cài đặt biểu tượng hoặc nếu như bạn đã xóa nó trước đó, thì nó sẽ ko hiển thị trong màn hình desktop nữa.
Dưới phía trên là cách gửi ứng dụng ra màn hình máy tính win 10 từ Start Menu.
Bước 1: Click chuột vào biểu tượng Window (Start Menu) tại góc dưới cùng bên trái màn hình
Bước 2: Điều hướng chuột đến icon ứng dụng cần giới thiệu màn hình
Bước 3: Click chuột vào biểu tượng đó, giữ và kéo biểu tượng ứng dụng và thả ra ngoài màn hình
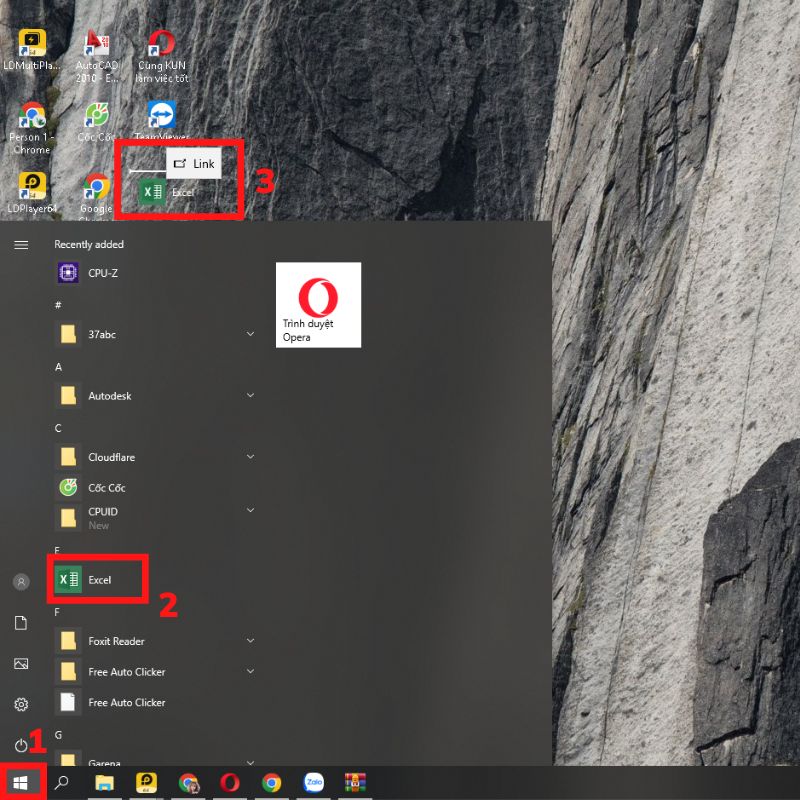
Cách 3: Đối với ứng dụng tải về ko có trong Start menu
Trường hợp bạn không tìm thấy ứng dụng vào Start Menu, vẫn còn một cách khác để ghim ứng dụng ra màn hình desktop bằng cách tìm kiếm ứng dụng ở mục Tìm kiếm trên thanh công cụ, các bước thực hiện như sau:
Bước 1: Nhập thương hiệu ứng dụng vào ô tìm kiếm bên trên thanh công cụ
Bước 2: Click chuột phải vào ứng dụng > Chọn Open tệp tin location
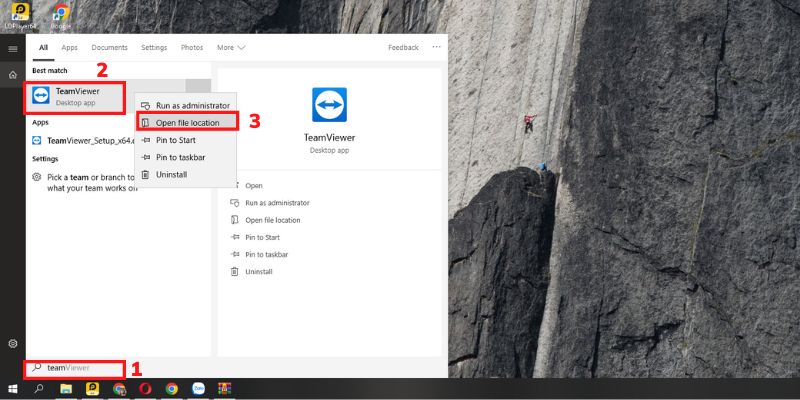
Bước 3: Cửa sổ thư mục chứa ứng dụng này sẽ hiển thị > Tiếp tục click chuột phải vào ứng dụng > Chọn Send to > Chọn Desktop
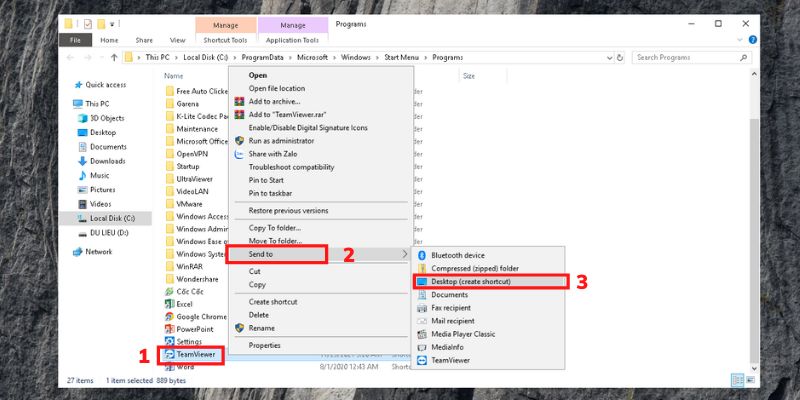
Cách đưa ứng dụng ra màn hình máy tính win 11
Bước 1: Click vào biểu tượng Tìm kiếm mặt cạnh biểu tượng Window > Nhập thương hiệu ứng dụng cần đưa ra màn hình vào ô tìm kiếm
Bước 2: Nhấp chuột chọn ứng dụng cần ghim > Click vào tùy chọn Ghim vào màn hình hiển thị bắt đầu ở bên phải cửa sổ tìm kiếm để ghim ứng dụng ra màn hình desktop
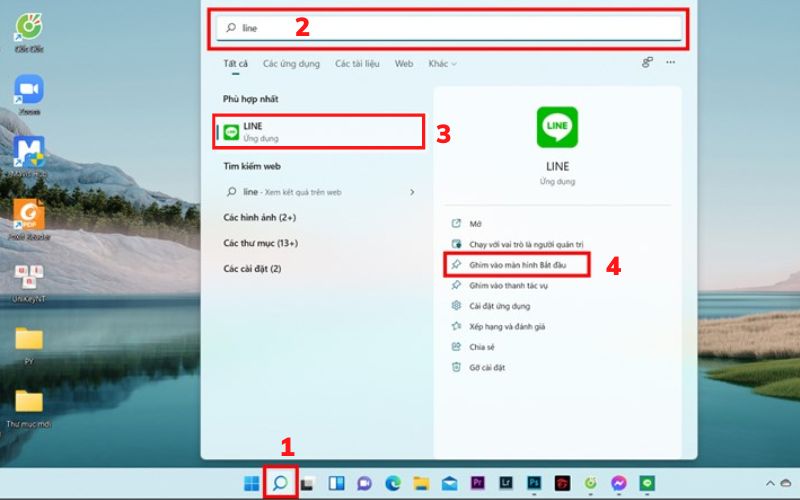
Đối với 1 số ứng dụng bạn thường xuyên dùng, chúng sẽ hiển thị sẵn ở mục Ứng dụng hàng đầu hoặc Gần đây lúc click vào mục tìm kiếm. Nếu bạn muốn đưa chúng ra màn hình bắt đầu của laptop, pc thì chỉ cần click chuột phải vào ứng dụng và chọn Ghim vào màn hình hiển thị bắt đầu như ảnh mặt dưới:
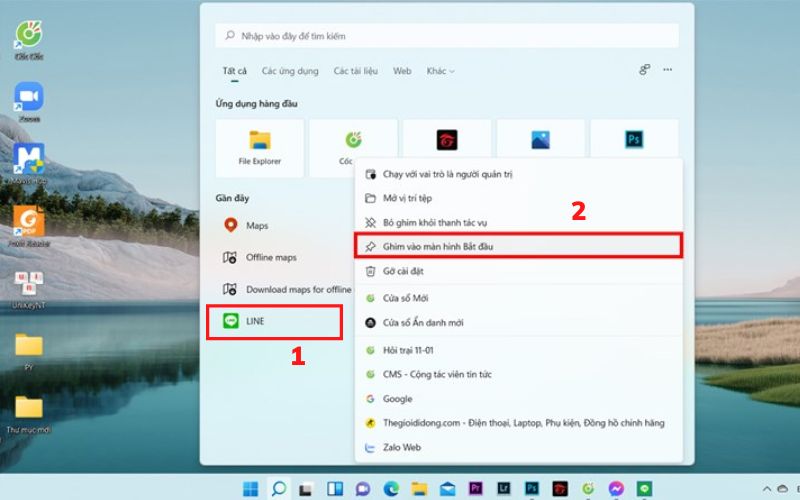
Bước 3: Sau đó, click chuột vào biểu tượng Window, cửa sổ Menu Start sẽ xuất hiện, tại đây, bạn sẽ nhìn thấy ứng dụng vừa được ghim.
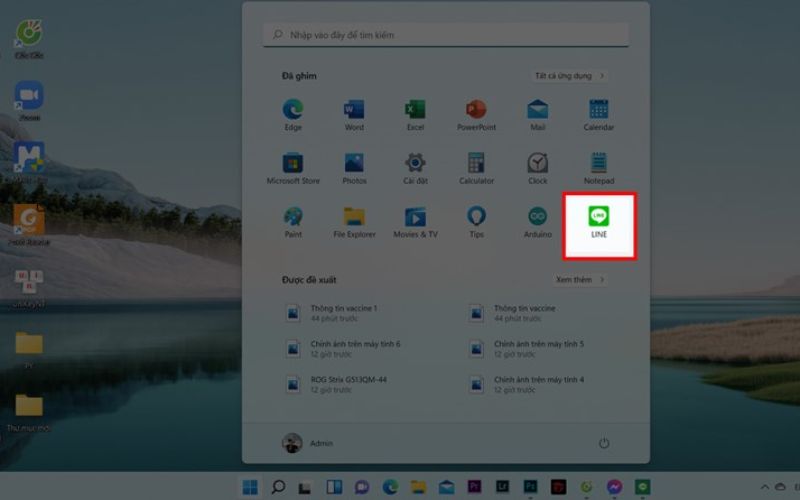
Nếu bạn gỡ ghim ứng dụng tại menu Start thì Nhấp chuột phải vào icon ứng dụng, sau đó chọn Bỏ ghim ngoài menu Bắt đầu
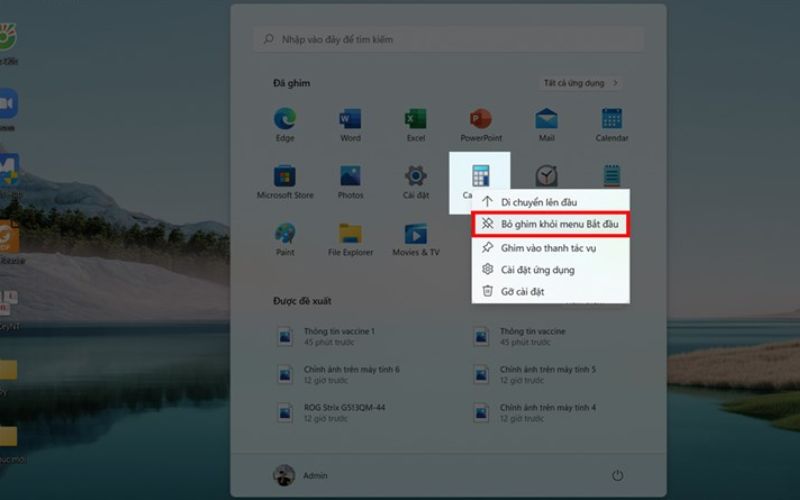
Trên đây là một số cách gửi ứng dụng ra màn hình máy tính PC, máy tính xách tay win 10, 11 bạn có thể tham khảo để thực hiện. Chúc bạn thành công!









